Як відобразити екран ПК по телевізору?, Як ділитися екраном між двома комп’ютерами?
Найкращий посібник щодо того, як поділитися екраном між двома комп’ютерами
Contents
- 1 Найкращий посібник щодо того, як поділитися екраном між двома комп’ютерами
- 1.1 Як відобразити екран ПК по телевізору ?
- 1.2 Екран Project PC по телевізору: для того, що використовує ?
- 1.3 Кастер ПК на телебаченні HDMI: як діяти ?
- 1.4 Показати екран ПК на бездротовому телевізорі: які є засоби, які існують ?
- 1.4.1 Використовуйте USB -ключ або зовнішній жорсткий диск
- 1.4.2 Використовуйте програму для дублювання екрана
- 1.4.3 Використовуйте AirPlay, якщо ви обладнані Apple для Caster PC на телевізорі
- 1.4.4 Використовуйте miracast
- 1.4.5 Використовуйте WIGIG
- 1.4.6 Екран Caster PC по телевізору: Розподіл екрана ПК на телевізорі завдяки мультимедійним мостам
- 1.5 Екран Project PC на телевізорі Windows 10: як це зробити ?
- 1.6 Як відобразити екран комп’ютера на смарт -телевізорі ?
- 1.7 Як відобразити екран ПК на телевізорі через Інтернет -вікно ?
- 1.8 Що робити у випадку проблеми відображення екрана через поле оператора ?
- 1.9 Найкращий посібник щодо того, як поділитися екраном між двома комп’ютерами
- 1.10 Як ділитися екраном між двома комп’ютерами
Палиця пожежного телевізора – це Ключ HDMI що мультимедійний шлюз, продається Amazon. Паличка пожежного телебачення присвячена музичній та відео -потоці. Це дозволяє транслювати аудіо, фото та відеоконтент з Інтернету або планшет/смартфон.
Як відобразити екран ПК по телевізору ?
Протягом декількох років було розроблено кілька засобів, щоб дозволити вам транслювати екран комп’ютера безпосередньо на телебаченні. Але які ці різні методики ? Як їх користуватися ? Вони вільні та прості ? Ми переглядаємо їх у цій статті.
Скористайтеся акціями моменту на телевізійні та Інтернет -пропозиції !
Безкоштовна служба Selclectra
- Суттєво:
- Є багато способів Проектуйте екран ПК на телевізорі.
- З Кабель HDMI є найпоширенішим способом.
- В останні роки HDMI ключі (Chromecast, Amazon Fire Stick) стали дуже популярними і дозволяють вам Відобразити екран ПК по телевізору.
- Можна відобразити екран ПК на телевізорі завдяки вашому Інтернет -скринька.
Екран Project PC по телевізору: для того, що використовує ?

У більшості домогосподарств телевізійний екран майже завжди більший, ніж комп’ютер, особливо з екранами 4K UHD. Таким чином, підключення ПК до телевізора може бути корисним, щоб насолодитися більшим зображенням, в декількох ситуаціях:
- Переглянути фільм або серію потокової служби (Netflix, Amazon Prime Video, Disney+).
- Переглянути одне або кілька відео YouTube.
- Поділитися слайд -шоу з фото з усією родиною.
- Для оптимізації професійної діяльності, комфортуючи великий екран.
Залежно від функції, яку ви шукаєте, за допомогою другого екрану, Метод не буде однаковим. Якщо ви хочете лише дублювати свій екран, це називається дзеркальним відображенням (або дзеркальне відображення англійською мовою), і ця техніка дозволить скопіювати комп’ютер на телевізійний екран. Це означає, що все, що ви робите на своєму комп’ютері, буде помічено на телевізорі, ви не зможете самостійно користуватися комп’ютером. Якщо ви хочете отримати користь від самостійності вашого вихідного пристрою, ви скоріше перейдете до технології клавіш HDMI, як Chromecast.
Кастер ПК на телебаченні HDMI: як діяти ?
Перше рішення для Підключіть ПК на телебаченні Пройдіть використання відповідних кабелів. У цьому випадку бажано, щоб ваш комп’ютер був розташований біля вашого телебачення. Однак проводка, яку слід використовувати, залежить від вихідних портів на вашому комп’ютері та вхідних портів на вашому телебаченні.
- На Останні моделі телебачення та комп’ютера, a Кабель HDMI достатньо. Дійсно, він передає звук та відео одночасно в оптимальній якості.
- На Старі моделі Телевізор і ПК, ви можете підключити ПК до телевізора за допомогою Шнур VGA (або DVI) для зображення та шнур для звуку для звуку. Обов’язково підключіть кабелі до правильних входів та торгових точок на двох пристроях, а саме виводу на комп’ютері та введення на телебаченні.
Як тільки ваші два пристрої, підключені кабелем, перейдіть до налаштування дисплею тоді вашого комп’ютера:
- В “вихід“, Виберіть опцію”Телевізор»Щоб запустити передачу ПК на телебачення. Зверніть увагу, опція “Вихід у бік телебачення»З’являється лише тоді, коли з’єднання між ПК та телевізором здійснюється правильно.
- На телебаченні, а потім виберіть правильний вхід зображення. Іноді необхідно змінити роздільну здатність зображення, щоб досягти успіху в маніпуляції.
Показати екран ПК по телевізору через Ethernet не плутайте кабель HDMI з кабелем Ethernet. Неможливо відображати екран ПК на телебаченні за допомогою кабелю Ethernet. Кабель Ethernet використовується лише для підключення до Інтернету, він не може дублювати вміст з одного пристрою на інший.
Показати екран ПК на бездротовому телевізорі: які є засоби, які існують ?
Використовуйте USB -ключ або зовнішній жорсткий диск
USB -ключ або зовнішній жорсткий диск у USB іноді може використовуватися для транзитного вмісту з комп’ютера на телевізор. Дійсно, останні телевізори мають USB -вклад, що дозволяє вам читати мультимедійний вміст (фотографії, відео, музика), які присутні на ключ. В іншому випадку поле вашого постачальника доступу або вашого програвача DVD/Bluray також може бути обладнаний цим. Однак, Це не дозволяє відображати екран ПК на телебаченні.
Використовуйте програму для дублювання екрана
Letsview

Letsview – це безкоштовне застосування “дзеркало»Сумісний з пристроями, що працюють на Android, iOS, Windows та Mac. Він також має функцію, яка дозволяє Збережіть екран і зробити анотацію. Завдяки Letsview, ви можете легко транслювати вміст телефону або ПК на телевізорі, з аудіопотоком. Щоб мати можливість ним використовувати, виконайте описані нижче кроки:
- Завантажте програму LetSview на своєму ПК та телевізорі (через Інтернет -вікно, якщо у вас немає підключеного телевізора).
- Відкрийте програму та підключіть два пристрої до однієї Інтернет -мережі.
- На телебаченні натисніть “PIN-код»Для відображення PIN -коду.
- На ПК натисніть “Довіряйте екран ПК“І введіть PIN -код, натиснувши”Почніть підключити»». Потім екран ПК буде транслюватись по телевізору.
Apowermirror
ApowerMirror – це багатоплатформна програма, яка дозволяє відображати екран Пристрої iOS/Android та Windows/Mac на телевізорі. Це також дає можливість підключити два пристрої за допомогою USB або Wi-Fi-з’єднання, але перш за все, щоб дозволити пульт дистанційного керування. Використовувати його:
- По -перше, завантажте та встановіть програму на комп’ютер та телебачення на офіційному веб -сайті.
- Підключіть ПК та телевізор до тієї ж мережі Wi-Fi.
- На телебаченні запустіть програму та натисніть “PIN-код»Для відображення PIN -коду.
- Нарешті, на своєму ПК натисніть на вкладку “Телевізор“І введіть код PIN, натиснувши”Почати мовлення»». Дзеркало розпочнеться.
Відкрийте для себе найкращі пропозиції в Інтернеті та телебачення !
Безкоштовна служба Selclectra
Використовуйте AirPlay, якщо ви обладнані Apple для Caster PC на телевізорі
Airplay дозволяє легко закривати відеоконтенту Від iPhone, iPad або Mac до телевізора. Ця технологія працює в Wi -Fi, і це дозволяє Miracast дублювати екран джерельного пристрою. Apple також додає можливість, в iOS, транслювати лише відео -потік без паразитарних елементів, як меню та керування читанням. Тим більше, що реалізація також дуже проста:
- Там скріншот доступний у центрі управління iOS та в панелі меню на macos
- Для Заклинання відео, Просто натисніть на піктограму AirPlay у сумісних програмах на iOS.
Як правило, також забезпечуючи якість вищої, ніж отримана з Miracast, однак, повинно бути на увазі, що IIRPlay не приноситься в жодному разі телебачення: майже необхідно інвестувати в Apple TV Щоб скористатися цим, якщо ви не отримаєте Інтернет Безкоштовний. Постачальник Інтернет -послуги дійсно пропонує сумісність з AirPlay на своєму Фріка І Freebox Player (Див. Нижче для отримання додаткової інформації).
Використовуйте miracast
Найпоширенішим з бездротових рішень для передачі аудіо-відео є Мирка, Оскільки він доступний на більшості пристроїв, оснащених Wi -Fi. Дійсно, дві технології розроблені Альянсом Wi-Fi. Miracast дозволяє підключити смартфон або комп’ютер до підключеного телебачення чи ні, як тільки він підключений до коробки через телевізор декодера Інтернету -провайдера. З HDMI ключі також доступні, які ви можете підключитися безпосередньо до телебачення.
Miracast також досить простий у встановленні та використанні. Після того, як пристрої будуть підключені в одній мережі Wi -Fi, достатньо, наприклад, на Android, щоб активувати обмін екраном у налаштуваннях комп’ютера, вибрати цільовий телевізор (або реле корпусу Wi -Fi) у списку доступних пристроїв та прийняти запит на ньому.
Широко використовується і дуже простий у використанні, Miracast, однак, має недолік: це лише дозволяє дублювати дисплей одного екрана на іншому. Звідси його назва, яка, природно, викликає дзеркальний ефект. Таким чином, абсолютно все, що ви робите на джерельному пристрої, з’явиться на другому екрані. Ви не зможете використовувати свій вихідний пристрій, будь то ваш телефон чи комп’ютер, під час трансляції фільму на телебаченні.
А саме додаткові параметри пропонуються у Windows, наприклад, розширення екрана, яке дозволяє незалежним використовувати два екрани.
Використовуйте WIGIG
Можна також використовувати бездротові технології Віга Щоб підключити бездротовий ПК до монітора, проектора або будь -якого іншого типу зовнішнього дисплея за умови, що він підключений до Wigig Good Station.
Для цього це потрібно:
- Увімкніть телевізор, проектор або пристрій, про який слід підключити.
- Переконайтесь, що ПК або екран добре підтримують Wigig і що він активується.
- Запаліть домашню станцію Wigig, а потім підключіть її до екрана.
- Перейти до Налаштування Потім Мережа та Інтернет і, нарешті режим “у літаку.
- Потім виберіть піктограму з панелі завдань мережа Потім кадати, І виберіть Домашню станцію, щоб підключити пристрій через WIGIG.
Екран Caster PC по телевізору: Розподіл екрана ПК на телевізорі завдяки мультимедійним мостам
Мультимедійний шлюз – це пристрій, підключений до телевізора (зазвичай в HDMI), здатний відображати мультимедійні елементи, що надсилаються через Wi -Fi або CPL комп’ютером, смартфоном або планшетом. У торгівлі з низьким рівнем витрат є мультимедійні мости, але вибір того чи іншого залежить від функцій, які ви шукаєте. Деякі Інтернет -поля, такі як Freebox, також можуть виконати цю функцію (див. Нижче для отримання додаткової інформації).
| Ключові моделі HDMI | Ціна | Де його придбати ? |
|---|---|---|
| Адаптер Miracast V2 | € 48,24 на Amazon.О | Купувати онлайн |
| 4K адаптер Miracast | € 71,99 на Amazon.О | Купувати онлайн |
| Amazon Fire TV Stick Нове покоління | 69,99 євро на Amazon.О | Купувати онлайн |
| Google Chromecast | € 31,99 на Дарті.com | Купувати онлайн |
Вибір неекаустічних пропонує класифіковані в алфавітному порядку. Безкоштовний SEO.
Miracast ми кидаємо c2
Окрім того, що автоматично інтегрується на більшості пристроїв, як видно раніше, можна придбати клавішу HDMI Miracast, щоб скасувати екран вашого комп’ютера на вашому ПК. Ключ Miracast отримує сигнали Wi-Fi та дозволяє дуже хорошого обміну якістю з точки зору зображень та звуку. Він підтримує та передає високоякісні відеоролики, точніше в повному HD 1080p, без будь -якого з’єднання з дротом. Він має функцію проти руйнування і може забезпечити будь-який тип передачі в радіусі від 10 до 15 метрів.
Для тих, хто має телевізор 4K, The 4K Miracast доступний лише на 4 € !
Google Chromecast
Підпишіться на телевізійну скриньку з інтегрованим хорошим планом Chromecast, зверніться до радника Selectra, щоб супроводжувати вас у пошуку та підписці на пропозицію Інтернету + телебачення Підходить для вашого бюджету (безкоштовна послуга Selectra).
Google Cast – це технологія, розроблена Google, яка покладається на Wi -Fi і дозволяє підключити пристрій (смартфон/планшет із програмою Google Home або PC/Mac з Chrome) на екрані для дифузного відеоконтенту. Тому це дозволяє без проблем Кастер ПК по телевізору.
Google Cast має кілька переваг:
- Служби, сумісні з Google Cast Все більше і більше.
- Відновлення потоку безпосередньо в Інтернеті дозволяє Відпустіть вихідний пристрій під час трансляції, Оскільки він практично служить лише для запуску читання на початку через виділену та інтегровану кнопку в додатках.
- Якість аудіо та відео дуже хороша.
Amazon Fire TV Stick
Палиця пожежного телевізора – це Ключ HDMI що мультимедійний шлюз, продається Amazon. Паличка пожежного телебачення присвячена музичній та відео -потоці. Це дозволяє транслювати аудіо, фото та відеоконтент з Інтернету або планшет/смартфон.
Пожежна палиця супроводжується дистанційним керуванням, який включає в себе помічник Amazon Vocal Assistant Alexa в останній версії. У поєднанні з палицею, це дозволяє керувати потоковим потоком завдяки вашому голосу, а також сумісними підключеними об’єктами, якщо у вас є.
Його операція дуже проста:
- Підключіть свою палицю Fire TV до Порт HDMI вашого телебачення.
- Підключіть електричний кабель до Споживання сектору.
- Потім просто використовуйте пульт дистанційного керування, наданого в упаковці, для навігації в інтерфейсі.
- Підключіться до свого облікового запису Amazon, ввівши свої ідентифікатори.
- Налаштуйте Wi -Fi.
- Це закінчилося, тепер ви можете використовувати свій Fire TV.
Після підключення та налаштування ваша FireTV Stick надасть вам доступ до багатьох програм, таких як Netflix, YouTube, Molotov TV та Prime Video, якщо ви підписалися на цю послугу. Також можна використовувати палицю Fire TV заклинання : Це означає, що ви можете Трансляція фільмів, фотографій та музики зі свого смартфона чи комп’ютера безпосередньо на телебаченні. Програми, які можуть “заклинання” вміст відображати невелику значок телебачення. Натисніть його, виберіть назву свого FireTV, і програма запуститься на вашому телебаченні.
Наразі палиця FireTV відображається на 60 €, Але його часто пропонують за 40 євро на Amazon, таку ж ціну, що і його конкурент від Google. Інші регулярні акції іноді навіть проходять менше 25 €.
Екран Project PC на телевізорі Windows 10: як це зробити ?

Якщо у вас є комп’ютер, який працює під Windows 10, ви можете отримати користь від Інтегроване дзеркало на вашому ПК. Дійсно, комп’ютери Windows 10 мають інтегровану функцію дзеркала, яка дозволяє проектувати комп’ютер на телевізорі.
Перш за все, переконайтеся, що телевізор має доступ до мережі Wi-Fi. Комп’ютер і телебачення повинні бути підключені до однієї мережі Wi -Fi.
Ось кроки, які слід дотримуватися, щоб проектувати ПК на телевізор:
- На своєму ПК, перейдіть до “Bluetooth та інші»».
- Натисніть на “Додайте пристрій Bluetooth або інший пристрій»».
- Натисніть “бездротовий екран або»І додайте телевізор до виявлених пристроїв.
- Підключіть свій ПК до телевізора: перейдіть до “Проекція на цьому ПК»». Ви можете змінити налаштування за потребою. Ви можете вибрати “Доступний скрізь»Якщо ви часто використовуєте цю функцію. Ви можете активувати параметр PIN -коду для з’єднання та перейменувати свій ПК, якщо хочете.
- Потім натисніть “Підключіться до бездротового дисплея“За опцією”Кілька дисплеїв»: Він почне шукати сусідні пристрої.
- Виберіть телевізор і зачекайте кілька секунд, щоб зробити свій ПК на телевізорі.
Як відобразити екран комп’ютера на смарт -телевізорі ?
Смарт -телевізори мають перевагу в підключенні до Інтернету. Завдяки цьому вони пропонують вам доступ до безлічі послуг, серед яких є відображення екрана вашого комп’ютера.
Кожен смарт -телевізор оснащений власною системою для виконання цієї функції. Ми вирішили розробити в цій статті засоби проектувати екран ПК на Samsung Smart TV та Smart TV LG, які є найбільш широко розповсюдженими брендами смарт -телебачення на ринку.
Екран Project PC на телебаченні Samsung: як це працює ?
Для Покажіть екран ПК на своєму смарт -телевізорі Samsung, Ви повинні використовувати програму Samsung SmartView, що дозволяє вам скористатися мультимедійним вмістом телефону та ПК на вашому смарт -телевізорі Smamsung.
SmartView дозволяє читати записаний вміст на своєму телефоні. Просто підключіть свій мобільний телефон до телевізора, а потім виберіть відео, зображення чи навіть музику. Ваш вміст миттєво транслюватиметься на телебаченні. Ви також можете прочитати вміст, який зберігається на вашому ПК, додати файли або навіть цілу папку з ПК на Smart View, і прочитати все, що містить список відразу. Для того :
- Підключіть телефон/ПК та телевізор до однієї мережі
- Завантажте програму Samsung Smart View У магазині додатків Google Play або Samsung Galaxy Apps.
- Запустіть програму та виконайте описані кроки, щоб налаштувати розумний вигляд.
- Для моделей Smart TV Samsung з 2011 по 2013 рік ви повинні вибрати “Дозволяти»У контекстному вікні, що містить доступні периферійні пристрої поблизу.
- Для моделей Smart TV Samsung з 2014 та 2015 років ви повинні ввести 4 -Дигіт Код екран.
Підтримувані комп’ютери:
- Windows 7, 8, 8 Операційні системи.1, 10
- (Підтримувані 32/64 біт)
- Intel Pentium 1,8 ГГц або вищий процесор (Intel Core 2 Duo 2,0 ГГц та більш рекомендований)
- Оперативна пам’ять 2 Гб (рекомендується)
- VGA 1024 x 768, 32 біт або більше
Сумісні мобільні телефони:
- Android OS 4.1 і вищий.
- iOS 7.0 і вищий
Примітка. Як і всі інші телевізори, ви також можете використовувати Chromecast або кабель HDMI.
Покажіть екран комп’ютера на Smart TV LG: Як це зробити ?
Smartshare це програма на вашому смарт -телевізорі LG, яка дозволяє розповсюджувати Медіа -файли безпосередньо з вашого комп’ютера до вашого телебачення Використання домашньої мережі. Це дозволяє переглядати фільми або слухати музику, що зберігається на вашому комп’ютері, без необхідності передавати файли на USB -клавішу або вигравруйте їх на DVD. Smartshare працює краще, коли комп’ютер і телебачення підключені до мережі за допомогою кабелю Ethernet. Використання SmartShare від Wi-Fi може спричинити проблеми або погану якість читання.
- Запаліть свій розумний телевізор LG. Вам доведеться увімкнути телевізор, щоб дозволити його як елемент довіри на своєму комп’ютері та підключити комп’ютер та смарт -телевізор до тієї ж вітчизняної мережі. Для оптимального результату телебачення та комп’ютер повинні бути підключені до маршрутизатора по Ethernet.
- Відкрийте меню Почніть зображення під назвою WindowsStart.PNG на вашому комп’ютері. Клацніть на логотип Windows внизу ліворуч від екрана.
- Перш ніж використовувати SmartShare, вам доведеться активувати медіа -трансляцію на своєму комп’ютері: введіть Постійні параметри дифузії мультимедіа на панелі пошуку. Це меню зазвичай зустрічається на панелі конфігурації.
- Натисніть на Постійні параметри дифузії мультимедіа і вибрати Активуйте безперервну мультимедійну дифузію. Цей варіант знаходиться в середині вікна.
- Прокрутіть доступні параметри, поки ви не знайдете свій LG TV, а потім встановіть поле. Якщо поле вже встановиться, вам більше не потрібно буде натискати на нього.
- Натисніть на в порядку. Ця кнопка знаходиться внизу вікна. Тепер ваш комп’ютер зможе транслювати вміст на вашому телебаченні LG, поки він підключений до однієї мережі.
Як відобразити екран ПК на телевізорі через Інтернет -вікно ?
Показати екран ПК на бездротовому телевізорі через LiveBox: Що таке посібник користувача ?
Ви хочете взяти пропозицію Livebox ?
Ваш Livebox Play TV Decoder Orange дозволяє використовувати екран телевізора у вашому домі, для проектування фотографій, фільму або прослуховування музики з іншого пристрою, наприклад, планшета, смартфона Android, iOS або ПК. Ось процедура використання функції Грати в телевізор З вашим декодером Livebox Play.

Ви повинні мати:
- декодер відтворення в прямому ефірі,
- Livebox,
- Чорний пульт дистанційного керування,
- Мобільний смартфон або сумісний планшет DLNA (Alliance Digital Living Network),
- Додаток DLNA або програма,
- Мультимедіа, фото, музика, відеоконтент на своєму мобільному телефоні.
Ось підхід, який слід здійснити:
- Увімкніть своє обладнання (ваш декодер та телевізор).
- Запустіть додаток На своєму смартфоні: активуйте Wi -Fi свого смартфона, підключіть свій мобільний телефон у Wi -Fi до Livebox та запустіть на телефоні або планшет. (Примітка: Додаток для спільного використання існує в основному на більшості мобільних телефонів під Android. Якщо у вас немає рідної програми, вам доведеться завантажити одне з багатьох існуючих програм у жалюзі). Потім виберіть свій вміст зі списку пропонованих елементів. Додаток дозволяє вибрати вміст, що зберігається на вашому пристрої, фотографії, музиці, відео. Залежно від програми, його ергономіка змінна.
- Передайте вміст, що зберігається на мобільному телефоні, до вашого декодера : Виберіть декодер помаранчевого телебачення. Ваш смартфон пропонує вам список доступних екранів. Ви знайдете свій телефон, а також декодер.
- Візуалізуйте свій вміст : Виберіть свій вміст, наприклад, фотографія. Візуалізуйте свою фотографію, відео або слухайте свою музику по телебаченню. Програма, яку ви дивитесь переривати, як тільки ви вибрали свій вміст. У деяких випадках телевізор “Play to TV не зможе перервати вашу програму. Це трапляється, якщо ви використовуєте у своєму декодері, серед інших, медіацентр або перегляньте унікальний перегляд фільму.
- Перейдіть до іншого вмісту : Після того, як вміст візуалізується, з’являється перехідний екран. Ви можете переглянути інше відео, фото або слухати іншу музику. Натисніть меню або клавішу P+ вашого пульта дистанційного керування, якщо ви хочете повернутися до помаранчевого телевізора. Ви можете взяти гру на телевізор, як тільки захочете.
Показати екран ПК на бездротовому телевізорі через поле SFR: Як діяти ?
Підпишіться на пропозицію Інтернету SFR за найкращою ціною !
Якщо ви в SFR, можливо Для трансляції вмісту з комп’ютера на телебаченні Завдяки вашій коробці SFR, використовуючи Медіацентер. Щоб мати можливість отримати користь від цієї функціональності, вам потрібно:
- Дуже висока швидкість, Thd 4K Box або декодер, що включає MediaCenter,
- Телебачення,
- Комп’ютер, підключений до Інтернету.
Інтегрований у ваш Дуже висока швидкість, Thd 4K Box або ваш декодер більше, SFR MediaCenter дозволяє читати та відображати вміст на екрані телевізора (відео, фото, аудіофайли), що зберігаються на:
- Підключений пристрій на USB -порту поля (USB -ключ, зовнішній жорсткий диск, мобільний телефон. )),
- Один із ваших пристроїв, підключених до вашої локальної мережі (завдяки технології DLNA)). DLNA (Alliance Digital Living Network) – це все більш широкий стандарт зв’язку в нових пристроях (телевізор, ІТ та Телефона). Його мета – мати можливість спілкуватися між ними між ними відносно просто.
Щоб мати можливість прочитати своє відео, фото та аудіо вмісту на телевізорі завдяки медіацентру, підключіть USB -ключ або зовнішній жорсткий диск до одного з USB -портів поля (USB1, USB 2 на спині або ввімкнено сторона)). Зверніть увагу, порт USB 3 не використовується на задній частині коробки. MediaCenter запускається автоматично: спливаюче вікно з’являється у верхній частині екрана, щоб повідомити вам, що USB-пристрій підключений. Натисніть клавішу OK на пульті дистанційного керування, щоб отримати доступ до вмісту.
Якщо ви не покладаєтесь на жодного дотику пульта дистанційного керування, вікно зникне через кілька секунд.
Ви також можете отримати доступ до MediaCenter та весь ваш вміст, доступний через дуже високошвидкісні меню, THD 4K або Decoder Plus:
- Натисніть клавішу “Домашній»Від пульта дистанційного керування для доступу до екрана вітання (домашня сторінка).
- З клавішами спрямованості, рухайтеся далі “МедіацентерІ натисніть на дотик в порядку.
- Виберіть потрібний носій (жорсткий диск, ключ USB тощо.), потім перегляньте вміст, щоб знайти потрібний файл і перевірити з ключем в порядку.
Покажіть екран ПК по телевізору з Freebox
Ви хочете взяти пропозицію Freebox ?
Якщо ви зателефонували безкоштовно для доступу до Інтернету і оснащені Freebox, вам доступно кілька способів для трансляції вмісту комп’ютера на телебаченні, без необхідного з’єднання.
Функціонування UPNP AV Дозволяє просто отримати доступ та з телевізора (підключений до телевізійного корпусу) до одного або декількох комп’ютерів у вашій локальній мережі (підключений до Freebox в Ethernet або Wi -Fi). Потім ви можете переглядати вміст (відео, зображення. ) і транслювати його на телевізорі, використовуючи пульт дистанційного керування Freebox. Цей стандарт UPNP (Universal Plug and Play) – це набір протоколів для створення мережі обладнання без попередньої конфігурації зазначеної мережі: На вашому комп’ютері UPNP надсилає сигнал усім машинам у мережі. Ви зможете підключитися, не маючи нічого робити.
Екран Project PC по телевізору з вашим Bbox
Скористайтеся інтернет -пропозицією та телевізорами Bouygues !
Якщо ви обладнані Bouygues для доступу до Інтернету та телебачення, ви можете спроектувати вміст свого комп’ютера безпосередньо на телебаченні завдяки етапам Google Cast 3 необхідні:
- Перевірте, чи є ваш смартфон, планшет або комп’ютер Підключений до мережі Wi-Fi вашого Bbox.
- Відкрийте сумісну програму та запустіть читання Вміст, який ви хочете знайти на телевізорі.
- Клацніть на піктограму Cast що відображається в програмі. Вміст зараз транслюється на екрані телевізора.
Сумісність: Багато додатків сумісні з Google Cast: Netflix, YouTube, B.Телевізор, просто танцюйте, розлючені птахи.
Google Cast сумісний з пристроями Android, iPhone, iPad, ноутбуками Mac або Windows.
Що робити у випадку проблеми відображення екрана через поле оператора ?
У цьому найефективнішому випадку залишається звернутися до служби служби клієнтів оператора, щоб визначити вашу проблему:
| Зателефонуйте на службу Red клієнтів |
| Зателефонуйте на обслуговування клієнтів SFR |
| Зателефонуйте на обслуговування клієнтів Bouygues |
| Зателефонуйте помаранчевому обслуговуванню клієнтів |
| Зателефонуйте безкоштовно службу клієнтів |
Питання що часто задаються
Для того, що використовує, ви можете спроектувати свій ПК на телевізорі ?
Проектуйте екран комп’ютера на телебаченні може бути корисним у кількох ситуаціях: дивитися фільм чи серію, дивитися відео YouTube, ділитися слайд -шоу, оптимізувати свою роботу з більшим екраном.
Які рішення проектувати екран комп’ютера на телебаченні ?
Рішення багаторазові: кабель HDMI, програми, Chromecast, USB -ключ або зовнішній жорсткий диск, ефір, Miracast.
Що таке повітряна гра ?
Якщо ви оснащені обладнанням Apple, ви можете легко кинути свій відеоконтент на телебачення завдяки Airplay. Airplay працює в Wi -Fi і дозволяє дублювати вміст вихідного пристрою. Щоб скористатися цим, майже обов’язково мати Apple TV.
Оновлено 29.03.2023
Магалі приєднався до Selclectra в 2020 році як редактор позаштатного. В основному це піклується про статті з предметів, пов’язаних з мобільними та Інтернет -темами.
Найкращий посібник щодо того, як поділитися екраном між двома комп’ютерами
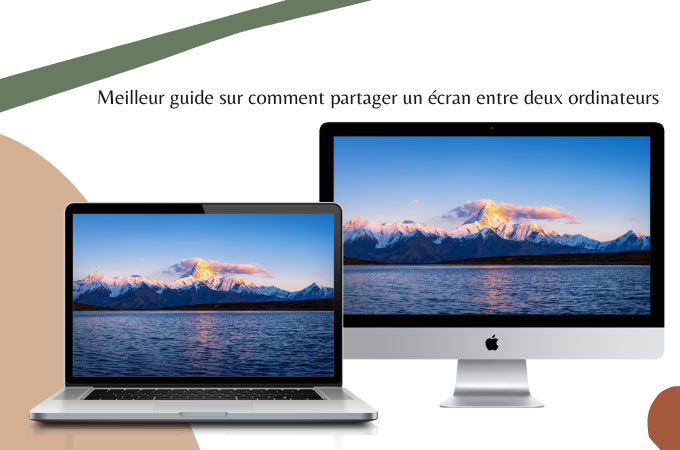
Обмін екраном між двома комп’ютерами використовується з різних причин, але найчастіше для віддаленого допомагає розбитий машині. Для виконання цього завдання ми повинні зателефонувати на програми для обміну екраном. Після того, як з’єднання встановлено належним чином, обробка на ПК може розпочатися.
Як ділитися екраном між двома комп’ютерами
- Letsview
- Додаток VNC Viewer
- Chrome віддалений робочий стіл
- TeamViewer
- Інтегрований з Microsoft
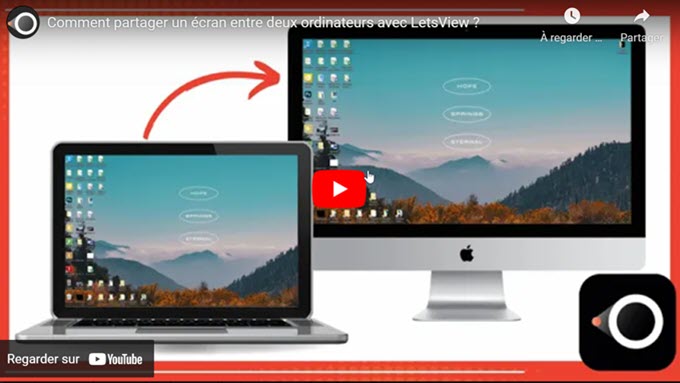
Letsview
LetSview дозволяє відобразити комп’ютер на інший. Перевага в цій програмі полягає в тому, що з’єднання здійснюється через PIN -код і не потребує кабелю. Прості у використанні, кроки такі:
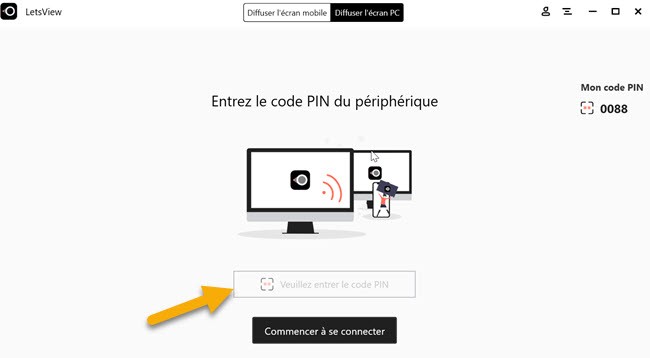
- Завантажте та встановіть програму на обох ПК за допомогою кнопки завантаження нижче. Завантажувати
- Потім підключіть два ПК в одній локальній мережі.
- Після цього відкрийте програму на головному ПК, натисніть “Розподілити екран ПК” та введіть код PIN, який з’являється на приймачі.
- Натисніть “Почати підключення” після введення PIN -коду. Клацніть на “авторизацію” на ПК приймача, і дзеркало запуститься.
Додаток VNC Viewer
VNC Connect – це ваш супутник, щоб поділитися екраном ПК з іншою через Інтернет -мережу. За допомогою VNC Connect ви повинні використовувати інструмент супутника VNC Viewer, щоб успішно ділитися своїм екраном з іншим пристроєм. Цей інструмент сумісний з MacOS, Chrome, Linux, Android та iOS. Щоб поділитися екраном між двома ПК, будь ласка, дотримуйтесь посібника нижче:
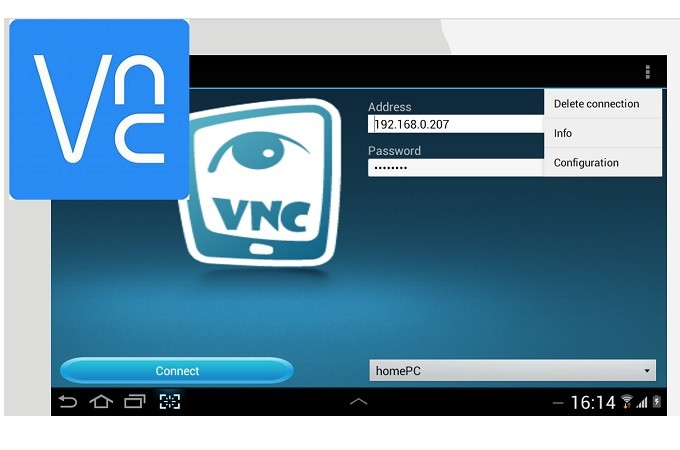
- Завантажте VNC підключитися до ПК адміністратора та VNC Viewer на всі ПК, які необхідно поділитися, а потім підключити до вашого облікового запису VNC.
- На цільовому ПК для поділу двічі клацніть назву адміністратора ПК.
- Потім натисніть на “Продовжити”.
- Звідти розпочнеться обмін екраном.
Chrome віддалений робочий стіл
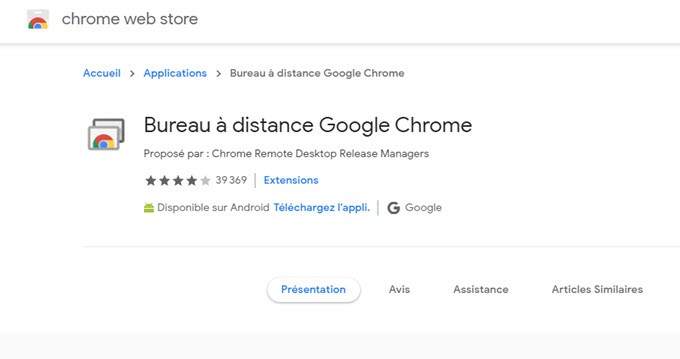
Цей інструмент доступний на всіх пристроях, оскільки це розширення Chrome. Поки ви можете підключитися до Інтернету, і у вас є браузер Chrome для доступу до сайту. Все, що вам потрібно зробити, – це додати розширення до свого браузера, щоб мати можливість його використовувати. Інструмент дуже простий і простий у використанні. Просто виконайте наведені нижче кроки і дозвольте собі керуватися.
- Підключіться до Інтернету та запустіть свій браузер та перейдіть до https: // remitedotts.Google.com/доступ для встановлення розширення Chrome.
- Натисніть кнопку запуску, а потім натисніть “запустити”.
- Тепер натисніть на “Поділитися”.
- Цього разу візьміть код, який з’явиться на екрані, і введіть його на цільовий ПК.
- На іншому пристрої натисніть “запустити”, а потім на “Access”.
- Введіть код адміністратора ПК та натисніть “Підключити”, щоб запустити процедуру спільного використання.
TeamViewer
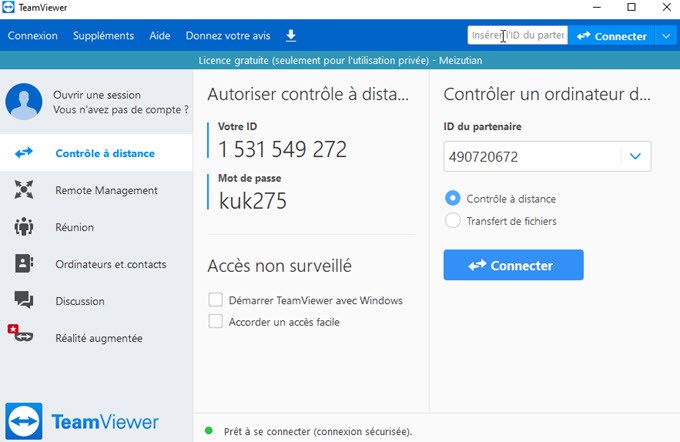
Гарантовано, що ваш досвід спільного використання буде винятковим, оскільки ви можете одночасно поділитися кількома пристроями. Це дуже корисно для компаній, особливо з міркувань конфіденційності та усунення несправностей. Цей інструмент також доступний на мобільних пристроях, таких як пристрої Android та iOS. Тим часом, щоб поділитися екраном між двома комп’ютерами, продовжуйте читати нижче.
- Відвідайте веб -сайт офіційного інструменту, завантажте та встановіть програму. (Переконайтеся, що ви вибрали правильний варіант установки, якщо ви використовуєте його в компанії, вибирайте компанію / комерційну.
- Також встановіть додаток на цільовий ПК. І підключитися, щоб повною мірою скористатися інструментом.
- Тепер отримайте ідентифікатор партнера на ПК адміністрації та введіть його на цільовий ПК.
- Після введення пароля натисніть “Підключити”, щоб почати спільне використання.
З Microsoft
Останній спосіб зарезервовано для користувачів Windows. Якщо ваші ПК працюють в одній операційній системі і підключені до однієї мережі Wi-Fi, це буде працювати. Ви можете перевірити з’єднання, перш ніж ділитися своїм ПК з іншим. Ось як ви можете поділитися екраном між двома ПК на Windows.

- На робочому столі комп’ютера натисніть “Кнопка запуску”.
- Клацніть на “Цей ПК” для користувачів Windows 10. Для користувачів під попередньою версією цієї операційної системи знайдіть “комп’ютер” та клацніть праворуч зі своєю мишкою.
- Тепер виберіть властивості та під “Ім’я комп’ютера”, ви побачите повне ім’я свого ПК.
- Щоб підключитися до іншого ПК, поверніться до робочого столу та натисніть кнопку “Пошук”.
- Шукайте “Віддалене з’єднання на робочому столі”.
- У полі “комп’ютер” введіть назву свого ПК, а потім нарешті натисніть “Підключити”.
Висновок
Усі відгуки грали дуже добре, щоб поділитися екраном між двома комп’ютерами. Тим не менш, є ті, хто платить або потребує реєстрації. Що не стосується Letsview, безкоштовний інструмент без необхідності реєстрації.
