Як розблокувати Android з Android Devices Manager | IMOBIA, Управління віртуальними пристроями з Android Device Manager. Чистий Мауї | Microsoft Learn
Управління віртуальними пристроями з Android Device Manager
Contents
- 1 Управління віртуальними пристроями з Android Device Manager
- 1.1 3 найкращі способи розблокувати Android з Android Devices Manager
- 1.2 [Відеорус: Як розблокувати Android без коду]
- 1.3 Метод 1 Використовуйте диспетчер пристроїв Android для розблокування
- 1.4 Метод 2 Розблокуйте Android через пошук мого пристрою
- 1.5 Метод 3 Розблокуйте Android без коду через Droidkit
- 1.6 Висновок
- 1.7 Управління віртуальними пристроями з Android Device Manager
- 1.8 Менеджер пристроїв Android у Windows
- 1.9 Необхідна конфігурація
- 1.10 Відкрийте менеджера приладів
- 1.11 Головний екран
- 1.12 Проблемне вирішення
Коли ви встановлюєте навантаження Розробка роботи багатоплатформного інтерфейсу програми .Сітка У Visual Studio все для вас встановлено. Для отримання додаткової інформації про конфігурацію .Net Maui з Visual Studio, див. Створіть свою першу програму.
3 найкращі способи розблокувати Android з Android Devices Manager
Ваш Android Mobile заблокований ? Це справжня проблема. Тим не менш, можна розблокувати його за допомогою менеджера пристроїв Android. Підхід простий, і ми даємо вам усі деталі.
Оновлення останнього оновлення Laure Morea: 22.12.2022
Це рідкісна ситуація, але це залишається можливим. Розблокування блокування пристрою Android ніколи не є простою справою. Що робити, якщо ви забудете свій код або пароль ? Тепер ви можете використовувати менеджер Android пристроїв, щоб розблокувати свій Android.
Крім того, кілька людей ігнорують цю методику, незважаючи на її ефективність. Можна також звернутися до Droidkit. Це програмне забезпечення ніколи не розчаровує вас. Залишайтеся з нами, щоб відкрити найкращі способи розблокувати свій мобільний.
[Відеорус: Як розблокувати Android без коду]

- Розблокуйте з менеджером пристроїв Android
- Розблокувати через пошук мого пристрою
- Розблокуйте без коду з Droidkit
Метод 1 Використовуйте диспетчер пристроїв Android для розблокування
Цей менеджер пропонує кілька віддалених послуг, які стосуються вашого смартфона Android. Він доступний на комп’ютері або мобільному. Просто зайдіть у Google.com/android/диспетчер пристроїв. Серія функцій буде відображатися праворуч від екрана. Однак, щоб скористатися цим, місце розташування повинно бути активовано на телефоні, а ваш Android Mobile повинен бути підключений до Інтернету.
Як це ? Функція “Забезпечити пристрій” розчавлює блокування, зроблене на пристрої Android. Сервіс дасть вам можливість визначити новий пароль. Таким чином, менеджер пристроїв Android візьме на себе контроль над вашим телефоном. Як тільки цей замок буде скасований, він знову буде доступний. Нижче кроків, які слід виконати.
- Доступ до Google.com/android/диспетчер пристроїв та натисніть на Закріпіть пристрій

Клацніть на захист пристрою
- Введення пароля вашого облікового запису Google, а потім натисніть Наступний

Введіть пароль
- Визначте новий пароль блокування> Клацніть Наступний

Визначте пароль
Метод 2 Розблокуйте Android через пошук мого пристрою
Основна місія цієї функції полягає в тому, щоб розташувати свій смартфон або планшет Android. Це стає дуже дорогоцінним у випадку втрати або крадіжки. Однак функція розташування повинна бути активована заздалегідь, щоб скористатися всіма цими послугами. Крім того, це об’єднує всі ваші пристрої, пов’язані з вашим обліковим записом Gmail. Ваш пристрій Android буде розблоковано після усунення списку.
Однак він підлягає певним умовам. Щоб отримати доступ до нього, вам доведеться пройти через менеджер пристроїв Android. Тому логічно, що ваш смартфон повинен бути підключений до Інтернету. Слід зазначити, що розблокування пристрою за допомогою цього методу видалить усі дані на вашому пристрої Android. Нижче процесу, який слід слідкувати.
- Доступ до www.Google.com/android/знайти та підключити до свого облікового запису Google

Див. Деталі роботи
- Натисніть на Стерти дані з пристрою

Стерти дані з пристрою
Оскільки дані будуть видалені, вам слід краще зберегти телефон Android, перш ніж почати не втрачати важливих даних.
Метод 3 Розблокуйте Android без коду через Droidkit
Зазвичай менеджер пристроїв Android може допомогти вам розблокувати телефон, але якщо ви більше не пам’ятаєте пароль свого облікового запису Google, як це зробити? Не хвилюйтеся, у цьому випадку Droidkit надає вам цю можливість. Ви зможете остаточно поховати схему блокування та знову використовувати пристрій.
Як інструмент для коробки пристроїв Android, Droidkit не тільки дозволяє розблокувати екран без коду, але й відновити видалені дані, обійти Samsung, керувати всіма даними Android тощо. Враховуючи, що всі дані будуть усунені після розблокування, ви можете зберегти їх на початку або відновити втрачені дані за допомогою Droidkit. Завантажте Droidkit та розблокуйте свій мобільний сейф.
- Запустіть право і перейдіть до модуля Розблокування екрана

- Натисніть на Видаляти

Клацніть на видалення зараз
- Видалення успішного блокування Android

Видалення готового блокування екрана
Висновок
Менеджер Android пристроїв цілком здатний розблокувати ваш смартфон. Однак Droidkit виходить на крок попереду завдяки своєму модулю відновлення даних. Не соромтеся використовувати це програмне забезпечення.
Droidkit – Manager Android пристроїв
- Розблокуйте всі типи блокування екрана на Android.
- Передавати дані WhatsApp без втрати даних.
- Зберегти, відновити та передати додатки та програми в 1 Клацніть.
- Не потрібно в джейлбрейк або корінь. Немає ризику втрати даних.
Управління віртуальними пристроями з Android Device Manager
У цій статті описано, як використовувати диспетчер пристроїв Android для створення та налаштування віртуальних пристроїв Android (AVD), які імітують фізичні пристрої Android. Ви можете використовувати ці віртуальні пристрої для запуску та тестування вашої програми, не залежаючи від фізичного пристрою.
Активуйте апаратне прискорення для пристроїв Android. Для отримання додаткової інформації див. Прискорення обладнання для продуктивності емулятора.
Менеджер пристроїв Android у Windows
Ви використовуєте диспетчер пристроїв Android для створення та налаштування віртуальних пристроїв Android (AVD), які працюють в емуляторі Android. Кожна AVD – це конфігурація емулятора, яка імітує фізичний пристрій Android. Ви можете запустити та перевірити свою програму в різних конфігураціях, які імітують різні фізичні пристрої Android.
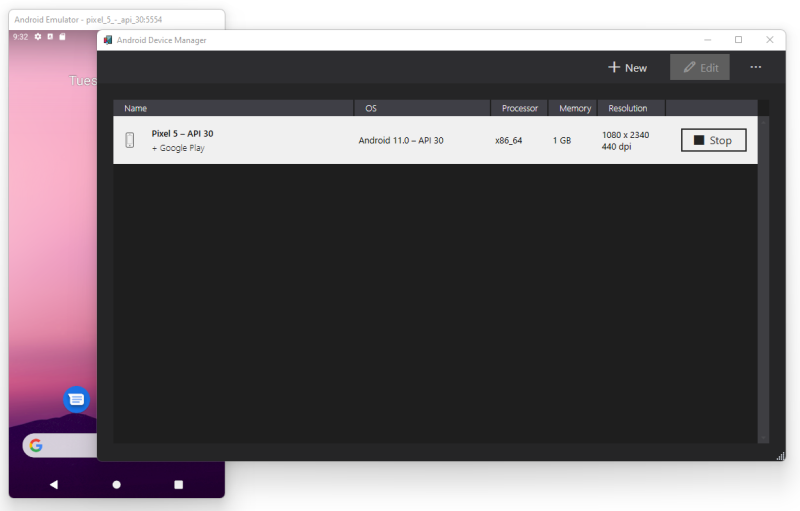
Необхідна конфігурація
Щоб використовувати диспетчер пристроїв Android, вам потрібно наступне:
- Visual Studio 2022: Підтримуються спільнота, професійні та корпоративні видання.
- Android SDK API рівень 30 або пізніше. Обов’язково встановіть SDK Android у своєму місці за замовчуванням, якщо він ще не був встановлений: C: \ Program Files (x86) \ Android \ Android-SDK.
- Необхідно встановити наступні пакети:
- Android SDK Інструменти 5.0 або пізніше
- Android SDK платформи 31.0.3 або пізніше
- SDK Android Build-roods 30.0.2 або пізніше
- Android емулятор 30.8.4 або пізніше
Ці пакети повинні відображатися за допомогою стану Встановлений, Як показано на наступному скріншоті:
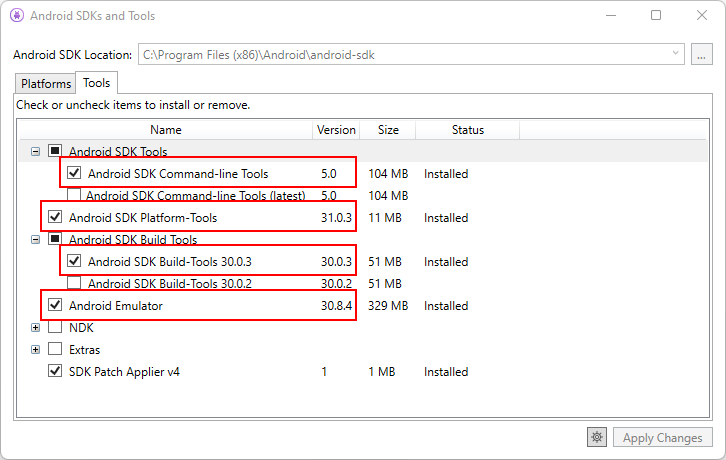
Коли ви встановлюєте навантаження Розробка роботи багатоплатформного інтерфейсу програми .Сітка У Visual Studio все для вас встановлено. Для отримання додаткової інформації про конфігурацію .Net Maui з Visual Studio, див. Створіть свою першу програму.
Відкрийте менеджера приладів
Відкрийте менеджер пристроїв Android у Visual Studio з меню Інструменти Натиснувши Інструменти> Android> Менеджер пристроїв ::
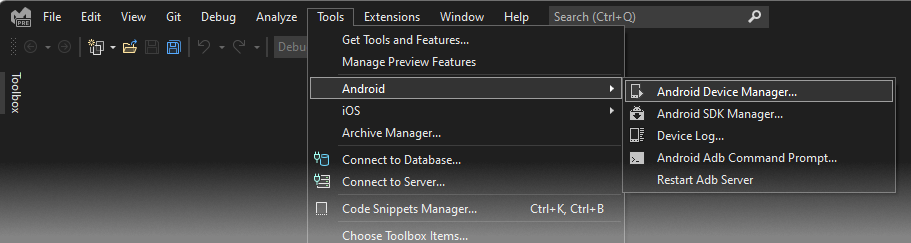
Головний екран
Під час запуску диспетчера пристроїв Android на екрані відображається всі віртуальні пристрої, які зараз налаштовані. Для кожного віртуального пристрою Назва, L ‘Кістка (версія Android), Процесор, кількість Пам’ять, так добре як Роздільна здатність Відображається екран:
Коли ви вибираєте пристрій зі списку, кнопка Запустити Здається праворуч. Натисніть кнопку Запустити Для запуску емулятора з цим віртуальним пристроєм. Якщо емулятор працює з вибраним віртуальним пристроєм, кнопка Запустити стає кнопкою СТІЙ що ви можете використовувати для зупинки емулятора.
Створіть пристрій
Щоб створити пристрій, натисніть кнопку Новачок ::
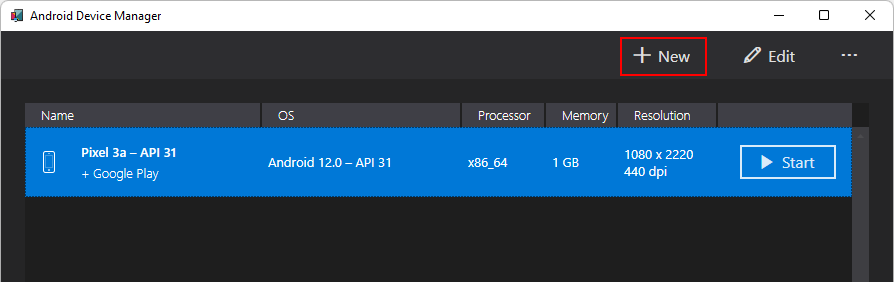
Вікно Новий пристрій з’являється. Щоб налаштувати пристрій, продовжуйте наступним чином:
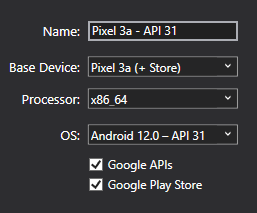
- Дайте нову назву пристрою. У наступному прикладі новий пристрій названий Піксель 3a – API 31.
- Виберіть фізичний пристрій для наслідування, вибравши пристрій у області Основний пристрій .
- Виберіть тип процесора для цього віртуального пристрою з областю Процесор . Рекомендується вибрати x86_64 та активуйте апаратне прискорення.
- Виберіть версію Android (рівень API) із областю Операційна система . Якщо ви вибрали рівень ADRID API, який ще не встановлений, периферійний менеджер відображає повідомлення Новий пристрій буде завантажено Внизу екрана: він завантажує та встановлює необхідні файли при створенні нового віртуального пристрою.
- Якщо ви хочете включити API Google Play Services у свій віртуальний пристрій, виберіть опцію Google API . Щоб включити додаток Google Play Store у віртуальний пристрій, виберіть опцію Google Play Store
Нотатки Google Play Зображення доступні лише для певних типів основних пристроїв, таких як Pixel, Pixel 2, Pixel 3 та Nexus 5. Це позначається текстом (+ сліпий) в назві зображення.
- Використовуйте список властивостей, щоб змінити деякі найчастіше модифіковані властивості. Щоб внести зміни до властивостей, див. Модифікацію властивостей віртуального пристрою Android.
- Додайте всі додаткові властивості, які ви повинні чітко визначити з областю Додайте майно У нижній частині вікна:
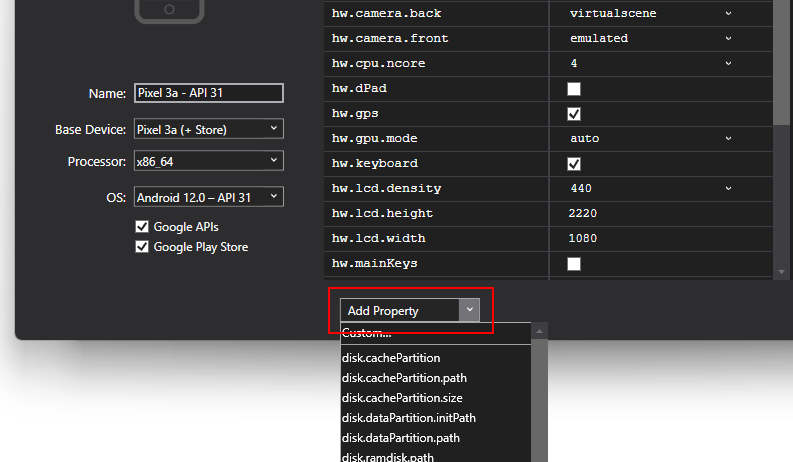 Ви також можете визначити персоналізовану властивість, вибравши Персоналізований. .
Ви також можете визначити персоналізовану властивість, вибравши Персоналізований. . - Натисніть кнопку Створити Для створення нового пристрою:
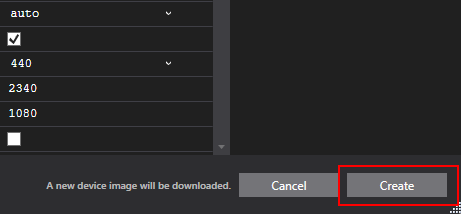 Ви можете отримати екран ліцензія Коли ви створюєте пристрій. Обраний Приймати Якщо ви приймаєте умови ліцензійного договору.
Ви можете отримати екран ліцензія Коли ви створюєте пристрій. Обраний Приймати Якщо ви приймаєте умови ліцензійного договору. - Менеджер пристроїв Android додає новий пристрій до списку встановлених віртуальних пристроїв та відображає індикатор прогресу Створення в процесі Під час створення пристрою:
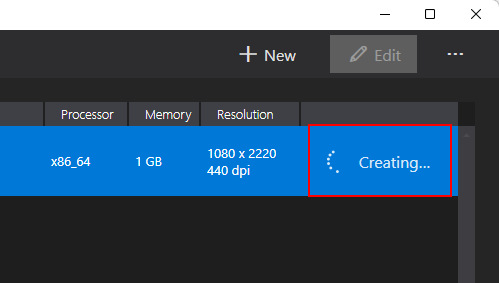
- Після того, як процес створення закінчується, новий пристрій відображається у списку віртуальних пристроїв, встановлених за допомогою кнопки Запустити , готовий до запуску
- Дублікат і змінювати : дублюйте пристрій, який зараз вибрано, і відкриває його на екрані Новий пристрій з новим іменем, подібним до існуючого пристрою. Наприклад, вибираючи Піксель 3a – API 31 і натисканням Дублікат і змінювати, Ім’я додається лічильник: Pixel 3A – API 31 (1).
- Почніть з заводських налаштувань за замовчуванням : Запустіть пристрій із холодного запуску -up.
- Почніть з основних газет : Почніть емулятор і відкриває каталог газет ядра.
- Завантажте системне зображення : Завантажте систему зображень операційної системи Android для пристрою, якщо вона ще не завантажена.
- Розкриття в досліднику : Відкриває провідник Windows та доступ до папки, що містить файли віртуальних пристроїв.
- Ремонт : Запустіть ремонт на пристрої.
- Скинути до Фабричні параметри: Відновлює налаштування обраного пристрою за замовчуванням, відмовившись від усіх змін користувачів у внутрішній стан пристрою під час його виконання. Ця дія також стирає поточний швидкий старт -якщо є. Ця модифікація не змінює зміни, які ви вносите на віртуальний пристрій при створенні та зміні. Діалогове вікно відображається з відкликанням, що цей скидання неможливо скасувати. Натисніть на скидання до заводських налаштувань Для підтвердження скидання.
- Видаляти : постійно видаліть вибраний віртуальний пристрій. Діалогове вікно згадує, що відображається видалення пристрою. Натиснути Видаляти Якщо ви впевнені, що хочете видалити пристрій.
- Інструменти команди Android 5 SDK.0 або пізніше
- Android SDK платформи 31.0.3 або пізніше
- SDK Android Build-roods 30.0.3 або пізніше
- Відкрити Менеджер пристроїв Android.
- Виберіть AVD в Android Device Manager.
- У меню Додаткові варіанти (. ), виберіть Розкриття в досліднику.
- Доступ до папки Миттєвий> за замовчуванням_boot .
- Видалити файл зйомка.PB ::
- Перезавантажте AVD.
Змінити пристрій
Щоб змінити існуючий віртуальний пристрій, виберіть його пресувати На кнопці Modify:
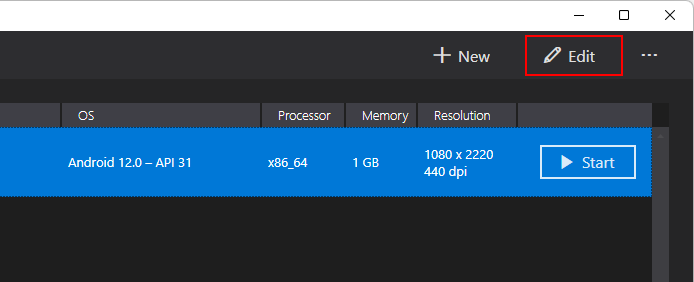
Натиснути Для зміни Для відображення вікна Редактор Пристрій для вибраного віртуального пристрою.
Вікно Редактор З пристрою перераховані властивості віртуального пристрою в стовпці Майно , з відповідними значеннями кожної властивості у стовпці Цінність . Коли ви вибираєте властивість, детальний опис цієї властивості відображається праворуч.
Щоб змінити властивість, змініть його значення у стовпці Цінність. Наприклад, на наступному скріншоті HW.РК.Властивість щільності замінюється на 240 ::
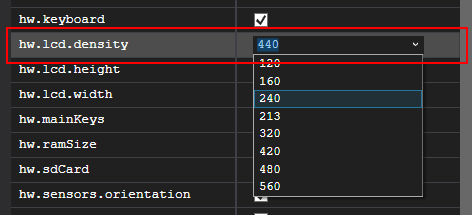
Після того, як ви внесли необхідні зміни конфігурації, пресувати На кнопці збереження. Для отримання додаткової інформації про модифікацію властивостей віртуальних пристроїв див. Модифікацію властивостей віртуального пристрою Android.
Додаткові варіанти
Інші параметри використання пристроїв доступні в меню Drop -Down Додаткові варіанти (. ):

Меню додаткових параметрів містить такі елементи:
Проблемне вирішення
Наступні розділи пояснюють, як діагностувати та вирішити проблеми, які можуть виникати, коли ви використовуєте диспетчер пристроїв Android для налаштування віртуальних пристроїв.
`Елемент і додайте ** Androidsdkpath ** призначення до нього. Встановіть цей атрибут на шлях, де Android SDK встановлюється на вашому комп’ютері, і збережіть файл. Наприклад, “ буде схоже на наступне, якщо Android SDK був встановлений на _C: \\ Програми \\ Android \\ SDK_: TODO: Чи обробляє Visual Studio, як зараз, як зараз? “ `xml“ Після внесення цієї зміни до ** користувача.Config **, ви повинні мати можливість запустити диспетчер пристроїв Android. –>
Неправильна версія інструментів Android SDK
Якщо ви не встановили і не встановили інструменти розробки неправильного програмного забезпечення Android (SDK), це діалогове вікно помилок може відображатися при запуску:
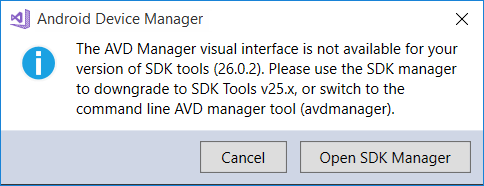
Якщо ви бачите це діалогове вікно помилки, Натисніть Відкрити менеджер набору розробки програмного забезпечення (SDK) Відкрити диспетчер набору програмного забезпечення Android (SDK). У диспетчері комплектів розробки програмного забезпечення Android (SDK) отримайте доступ на вкладку Інструменти І встановіть такі пакети:
Знімок деактивує Wi-Fi на Android Oreo
Якщо у вас є AVD, налаштований для Android Oreo з імітованим доступом до Wi-Fi, перезапуск AVD після знімка може призвести до дезактивації доступу до Wi-Fi.
Щоб уникнути цієї проблеми,
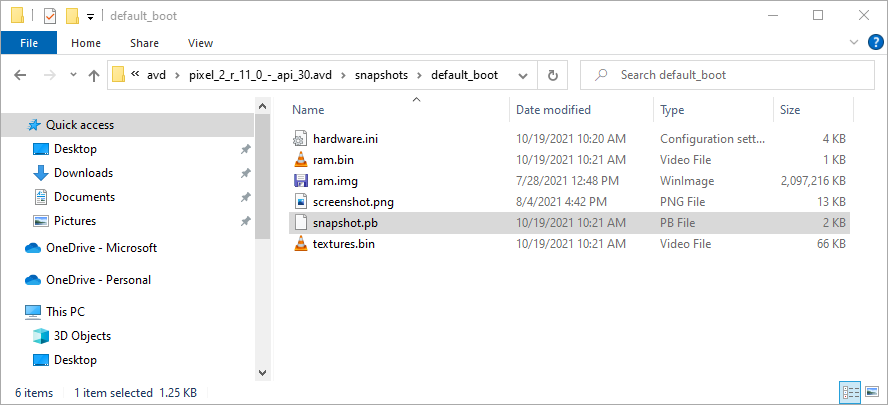
Після того, як ці зміни будуть внесені, AVD буде перезапускається в стані, що дозволяє Wi-Fi знову працювати.
