Як підписати PDF на iPhone / iPad – 3 кроки, сканувати документи на вашому iPhone або iPad – допомога Apple
Сканування документів на вашому iPhone або iPad
Contents
- 1 Сканування документів на вашому iPhone або iPad
Просто створіть потрібний підпис і покладіть його в потрібне місце. Ви можете відрегулювати його розмір, якщо бажаєте. Потім, коли ви закінчите, натисніть кнопку “Зберегти”. Там ви щойно підписали свій PDF !
Як підписати PDF на iPhone / iPad
Для того, щоб забезпечити документ перед тим, як ділитися ним в Інтернеті або підписати угоду про електронний засіб за допомогою цифрового підпису, формат PDF широко використовується. Це дозволяє користувачам захищати дані, практично підписувати будь -яку угоду та ділитися угодою, засвідчуючи її оригінальність. У цій статті я представлю вам PDFementation для iOS – найкраща безкоштовна програма для підписання PDF на iPhone / iPad.

Як підписати PDF на iPhone
За допомогою PDFelement для iOS будь -який документ PDF може бути підписаний лише за кілька простих кроків з iPhone x/8/7/6s/6. Дотримуючись наступних кроків, ви можете в електронному виписці будь -який документ.
Крок 1. Імпортувати файл PDF
Запустіть PDFelement для iOS на своєму iPhone. Виберіть файл PDF, який ви хочете підписати, і натисніть його.
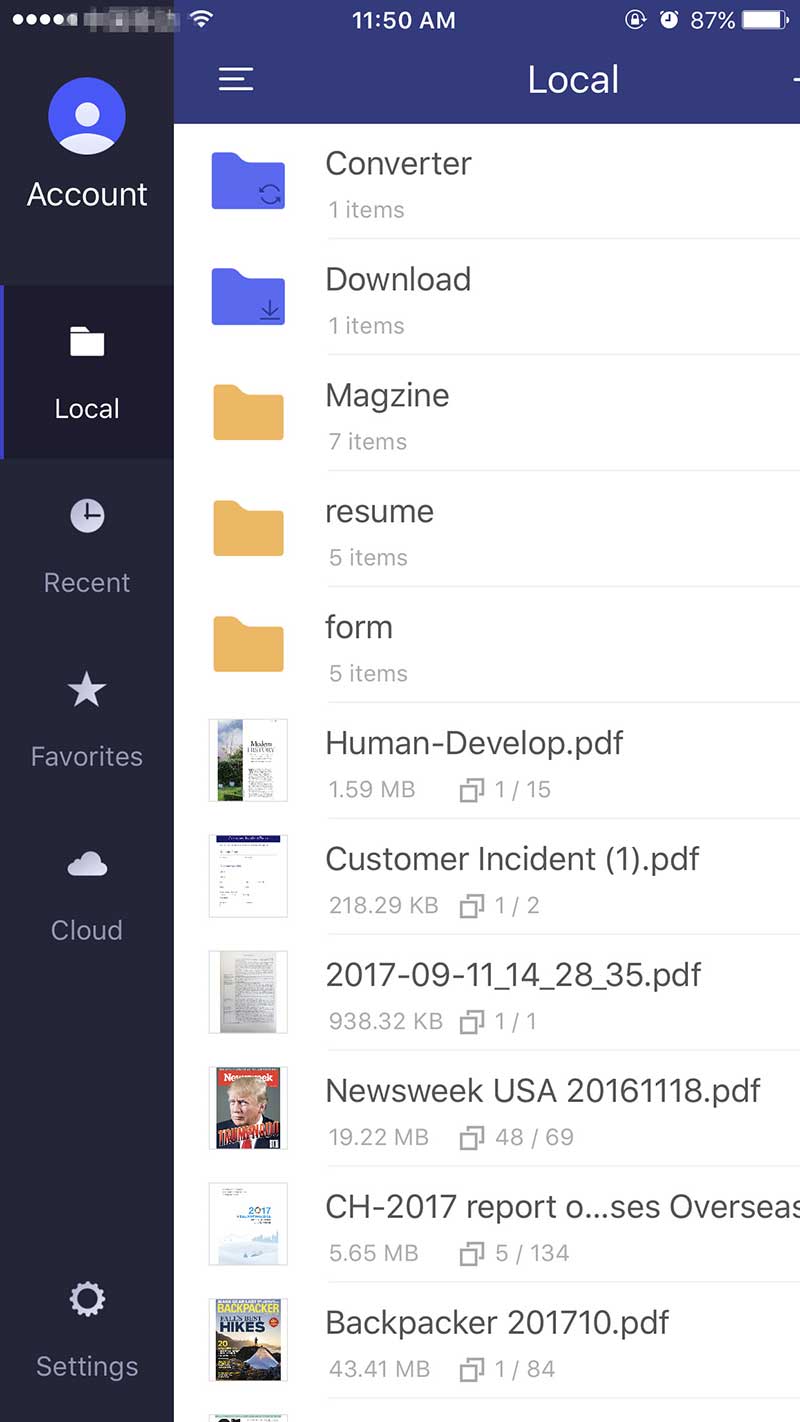
2 -й крок. Намалюйте свій підпис
Після того, як PDF бажає відкрити, натисніть на значок “PEN” через верхнє меню. Потім натисніть документ, щоб створити свій підпис.

Крок 3. Збережіть файл PDF
Просто створіть потрібний підпис і покладіть його в потрібне місце. Ви можете відрегулювати його розмір, якщо бажаєте. Потім, коли ви закінчите, натисніть кнопку “Зберегти”. Там ви щойно підписали свій PDF !

Щоб вибрати PDFelement, щоб підписати PDF на iPhone/iPad
PDFément для iOS, здається, є найкращим додатком для заспівання ваших PDF -файлів, ви можете отримати його з магазину додатків лише за 4,99 долара без підписки. Крім того, він також пропонує різні функції, які недоступні в інших програмах, наприклад, безкоштовні підручники, які пояснюють вам, як підписати документи PDF. Це також дозволяє перетворити майже будь -який файл у формат PDF та змінювати їх перед підписанням документа.

Основні особливості PDFelement для iOS 11/10/9/8 такі:
- Ви можете захистити свої файли цифровими підписами, шифруванням або паролями безпеки.
- Додаток може конвертувати документи з форматів Word, PPT, RTF та зображень у PDF та навпаки.
- Легко редагувати текст ваших документів PDF, змінюючи колір, розмір та шрифти.
- Сканування будь -якого зображення у PDF -файлі, а потім перетворіть його у потрібний формат.
- Інструменти анотації: Ви можете легко виділити, підкреслити, заблокувати текст своїх документів.
- PDFelement також дозволяє організувати свої файли добре упорядковано.
Сканування документів на вашому iPhone або iPad
За допомогою програми Notes ви можете сканувати документи та додавати підписи до свого iPhone або iPad.
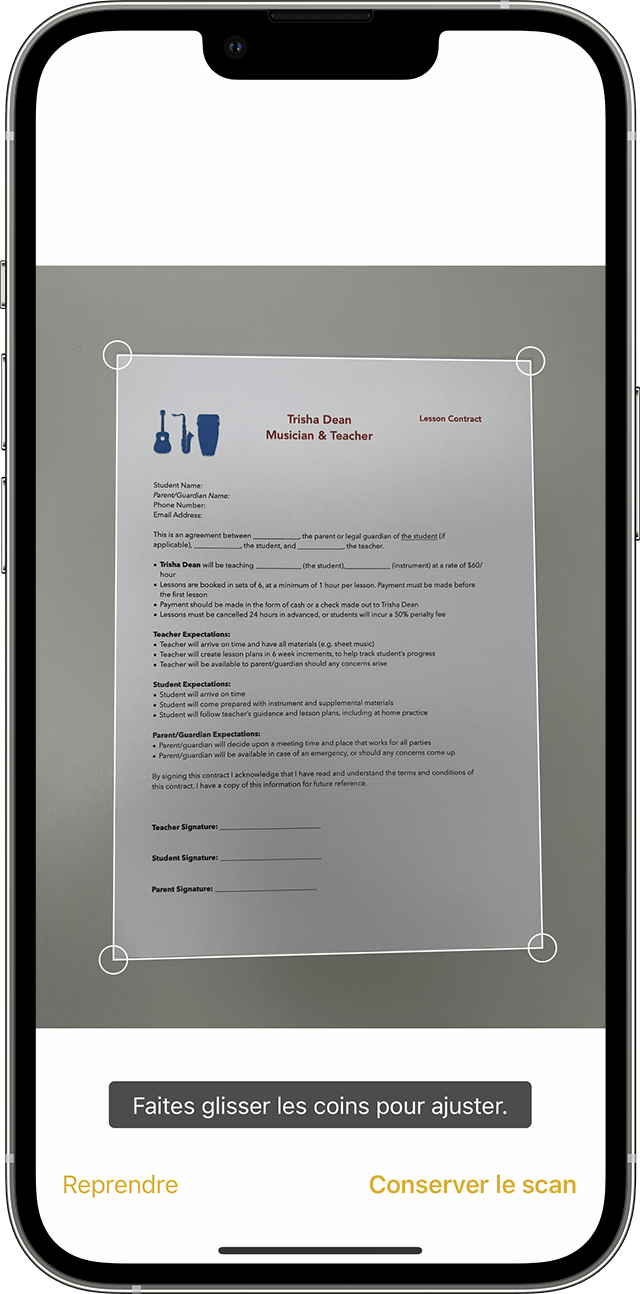
Сканувати документ
- Відкрийте нотатки та виберіть примітку або створіть a.
- Торкніться кнопки камери, а потім торкніться документів сканування .
- Розмістіть свій документ перед камерою.
- Якщо ваш пристрій знаходиться в автоматичному режимі, ваш документ автоматично сканується. Якщо вам потрібно зафіксувати сканування вручну, торкніться кнопки затвора або натисніть одну з кнопок гучності. Просуньте куточки, щоб відрегулювати сканування до розміру сторінки, а потім торкніться Зберігайте сканування.
- Торкніться збереження або додайте додаткові сканування до документа.

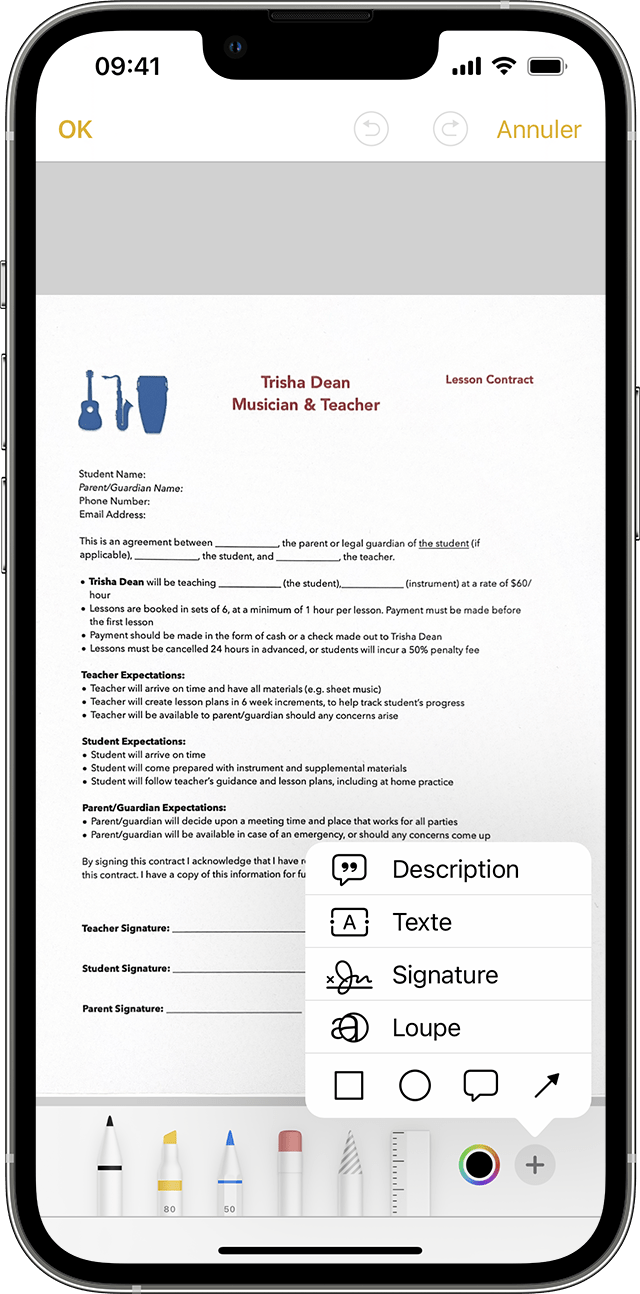
Підпишіть документ
- Відкриті нотатки, а потім торкніться документа в примітці.
- Торкніться кнопки поділитися, а потім анотацію .
- Торкніться додавання, а потім кнопку підпису та додайте збережений підпис або створіть його. Потім ви можете відрегулювати розмір зони підпису та розмістити її куди завгодно на документі.
- Торкатися.
Щоб вручну підписати документ, виконайте кроки 1 і 2, а потім виберіть інструмент для використання та підпишіть документ пальцем або олівцем Apple із сумісним iPad.
Підпишіть документ на iPhone та iPad: правильний метод

Не потрібно експортувати або друкувати документи, які вам потрібно підписати: ви можете зробити це безпосередньо на своєму iPhone завдяки інструменту анотації, інтегрованому в iOS, який дозволяє встановити свій рукописний підпис.
Якщо ви використовуєте мобільний пристрій – телефон або планшет – ви, ймовірно, використовуєте його для консультації з електронними листами. І ви, безсумнівно, вже отримали повідомлення, що містять вкладення до документів, які слід підписати. Звичайно, ви можете зачекати, щоб бути вдома або в офісі, щоб надрукувати, підписати їх та повернути їх. Але певні адміністративні процедури потребують швидкої відповіді, і, перш за все, паперовий етап сьогодні архаїчний. Дійсно є кілька простих засобів безпосередньо підписати документ на екрані (див. Наші практичні аркуші підписують документи PDF на Mac з попереднім переглядом та заповнити та підпишіть безкоштовний PDF на комп’ютері та мобільні, щоб дізнатися більше).
Але на iPhone та iPad є ще простіше ! Насправді, iOS, мобільна операційна система Apple інтегрується як стандартний інструмент анотації завдяки якому ви можете додати рукописний підпис до документа, перш ніж повернути його або поділитися ним. І щоб прикріпити цей підпис, вам не потрібен палець ! Потім підпис зберігається в інструменті iOS, щоб ви могли повторно використовувати його, коли бажаєте документів. Практично, ні ?
- Якщо ви отримали документ, який потрібно підписати електронною поштою, відкрийте заявку Електронна пошта, Потім відкрийте повідомлення, в якому документ для підписання. Потім натисніть вкладення Щоб завантажити його та відобразити на екрані.
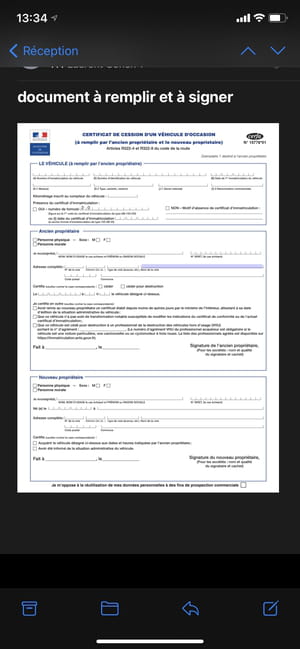
- Якщо вам доведеться підписати документ “Назад” у файлах, менеджер документів iOS, запустіть програму Файли І відкрити документ, щоб заповнити.
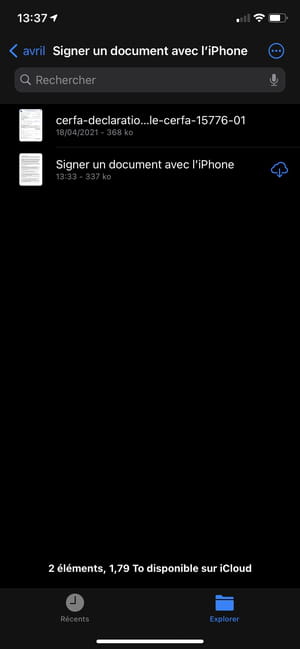
- Потім натисніть на верхню частину Значок, що представляє кінчик олівця Анотуйте документ.
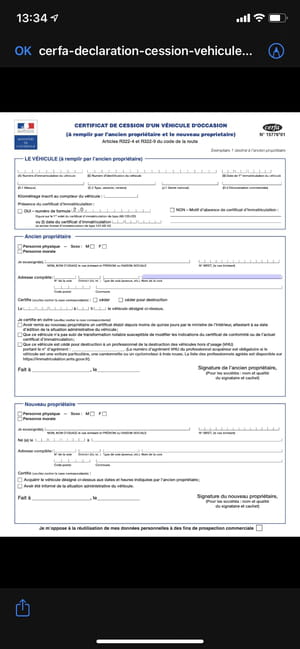
- Потім документ відкривається в інструменті анотації. За замовчуванням вибрано інструмент олівця. Тому, якщо один з ваших пальців торкається документа, ви пишете на ньому. Щоб уникнути цього, завжди натисніть двома пальцями на екрані, щоб обробляти документ і переходити до областей, які будуть заповнені, особливо після того, як на ньому збільшився.
- Якщо ви пишете в документі помилково, натисніть Стрілка, спрямована зліва Відображається вгорі правого екрана. Права стрілка служить для повторення операції.
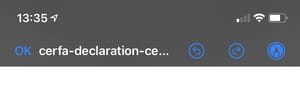
- Щоб підписати документ, натисніть кнопку + в нижній частині екрана та виберіть Підпис.

- На відображеному екрані прикріпіть свій підпис за допомогою пальця. Якщо підпис підходить, натисніть кнопку в порядку Щоб підтвердити його, інакше натисніть Стерти І почніть знову.
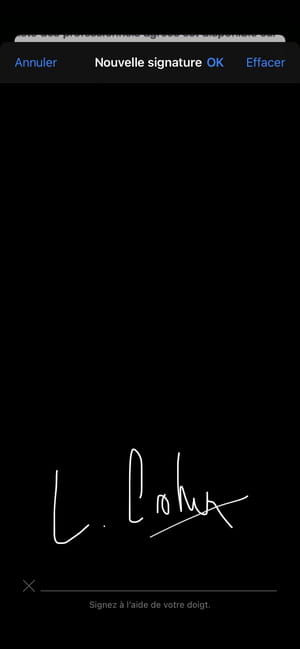
- Після підтвердження підпис відображається безпосередньо в документі. Торкніться його, щоб вибрати його, змінити його розмір, натиснувши, потім перемістивши один з чотирьох кутів поля, і перемістіть підпис у потрібну область.
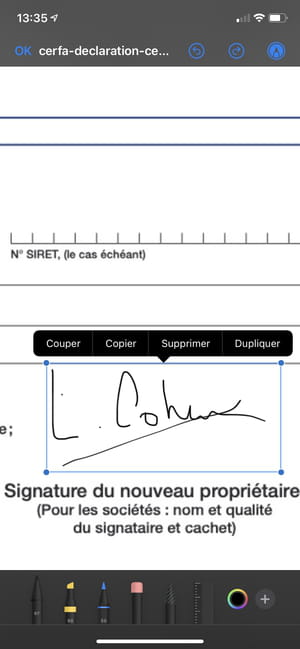
- Коли ваш документ завершений, натисніть кнопку в порядку У верхньому куті зліва. Якщо ви опублікували документ у файлового менеджера, він автоматично зберігається за допомогою ваших модифікацій.
- Якщо документ був опублікований з електронної пошти, меню відображається в надруку. Вибирати Відповісти всім Щоб повернути документ у відповідь на всіх одержувачів у копії оригінального повідомлення або виберіть Нове повідомлення Включити його як вкладення нового електронного листа.
