Як перенести фотографії з Android на iPhone, 4 рішення для перенесення фотографій Samsung на iPhone
4 рішення: Як перенести фотографії з Samsung на iPhone
Contents
- 1 4 рішення: Як перенести фотографії з Samsung на iPhone
- 1.1 4 способи перенесення фотографій з Android на iPhone
- 1.2 Метод 1. Вибірково передавайте фотографії з Android на iPhone за допомогою Mobiesync
- 1.3 Метод 2. Перенесіть усі фотографії з Android на iPhone за допомогою Fonecopy
- 1.4 Метод 3. Надішліть фотографії Android на iPhone за допомогою програми Shareit
- 1.5 Метод 4. Перенесіть фотографії з Android на iPhone з iTunes
- 1.6 4 рішення: Як перенести фотографії з Samsung на iPhone
- 1.7 Метод 1: Перенесіть фотографії вручну з Samsung на iPhone/iPad через iTunes
- 1.8 Метод 2. Посібник з передачі фотографій з мобільного телефону Samsung на бездротовий iPhone
- 1.9 Метод 3: Передайте фотографії з Samsung на iPhone/iPad через передачу телефону Eeelphone
- 1.10 Метод 4. Передача фотографій із пристрою Samsung на iPhone X/8/7 через Dropbox
2 -й крок. До того, як ви повинні зареєструватися та створити обліковий запис безкоштовно. Потім ви можете підключити та запустити всі свої файли, щоб перенести на сервер Dropbox.
4 способи перенесення фотографій з Android на iPhone
РезюмеУ цій статті представлені 4 методи Перенесіть Android на фотографії iPhone Легко: вибіркова передача/все, передайте все, передайте без комп’ютера або передачі з iTunes.
Я відмовляюся від старого Samsung Galaxy S8 і отримую новий iPhone 11. Але на старому телефоні Android є багато фотографій та зображень. Чи є спосіб перенести фотографії на iPhone ?
У мене на своєму Android -телефоні багато зображень, і я хочу надсилати фотографії та зображення з Android на iPhone. Я спробував Bluetooth, але це, здається, не працює. Я зробив щось не так ?
Якщо ви щойно отримали новий iPhone і відмовилися. Через закриття iOS ви повинні знати, що ви не можете скопіювати фотографії чи зображення з Android на iPhone з Bluetooth. У наступному описі ми приймемо третєпартійні програми, які допоможуть вам перенести фотографії Android на iPhone. І ми поділимося трьома способами надсилання фотографій та зображень з Android на iPhone для вас.

Метод 1. Вибірково передавайте фотографії з Android на iPhone за допомогою Mobiesync
Mobiesync – це дуже практичний інструмент для передачі даних між двома пристроями або між пристроєм та ПК. Це дозволяє вибірково перенести фотографії, частину або всі фотографії на телефон Android на iPhone. Найголовніше, ви можете попередньо відвідувати фотографії, перш ніж вибрати фотографії.
Що тобі потрібно : Mobiesync, комп’ютер Windows, iPhone, телефон Android та два USB -кабелі для Android та iPhone.
- Вибірково передавайте фотографії між пристроями Android/iOS та між пристроями та ПК
- Попередні фотографії, щоб вибрати фотографії, які слід передати
- Також подбайте про музику, відео, повідомлення, контакти тощо.
- Підтримуйте майже всі популярні пристрої Android/iOS, такі як Huawei, Samsung, Wiko, Sony, LG, iPhone, iPad, iPod тощо.
Крок 1 Підключіть телефони Android та iPhone до ПК
Одночасно підключіть пристрій Android та iPhone до комп’ютера. Для перенесення фотографій з Android на iPhone. І розпочати програмне забезпечення Mobiesync.

Підключіть телефони Android та iPhone до ПК
Крок 2 Виберіть фотографії Android для передачі
Щоб перенести фотографії з Android на iPhone, спочатку виберіть телефон Android. Потім натисніть на “Фотографії”, всі фотографії на пристрої Android відображаються на інтерфейсі. Ви можете попередньо відвідати та перевірити фотографії, які ви хочете надіслати на iPhone.
Якщо ви хочете перенести всі фотографії з Android на iPhone, перевірте лише “Виберіть все”.

Виберіть фотографії на Android
Крок 3 Перенесіть фотографії Android на iPhone
Клацніть на кнопку форми пристрою та виберіть ім’я iPhone, щоб почати перенести вибрані фотографії з Android на iPhone.

Перенесіть Android на фотографії iPhone з Mobiesync
Більше того, щоб перенести фотографії між пристроями Android та iPhone, Mobiesync також може допомогти вам перенести фотографії з комп’ютера на iPhone.
Метод 2. Перенесіть усі фотографії з Android на iPhone за допомогою Fonecopy
Це найпростіший спосіб скопіювати всі фотографії та зображення з Android на iPhone. Ви можете перенести всі фотографії з Android на iPhone клацанням.
Що тобі потрібно : Fonecopy, комп’ютер під Windows, iPhone, телефон Android та два USB -кабелі для Android та iPhone.
- Передавати фотографії, контакти та мультимедійні файли між двома пристроями.
- Перенесіть набір фотографій з Android на iPhone одним клацанням.
- Сумісний з майже всіма пристроями Android та iOS.
Крок 1 Підключіть телефон iPhone та Android до комп’ютера
Підключіть телефон iPhone та Android до комп’ютера за допомогою двох USB -кабелів. Тим часом запустіть Fonecopy на своєму комп’ютері.

Інтерфейс
Крок 2 Визначте вихідний телефон та ціль
Fonecopy виявить ваш пристрій після підключення пристроїв. Тут ви повинні активувати периферійні пристрої у відповідних місцях. Активуйте телефон Android як “вихідний пристрій” та iPhone як “цільовий пристрій”. В іншому випадку просто натисніть на “зворотне”, щоб це зробити.

Визначте телефон та цільовий телефон
Крок 3 Перенесіть фотографії Android на iPhone
Постановіть поле “Фото”> “Почніть копіювати”, щоб надсилати фотографії на телефон Android на iPhone одним натисканням.

Перенесіть усі фотографії Android на iPhone
Shareit – улюблений додаток світу для музики, відео, файлів, фотографій тощо.
Що тобі потрібно : The Shareit, додаток iPhone, Android Phone
Завантажте Shareit на свій телефон, натиснувши кнопки нижче:

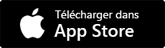
Крок 2 Надіслати фотографії з Android Phone
Натисніть піктограму програми на своєму Android, щоб виконати його. Натисніть “Надіслати”, щоб вибрати файл, який ви хочете надіслати, тут ми використовуємо “Photo” у верхньому меню, щоб вибрати фотографії> “Далі”> “Підключіться до iOS”, а потім створіть точку доступу, за допомогою якої iPhone можна підключити.

Надішліть фотографії з Android Phone
Крок 3 Отримайте фотографії на iPhone
На своєму iPhone натисніть “Налаштування”> “Wi-Fi”, щоб знайти та підключити точку доступу, створену Shareit на Android. Після успішного з’єднання ви повинні запустити Sharit на iPhone та натиснути “Отримати”. Після цього ваше ім’я iPhone з’явиться на приймачі пошуку Shareit на Android, і вам просто потрібно його використовувати. Тоді Shareit допоможе перенести фотографії та зображення з телефону Android на iPhone.

Отримайте фотографії на iPhone
Метод 4. Перенесіть фотографії з Android на iPhone з iTunes
Як ми можемо знати, що iTunes – це безкоштовний інструмент, який Apple надає своїм користувачам синхронізувати дані. Тут ви можете використовувати iTunes, щоб допомогти вам скопіювати фотографії з Android на iPhone.
Що тобі потрібно : iTunes, Computer, iPhone, Android Phone, USB -кабелі для iPhone та Android
Крок 1 Експорт фотографій з Android на комп’ютер
Підключіть телефон Android до комп’ютера за допомогою кабелю USB. Знайдіть фотографії на комп’ютері, скопіюйте їх та приклеюйте їх на комп’ютер як унікальну папку. Після копіювання всіх фотографій Android на комп’ютер ви можете відключити свій телефон Android.
Крок 2 Синхронізуйте фотографії iPhone з iTunes
Запустіть iTunes на своєму комп’ютері, підключіть свій iPhone до комп’ютера, знайдіть значок iPhone у головному меню, натисніть “Фотографії”> “Синхронізувати фотографії”> Виберіть місце розташування фотографій, які ви зберігаєте фотографії, експортовані на “Копіювати фотографії “>” Усі папки “або” Вибрані папки “>” Застосовуйте “для синхронізації фотографій з комп’ютера на iPhone з iTunes.

Синхронізувати фотографії iPhone з iTunes
Це легко, ні ? Ви можете вибрати найкращий спосіб з 4 способів передачі фотографій Android на iPhone. Крім того, якщо у вас є важливі контакти, ви також можете перенести контакти Android на iPhone, коли ви отримаєте новий iPhone.
Що ви думаєте про цю статтю ?
Примітка: 4.6 / 5 (на основі 68 голосів)
4 рішення: Як перенести фотографії з Samsung на iPhone

Метод 1: Перенесіть фотографії вручну з Samsung на iPhone/iPad через iTunes
Метод, введений тут, досить простий, але порівняно з довгим, оскільки він скопійований – наклеювання даних буде коштувати час, коли ваш телефон Samsung підключений до ПК за допомогою USB -кабелю USB. Перевага цього методу полягає в тому, що наступного разу, коли ви захочете синхронізувати дані в iTunes, підключивши свій iPhone або iPad, програма автоматично сканує визначений каталог. І якщо ви додали нові фотографії, вони будуть синхронізовані відразу.
Детальні кроки:
Крок 1 : Підключіть телефон Samsung до ПК за допомогою кабелю USB та скопіюйте файли вручну на комп’ютер.
Для системи Windows фотографії будуть у “Цей ПК> Ім’я телефону> Внутрішнє сховище> DCIM> Камера”.
Для MAC перейдіть до “Передачі Android File> DCIM> Камера”. Також перевірте каталог фотографій.
2 -й крок: Після встановлення останньої версії iTunes на комп’ютері правильно підключіть свій iPhone або iPad до ПК. Запустіть програму iTunes, а потім натисніть кнопку “Фотографії” у верхній частині інтерфейсу.
Метод 2. Посібник з передачі фотографій з мобільного телефону Samsung на бездротовий iPhone
iOS складається з закритої операційної системи, яка приймає лише портативні пристрої Apple. Тобто жоден сторонній виробник не має права використовувати цю систему. З цієї причини передача даних між iPhone/iPad та пристроєм, що не належать до виплат, досить складна. Тим не менш, завдяки кількома конкретними практичними інструментами ви все ще можете передавати файли через Wi-Fi. Отже, у цій статті ми зацікавлені у передачі фотографій з ноутбука з Samsung на iPhone, не використовуючи комп’ютер. Усі операції, які потрібно виконати, досить прості.
1. Перш за все, ви повинні завантажити програму передачі Wi -Fi з версії Android та встановити її на ноутбук Samsung. Ця програма безкоштовна та доступна в магазині Google Play. Дійсно, ви можете завантажити його та використовувати на всіх пристроях Android.
2. Тоді ви повинні завантажити програму WiFi версії iOS на iPhone, яка доступна в Apple App Store.
3. Після цього ви можете виконати цю програму на ноутбуці Samsung та одночасно на iPhone, щоб передати свої фотографії між двома пристроями.
4. На головному інтерфейсі програми ви натискаєте кнопку “Надіслати” та виберете фотографії, щоб передати. У той же час, ви все одно повинні вибрати свій iPhone як прийомний пристрій.
5.Після визначення пристрою прийому ви отримаєте сповіщення на своєму iPhone, яке просить підтвердити передачу даних з ноутбука Samsung. Таким чином, ви можете запустити передачу даних.
Без сумніву, ви можете дуже легко переміщувати свої фотографії між пристроями Android та пристроями iOS, використовуючи цей потужний інструмент передачі фотографій. Крім того, ще одним активом цього інструменту є те, що він не потребує використання комп’ютера, а також вам не потрібно робити передачу через Інтернет -сайт. Вам просто потрібно підключитися до пристроїв до однієї мережі Wi-Fi, ця програма дозволяє передавати свої фотографії між різними пристроями за допомогою бездротового з’єднання.
Метод 3: Передайте фотографії з Samsung на iPhone/iPad через передачу телефону Eeelphone
Eeelphone teaux, Це програмне забезпечення, призначене для передачі даних між двома портативними пристроями. Добре позначено копіювати дані у високій якості. Тому перенести фотографії з Samsung Galaxy вересня S9/S8/S7/S6 або примітка 8/7/5/4 на iPhone XS/XS Max/XR/X/8/7 або iPad Air/Mini, зберігаючи високо Визначення оригінальних зображень. Слід зазначити, що ваш комп’ютер повинен бути обладнаний iTunes перед передачею фотографій. Тоді ми покажемо вам точний процес, взявши, наприклад, телефон Samsung та iPhone.

Детальні кроки
Крок 1: Запустіть програмне забезпечення для передачі телефонів Eeelphone, а потім натисніть “мігрувати”.

2 -й крок: Підключіть два пристрої до ПК. Спочатку ваш телефон Samsung, а потім ваш iPhone, тому програмне забезпечення автоматично виявляє перший пристрій як вихідний телефон, а другий – як телефон призначення. Існує кнопка “зворотного”, призначеного для зміни положення двох пристроїв.
Примітка: Зверніть увагу на параметр “Стирати дані перед копією”. Якщо ви працевлаштовуєте його поле, дані у вашому iPhone можуть бути охоплені помилково.

Крок 3: Виберіть “Фотографії”, як вміст, щоб скопіювати, встановивши невелике поле перед опцією, а потім натисніть на синю кнопку “Запустіть копію”. Коли процес закінчиться, він матиме спливаюче вікно, щоб повідомити вас. Тож ви можете побачити всі фотографії у вашому iPhone.
Метод 4. Передача фотографій із пристрою Samsung на iPhone X/8/7 через Dropbox
Платформа Dropbox пропонує користувачеві онлайн -службу зберігання хмар. Ви можете зберегти всі види файлів там зі свого мобільного телефону, планшета чи комп’ютера. Згодом ви також можете завантажити ці файли на різні пристрої в будь -який час, лише за допомогою свого ідентифікатора Dropbox та пароля. Тому ми також можемо скористатися Dropbox для перенесення ваших фотографій із Samsung на iPhone.
Крок 1. Очевидно, для того, щоб скористатися сервером Dropbox, спочатку потрібно завантажити та встановити програму Dropbox на вашому телефоні Samsung, який доступний у Google Play Store.
2 -й крок. До того, як ви повинні зареєструватися та створити обліковий запис безкоштовно. Потім ви можете підключити та запустити всі свої файли, щоб перенести на сервер Dropbox.
Крок 3. Згодом на вашому iPhone ви також повинні встановити програму Dropbox, яка доступна в Apple Store.
Крок 4. Ви підключаєтесь до облікового запису Dropbox, який ви використовуєте на ноутбуці Samsung. Наприкінці ви можете завантажити задні файли на своєму iPhone.
У той же час ми нагадуємо про обмеження Dropbox. Насправді загальний обсяг завантажених файлів на Dropbox не повинен перевищувати 1 ГБ. Якщо вам потрібно більше місця для зберігання, вам потрібно заплатити, щоб придбати їх. Крім того, все ще існує обмеження тривалості зберігання. Dropbox стирає ваші дані на сервері кожні 30 днів. Крім того, використання онлайн -сховища вимагає хорошого підключення Інтернет -мережі. Більше файлів, які ви завантажуєте, більше часу це займає.
Ця стаття оновлена у 01 квітня 2021 року


Дякую за ваш коментар!
