Як додати та змінювати віджети на своєму iPhone – Apple Help (CA), налаштувати та запустити ярлики з віджета на iPhone або iPad – Apple Apple (FR)
Налаштуйте та запустіть ярлики від віджета на iPhone або iPad
Contents
- 1 Налаштуйте та запустіть ярлики від віджета на iPhone або iPad
- 1.1 Як додати та змінити віджети на своєму iPhone
- 1.2 Додайте віджети на головний екран вашого
- 1.3 Як додати віджети до екрана блокування
- 1.4 Як додати віджети до поля зору сьогодні
- 1.5 Як змінити віджети
- 1.6 Як користуватися віджетними батареями
- 1.7 Налаштуйте та запустіть ярлики від віджета на iPhone або iPad
- 1.8 Додайте скорочений віджет на головний екран
- 1.9 Виберіть ярлики, які слід розкрити у віджеті ярлика
- 1.10 Виконайте ярлик від віджета
- 1.11 Видаліть віджет ярлика або віджет “пропозиції de siri”
Щоб додати розумний акумулятор:
Як додати та змінити віджети на своєму iPhone
Завдяки віджетам, ви встаєте -додатковуйте інформацію з улюблених додатків на головному екрані, заблокованому екрані або перегляду сьогодні.
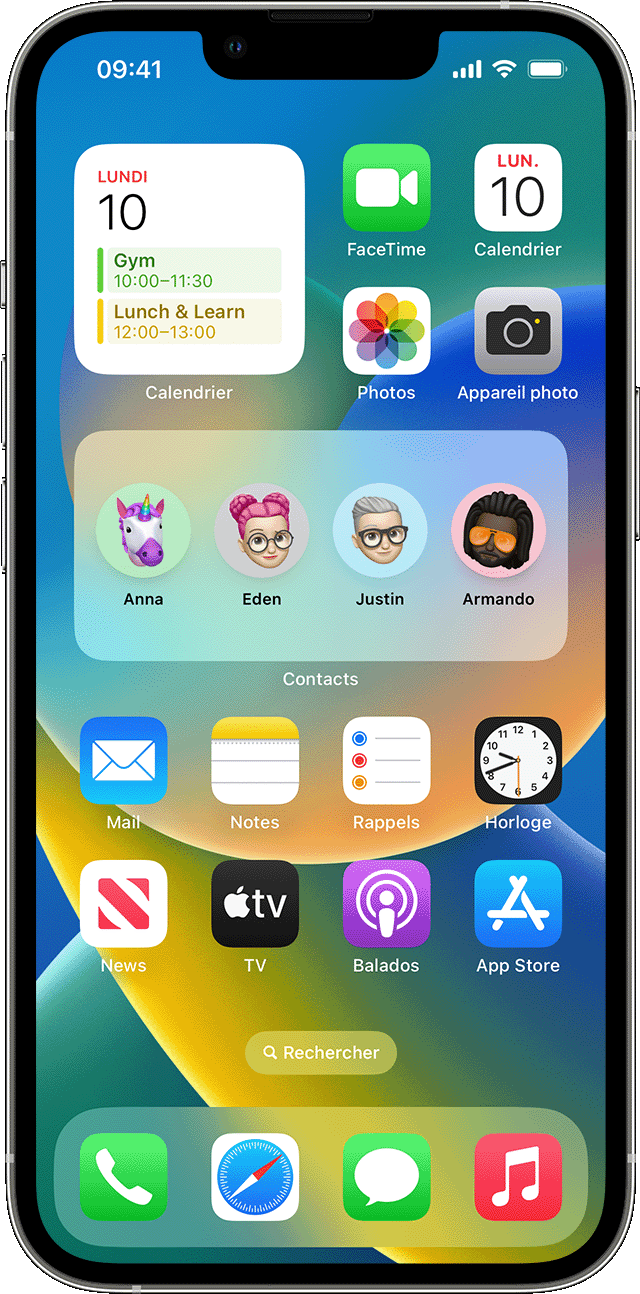
Додайте віджети на головний екран вашого
- З головного екрану торкніться та утримуйте порожній віджет або область, поки програми не переміститься.
- Торкніться додавання у верхньому лівому куті.
- Виберіть віджет, виберіть розмір віджета, а потім торкніться Додати віджет.
- Торкатися.

Як додати віджети до екрана блокування
Відповідно до iOS 16, ви можете додати віджети до свого блокування, щоб отримати інформацію з першого погляду, таких як температура, якість повітря, рівень акумулятора або майбутні події в календарі.
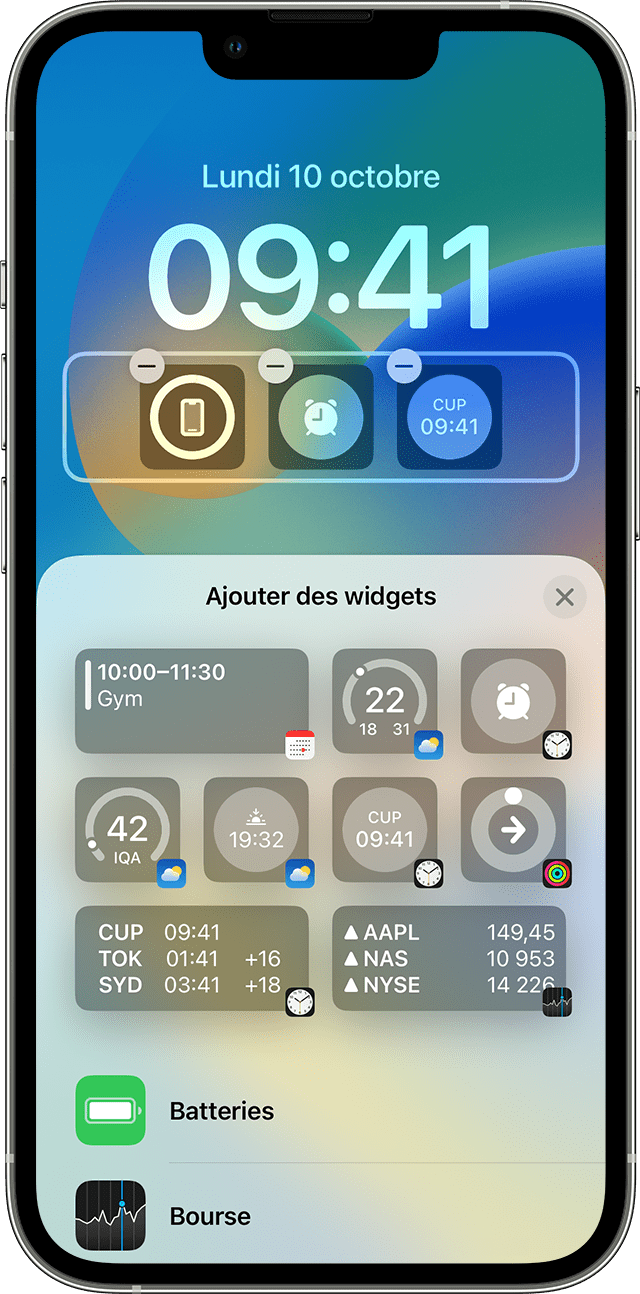
![]()
- Довго натисніть екран блокування, поки не відобразиться індивідуальна кнопка, а потім торкніться налаштування.
- Виберіть заблокований екран.
- Торкніться додавання віджетів.
- Торкніться або просуньте віджети, які потрібно додати на заблокований екран.
- Коли ви закінчите, торкніться кнопки закриття, а потім торкніться закінченого.
![]()
Якщо для нового віджета недостатньо місця.

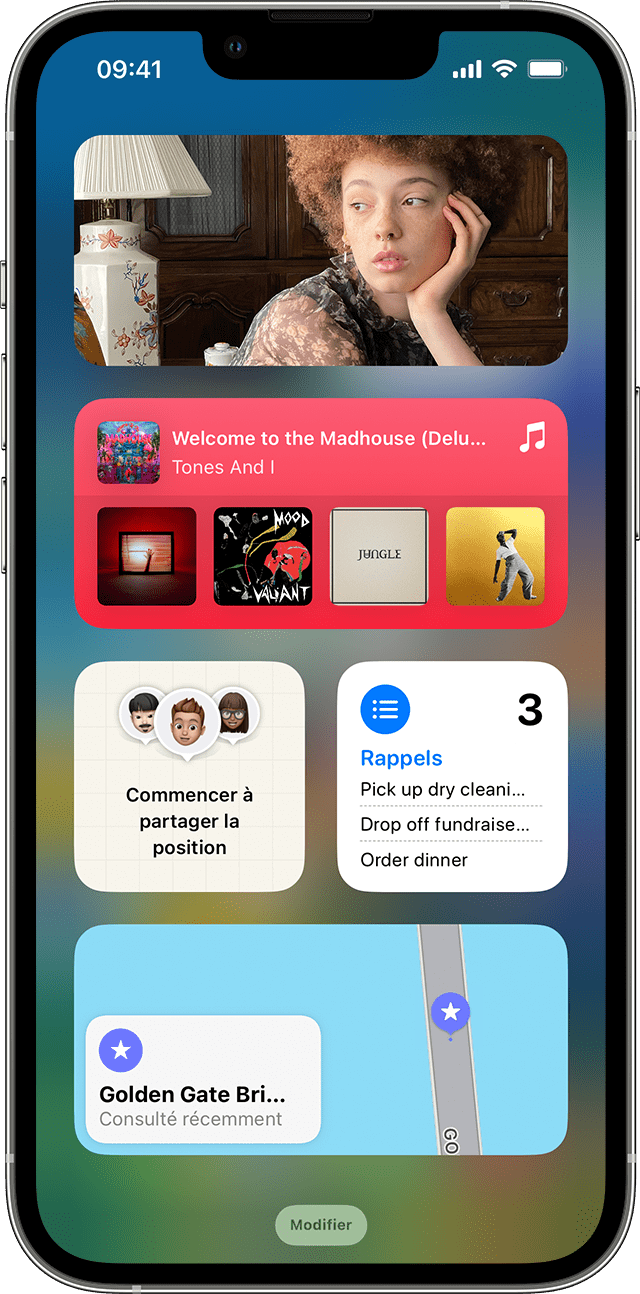
Як додати віджети до поля зору сьогодні
- Сканування праворуч на будинок або замикання.
- Торкніться і утримуйте порожній віджет або область перегляду сьогодні, поки програми не рухаються.
- Торкніться додавання у верхньому лівому куті.
- Прокрутіть униз, щоб вибрати віджет, а потім виберіть з трьох розмірів віджетів.
- Дотик додати віджет, а потім добре.

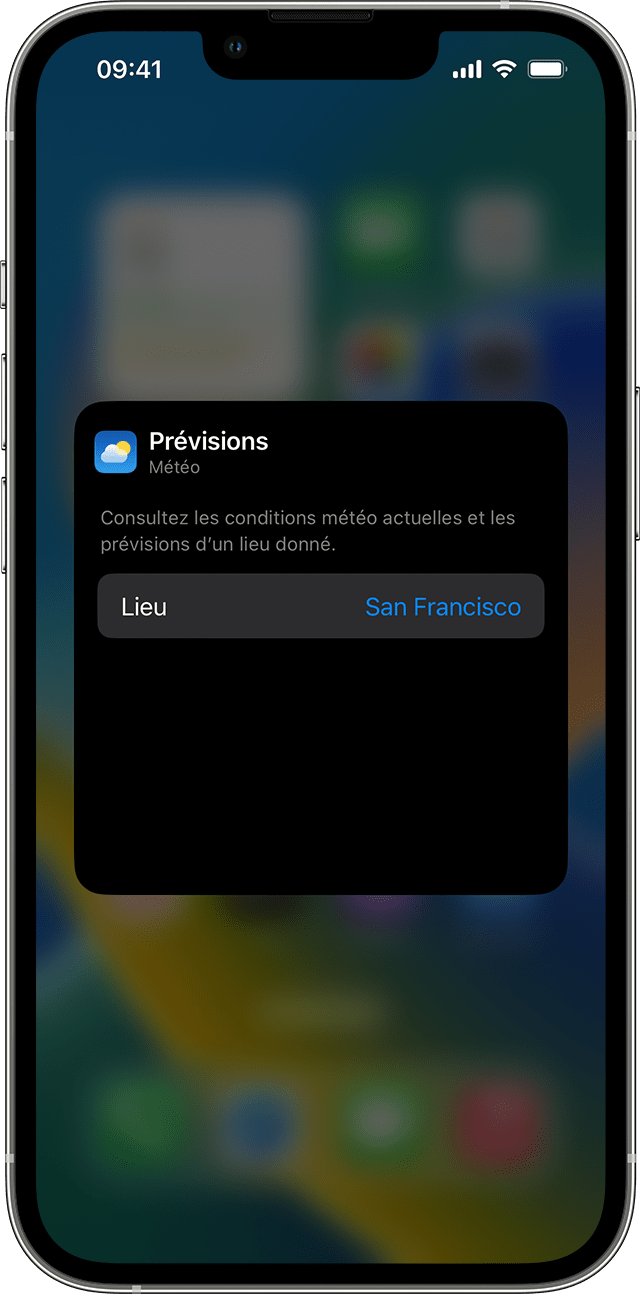
Як змінити віджети
Ви можете налаштувати свої віджети. Наприклад, ви можете змінити віджет погоди, щоб переглянути прогнози для вашого поточного місця розташування або іншого місця.
Щоб змінити віджети з поля зору сьогодні:
- Сканування праворуч на будинок або замикання.
- Торкніться і утримуйте віджет, щоб відкрити меню швидких дій.
- Торкніться зміни віджета .
- Зробіть свої зміни, а потім натисніть поза віджет, щоб піти.
Ви також можете перемістити свої віджети, щоб розмістити улюблені там, де їх легше знайти. Торкніться і просто утримуйте віджет, поки він не рухається, а потім перемістіть віджет на екрані.
Щоб змінити віджети на заблокованому екрані:
- Торкніться віджета, який ви хочете змінити.
- Внесіть свої модифікації, а потім складіть сканування вгору, щоб зберегти модифікації.

Як користуватися віджетними батареями
Використовуйте батареї віджетів, щоб заощадити місце на головному екрані та оглядати сьогодні. Ви можете використовувати розумні акумулятори або створити власні батареї віджетів.
Додайте розумний акумулятор
Розумний акумулятор – це заздалегідь визначена колекція віджетів, яка відображає відповідний віджет відповідно до таких факторів, як місце розташування, діяльність або час. Розумний акумулятор автоматично обертає віджети, щоб відобразити найбільш релевантну інформацію протягом дня.
Щоб додати розумний акумулятор:
- Торкніться і зберігайте ділянку вашого головного екрану або перегляду сьогодні, поки програми не рухаються.
- Торкніться додавання у верхньому лівому куті.
- Прокрутіть вниз і торкніться розумного акумулятора.
- Торкніться Додати віджет.
Створіть власні батареї віджетів
- Торкніться і утримуйте порожню додаток або область головного екрану або переглянути сьогодні, поки програми не рухаються.
- Перетягніть віджет над іншим віджетом. Ви можете складати до 10 віджетів.
- Торкатися.
Змініть акумулятор віджетів
![]()
- Торкніться і утримуйте акумулятор віджетів.
- Торкніться зміна акумулятора . Звідти ви можете реорганізувати віджети в акумуляторі, ковзаючи додаток, де ви хочете в акумуляторі. Ви також можете активувати або деактивувати інтелектуальне обертання * .
- Торкатися.
* Коли активується інтелектуальне обертання, iOS відображає відповідні віджети протягом дня.
За допомогою iOS 15 та наступних версій ви можете активувати пропозиції віджетів, щоб додатки, якими ви вже використовуєте. Опція дозволяє додати віджет до акумулятора, щоб він все ще був там, коли вам це потрібно. Просто робіть кроки 1 і 2, а потім торкніться пропозицій віджетів для його активації.
IOS 14 або пізніша версія повинна бути встановлена на вашому пристрої, щоб ви могли використовувати розумні батареї або створити власні батареї віджетів.
Налаштуйте та запустіть ярлики від віджета на iPhone або iPad

Віджети показують вам інформацію -Дат з улюблених додатків з першого погляду. Ви можете запустити ярлики від віджета ярлика або від віджета “Siri Supporys” на головному екрані вашого iPhone, iPad або iPod Touch.
Додайте скорочений віджет на головний екран
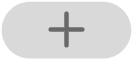
- На своєму пристрої iOS або iPados утримуйте палець на тлі головного екрану, поки програми не почнуть перемішувати.
- Торкніться у верхній частині екрана, щоб відкрити галерею віджетів.
- Прокрутіть вниз, а потім торкніться ярликів.
- Підмітайте, щоб вибрати розмір віджета.
- Торкніться “Додати віджет”, а потім торкніться ОК. Віджет ярлика з’являється на головному екрані.
- Поки додатки все ще зав’язуються, перемістіть віджет на потрібний екран на екрані, а потім торкніться ОК.
Виберіть ярлики, які слід розкрити у віджеті ярлика
Невеликий віджет ярлика відображає ярлик на ваш вибір. Інші віджети ярликів відображають перші ярлики однієї з ваших колекцій ярликів.
- На головному екрані вашого пристрою iOS або iPados торкніться віджета ярлика і тримайте на ньому палець.
- Торкніться “Змінити віджет”.
- Виконати одну з наступних операцій:
- Щоб вибрати ярлик, щоб розкрити в невеликому віджеті: Торкніться назви ярлика, торкніться ще одного ярлика у списку, а потім торкніться віджета.
- Щоб вибрати колекцію ярликів, щоб показати у найбільших віджетах: Торкніться назви папки, торкніться ще однієї папки у списку, а потім торкніться поза віджет. Щоб змінити порядок відображення ярликів у віджеті, зверніться до розділу Реорганізуйте ярлики на iPhone або iPad.
Помічений: Файли дозволяють групувати та організовувати подібні ярлики. Щоб дізнатися більше про створення та використання файлів у ярликах, див. Розділ організації ярлика у файлах на iPhone або iPad.
Виконайте ярлик від віджета

- У віджеті ярлика або “пропозиції Siri” на головному екрані пристрою iOS або iPados торкніться ярлика. Ярлик починається, а кнопка віджетів відображає індикатор прогресу під час виконання дій. Щоб скасувати ярлик, торкніться . Якщо ярлик включає дію, яку неможливо здійснити у віджеті, додаток ярликів автоматично відкривається. Якщо дія вимагає додаткових даних, ярлик переривається, щоб ви могли ввести необхідні дані. Щоб дізнатися більше про ярлики, які добре працюють у віджеті (без відкриття ярликів), див. Розділ про дії у складних ярликах.
Видаліть віджет ярлика або віджет “пропозиції de siri”
- На своєму пристрої iOS або iPados утримуйте палець на віджеті на головному екрані.
- Торкніться “Видалити віджет”, а потім торкніться видалення.
