Як додати підпис у Gmail (розширені параметри), Gmail: Як додати підпис до електронної пошти
Gmail: Як додати підпис до електронного листа
Contents
- 1 Gmail: Як додати підпис до електронного листа
- 1.1 Підручник: Створіть підпис на Gmail та вставте його у свої електронні листи
- 1.1.1 Як створити новий підпис у Gmail ?
- 1.1.2 Як вставити підпис у електронному листі на Gmail ?
- 1.1.3 Як змінити свій підпис у Gmail ?
- 1.1.4 Як додати зображення в підпис Gmail ?
- 1.1.5 Як видалити 2 тире, що відображаються перед підписом Gmail ?
- 1.1.6 Чи можемо ми використовувати кілька підписів у Gmail ?
- 1.1.7 Як видалити підпис у Gmail ?
- 1.2 Gmail: Як додати підпис до електронного листа
- 1.3 Як створити підпис у Gmail ?
- 1.1 Підручник: Створіть підпис на Gmail та вставте його у свої електронні листи
Ви також можете вирішити, що підпис не повинен не включати автоматично. У цьому випадку під час написання електронної пошти, якщо ви хочете додати свій підпис, натисніть на піктограму, у формуванні ручки ��, а потім на назві підпису, щоб додати.
Підручник: Створіть підпис на Gmail та вставте його у свої електронні листи
Якщо ви ще не створили підпис у налаштуваннях, він повинен бути доданий. Тоді ви можете визначити, чи слід включити в повідомлення, які ви надсилаєте, або в електронні листи, на які ви відповідаєте (або що ви передаєте).
Як створити новий підпис у Gmail ?
Створіть підпис Gmail на комп’ютері
- Відкрийте повідомлення Gmail та підключіться до правильного облікового запису (якщо у вас є кілька)
- Угорі вгорі натисніть Налаштування ⚙ Потім Дивіться всі параметри
- Залишайтеся на вкладці General, прокрутіть, поки не знайдете розділ Підпис. У розділі “Без підпису” натисніть на Створити
- Виберіть ім’я для свого підпису (для їх розмежування, якщо ви створите кілька) та натисніть на Створити
- Підпис відображається у списку: Праворуч у вас є місце для написання свого підпису. Покладіть весь потрібний текст із зворотним зв’язком лінійки, форматуванням (жир, колір, розмір. ))
- Не забудьте перейти внизу сторінки та натиснути Зберегти зміни
Тепер, коли ваш підпис створений, ви повинні налаштувати Gmail, щоб додати його до своїх повідомлень, як пояснено нижче.
Створіть підпис Gmail на телефоні Android
- Відкрийте програму Gmail
- Зверху ліворуч, натисніть меню
- Прокрутіть вниз по екрану, а потім натисніть Налаштування
- Виберіть обліковий запис Google, для якого ви хочете додати підпис.
- Натиснути Мобільний підпис
- Напишіть текст свого підпису (це лише сирий текст без форматування. Перейдіть на комп’ютер для розширених параметрів. ))
- Перевірте натисканням в порядку
Створіть підпис Gmail на iPhone або iPad
- На своєму iPhone або iPad відкрийте програму Gmail
- Натисніть меню
- Прокрутіть вниз по екрану, а потім натисніть Налаштування
- Натисніть свій рахунок
- Натиснути Параметри підпису
- Активуйте параметр Мобільний підпис
- Напишіть текст свого підпису (це лише сирий текст без форматування. Перейдіть на комп’ютер для розширених параметрів. ))
- Перевірте, натиснувши назад ⬅
Як вставити підпис у електронному листі на Gmail ?
Ви можете налаштувати Gmail, щоб ваш підпис був систематично додавали у ваших електронних листах, без додавання його вручну. Досить зайти в Налаштування, загальний розділ, розділ підписів, щоб вибрати свій підпис (якщо у вас коли -небудь є кілька) та вибрати його в грі Значення підписів за замовчуванням. Не забудьте перейти внизу сторінки та натиснути Зберегти зміни.
Ви також можете вирішити, що підпис не повинен не включати автоматично. У цьому випадку під час написання електронної пошти, якщо ви хочете додати свій підпис, натисніть на піктограму, у формуванні ручки ��, а потім на назві підпису, щоб додати.
Як змінити свій підпис у Gmail ?
- Угорі вгорі натисніть Налаштування ⚙ Потім Дивіться всі параметри
- Залишайтеся на вкладці General, прокрутіть, поки не знайдете розділ Підпис.
- Клацніть на підпис, щоб змінити (якщо у вас є кілька) та змініть весь текст (або зображення) вашого підпису в просторі праворуч
- Перевірте внизу сторінки, натиснувши Зберегти зміни
Як додати зображення в підпис Gmail ?
- Угорі вгорі натисніть Налаштування ⚙ Потім Дивіться всі параметри
- Залишайтеся на вкладці General, прокрутіть, поки не знайдете розділ Підпис.
- Клацніть на підпис, щоб змінити (якщо у вас є кілька)
- У потрібному місці натисніть на значок “Вставити зображення”. Ви можете додати зображення з його URL -адресою (якщо воно загальнодоступне) або з вашого накопичувача Google, або натиснувши на “Імпорт”, щоб вибрати зображення, доступне на вашому комп’ютері
- Перевірте внизу сторінки, натиснувши Зберегти зміни
Як видалити 2 тире, що відображаються перед підписом Gmail ?
- Угорі вгорі натисніть Налаштування ⚙ Потім Дивіться всі параметри
- Залишайтеся на вкладці General, прокрутіть, поки не знайдете розділ Підпис.
- Перевірте “Вставте підпис перед текстом попередніх повідомлень у відповідях та видаліть рядок” – – “, що передує.”
- Перевірте, перейшовши в нижню частину сторінки та натиснувши Зберегти зміни
Чи можемо ми використовувати кілька підписів у Gmail ?
Так, на комп’ютері можна мати кілька підписів у вашому обліковому записі Gmail, і під час написання електронного листа ви можете вибрати, яка вставка в повідомлення.
Для цього просто повторіть процес, щоб додати новий підпис. Потім, напишіть електронну пошту, натисніть на значок у формуванні ручки ��, а потім на ім’я підпису, щоб додати.
Як видалити підпис у Gmail ?
- Угорі вгорі натисніть Налаштування ⚙ Потім Дивіться всі параметри
- Залишайтеся на вкладці General, прокрутіть, поки не знайдете розділ Підпис.
- Знайдіть підпис, який слід видалити (якщо у вас є кілька) і натисніть на значок у формі сміття ��, щоб видалити його
- Перевірте внизу сторінки, натиснувши Зберегти зміни
Вам сподобалася ця порада ?
Gmail: Як додати підпис до електронного листа
Незалежно від вашої особистої чи професійної адреси, підпис завжди надає бренду серйозності та дорогоцінної інформації вашим співрозмовникам. Цей підручник покаже вам, як додати до кожного з ваших повідомлень.
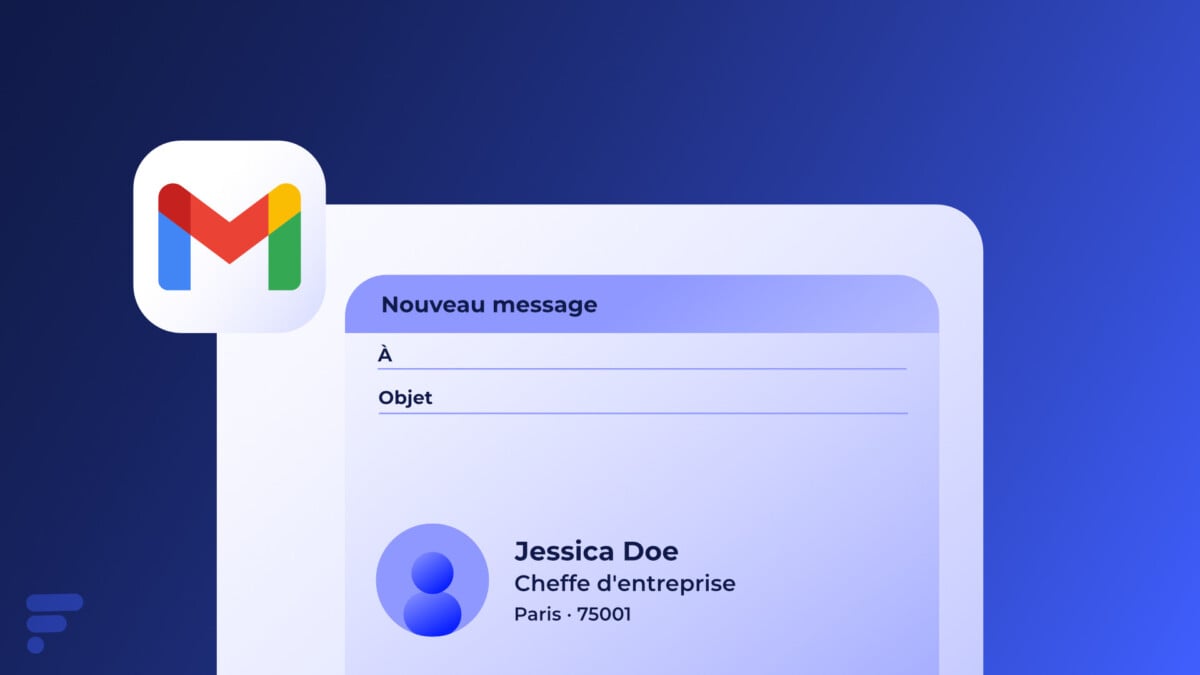
Незалежно від того, чи використовуєте ви особисту чи професійну адресу, якщо є один елемент, який гарантує ваші повідомлення особистого кеш -сайту, це підпис !
Загалом, цей підпис – це інструмент, який можна використовувати для зміцнення вашої професійної присутності, полегшення спілкування, сприяння своїй діяльності та дотримання юридичних вимог, бізнесу чи з особистої точки зору. Це невеликий елемент, який може мати істотний вплив на те, як вас сприймають та на ефективність ваших комунікацій електронною поштою.
Причини додати підпис до його електронних листів – це кілька. Ми спочатку думаємо про професійну ідентифікацію, яка дозволяє, крім вашого повного імені, дати свою назву та назву компанії або організації, в якій ви працюєте, щоб зробити свої комунікації більш офіційними та достовірними. Це також хороший спосіб поділитися своїми контактами, такими як ваш номер телефону, адреса вашої компанії (ми не радимо вам ділитися своєю особистою адресою) та, можливо, ваші акаунти в соціальних мережах.
Зауважимо, що в певних професіях може знадобитися включити юридичні повідомлення або застереження про невідповідність у кожну комунікацію, а підпис є дорогоцінним інструментом у цьому сенсі. Крім того, для професіоналів, які бажають висвітлити імідж свого бренду, професійний та ретельно розроблений підпис можуть відігравати важливу роль у послідовності презентації цього зображення.
Як створити підпис у Gmail ?
На навігатор
- Підключіться до свого облікового запису Gmail за допомогою веб -браузера.
- Натисніть кнопку Налаштування вгорі прямо, а потім увімкнено Дивіться всі параметри.

- На вкладці Загальний, Прокрутіть до розділу Підпис де ви можете створити та налаштувати свій підпис.
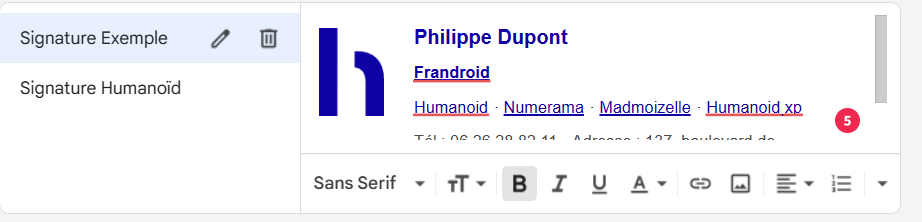
- Після створення підписів ви можете додати його до своїх нових електронних листів та у відповідях та переказах. Ви також можете встановити прапорець Вставте цей підпис перед текстом, цитованим у відповідях Якщо ви хочете, щоб ваш підпис з’явився у верхній частині ваших електронних листів, навіть вище відповідей.

- Потім прокрутіть сторінку вниз і натисніть кнопку Зберегти зміни Щоб ваш підпис був доданий до ваших електронних листів.
Мобільний
- Відкрийте додаток Gmail та підключіться до свого облікового запису.
- Натисніть три меню горизонтальної лінії у верхньому лівому куті, щоб відкрити бічне меню. Прокрутіть вниз і натисніть Налаштування.
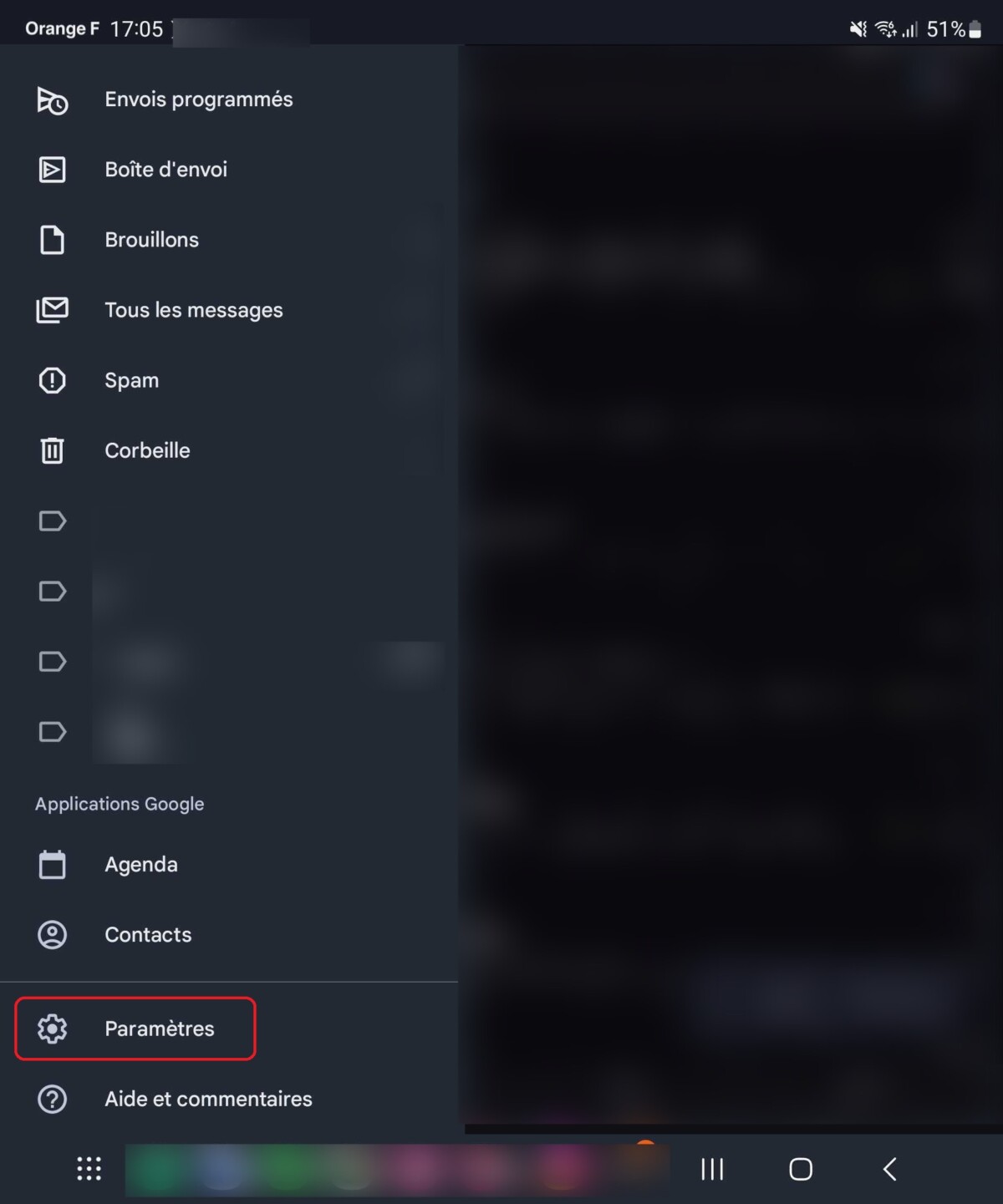
- Виберіть обліковий запис, підпис, ви хочете налаштувати.
- Прокрутіть, поки ви не прийдете до варіанту Мобільний підпис.
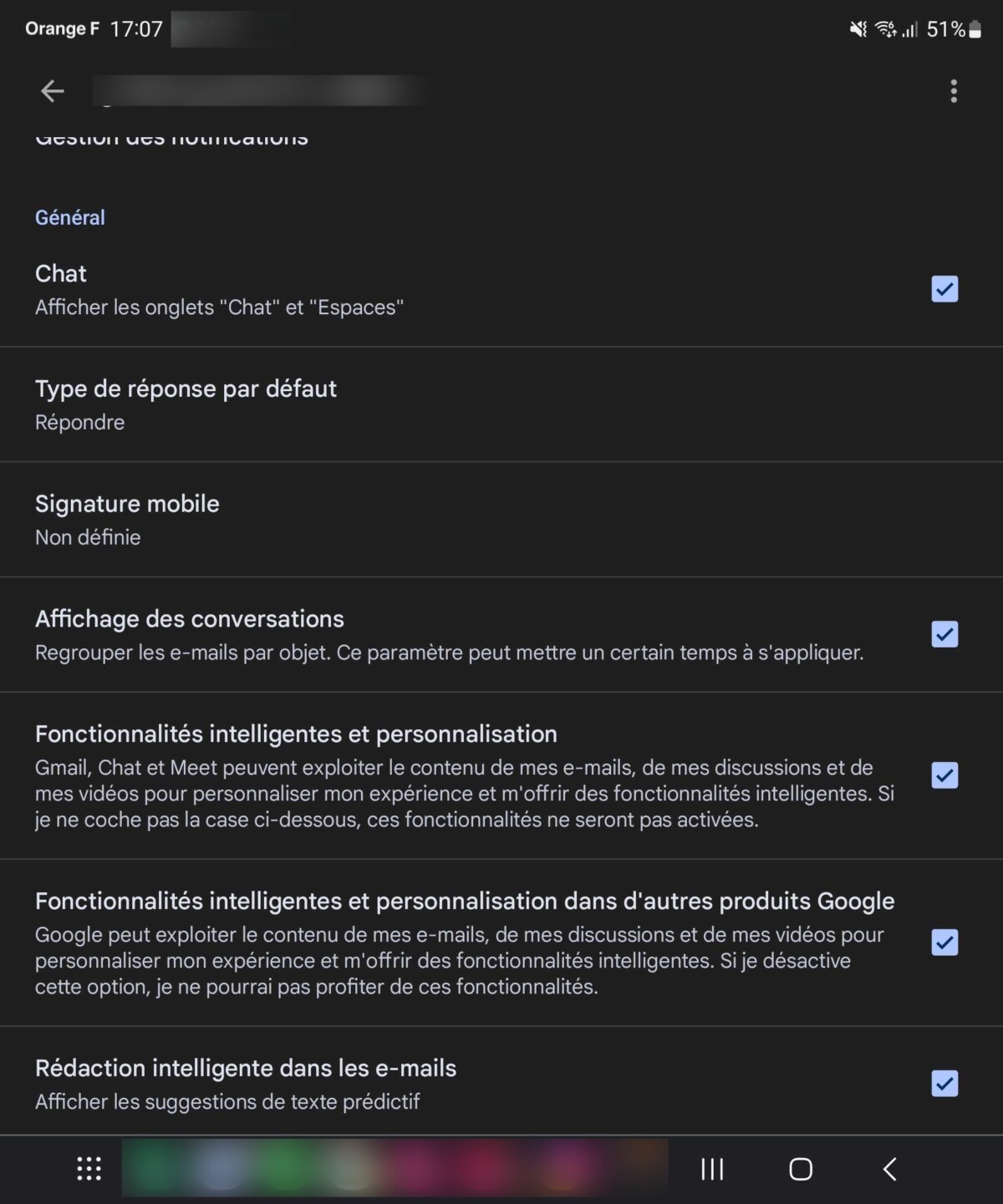
- Дізнайтеся потрібний підпис для своїх електронних листів. Зауважте, що цей підпис буде менш детальним, ніж у версії браузера Gmail, інструмент не є таким повним і просто дозволяє додати рядки тексту.
- Після того, як ви додали свій підпис, натисніть стрілку повернення або кнопку підтвердження, щоб зберегти зміни.
Щоб слідувати за нами, ми запрошуємо вас завантажити нашу програму Android та iOS. Ви можете прочитати наші статті, файли та переглянути наші останні відео YouTube.
