IOS 13: 20 Приховані поради та функції, щоб насолодитися ним на своєму iPhone, 5 порад, щоб краще насолодитися iPhone – Numerama
5 порад, щоб краще скористатися iPhone
Contents
- 1 5 порад, щоб краще скористатися iPhone
- 1.1 iOS 13: 20 Приховані поради та функції, щоб скористатися цим на вашому iPhone
- 1.1.1 1. Перейдіть у темний режим
- 1.1.2 2. Використовуйте клавіатуру QuickPath
- 1.1.3 3. Активуйте розумне навантаження
- 1.1.4 4. Створіть профіль imessage
- 1.1.5 5. Відредагуйте свої відеоролики
- 1.1.6 6. Використовуйте нові жести в копії та вставці
- 1.1.7 7. Грайте зі своїм контролером PS4 або Xbox One
- 1.1.8 8. Захистіть свою конфіденційність
- 1.1.9 9. Знайдіть свій iPhone без підключення до Інтернету
- 1.1.10 10. Діліться вмістом швидше
- 1.1.11 11. Сканувати документи з файлів
- 1.1.12 12. Використовуйте нові функції Safari
- 1.1.13 13. Зменшіть використання мобільних даних
- 1.1.14 14. Зробіть скріншоти на повній сторінці
- 1.1.15 15. Змінити пристрій підключення з центру управління
- 1.1.16 16. Завантажте без обмежень з мобільної мережі
- 1.1.17 17. Встановіть нові шрифти
- 1.1.18 19. Видаліть програму з App Store
- 1.1.19 20. Прибити дзьоб з невідомими числами
- 1.2 5 порад, щоб краще скористатися iPhone
- 1.3 Закінгуйте екран iPhone на своєму Mac
- 1.4 Зробіть скріншот на iPhone
- 1.5 Сховати програми на екрані iPhone без їх вилучення
- 1.6 Знайдіть загублений або викрадений iPhone
- 1.7 Текст сканера з камери
- 1.1 iOS 13: 20 Приховані поради та функції, щоб скористатися цим на вашому iPhone
Вже існуючи на певних альтернативних клавіатурах, таких як Swiftkey або Gboard, це дозволяє швидко зрозуміти текст, просто ковзаючи пальцем з однієї літери до іншої, не піднімаючи його. iOS, завдяки автоматичному навчанню, розпізнає макет і автоматично виправляє слова.
iOS 13: 20 Приховані поради та функції, щоб скористатися цим на вашому iPhone
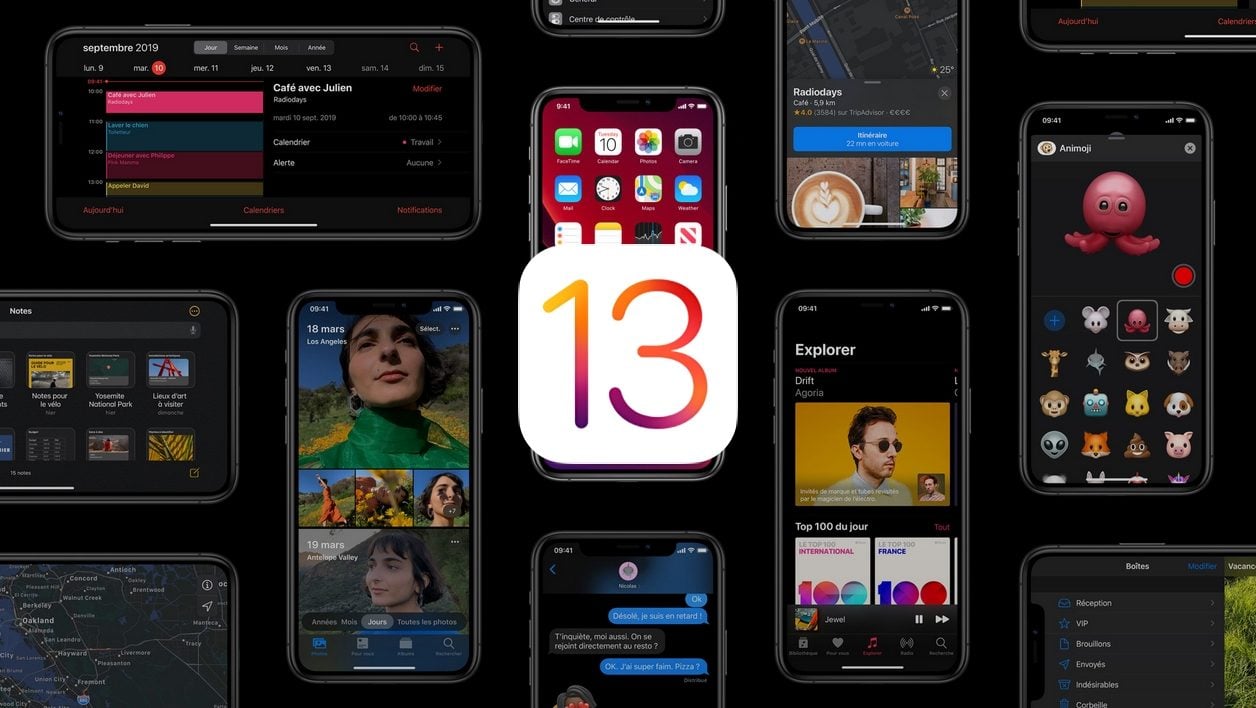
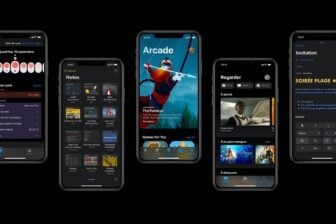
Нова операційна система iPhone нарешті доступна. Ось все те, що слід знати, щоб добре це опанувати.
Представлена минулого червня під час WWDC, нова версія операційної системи iPhone, iOS 13, тепер доступна.
Сумісний з iPhone se, 6s, 6s plus, 7, 7 плюс, 8, 8 плюс, x, xr, xs, xsmax, 11, 11 pro макси особливості.
Від темної теми до клавіатури QuickPath, включаючи відео -публікацію або інтелектуальне завантаження акумулятора.
1. Перейдіть у темний режим
Одне з головних нововведень, запроваджених iOS 13, – це, безсумнівно, можливість використання темної теми.
Щоб активувати його, відкрийте Налаштування, зустрічатися Яскравість і відображати і вибрати Темний у розділі Зовнішність.
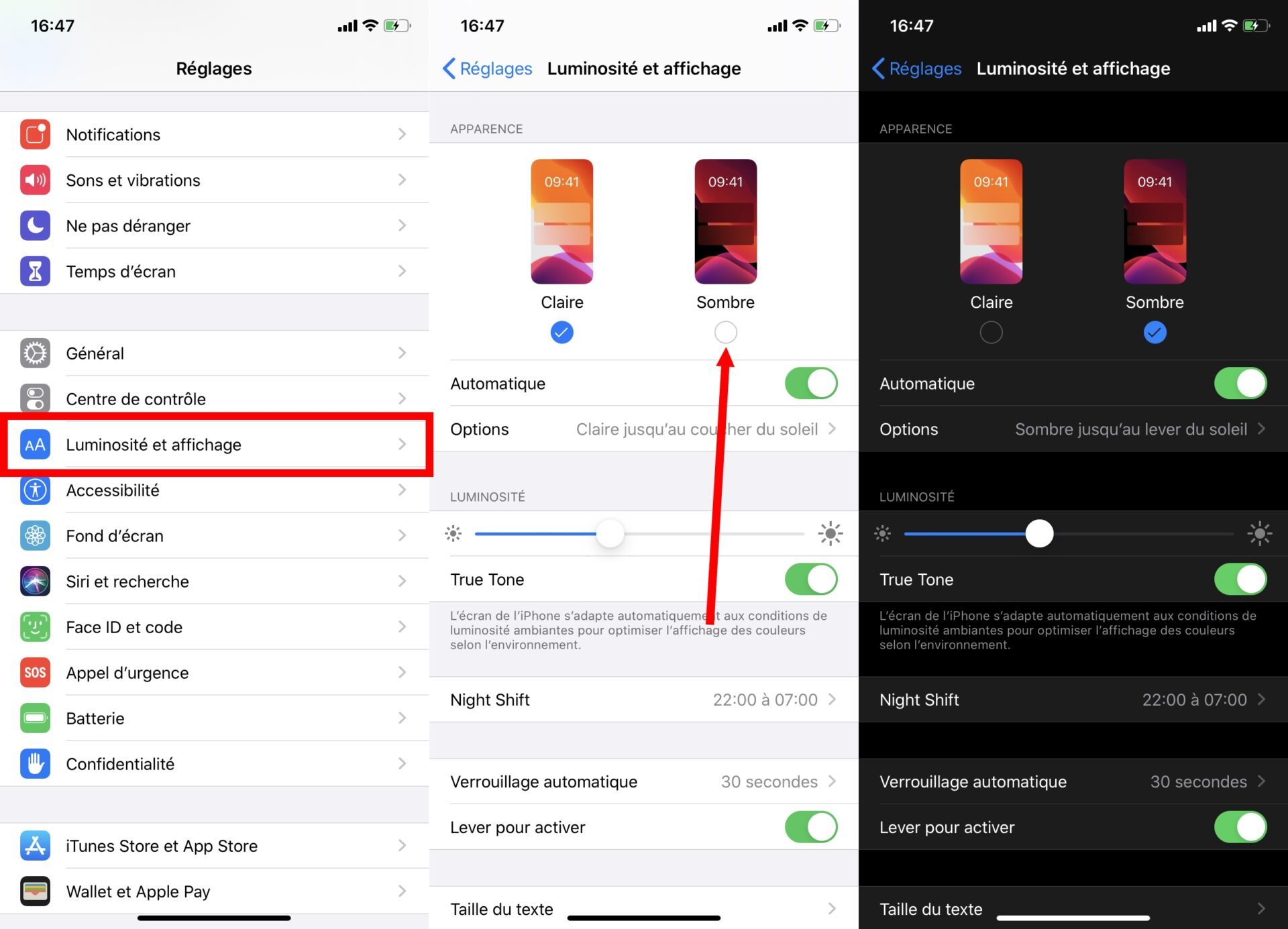
Загальний інтерфейс iOS, меню та нативне застосування системи відмовиться від чіткого інтерфейсу на користь темного, навіть чорного інтерфейсу, який дозволить, крім того, щоб щадати очима, заробляючи на пристрої деяку економію енергії на пристроях, оснащених Екран OLED, ці екрани не загоряються для відображення чорного.
2. Використовуйте клавіатуру QuickPath
Ще одна новизна iOS 13, клавіатура виграє функцію “пальцем”, яка називається тут QUICPATH, спрямований на спрощення запису однією рукою.
Вже існуючи на певних альтернативних клавіатурах, таких як Swiftkey або Gboard, це дозволяє швидко зрозуміти текст, просто ковзаючи пальцем з однієї літери до іншої, не піднімаючи його. iOS, завдяки автоматичному навчанню, розпізнає макет і автоматично виправляє слова.
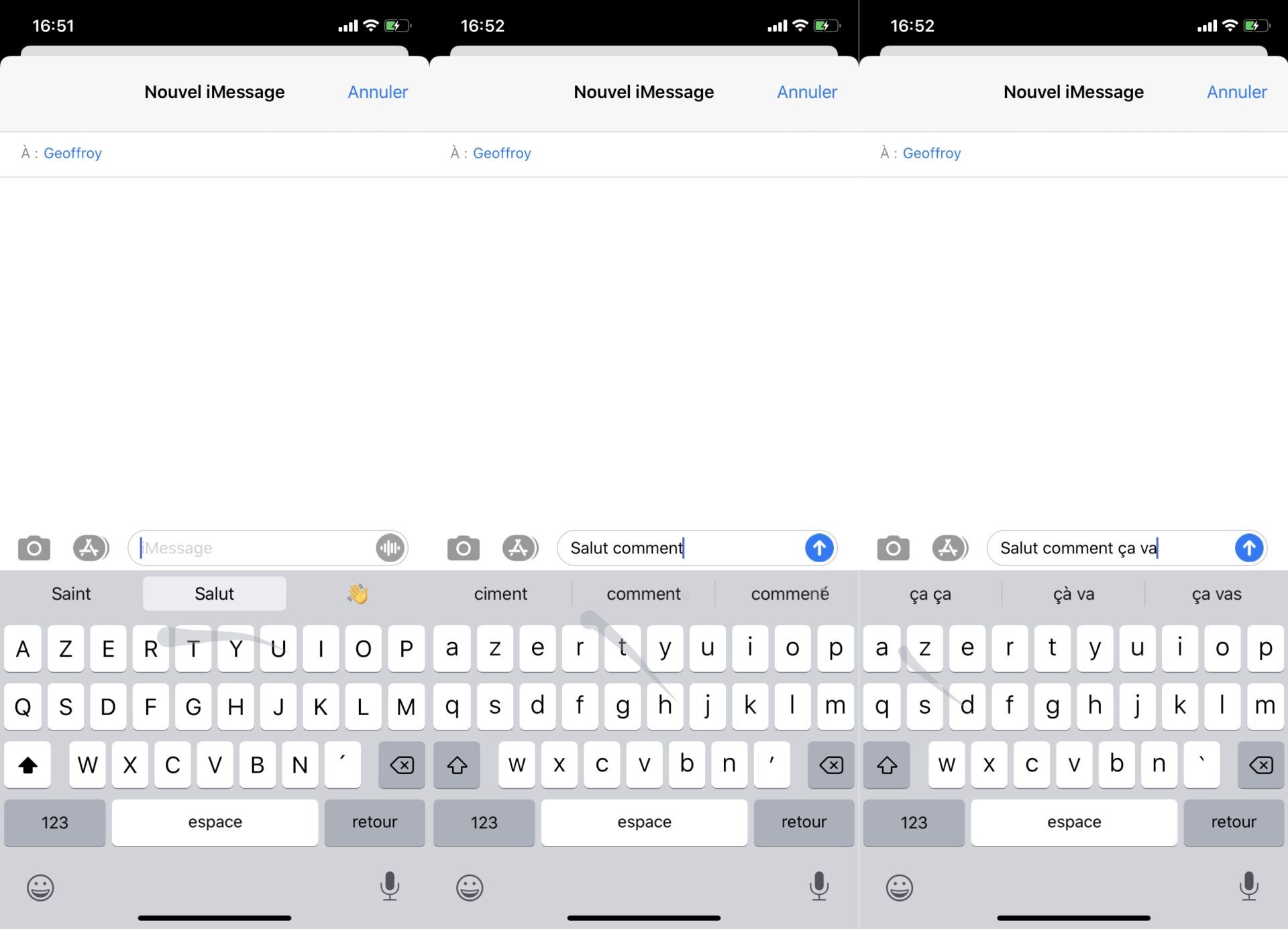
3. Активуйте розумне навантаження
Конкретно, якщо ви підключите свій iPhone перед сном, iOS зупинить навантаження після досягнення 80 %, і закінчить навантаження до 100 % безпосередньо перед тим, як прокинутися.
Це обмежить знос акумулятора, який, як правило, виконує міні -чарки заряду, поки iPhone, заряджений на 100%, починає вивантажувати.
Щоб активувати розумне навантаження, відкрийте Налаштування Потім, в Акумулятор, Введіть меню Стан акумулятора і активувати Підзарядка Акумулятор оптимізований.
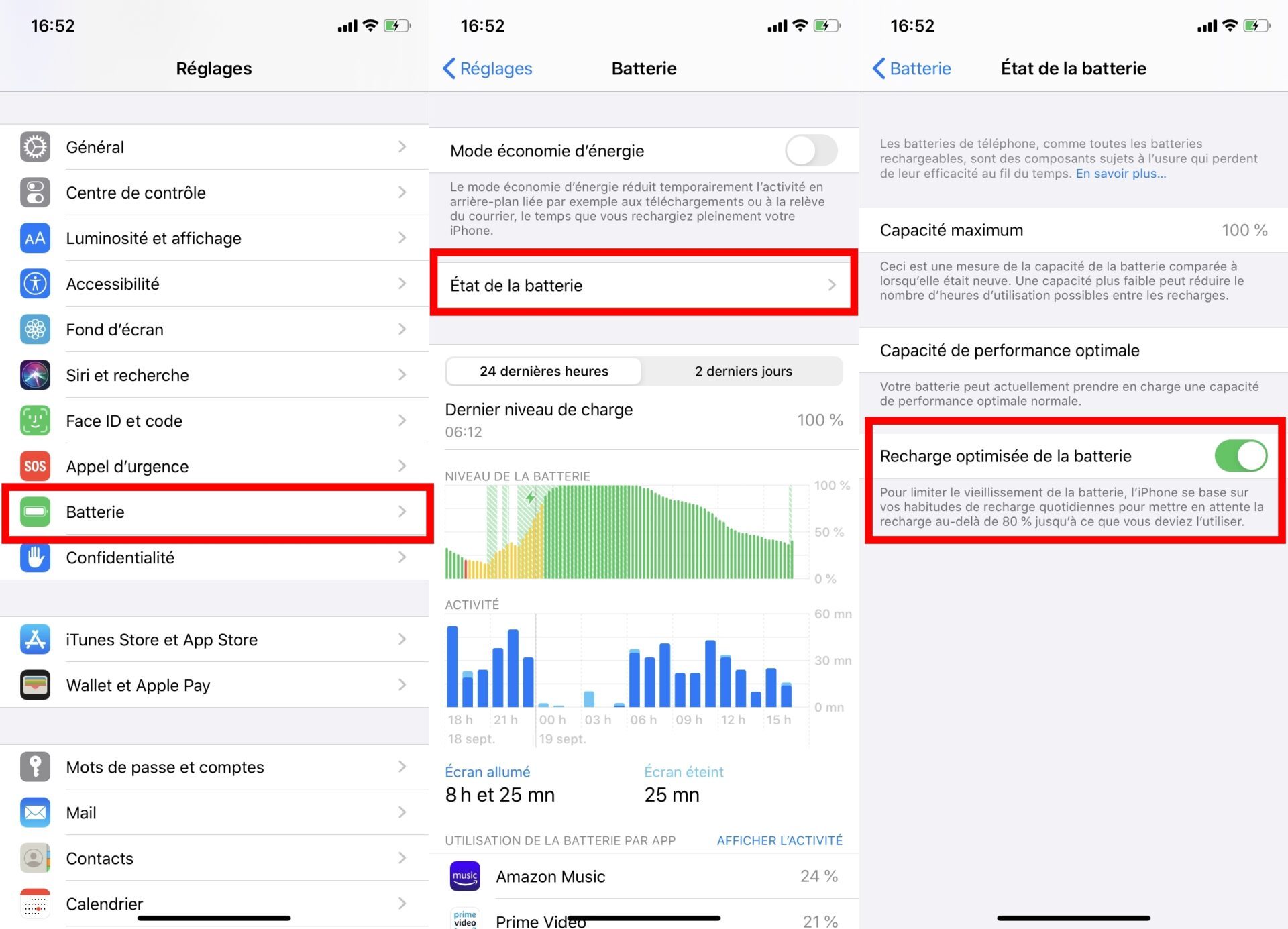
4. Створіть профіль imessage
З iOS 13 тепер ви можете створити профіль на imessage. З вашим іменем та фотографією ви можете активувати його двома способами.
ВІДЧИНЕНО Повідомлення І натисніть три невеликі точки, що відображаються у верхній частині коробки прийому.
Потім натисніть Змініть назву та фото, Потім Виберіть ім’я та фотографію, Введіть ім’я та ім’я, яке ви хочете відобразити, і виберіть вже існуюче зображення, прокручуючи пропозиції, або натисніть клавішу Побачити більше.
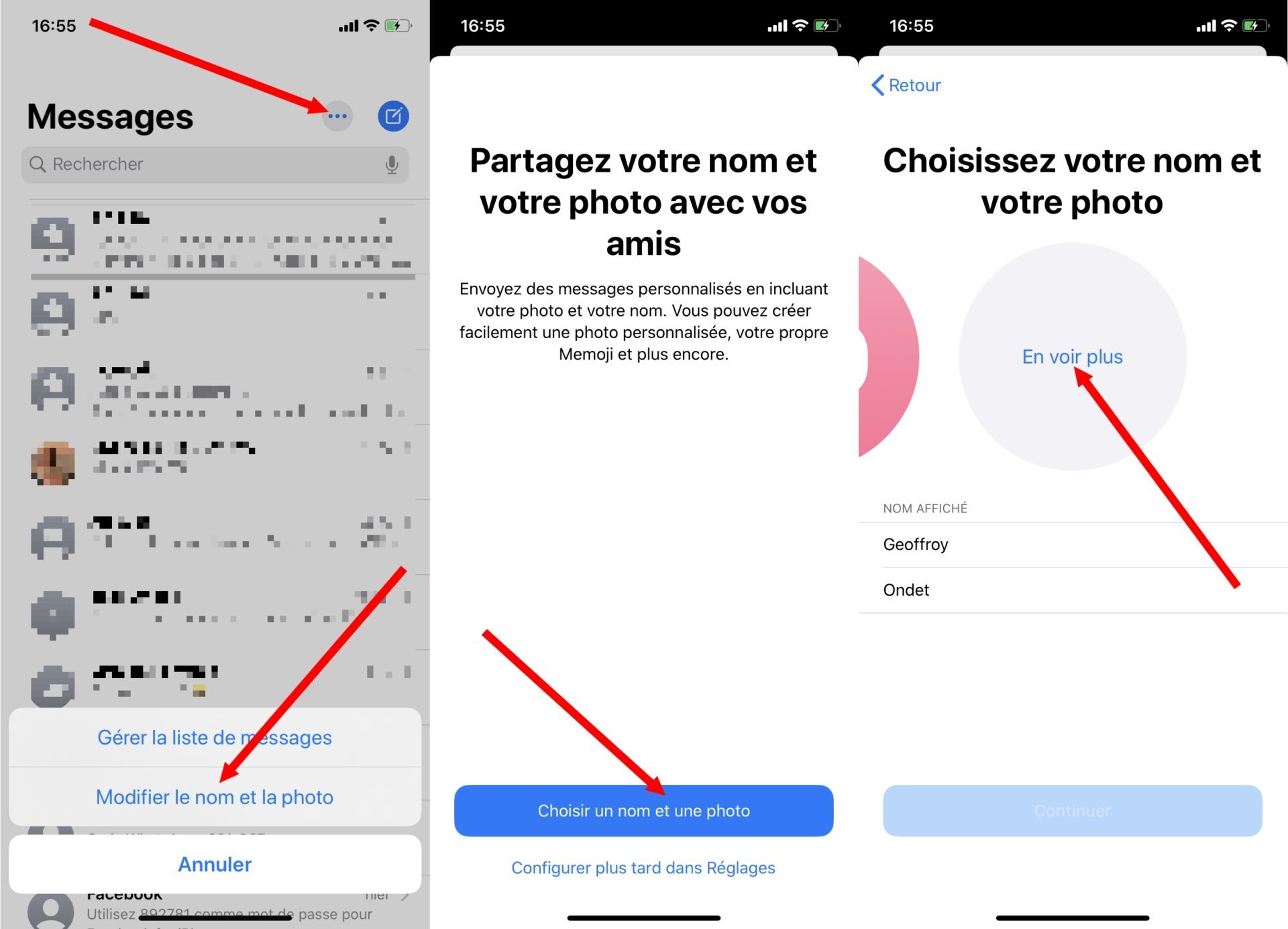
Потім ви можете сфотографувати на льоту, вибрати фотографію в бібліотеці фотографій, натиснувши на Всі фотографії, або створити a Анімоджі Якщо у вас ще немає, натиснувши кнопку +.
Після того, як ваше ім’я та фотографія обрані, натисніть Продовжувати, Потім Використовувати Якщо ви хочете використовувати це зображення у своєму контактному аркуші.
Нарешті iOS запитує вас, чи хочете ви поділитися своїм іменем та своїм зображенням зі своїм Тільки контакти, або якщо ви віддаєте перевагу Завжди запитувати Перш ніж поділитися своїм профілем з контактом
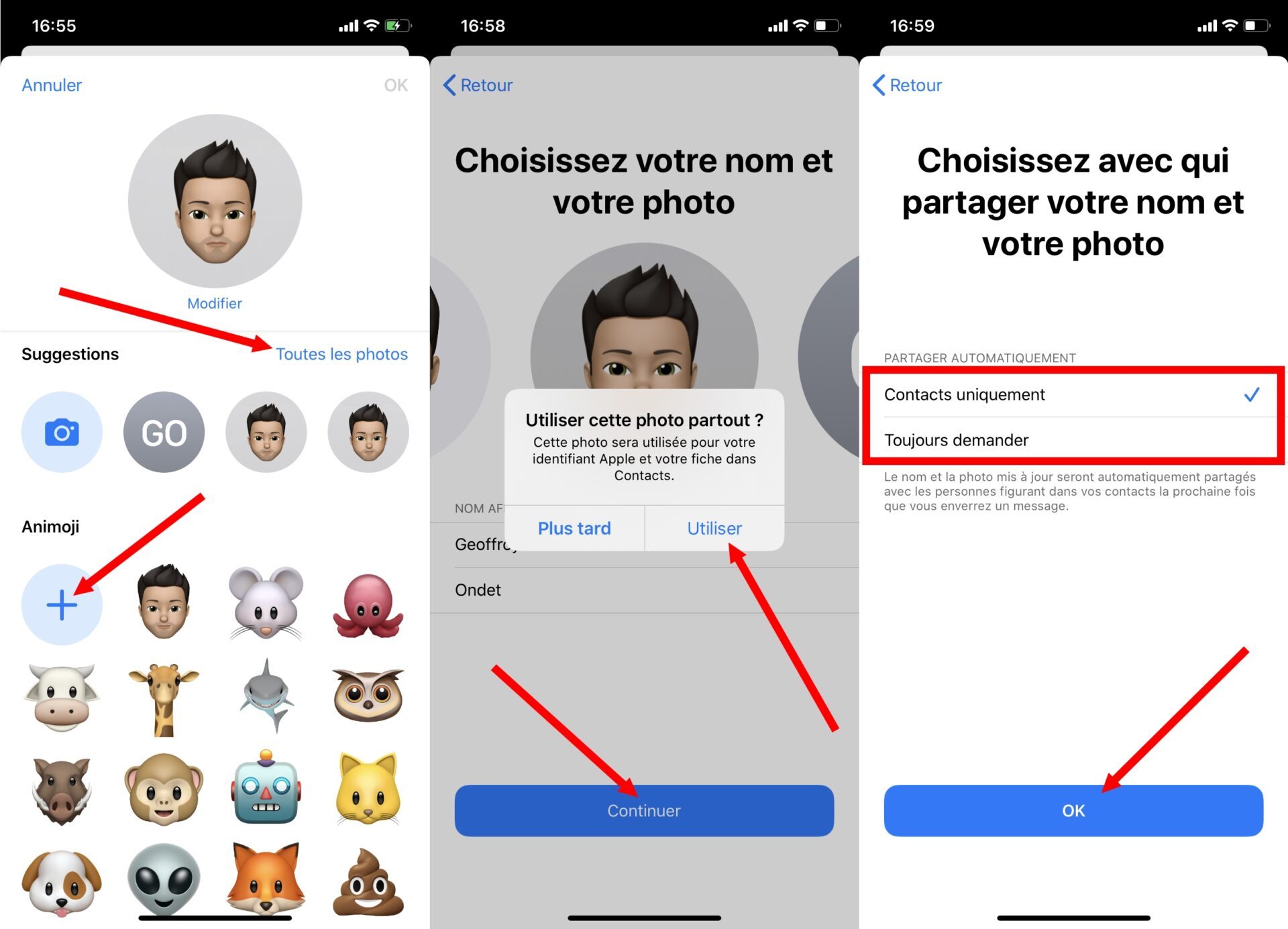
5. Відредагуйте свої відеоролики
Тепер можна редагувати відео на iOS. Нова версія операційної системи iPhone включає в себе повний режим видання.
Щоб скористатися цим, просто, читаючи відео, натиснути Для зміни Щоб увійти в режим видання, потім вибрати один за одним інструменти, що пересаджували внизу екрана.
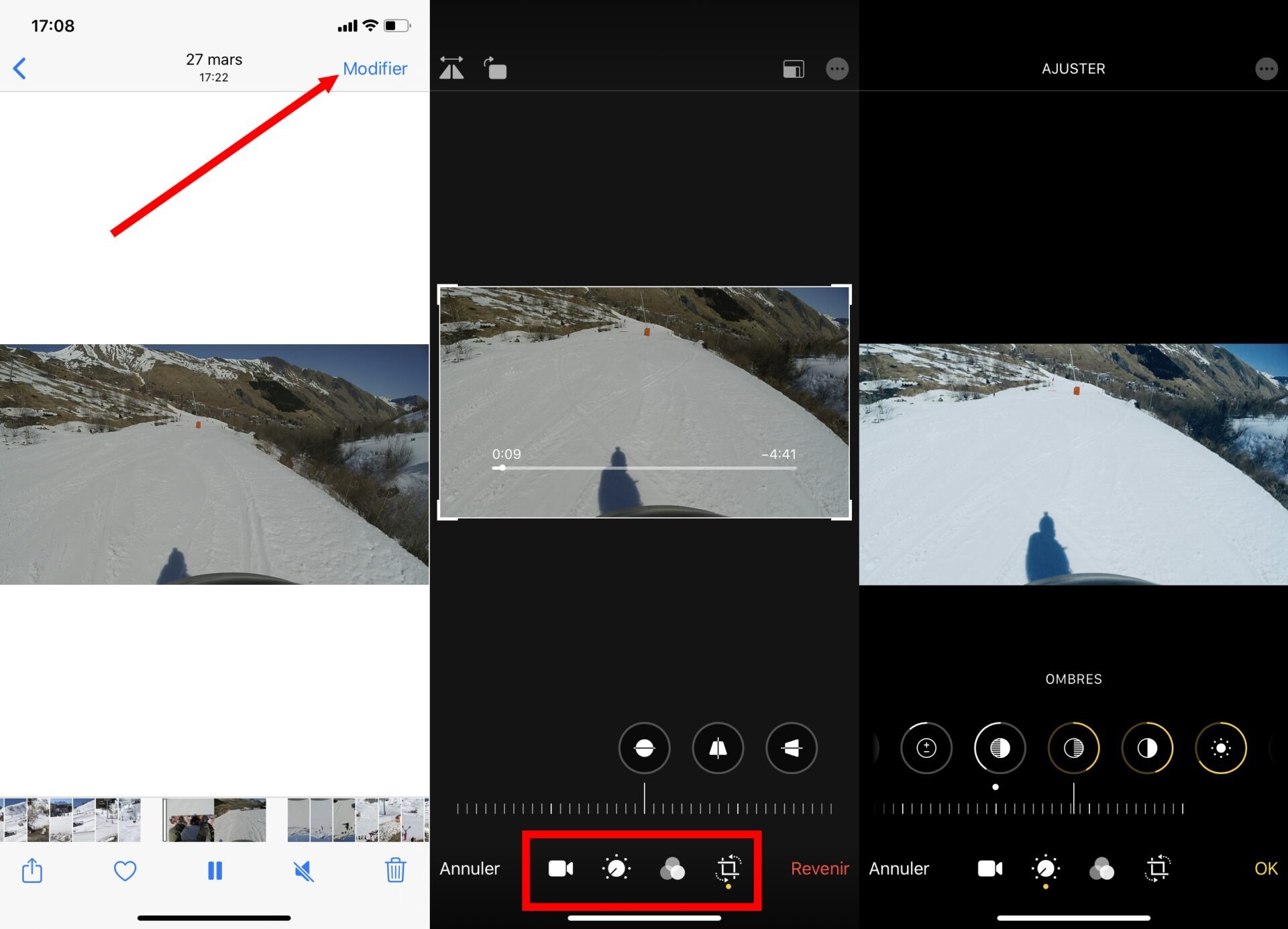
Тепер ви можете випрямити відео, обрізати його, обертати його, регулювати виставку, контраст або світність і навіть застосовувати фільтри.
6. Використовуйте нові жести в копії та вставці
iOS 13 інавгурує ряд нових жестів, зокрема щодо управління та редагування тексту.
Вибір слова робиться шляхом натискання один раз на палець, в той час як тричі натискання на палець дозволить вам вибрати весь текст.
Збийте три екрана пальця, щоб скопіювати вибрані елементи, і розкладіть на екран три пальці на екран.
Виконання трьох пальців зліва дозволяє скасувати останню дію, поки вам доведеться підмітати до трьох пальців праворуч, щоб відновити дію.
Нарешті, якщо ви загублені з цими новими жестами, тримайте на екрані три пальці, щоб відобразити нову панель плаваючих інструментів.
7. Грайте зі своїм контролером PS4 або Xbox One
Це оновлення iOS є важливим для геймерів, оскільки тепер можна з’єднати свій контролер PS4 або Xbox на ваш iPhone, щоб грати в мобільні ігри.
Покладіть свій контролер у режимі парного спарювання, відкрийте Налаштування iPhone та введіть розділ Блюдот. Ви повинні побачити, як ваш контролер з’являється, на якому просто натисніть, щоб ініціювати з’єднання з вашим iPhone. Потім ви можете повністю насолодитися улюбленими іграми зі своїм контролером.
8. Захистіть свою конфіденційність
Захист приватних даних – це також момент, коли Apple приділяла велику увагу iOS 13. Зараз простіше контролювати, які програми можуть отримати доступ чи ні.
Коли ви запускаєте програму, iOS може попередити вас, коли він хоче отримати доступ до вашого місцезнаходження, використовуйте підключення Bluetooth тощо. Завдяки цим новим сповіщенням, ви можете, наприклад, виявити, що Facebook бажає використовувати підключення Bluetooth, що, пов’язане з даними Wi-Fi та навколишніми мобільними антенами, дозволяє соціальній мережі знайти вас та визначити оточуючих людей.
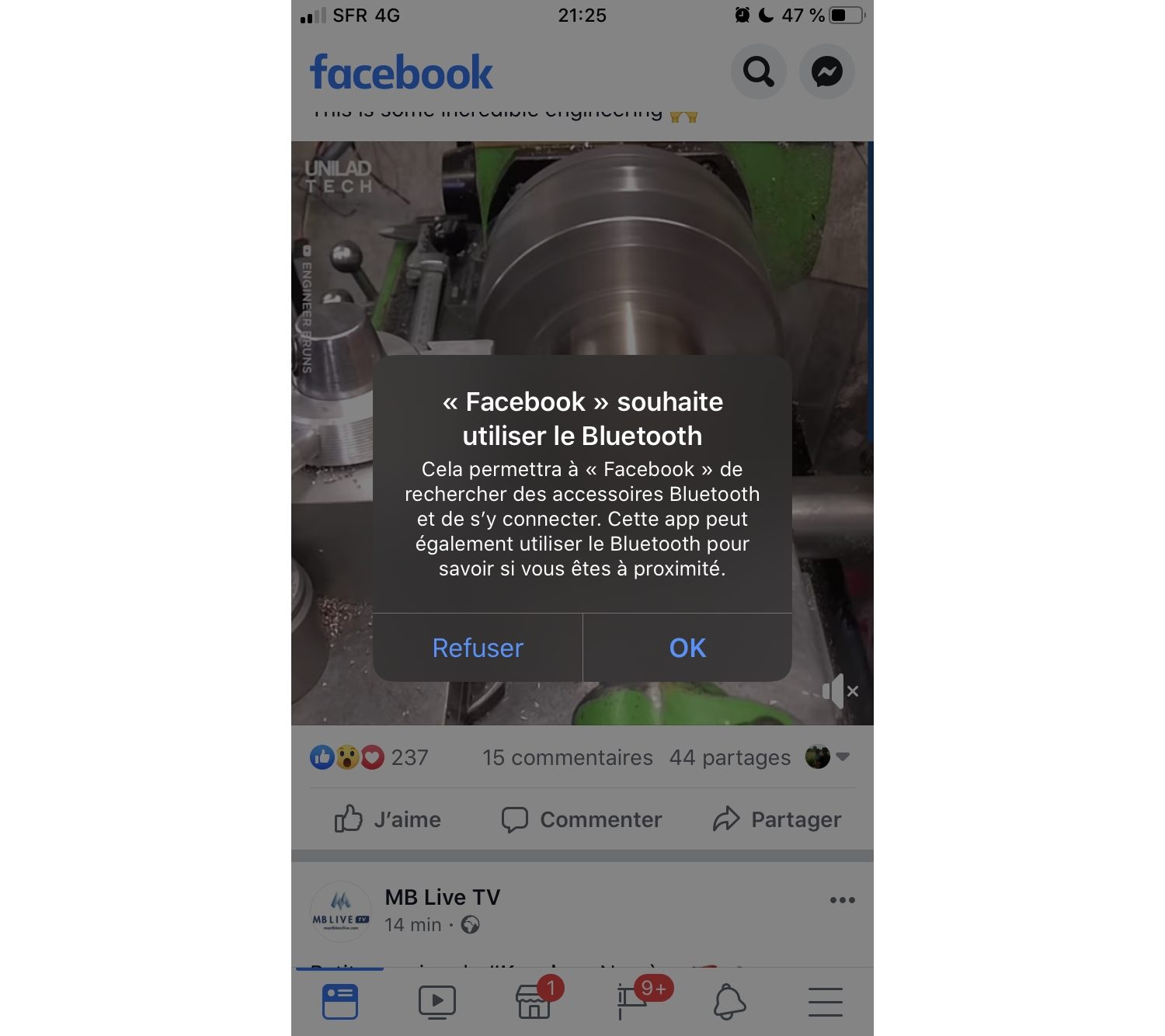
Ви можете змінити ці параметри, перейшовши до Налаштування, Потім, отримуючи доступ до варіантів Конфіденційність.
Для місця розташування iOS дозволяє вам вибрати ніколи не дозволяти, дозволити його Коли додаток активний, або Попросити. Цей останній варіант є новим і дає можливість зобов’язати заявки вимагати дозволу, коли вони захочуть використовувати вашу позицію
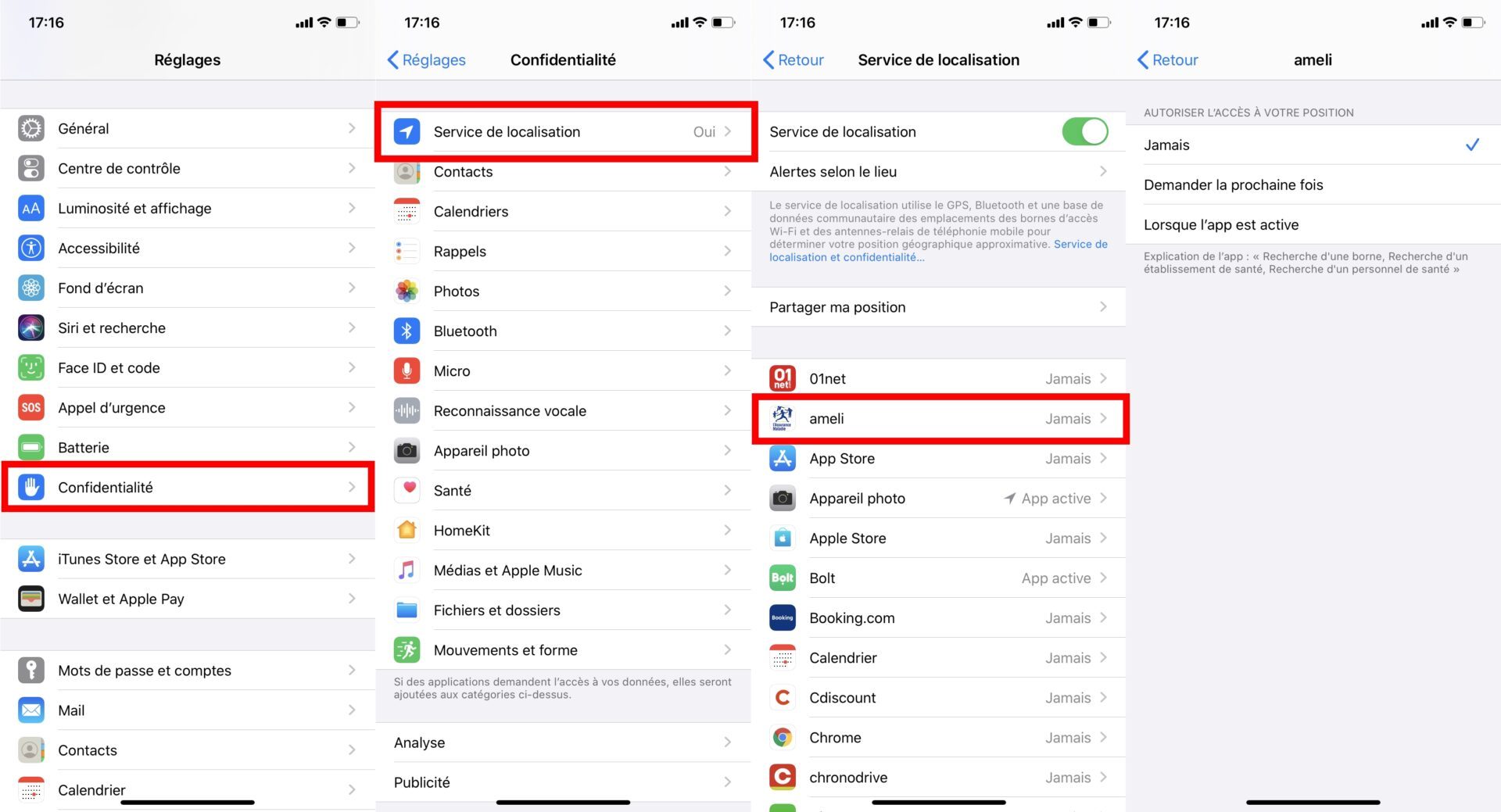
9. Знайдіть свій iPhone без підключення до Інтернету
Функція розташування мого iPhone приймає косу і тепер може працювати навіть тоді, коли ваш пристрій не підключений до Інтернету.
Для цього втрачений iPhone заснований на підключенні Bluetooth інших пристроїв Apple, присутніх поблизу. Потім останнє утворює мережеву реле і посилається на розташування пристрою, втраченого зашифрованим способом, щоб знайти мій iPhone.
Відкрити їх Налаштування, Введіть налаштування свого облікового запису ікла І отримати доступ до меню Знаходити. Потім увійдіть у Знайдіть мій iPhone Для Активуйте розташування в режимі офлайн.
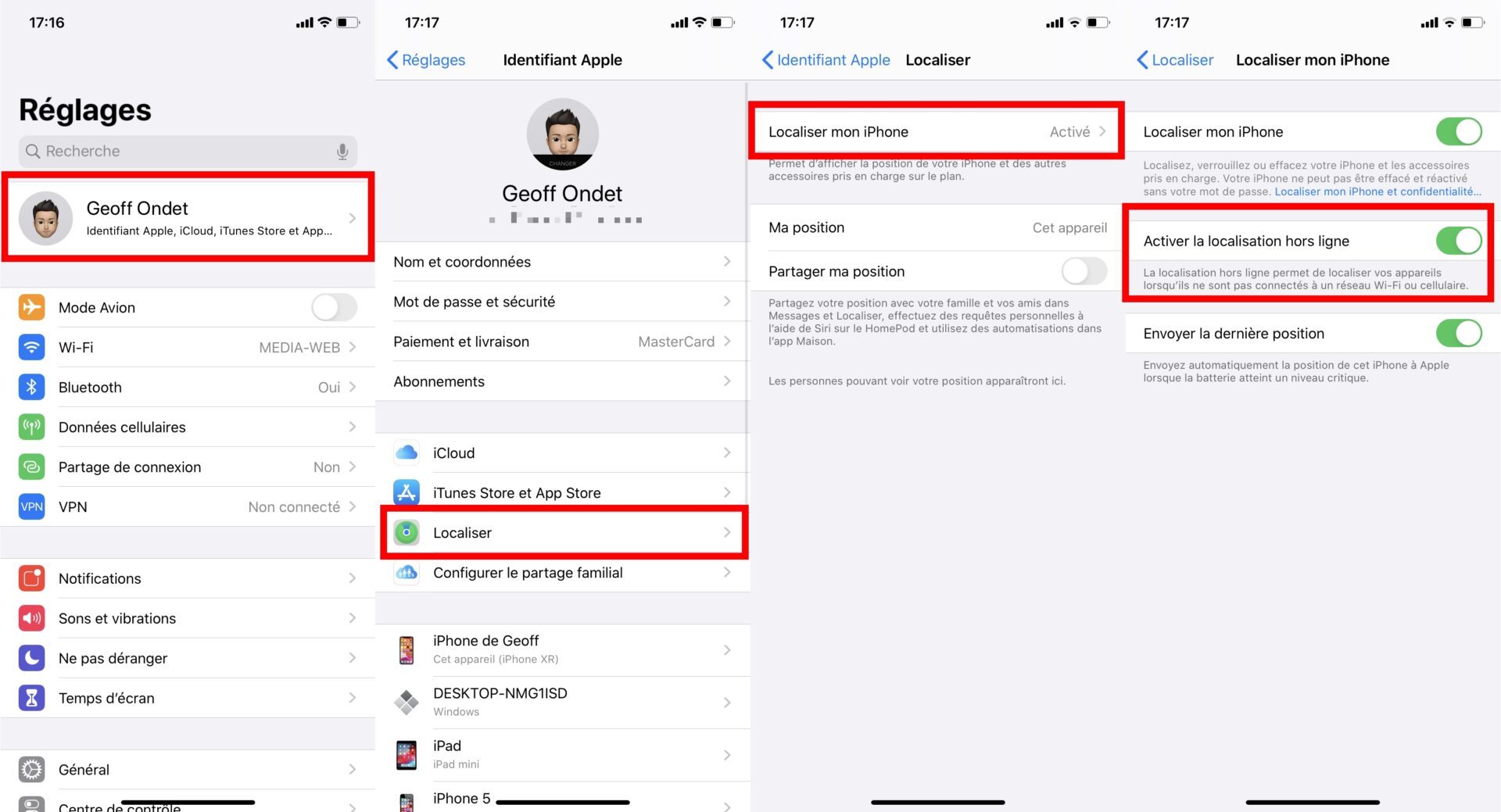
10. Діліться вмістом швидше
Лист спільного використання iOS 13 був збагачений. Тепер він відображає варіанти швидкого обміну з останніми контактами, з якими ви обмінялися SMS або електронними листами, але також з прилеглими пристроями з Airdrop d’Activate.
Зараз різні дії спільного використання представлені у формі списку, який завжди можна змінити. Невелика особливість на аркуші спільного використання сафарі, натискаючи на Варіанти, Можна персоналізувати формат обміну. Проста URL -адреса, тепер можна автоматично генерувати PDF сторінки для обміну.
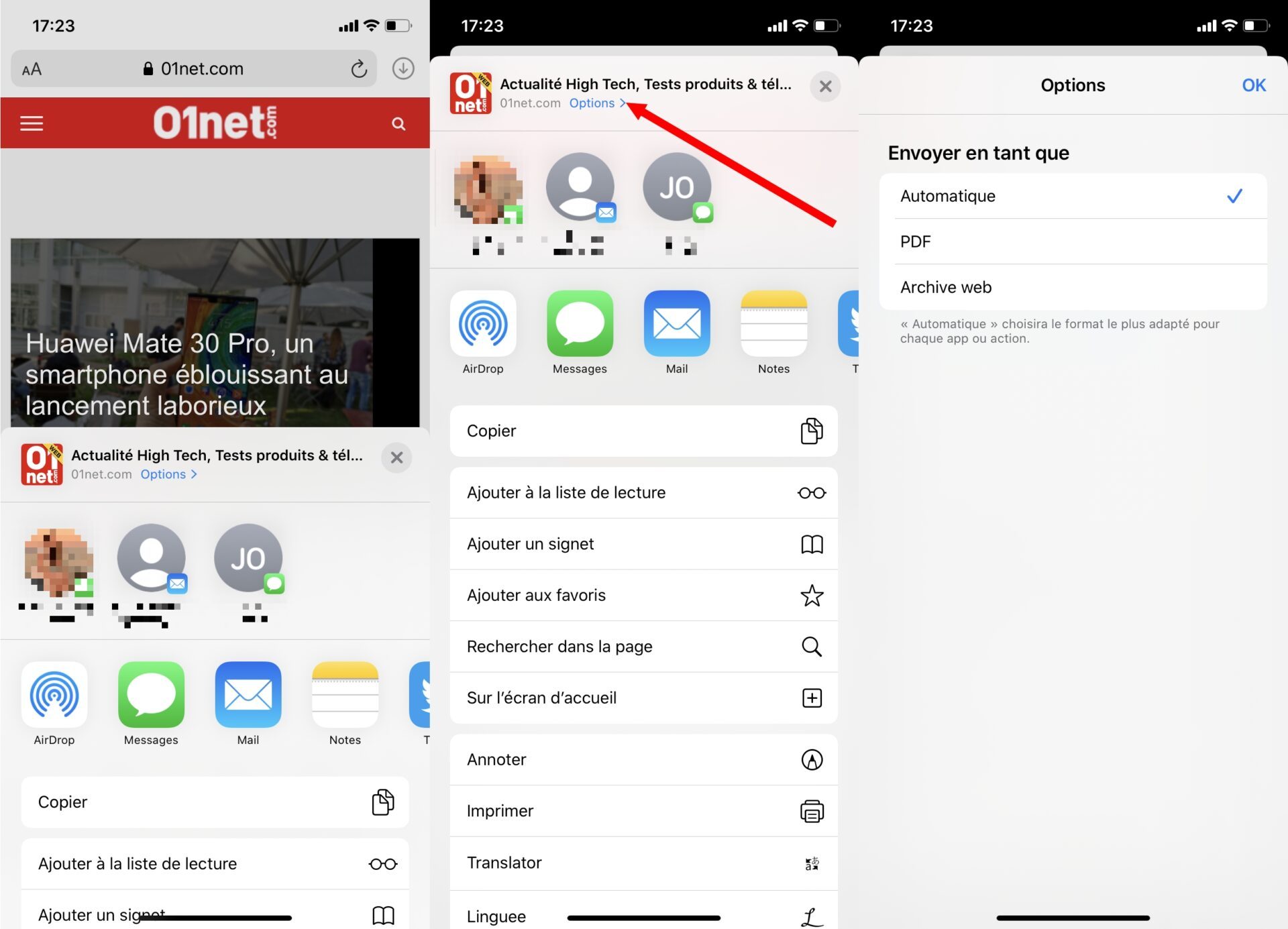
11. Сканувати документи з файлів
Скануючі документи, iOS вже знав, як це зробити в додатку Notes. iOS 13 зберігає цю можливість, але також щойно інтегрував її у файли, файловий менеджер iPhone. Рішення, повне логіки, оскільки документи, що також оцифровані, можна безпосередньо зберегти в програмі.
Щоб скористатися цим, відкрити Файли І натисніть три маленькі крапки вгорі праворуч. Виберіть з Сканування документів Щоб відкрити камеру iPhone, кадруйте та натисніть на тригер, щоб сфотографувати. Потім відрегулюйте обрамлення, натисніть Зберігайте сканування І повторіть операцію, якщо вам доведеться сканувати кілька сторінок одного і того ж документа.
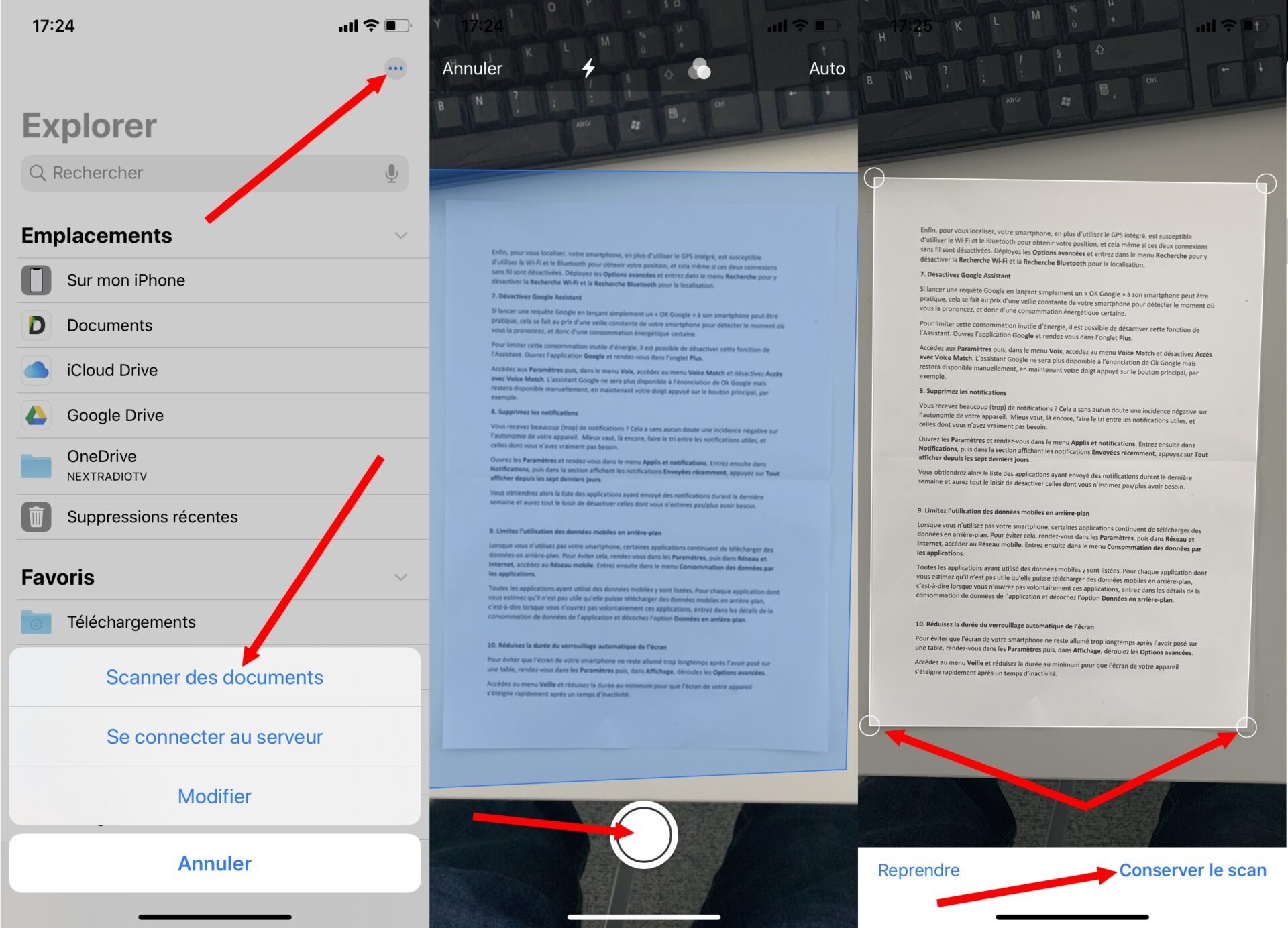
Нарешті натисніть Заощадити Щоб вибрати місце резервного копіювання та перевірити, натиснувши знову ввімкнено Заощадити
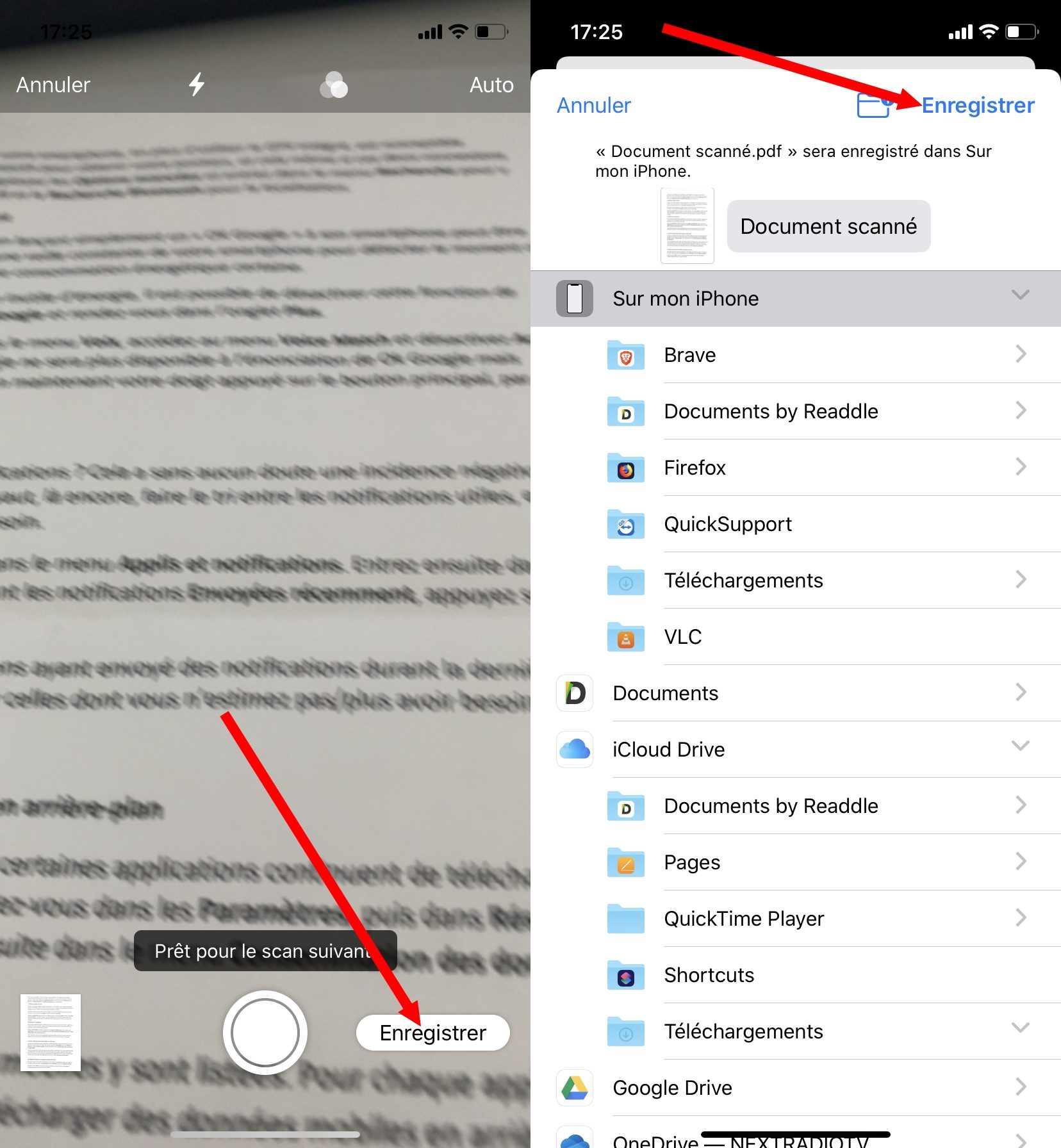
12. Використовуйте нові функції Safari
Safari, веб -браузер iPhone, наповнений новими продуктами в iOS 13. Перший – це інтеграція панелі інструментів, активована натисканням на логотип АА У адресному рядку.
Завдяки цьому ви можете збільшити масштаб на сторінці, відображати комп’ютерну версію веб -сайту, деактивувати блокатори вмісту та доступ до налаштувань веб -сайту (щоб змінити доступ до камери, на мікрофоні, в положенні) тощо.
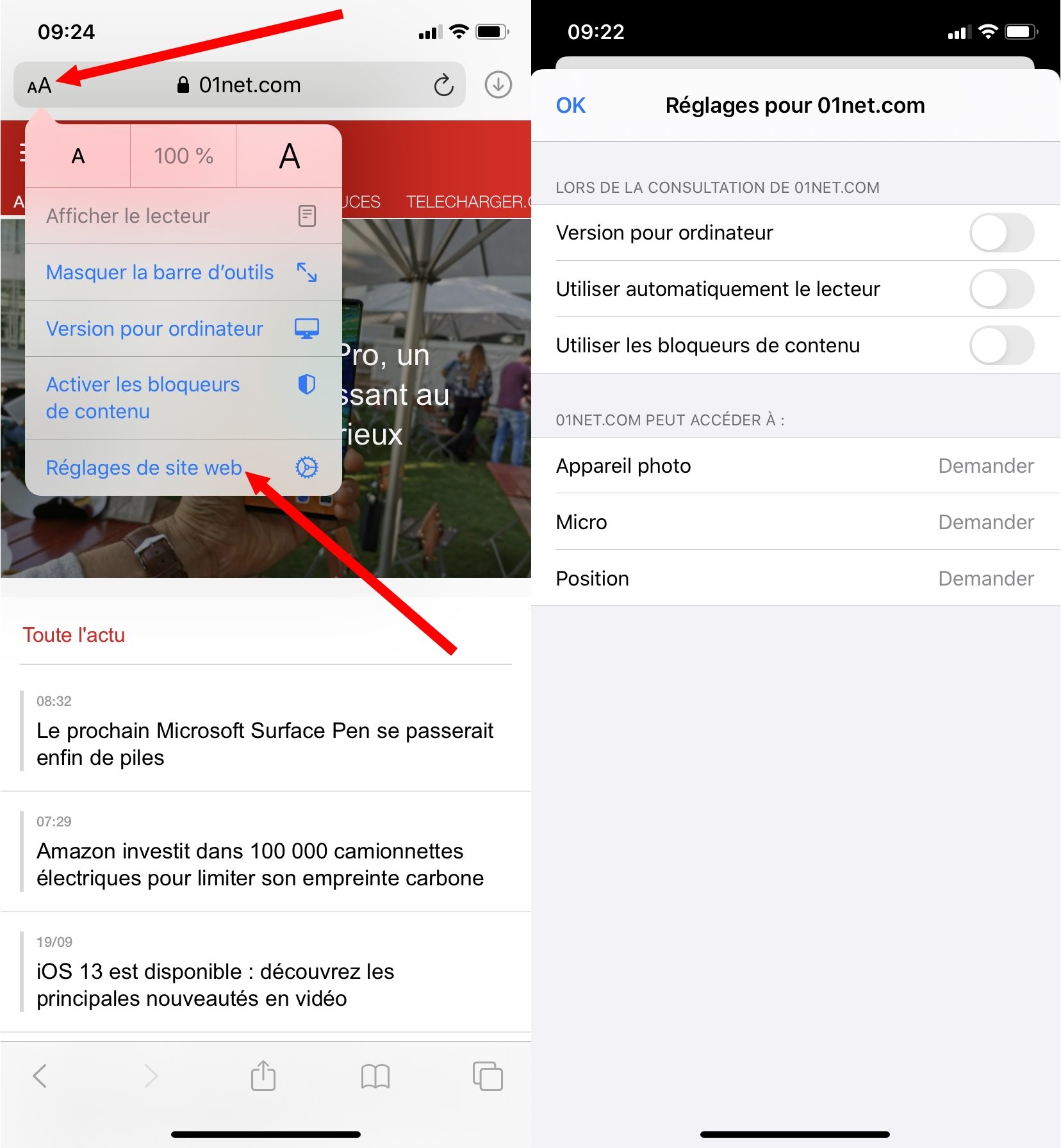
Якщо ви звикли відкривати вкладки, не рахуючи їх, iOS 13 пропонує налаштувати їх автоматичне закриття, витрачає певний час. Відкрити їх Налаштування, зустрічатися Сафарі, Потім у розділі Вкладки, Увійти Піднімайтеся на вкладки І виберіть тривалість, після якої ви хочете, щоб відкриті вкладки були автоматично закриті.
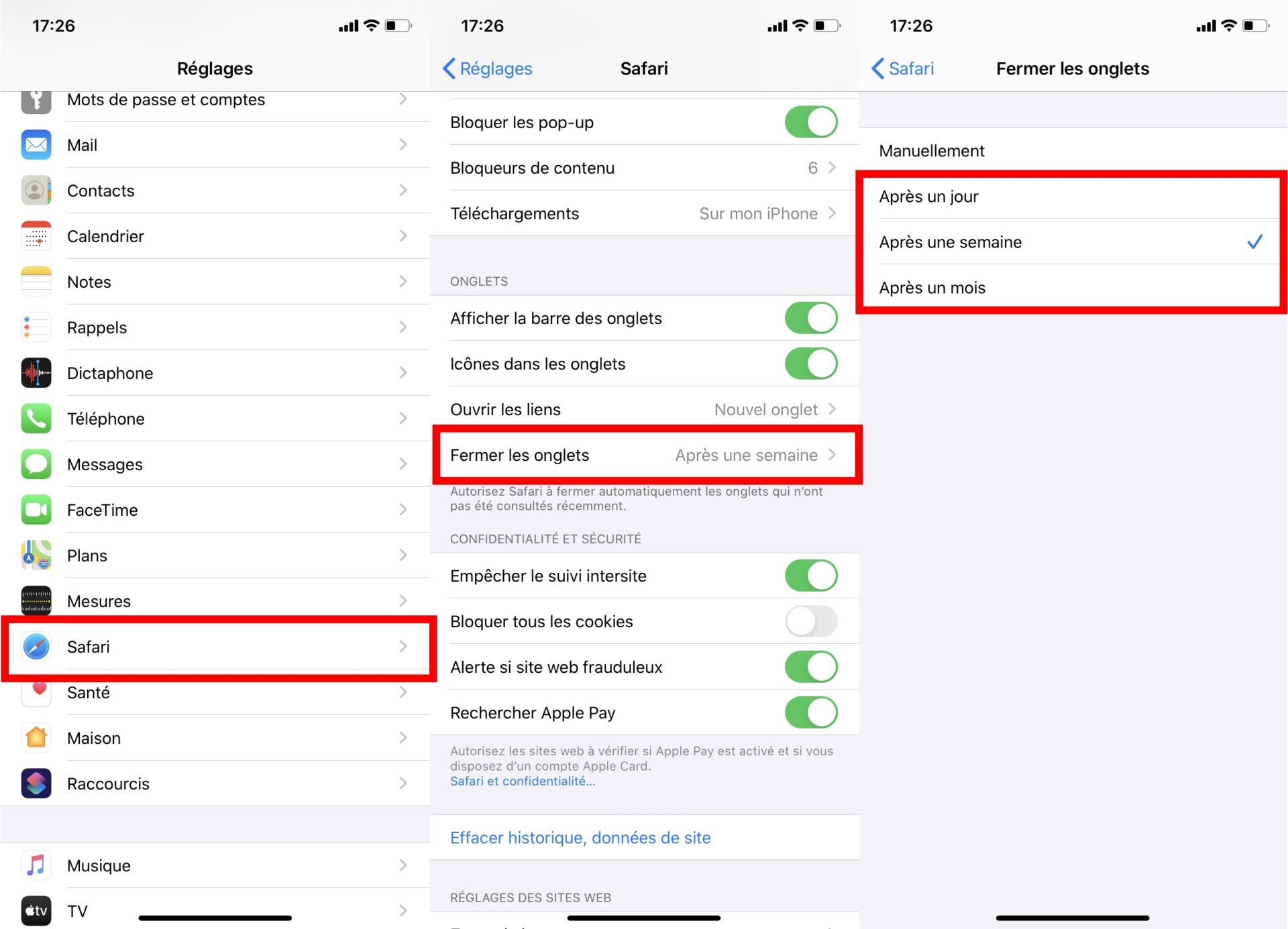
Сафарі тепер може завантажувати та зберегти файли. Коли ви натискаєте посилання на завантаження, завантажений файл доступний з менеджера завантаження праворуч від адресної смуги.
Ви також можете легко отримати доступ до цього каталогу, відкриваючи безпосередньо Файли де ви знайдете файл Завантаження На місці на моєму iPhone. Зверніть увагу на передачу цих файлів тепер знає, як просунути архів самостійно.
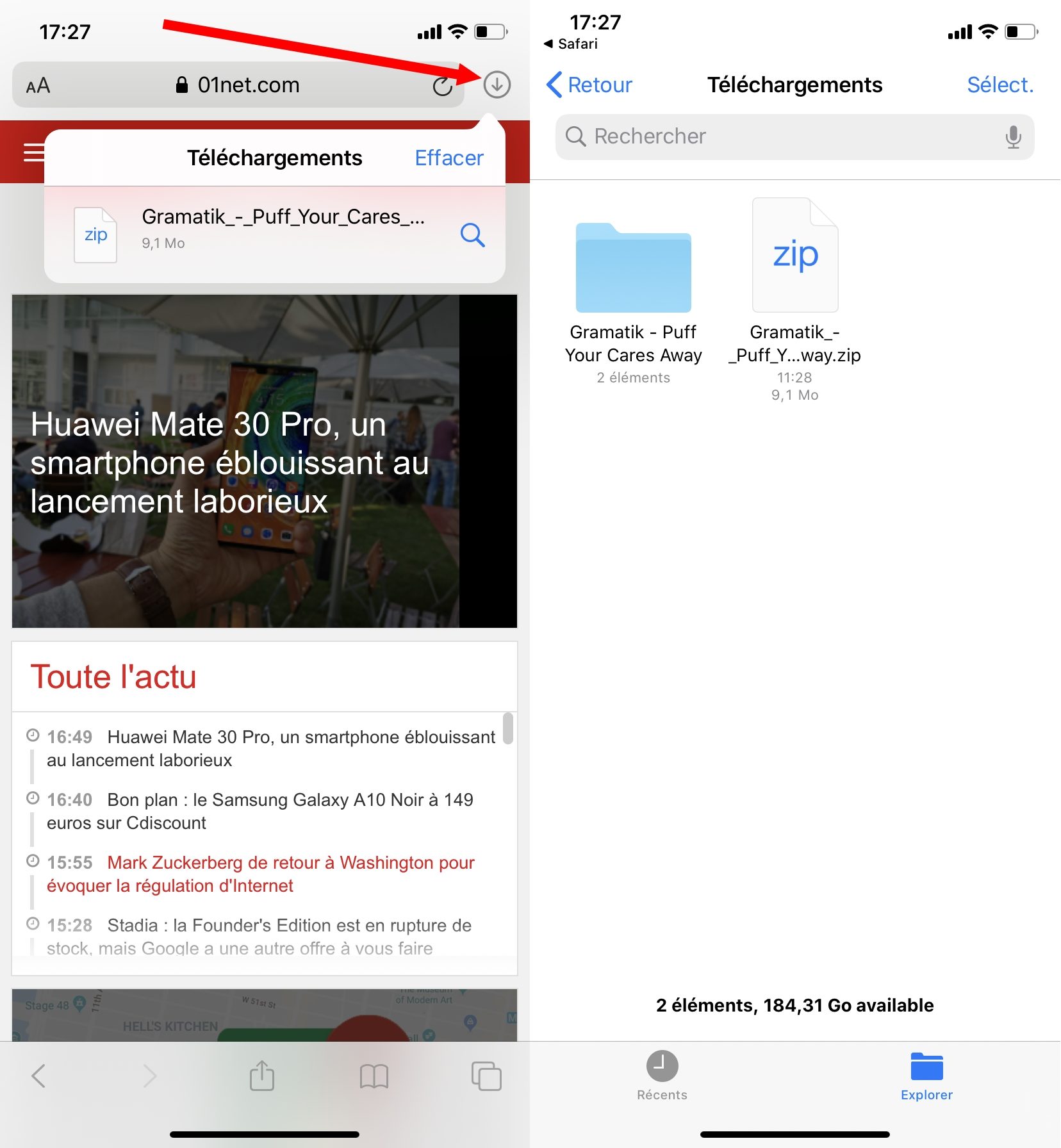
13. Зменшіть використання мобільних даних
iOS 13 відкриває режим “низьких даних”, щоб дозволити обмежити споживання даних на своєму iPhone, будь то підключений до Wi-Fi або в мобільній мережі.
Введіть Налаштування, Потім Клітинні дані, Доступ Варіанти Для активації Низькі дані.
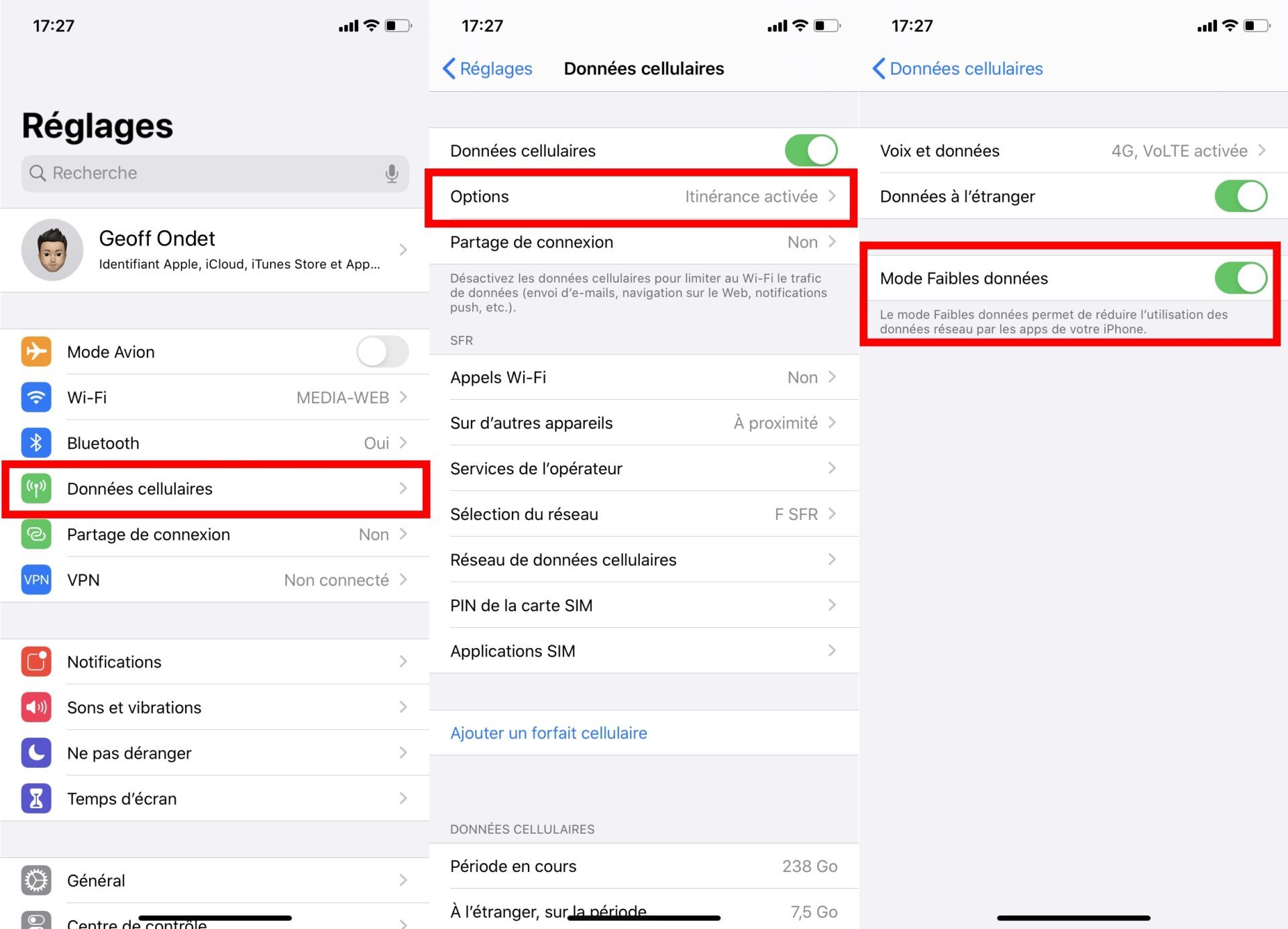
Після активації Низькі дані Деактивує всі комунікації, які можна здійснити на задньому плані. Таким чином, всі завдання, на яких у вас немає сили і які в принципі завантажуються дані на задньому плані, будуть призупинені. Оновлення даних оновлення також вимкнено. Усі програми, які зазвичай синхронізують ваші дані у фоновому режимі, також призупиняються.
14. Зробіть скріншоти на повній сторінці
Утиліта екрана iOS 13 також пропонує більше можливостей, коли ви робите захоплення в сафарі. Відтепер ви можете або зберегти лише область, виднуту на екрані, або зберегти захоплення на повній сторінці, що дозволяє ввести зображення веб -сайту в повному обсязі, без необхідності прокрутити або робити кілька скріншоти.
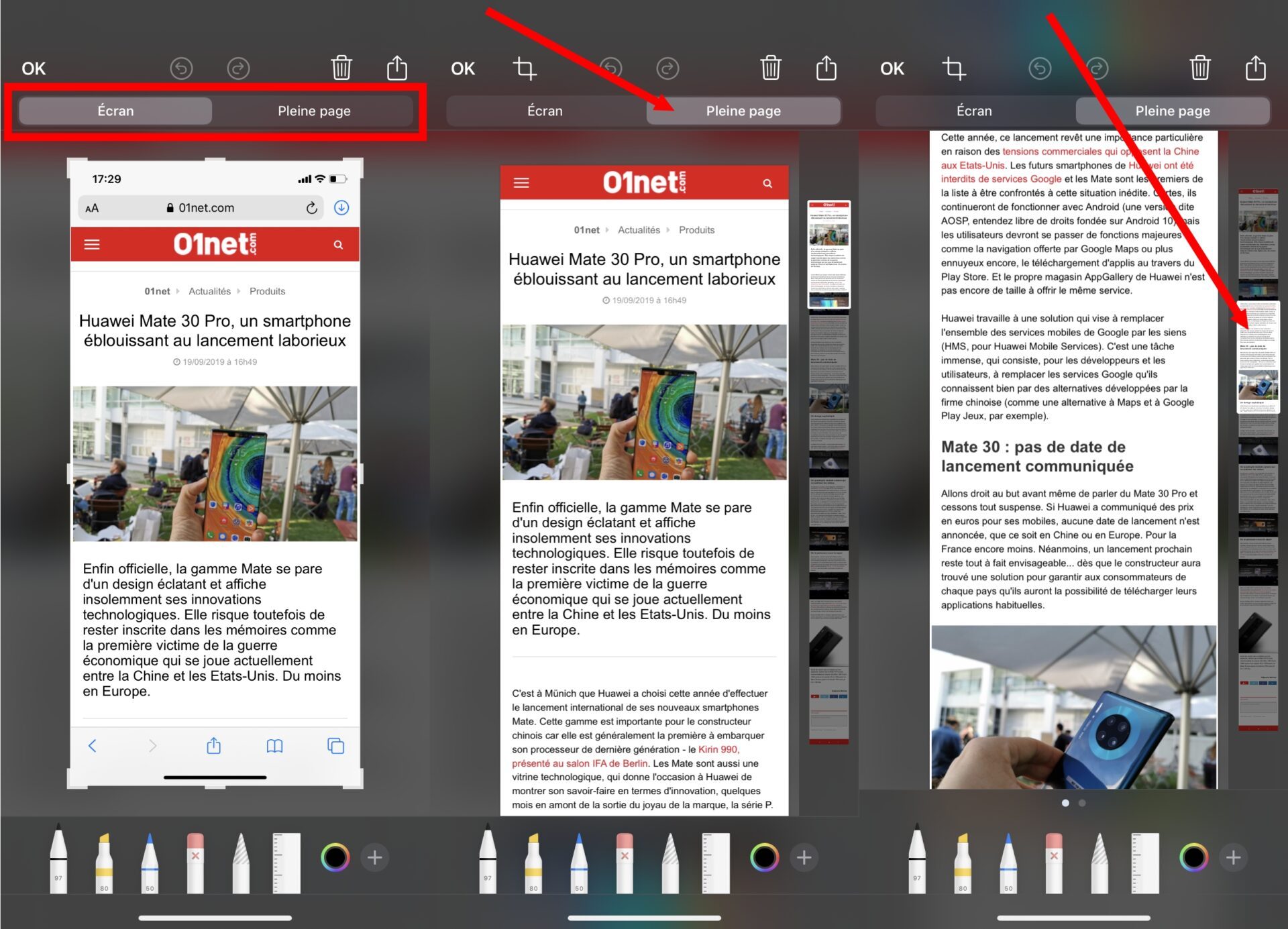
Перейдіть на веб -сайт із Safari, екранізацію та торкніться мініатюри, щоб відкрити його в редакторі. Однозначно, введене захоплення відображає видиму частину на екрані пристрою. Пройдіть вкладку Повна сторінка Щоб отримати візуальну на повній сторінці, і перемістіть ліфт праворуч, щоб прокрутити захоплення на його висоті.
15. Змінити пристрій підключення з центру управління
Бездротове периферійне управління можна здійснити безпосередньо з центру управління в iOS 13.
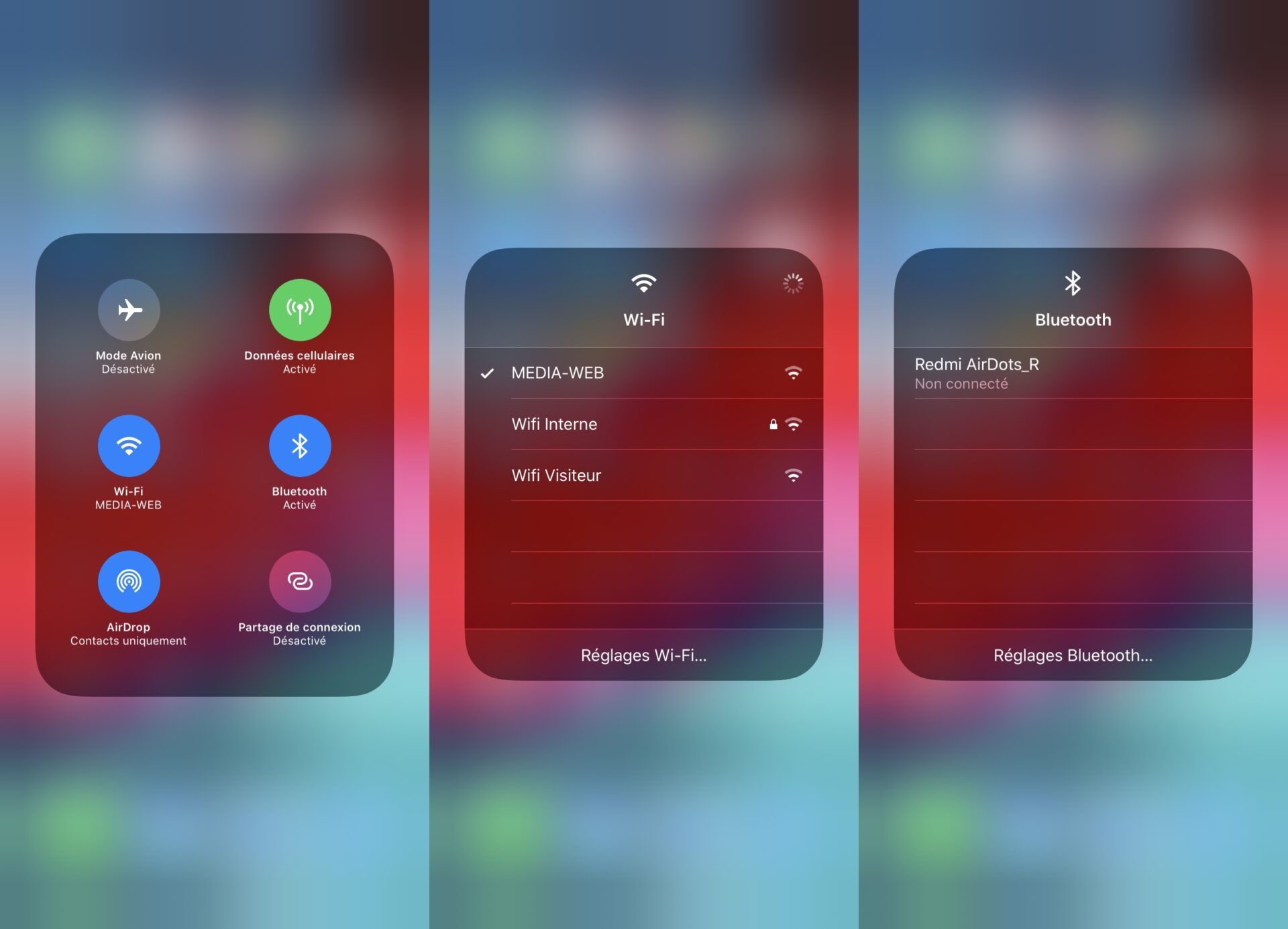
Просто тримайте пальцем, спираючись на з’єднання Wi-Fi або Bluetooth, щоб вибрати мережу, щоб підключитися або вибрати певний пристрій Bluetooth.
16. Завантажте без обмежень з мобільної мережі
До iOS 12 офіційно неможливо було завантажити оновлення або заявки понад 200 Мб, але невеликі маніпуляції дали можливість вийти за рамки цього обмеження, накладеного Apple.
Відповідно до iOS 13, правила змінюються. Відкрити їх Налаштування, і призначення В iTunes та App Store. Увійти Завантаження додатків І зробити свій вибір: Завжди дозволяти, Запитайте, чи більше 200 Мб, або завжди запитувати, Перед завантаженням програми.
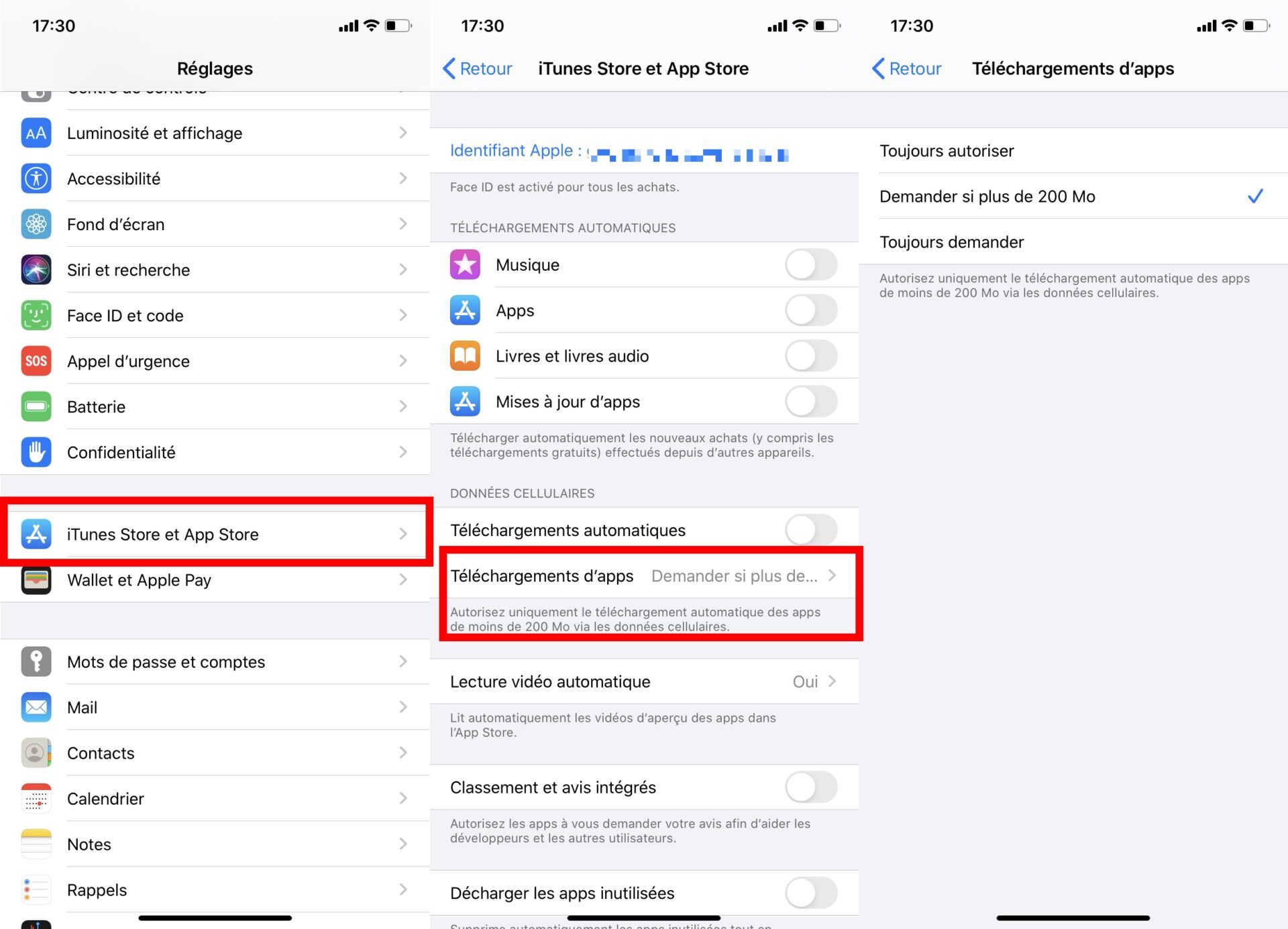
17. Встановіть нові шрифти
З iOS 13, ви більше не будете обмежені лише написанням політики, що надаються в системі. Тепер можливо, як на комп’ютері, вручну встановити нові шрифти написання. Будьте обережні, однак, не сподівайтеся змінити шрифт, який використовується iOS в меню та системному інтерфейсі. Фонти, встановлені на iOS, можуть використовуватися лише в програмах, що дозволяють ввести текст: клієнт пошти, текстовий процесор тощо.
Щоб встановити нові шрифти, відкрийте Налаштування, Увійти Загальний І отримати доступ до меню Шрифти де посилання автоматично перенаправить вас на програми для встановлення шрифтів на iOS.
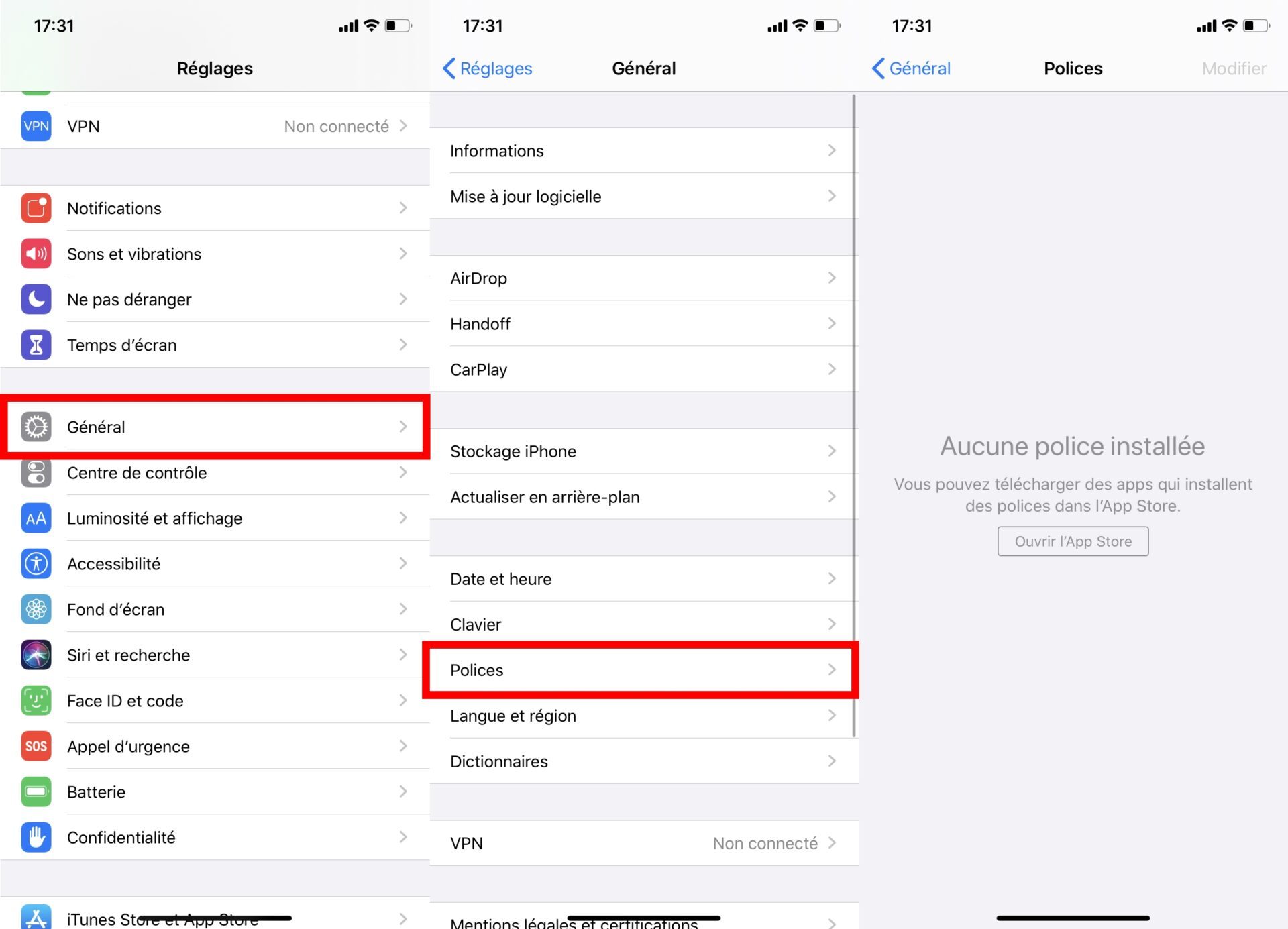
18. Використовуйте набір інструментів електронної пошти
Нарешті пошта успадковує набір інструментів, гідний імені, який надходить на місце над клавіатурою, натиснувши стрілку розгортання.
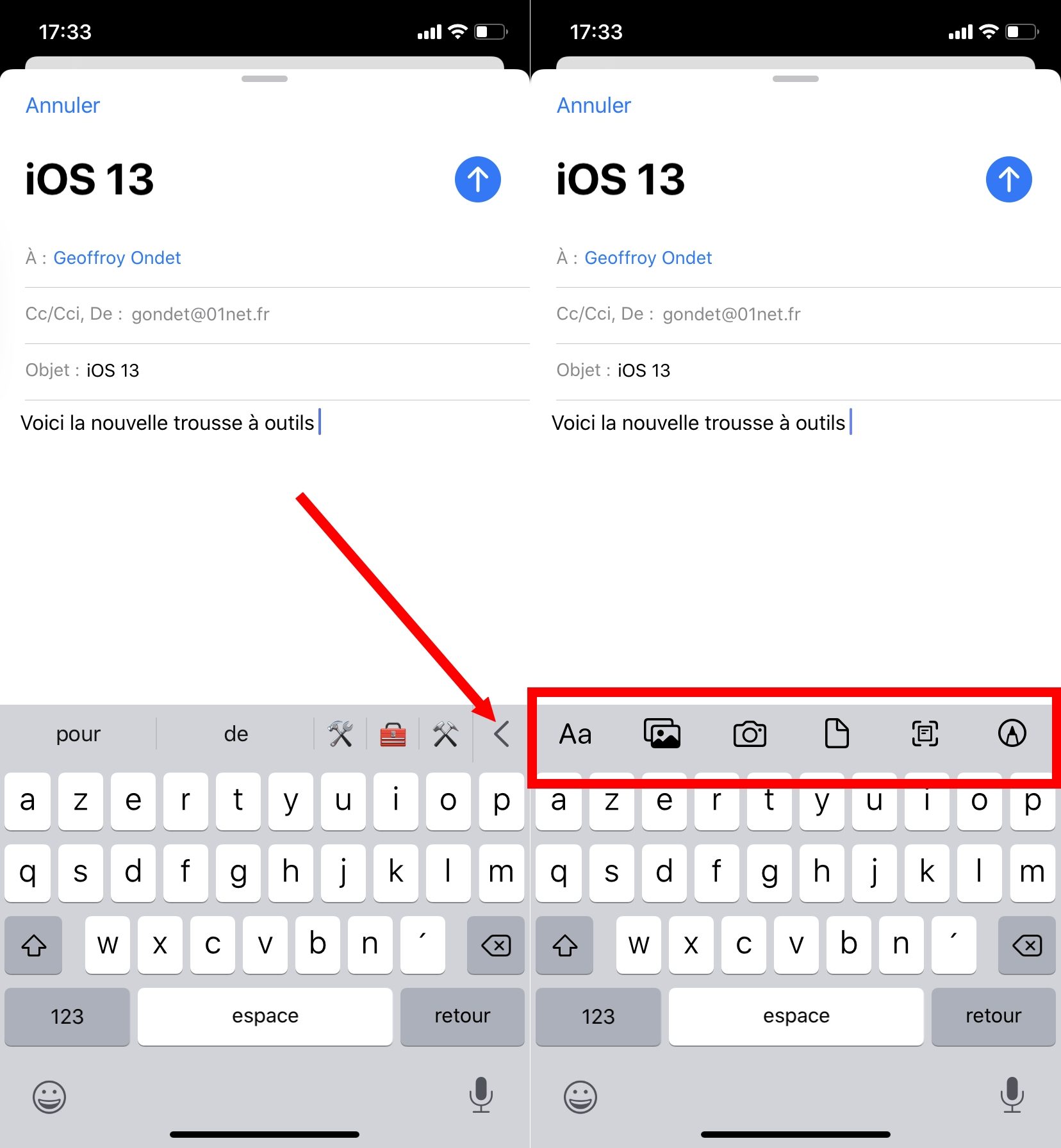
Повідомлення, які ви надсилаєте, тепер можна встановити: розмір та вибір шрифту, списків блох, кольору тексту, вилучення, тіло повідомлення тепер може бути ідеально організовано.
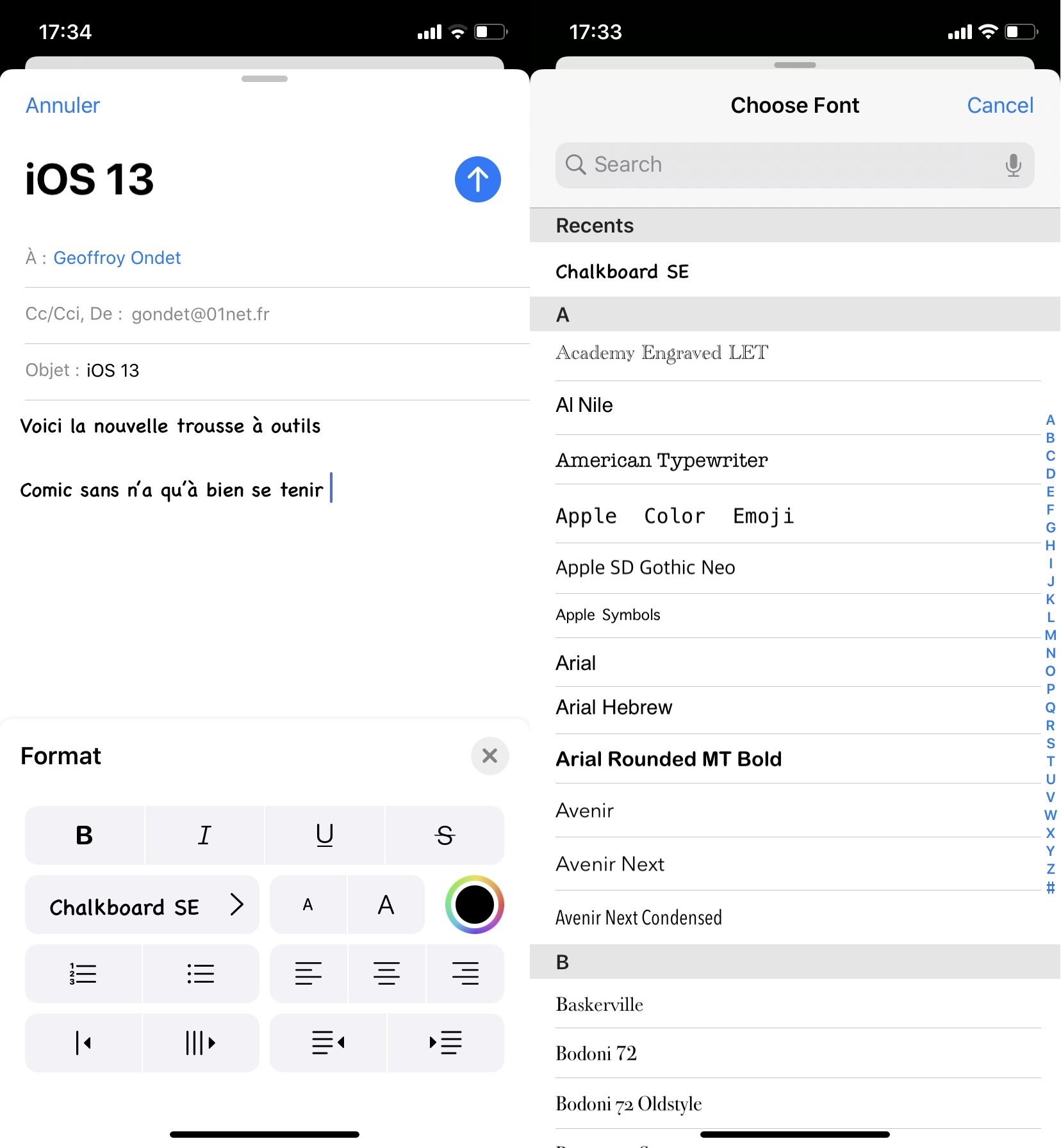
Ви також можете безпосередньо вставити зображення бібліотеки фотографій або захопити його за допомогою камери, вставити документ, додати рукописну записку і навіть сканувати документ на льоту.
19. Видаліть програму з App Store
Дуже часто, запустивши оновлення програм із магазину додатків, ми розуміємо, що багато встановлених програм не використовуються або мало. Для того, який ви ніколи не відкриєте, вам більше не потрібно досліджувати різні папки свого головного екрану. IOS 13 тепер дозволяє видалити програму безпосередньо на екрані оновлення магазину додатків.
ВідкритиApp Store, Натисніть свій Рахунок і прокрутіть параметри для відображення оновлення. Простий слайд ліворуч на додатку відображає кнопку видалення, на якій просто натисніть, щоб видалити додаток з вашого iPhone.
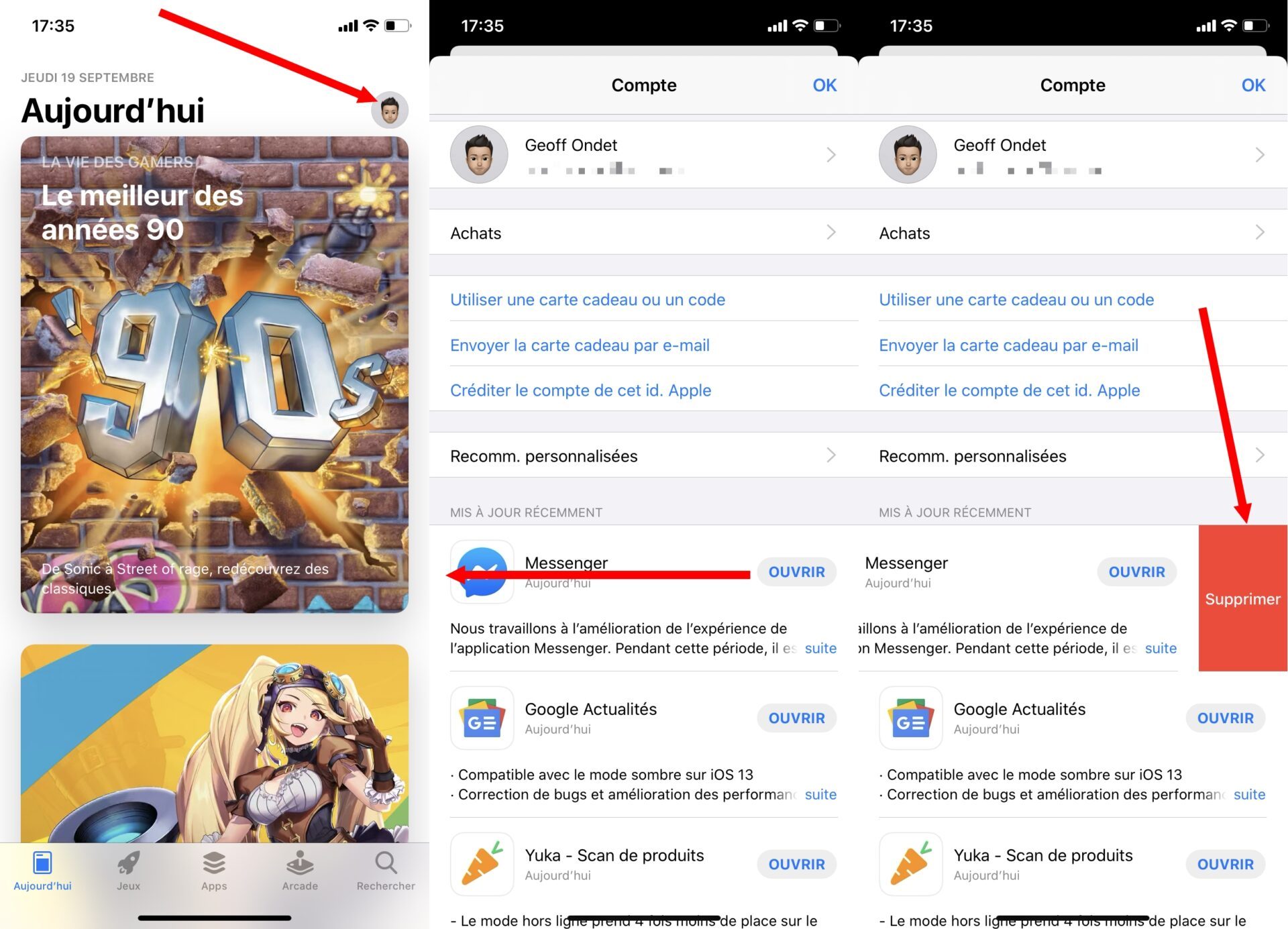
20. Прибити дзьоб з невідомими числами
Як і багато людей, дуже ймовірно, що ви не відповідаєте на невідомі номери: ” У гіршому випадку, якщо це дійсно важливо, вони залишать повідомлення »». Замість того.
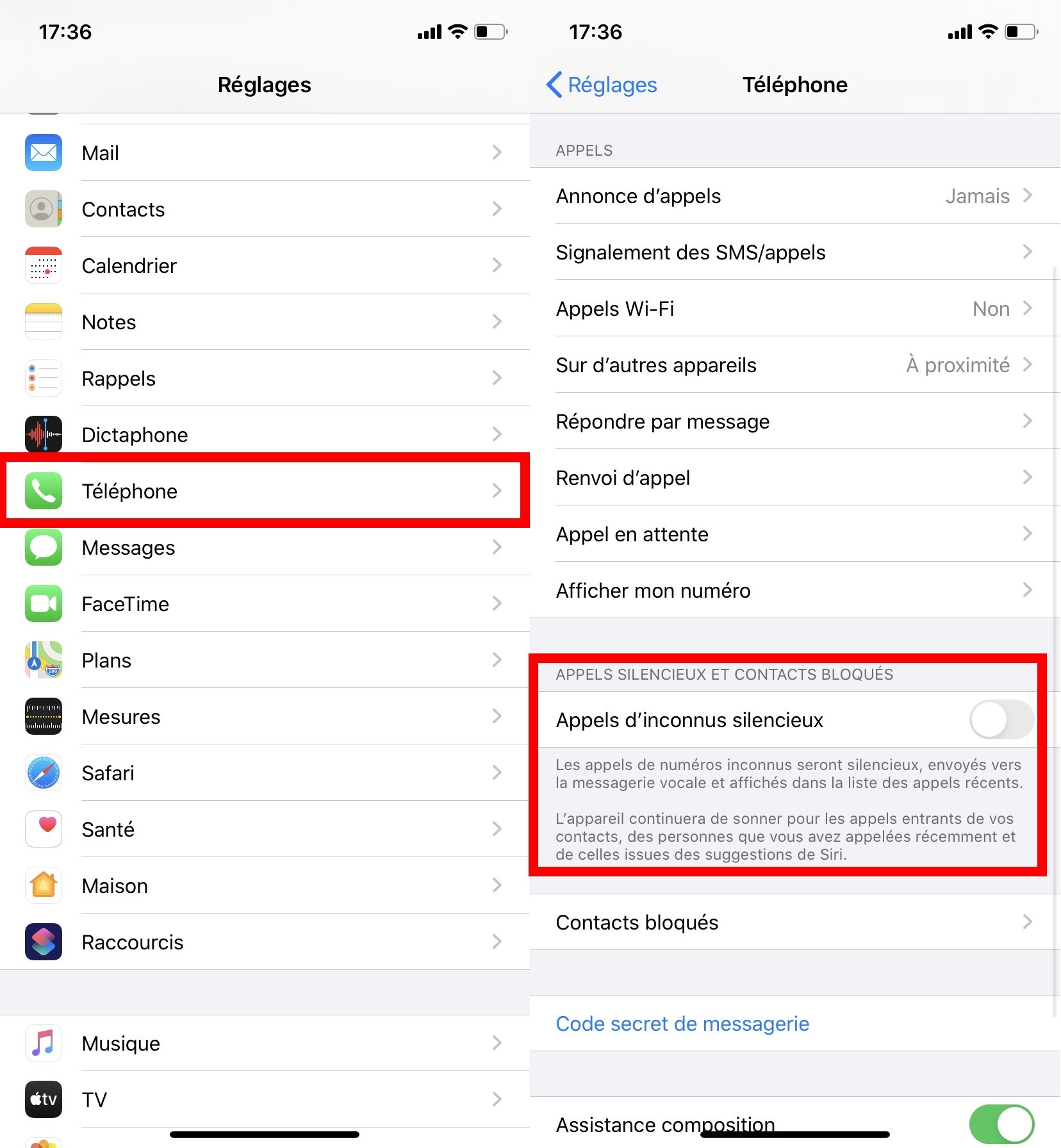
Відкрити їх Налаштування, Увійти Телефон і активуйте функцію Мовчазні невідомі дзвінки.
Хоча ваш iPhone не дзвонить, спроби викликати невідомі номери будуть зберігатися у вашому журналі дзвінків. Для вхідних дзвінків для ваших контактів ваш iPhone продовжуватиме дзвонити, як це зазвичай робиться.
5 порад, щоб краще скористатися iPhone

IPhone Apple переповнений функціями. Деякі очевидні і відомі всім. Інші більш стриманні, навіть невідомі. Ось п’ять, про які кожен повинен знати.
У вас є зовсім новий пізній iPhone в руці ? Для кожної нової ітерації мобільного телефону Apple та при кожній великій версії iOS пропонуються додаткові функції. Вони не завжди добре відомі, як маленькі приховані варіанти iOS 16. Є також кілька порад, які заслуговують на більш виділені.
Закінгуйте екран iPhone на своєму Mac
Ви, можливо, вже знаєте метод заклинання екрана з iPhone на телевізор. Можна зробити те ж саме зі своїм Mac. Apple дозволяє вам закривати iPhone на комп’ютер лише за два клацання. Ця функція в основному практична для трансляції відео чи музики. Це також можна використовувати для слайдів.

Зробіть скріншот на iPhone
Залежно від того, у вас є телефон із кнопкою “додому” чи ні, як зробити знімок екрана на змінах iPhone. У випадку, вам доведеться використовувати комбінацію з участю цієї відомої кнопки. В іншому, ні. Існує ярлик з iOS 14, що складається з постукування iPhone ззаду. І ми також розповідаємо, як зафіксувати цілу веб -сторінку.
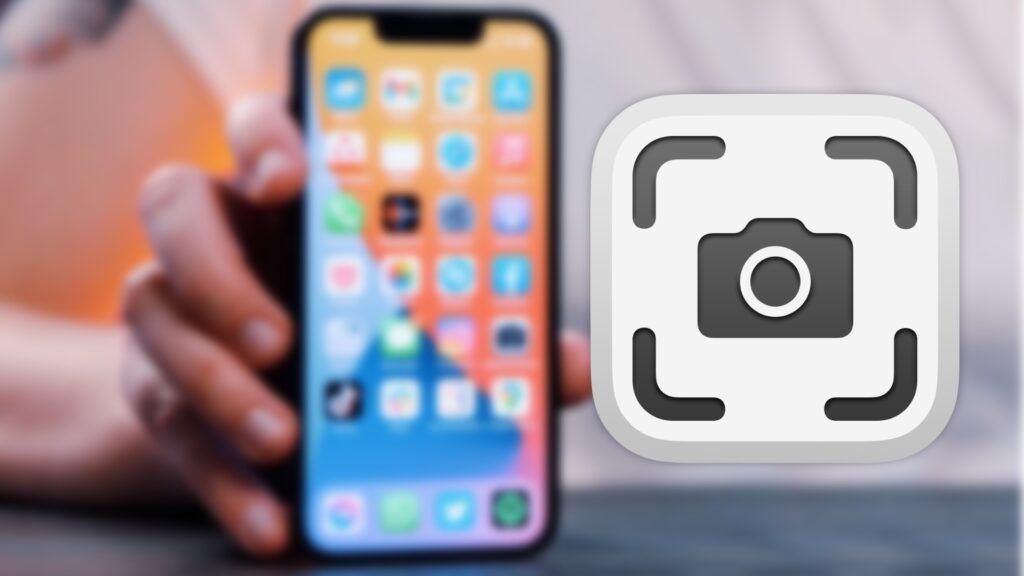
Сховати програми на екрані iPhone без їх вилучення
Програми, які у вас не є щоденним користуванням, не завжди потрібно видалити. Ви можете просто приховати їх з домашнього екрану iPhone. Apple надає цей варіант від iOS 14 і, отже, у всіх телефонах з iPhone 6s. Додаток залишатиметься встановленим, але більше не буде видно. Вона з’явиться у стриманій бібліотеці додатків.
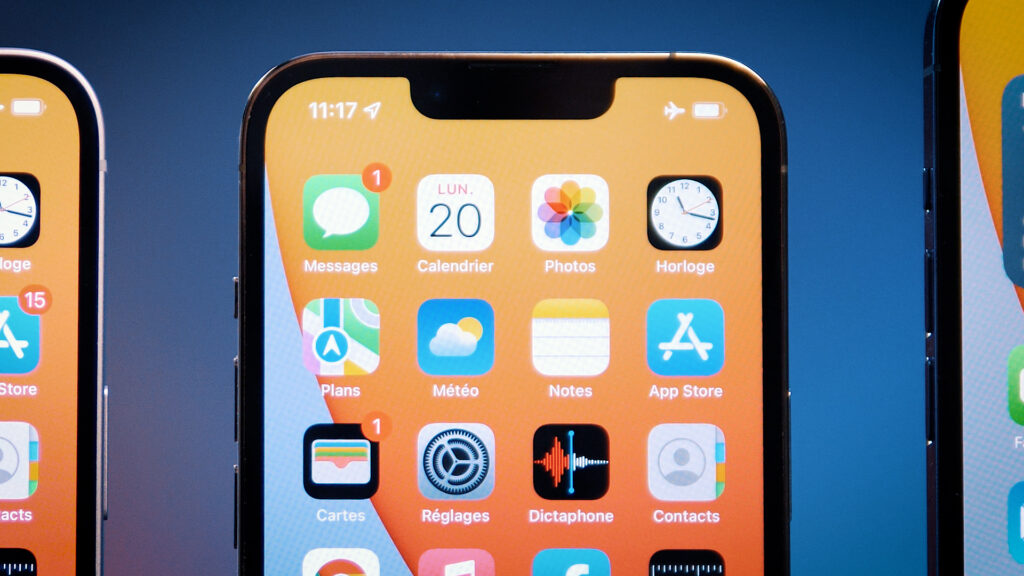
Знайдіть загублений або викрадений iPhone
Завдяки функціям геолокації, втрата смартфона все менше і менше проблем. Незалежно від того, чи втрачаєте ви його чи ви летите, Google та Apple мають можливість на Android та iOS дуже практично для пошуку його пристрою. Тут, на стороні фірми Cupertino, як знайти iPhone. Він також працює з iPad та Mac.
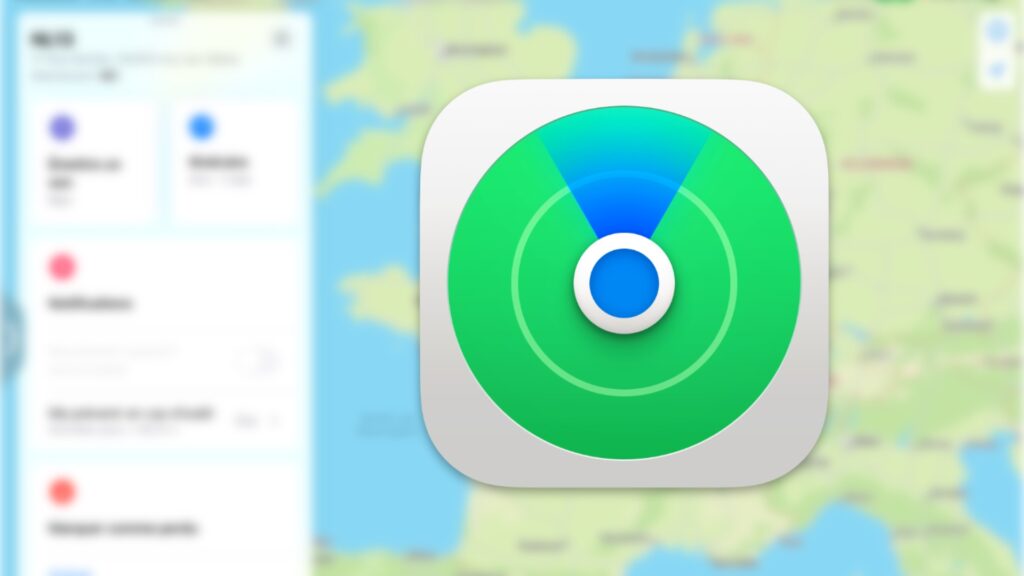
Текст сканера з камери
Ви можете сканувати текст безпосередньо з камери iPhone. Це варіант “живий текст”, який мобілізує технологію виявлення персонажів. Дуже практично відновити текст і обробляти його, або перекладати слова на свою мову, якщо ви в дорозі (корисно, прочитавши меню, наприклад !)).

Майбутнє Numerama найближчим часом ! Але до цього ми потрібні вам. У вас 3 хвилини ? Дайте відповідь на наше розслідування
