Хмара SEANES – Центр Boosteroid Help, Xbox Cloud Gaming у Microsoft Edge з паровою палубою – підтримка Microsoft
Xbox Cloud Gaming у Microsoft Edge з паровою палубою
Порада: Простий спосіб зробити це – запустити його у клієнта Steam Office, переміщувати курсор миші у верхньому лівому куті, щоб представити вікна та закрити звідти вікно Microsoft Edge. У цей момент він повинен бути в Останні ігри.
Парові хмарні ігри
Якщо у вас вже є резервні копії в хмарі, ви можете побачити позначку оклику на хмарі поруч із кнопкою гри на початку ігрового сеансу.
Це вказує на те, що синхронізація з парою не закінчена (помилка виникає при запуску гри на новому VM або ПК). Ви повинні натиснути на піктограму хмари, щоб з’явилося вікно помилки синхронізації.
Наступним кроком було б вибрати елемент “Повторне синхронізацію синхронізації”, щоб примусити синхронізацію резервних копій. Зачекайте кінця синхронізації, а потім запустіть гру.
Закінчивши гру, зачекайте, поки синхронізація з хмарною парою закінчується (прогрес боїться спостерігати на лівій частині пускової установки, по відношенню до імені гри).
Ви також можете перевірити, чи ваш прогрес був синхронізований з хмарною парою, відкривши Steam Remote Storage перед закриттям сеансу.
Це була корисна стаття?
Xbox Cloud Gaming у Microsoft Edge з паровою палубою
Ця стаття призначена для пристроїв для пари, які хочуть встановити та налаштувати Xbox Cloud Gaming (Beta) та Microsoft Edge на своїх пристроях. Він надає детальний крок -кроки -інструкції для всього процесу та включає офіційні ілюстрації Microsoft Edge та Xbox, щоб вивести ваші нові ярлики.
Помічений: У цій статті використовується Microsoft Edge через обкладинку з плоскою відповіддю спільнотою. Ми вдячні спільноам учасників, які підтримували та вдосконалили цей пакет Flatpak та зробили цей можливий досвід.
Ці інструкції призначені для ентузіастів, які зручно вносити зміни системи на своєму пристрої Steam Deck. Microsoft не активно підтримує пакет Microsoft Edge Flatpak і сьогодні не забезпечує офіційну підтримку Microsoft Edge на Steamos.
Перш ніж почати
Ми рекомендуємо, щоб у вас була підключена миша та клавіатура, коли ви дотримуєтесь цієї статті для встановлення. Ви також можете використовувати Пара +X Щоб розкрити сенсорну клавіатуру з сенсорним екраном або сенсорними пластами.
Як налаштувати хмарні ігри Xbox (бета)
- Натисніть кнопку Пара Щоб відобразити меню Steam, а потім виберіть Освітлювати >Перейдіть на офіс.
- Виберіть значок Відкрийте Центр програмного забезпечення на панелі завдань.



Flatpak -Override -filesystem =/run/udev: ro com.Microsoft.Обрізати

- Замініть ім’я (поруч із значком)Xbox Cloud Gaming (бета)
- Під’їхати до знизу до Параметри запускуі додайте наступні елементи (після @@ u @@@@ ):
–Розмір вікон = 1024.640-Force-Device-Factor = 1.25-Шкало-фактор-загрозді = 1.25 -kiosk “https: // www.xbox.com/грати “

Закрийте це вікно, коли закінчите.
Додавання персоналізованих ілюстрацій до свого ярлика
У цей момент ваш ярлик спрацює; Ви можете закрити вікно Steam, вибрати значок Назад до ігрового режиму На робочому столі та знайдіть свій ярлик у своїй ігровій бібліотеці в розділі Безглуздий. Однак у нас є ілюстрації для вас, які зроблять зовнішній вигляд трохи приємнішим. Ось як додати це:
- Завантажте ілюстрації, надані звідси. Тут є ілюстрації для Xbox Cloud Gaming та браузера Microsoft Edge. Тут ми будемо використовувати хмарні ігрові файли Xbox:
- Xbox_cloud_gaming_banner.JPG
- Xbox_cloud_gaming_capsule.JPG
- Xbox_cloud_gaming_icon.JPG
Помічений: Ви можете використовувати USB -програвач для копіювання файлів у свою парну палубу через режим офісу. Ви можете помітно зберігати файли у папці “Документи”.
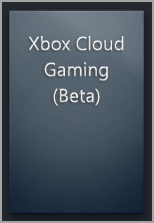
Порада: Простий спосіб зробити це – запустити його у клієнта Steam Office, переміщувати курсор миші у верхньому лівому куті, щоб представити вікна та закрити звідти ігрове вікно Xbox Cloud. У цей момент він повинен бути в Останні ігри.
На цьому етапі ваш ярлик Xbox Cloud Gaming (бета)готовий ! Ви можете повернутися до ігрового режиму за допомогою піктограми Office.
Як налаштувати Microsoft Edge (від нуля)
Якщо ви просто хочете налаштувати Microsoft Edge в якості браузера, щоб використовуватись у вашій ігровій грі без налаштування Xbox Cloud Gaming. Ось як це зробити:
- Натисніть кнопку Пара Щоб відобразити меню Steam, а потім виберіть Освітлювати >Перейдіть на офіс.
- Виберіть значок Відкрийте Центр програмного забезпечення на панелі завдань.



Flatpak -Override -filesystem =/run/udev: ro com.Microsoft.Обрізати

–Розмір вікон = 1024.640-Force-Device-Factor = 1.25-Шкало-фактор-загрозді = 1.25

Додавання персоналізованих ілюстрацій до свого ярлика
У цей момент ваш ярлик спрацює; Ви можете закрити вікно Steam, вибрати значок Назад до ігрового режиму На робочому столі та знайдіть свій ярлик у своїй ігровій бібліотеці в розділі Безглуздий. Однак у нас є ілюстрації для вас, які зроблять зовнішній вигляд трохи приємнішим. Ось як додати це:
- Завантажте ілюстрації, надані звідси. Тут є ілюстрації для Xbox Cloud Gaming та браузера Microsoft Edge. Ми будемо використовувати бета -файли Microsoft Edge тут:
- Microsoft_edge_beta_banner_animated.PNG
- Microsoft_edge_beta_capsule.PNG
- Microsoft_edge_beta_icon.PNG
Помічений: Ви можете використовувати USB -програвач для копіювання файлів у свою парну палубу через режим офісу. Ви можете помітно зберігати файли у папці “Документи”.

Порада: Простий спосіб зробити це – запустити його у клієнта Steam Office, переміщувати курсор миші у верхньому лівому куті, щоб представити вікна та закрити звідти вікно Microsoft Edge. У цей момент він повинен бути в Останні ігри.
На цьому етапі ваш ярлик Microsoft Edge готовий ! Ви можете повернутися до ігрового режиму за допомогою піктограми Office.
Як налаштувати Microsoft Edge (після хмарних ігор Xbox (бета))
Якщо ви вже налаштували Xbox Cloud Gaming (бета) і хочете додати браузер Microsoft Edge в ігровому режимі, хороші новини: ви вже зробили більшу частину роботи і що вам слід зробити дуже знайомим ! Ось :
- На парному робочому столі виберіть Запуск програми >Інтернет, Потім правий -натисніть Microsoft Edge і вибрати Додати до пари.
- У вікніДодати гру Прокрутіть до пошуку Microsoft Edge, Поставте прапорець, що стосується нього, а потім виберіть Додати вибрані програми.
- Перейдіть на пару, натиснувши на значок Пара на парті.
- Виберіть вкладку Бібліотека, Доступ Microsoft Edge У списку, а потім праворуч -на ньому, а потім виберіть Властивості.
- Прокрутіть до Параметри запуску і додайте наступні елементи (після @@ u @@@@ ):
–Розмір вікон = 1024.640-Force-Device-Factor = 1.25-Шкало-фактор-загрозді = 1.25
Додавання персоналізованих ілюстрацій до свого ярлика
Додавання персоналізованих ілюстрацій – це той самий процес, що і раніше. Однак, якщо ви цього не зробили за допомогою вашої конфігурації Xbox Cloud Gaming (бета), ми дамо вам всю процедуру крок за кроком тут:
- Завантажте ілюстрації, надані звідси. Тут є ілюстрації для Xbox Cloud Gaming та браузера Microsoft Edge. Ми будемо використовувати бета -файли Microsoft Edge тут:
- Microsoft_edge_beta_banner_animated.PNG
- Microsoft_edge_beta_capsule.PNG
- Microsoft_edge_beta_icon.PNG
Помічений: Ви можете використовувати USB -програвач для копіювання файлів у свою парну палубу через режим офісу. Ви можете помітно зберігати файли у папці “Документи”.

Порада: Простий спосіб зробити це – запустити його у клієнта Steam Office, переміщувати курсор миші у верхньому лівому куті, щоб представити вікна та закрити звідти вікно Microsoft Edge. У цей момент він повинен бути в Останні ігри.
На цьому етапі ваш ярлик Microsoft Edge готовий ! Ви можете повернутися до ігрового режиму за допомогою піктограми Office.
Хочете знати більше ?
Щоб отримати останні оновлення та вирішити проблеми, пов’язані з використанням Microsoft Edge та Xbox Cloud Gaming за допомогою вашої парної колоди, дотримуйтесь поточних дискусій на офіційних каналах соціальних медіа Microsoft.
Хмарна гра: Хмарні ігри на Steam, лише з GeForce зараз на даний момент на даний момент
Пара ставить себе (трохи) хмарні ігри. Магазин об’єднує сили з Nvidia, щоб можна було запустити безпосередньо зі свого клієнта роль у потоці через GeForce зараз. Амбіція полягає в тому, щоб запропонувати більш широку сумісність у довгостроковій перспективі.
Реклама, ваш вміст продовжується нижче
Ринок потокових ігор (або хмарні ігри). PlayStation Now, GeForce зараз, Stadia, Shadow тощо. : Як багато пропозицій, які все ще грають, щоб знайти потрібну формулу, але в основному підтверджують факт. Зараз технічно можливо запропонувати правильний досвід, депортуючи розрахунки, необхідні для виконання відеоігор на віддалений сервер, завдяки дуже високій швидкості.
Тест: Cloud Gaming Service
Nvidia geforce зараз: хмарні ігри на його найприємніші
Після більш ніж 6 років бета -тесту, Nvidia нарешті запустила “офіційно” у квітні 2020 року її хмарні ігрові служби. Тривалий період.
На цьому ринку Geforce зараз є однією з пропозицій, що технічно нас найбільше вразило. Шкода, що Nvidia нещодавно втратила підтримку кількох видавців важливості. Фігурна для цього нещастя, платформа продовжує вдосконалюватися, і виявляється, що це буде першою, щоб інтегрувати програму хмарної гри, яку Valve щойно представив для свого бутіка Steam Boutique.
Peam Cloud Play – це його ім’я – щойно з’явилася в Steamworks, набір інструментів, наданих розробникам та видавцям. У бета. На даний момент вся технічна частина обертається навколо Гефорса зараз, що є першою платформою, що підтримується. Але онлайн -документація є однозначною: інші платформи хмарні ігри в кінцевому підсумку можна інтегрувати, достатньо для розширення сумісного каталогу гри. Ці дані є важливими, наскільки Nvidia ще не розгорнув сервери GeForce у всьому світі, і де не всі розробники працюють з фірмою.
GeForce зараз для початку, інші платформи тоді ?
Як ми пояснили, послуга все ще знаходиться в бета -версії. Тому це не спрацює негайно оптимально. По -перше, наприклад, буде обов’язковим встановити програму GeForce Now та пов’язати обліковий запис Steam, щоб мати змогу запустити гру в хмарні ігри безпосередньо з його бібліотеки іграшок. Звичайно, Valve уявляє, що в довгостроковій перспективі можна буде передавати свої ігри без передумови подібного роду, і це відразу після того, як купили їх, незалежно від терміналу, який ми використовуємо (ПК, Mac, Android Box або смартфон, серед смартфона, серед смартфона, серед смартфона, серед смартфона, серед смартфона, серед інші. )).
З боку розробників та видавців, не зобов’язання. Це залежить від вибору через Steamworks, якщо вони хочуть запропонувати (зараз або більш -менш віддаленим горизонтом) свої ігри через хмарну гру. Тому вони можуть ідеально продовжувати використовувати пар, щоб продати свої творіння звичайним чином, не кликаючи хмарні ігри.
