Google: Як користуватися менеджером паролів?, Chrome: Google зміцнює безпеку свого менеджера паролів
Chrome: Google зміцнює безпеку свого менеджера паролів
Contents
- 1 Chrome: Google зміцнює безпеку свого менеджера паролів
- 1.1 Google: Як користуватися менеджером паролів ?
- 1.2 Як активувати менеджер паролів на Chrome ?
- 1.3 Як зберегти паролі ?
- 1.4 Як отримати доступ до паролів, що зберігаються Google ?
- 1.5 Як контролювати, чи було вкрадено пароль ?
- 1.6 Chrome: Google зміцнює безпеку свого менеджера паролів
- 1.7 Ярлик доступу та більше автентифікацій
- 1.8 Імпорт паролів та додаткових нотаток
На робочому столі Google хоче спростити доступ до записаних паролів у Chrome. Для цього компанія переглянула інтерфейс сторінки, присвячена їм. Мета операції – дозволити вам легше отримати доступ до них, щоб проконсультуватися з ними або змінити певні параметри. Глазур на торті, вам незабаром більше не потрібно буде орієнтуватися по меню Chrome, щоб проконсультуватися. Chrome дозволить вам створити ярлик доступу до паролів безпосередньо на робочому столі вашого комп’ютера.
Google: Як користуватися менеджером паролів ?

Google включає менеджер паролів у Chrome, щоб ви могли безпечно підключитися до різних облікових записів. Якщо ви ніколи не використовували цю функцію, Futura пояснює все для вас, щоб знати про це.
Це також зацікавить вас
Для Google, враховуючи зростаючу кількість загроз, які можна зустріти в Інтернеті в останні роки, необхідно було забезпечити ефективний захист паролів, проінформованих на веб -сторінках, відкритих у Chrome. Таким чином, ними може керувати менеджер, який не тільки дозволяє їм зберегти їх для майбутнього використання, але й перевірити, чи вони були порушені.
Якщо ви ніколи не зацікавились цим практичним інструментом Google, Futura показує вам, як ним користуватися.
Завантажте Chrome
Як активувати менеджер паролів на Chrome ?
Якщо ви хочете автоматично створити резервну копію паролів, які ви вводите на веб -сторінках, відкритих у Chrome, то вам доведеться активувати диспетчер паролів, отримавши доступ до свого облікового запису Google.
Для цього спочатку запустіть Chrome, а потім натисніть на значок піктограми “Персоналізуйте та контролюйте Google Chrome” у верхньому правому куті вікна вікна . З’являється меню, натисніть “Налаштування”.
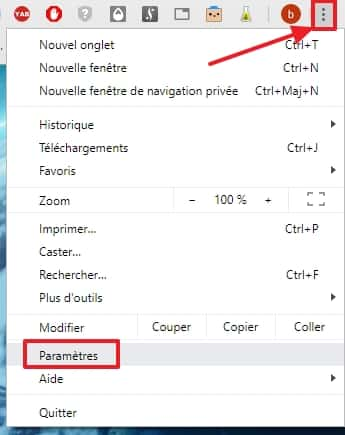
Перейдіть до налаштувань Chrome. © Google Inc.
Опинившись у налаштуваннях, знайдіть розділ “Особи”, а потім натисніть “Керуйте своїм обліковим записом Google”.
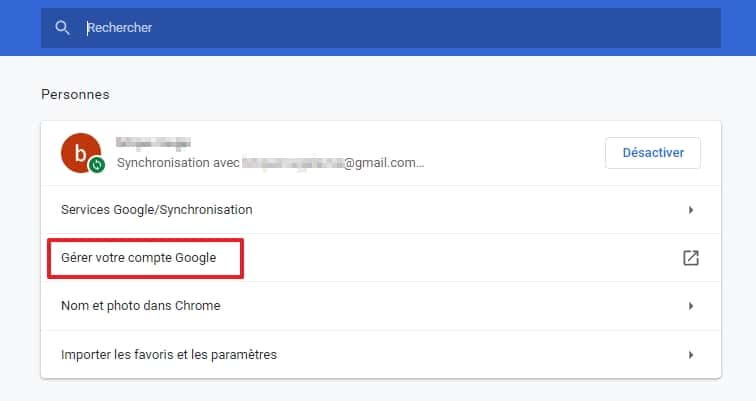
Клацніть на “Керуйте своїм обліковим записом Google”. © Google Inc.
Відкриється нова вкладка, перегляньте її. У лівій частині екрана натисніть “Безпека”.
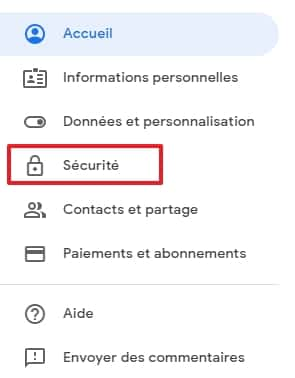
Клацніть на “Безпеку”. © Google Inc.
Тепер прокрутіть сторінку вниз і знайдіть розділ “Підключіться до інших сайтів”. Потім натисніть на “Менеджер паролів”.
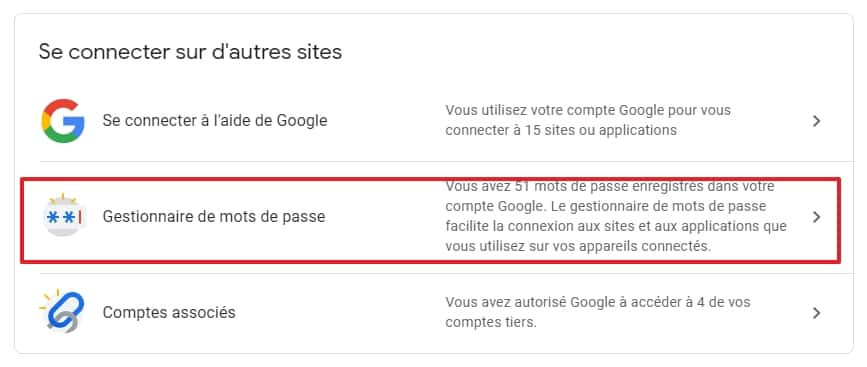
Перейдіть до менеджера паролів. © Google Inc.
Опинившись на сторінці, який має право “Менеджер паролів”, натисніть на значок Gear.

Перейдіть до налаштувань менеджера паролів. © Google Inc.
Тепер перемістіть два повзунки праворуч. Таким чином, Google запропонує вам зберігати в пам’яті ідентифікатори та паролі, які ви будете використовувати на веб -сайтах, відкритих у Chrome та Android, а також автоматично підключити наступні часи, коли ви повернетесь до нього.

Активуйте функції “Пропонуйте для збереження паролів” та “Автоматичне з’єднання”. © Google Inc.
Як зберегти паролі ?
Відтепер, коли ви намагаєтесь ідентифікувати себе на сайті, відкритий у Chrome, у верхній частині браузера браузера з’являється невелике вікно і запитайте, чи хочете ви зберегти свій пароль. Клацніть на “Зберегти”.
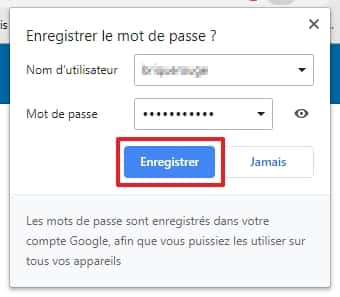
Запит на запис пароля відбувається, коли ви підключаєтесь до облікового запису на веб -сайті, відкритий у Chrome. © Google Inc.
Як отримати доступ до паролів, що зберігаються Google ?
Поверніться на сторінку “Менеджер паролів” свого облікового запису Google, а потім прокрутіть сторінку вниз, щоб переглянути список усіх сайтів або програм, що надаються, пароль зберігається. Клацніть на веб -сайті або на ваш вибір.
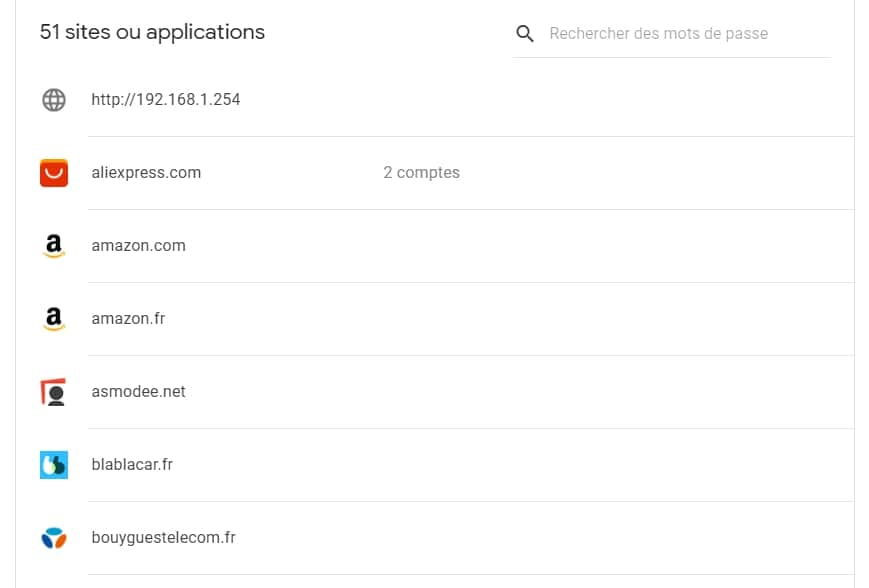
На цій сторінці присутні всі сайти, пароль, пароль, присутні. © Google Inc.
Для кожного веб -сайту чи програми у вас є можливість скопіювати своє ім’я користувача та пароль у буфер обміну (натиснувши відповідний значок), щоб переглянути свій пароль (наприклад, якщо ви більше не пам’ятаєте і ви хочете підключитися до AN Обліковий запис з браузера іншого пристрою), щоб змінити або видалити його.
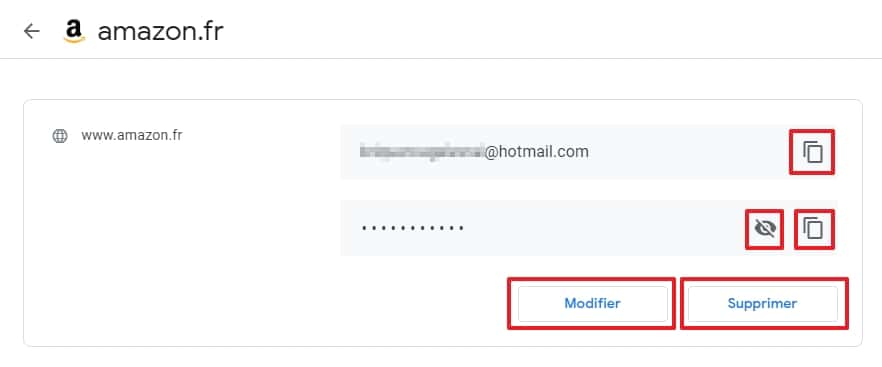
Ви можете скопіювати, дивитися, змінювати або видалити пароль з кожного сайту або програми. © Google Inc.
Як контролювати, чи було вкрадено пароль ?
Google також інтегрував функцію у своєму менеджері, що дозволяє перевірити, чи ваші паролі не були викрадені.
Для цього Google порівнює вашу інформацію про з’єднання з тією, що міститься в базах даних, викрадених інформаційних базах даних та повідомляє, чи знайде вона листування.
Щоб здійснити операцію, просто перейдіть на сторінку диспетчера паролів, а потім натисніть на “Проблеміть паролів” у вікні “Паролі перевірки”.
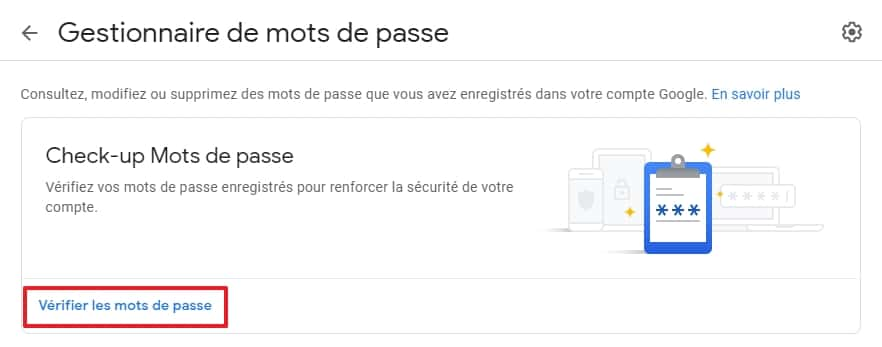
Клацніть на “Перевірте паролі”. © Google Inc.
Клацніть ще раз на “Перевірте паролі” на сторінці, яка з’явиться.
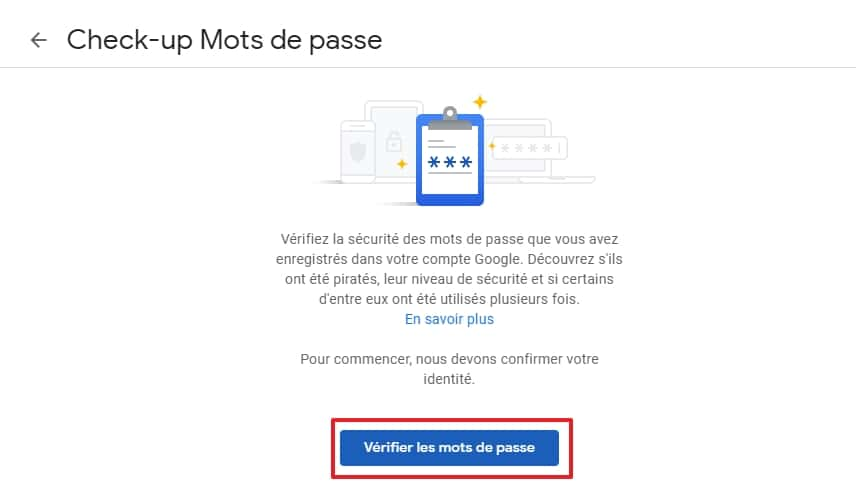
Зробіть єдине клацання на “Перевірте паролі”. © Google Inc.
Результати аналізу відображаються на екрані. Як ви бачите на ілюстрації, було викрадено два паролі і потенційно можуть бути використані для зловмисних людей.
Якщо це трапиться з вами, ви повинні негайно змінити відповідні паролі. Клацніть на стрілку, щоб побачити список сайтів, які були зламані.
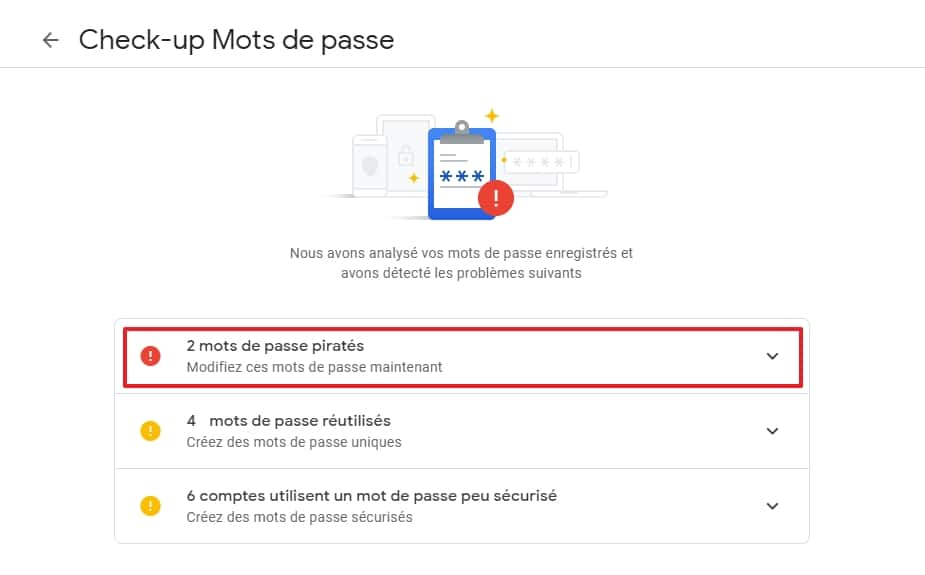
Відображення списку паролів, про які повідомлялося про проблему. © Google Inc.
Поруч із іменами сайтів натисніть “Змінити пароль” для кожного елемента у списку. Зазвичай ви приїжджаєте на домашню сторінку згаданих сайтів, підключіться до кожного з них і робите зміну свого пароля.
Зауважте, що, натиснувши на три точки поруч із кнопкою “Зміна пароля”, вам доступні нові параметри. Потім ви можете відобразити пароль (і подивитися, чи використовуєте ви його на інших сайтах), оновіть його або видаліть з бази даних (це видаляє його з Google, але ви все одно повинні змінити сайт або програму, дані яких вкрали).
Ці самі параметри доступні для паролів, які ви використовуєте на декількох різних сайтах, і не дуже безпечні паролі. Як ви вже знаєте, ви повинні теоретично створити єдиний пароль, який важко зламати для кожного сайту, на якому ви повинні ідентифікувати себе.
Як нагадування, ваші паролі зараз керують Google. Тому ви повинні мати пароль, який ви не будете використовувати на будь -якому іншому веб -сайті або будь -якому додатку. В іншому випадку ви можете побачити всі ваші компромісні паролі, якби його вкрали з іншого сайту.
Chrome: Google зміцнює безпеку свого менеджера паролів

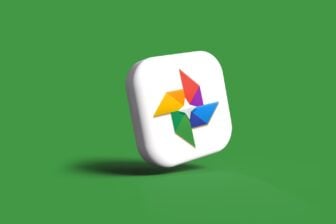
Модуль управління паролем Google Chrome отримав користь від важливого оновлення. Google додатково зміцнює безпеку, інтегруючи нові функції.
Ви використовуєте Google Chrome щодня ? Тож є хороший шанс, що ви також використовуєте його інтегрований менеджер паролів. Як правило, доцільно довіряти управлінню своїми паролями інструменту, який повністю присвячений йому. Але менеджер паролів Chrome має хоча б одну заслугу. Забезпечення цієї дорогоцінної інформації без головного болю. Це підштовхує користувачів, мало до того факту, щоб відмовитися від свого традиційного капіна та обмежити повторне використання одного і того ж пароля для кількох облікових записів.
Модуль, інтегрований у Chrome як на робочому столі, так і на версії Android та iOS браузера, отримав користь від важливого оновлення. Google щойно представив п’ять нових функцій для зміцнення його безпеки та спрощення його використання.
Ярлик доступу та більше автентифікацій
На робочому столі Google хоче спростити доступ до записаних паролів у Chrome. Для цього компанія переглянула інтерфейс сторінки, присвячена їм. Мета операції – дозволити вам легше отримати доступ до них, щоб проконсультуватися з ними або змінити певні параметри. Глазур на торті, вам незабаром більше не потрібно буде орієнтуватися по меню Chrome, щоб проконсультуватися. Chrome дозволить вам створити ярлик доступу до паролів безпосередньо на робочому столі вашого комп’ютера.
Ще одна новизна, а не менш, ви можете незабаром використовувати біометричну аутентифікацію на своєму ПК для перевірки автоматичного заповнення. До цих пір варіант був доступний лише у версіях Android та iOS Chrome. Відтепер, на своєму ПК, ви можете використовувати датчик відбитків пальців, розпізнавання обличчя або будь -який інший метод аутентифікації, інтегрований у вашу машину, щоб підтвердити автоматичне введення ваших ідентифікаторів та паролів.
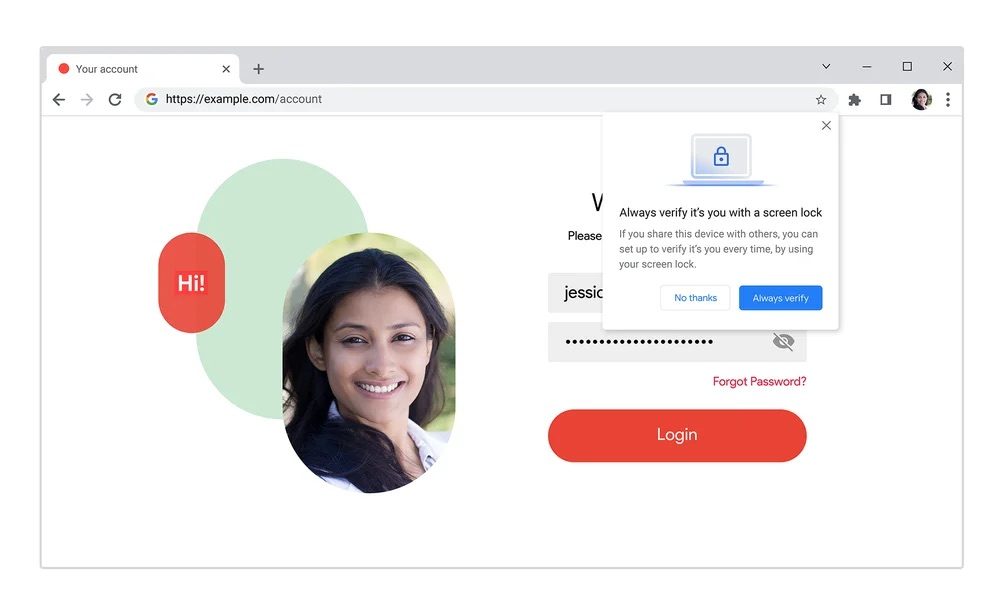
Імпорт паролів та додаткових нотаток
Щоб завершити Chrome Password Manager, Google нарешті вирішив інтегрувати модуль, що дозволяє для кожного збереженого ідентифікатора, щоб додати примітку. Опція, яка вже існує у багатьох конкурентів, дозволить вам, наприклад, додати додаткову інформацію, яка може знадобитися від імені, про які йдеться. Ці нотатки також доступні з спливаючого вікна, що пропонує ваше ім’я користувача та пароль, які з’являються в Chrome, коли ви підключені до веб-сайту.
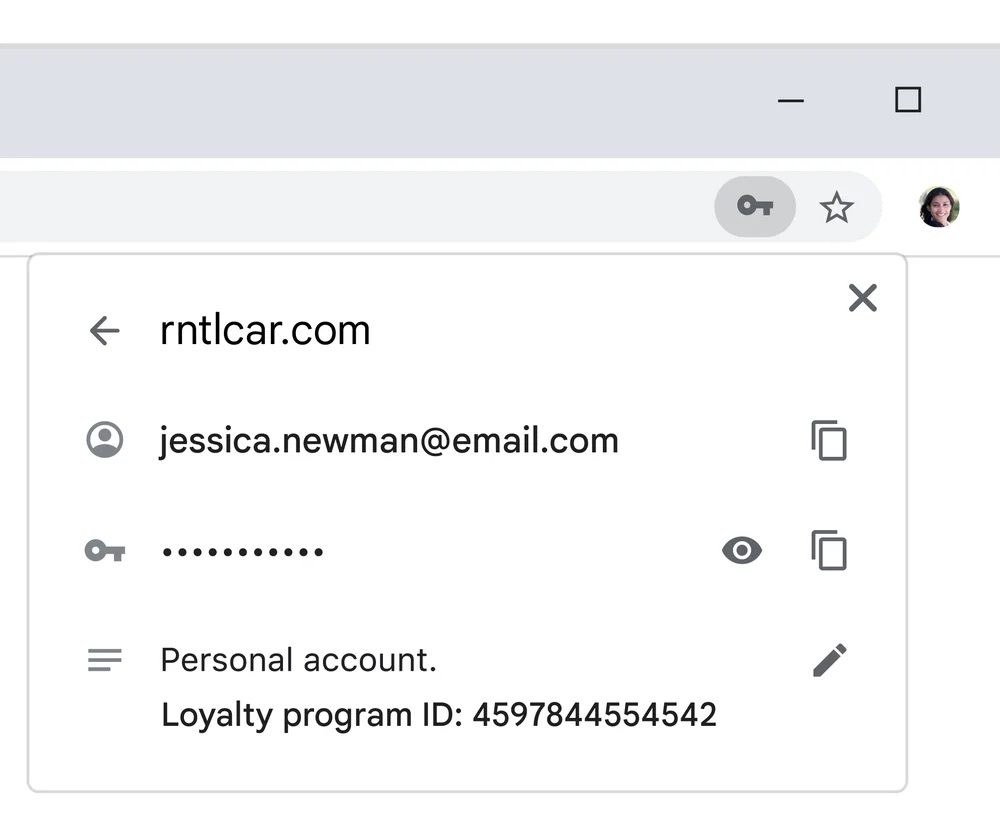
Google також відкрив нову опцію, яка дозволить імпортувати паролі з іншого диспетчера паролів. Вам доведеться експортувати свої паролі у файл у форматі CSV, щоб імпортувати його в Chrome, щоб браузер репатував усіх ваших ідентифікаторів. Не впевнений, що це найкраще рішення для безпеки ваших паролів.
Нарешті, на iOS, Chrome Password Manager додасть рядок до свого лука. Окрім того, щоб попередити вас, коли ваші паролі будуть порушені, це може дуже скоро вказати паролі, які повторно використовуються на різних облікових записах. Google вказує, що ця новинка буде розгорнута в найближчі місяці.
