Дискання файлів до OneDrive ™ – Google Workspace Marketplace, створіть резервну копію Google Drive: Зробіть резервну копію – ionos
Створіть резервну копію Google Drive
Contents
- 1 Створіть резервну копію Google Drive
- 1.1 Резервне копіювання Google Drive
- 1.2 Створіть резервну копію Google Drive
- 1.3 Огляд: Створіть резервну копію Google Drive
- 1.4 Google Drive: безпечне місце для всіх ваших даних ?
- 1.5 Отримайте резервну копію Google Drive: різні параметри
- 1.5.1 Можливість n ° 1: резервне копіювання накопичувача Google на зовнішньому жорсткому диску
- 1.5.2 Можливість n ° 2: Використовуйте Google Drive для робочого столу
- 1.5.3 Можливість n ° 3: Створіть резервну копію Google Drive за допомогою Google
- 1.5.4 Можливість n ° 4: Автоматичні інструменти резервного копіювання для компаній
- 1.6 Подібні статті
Найбільший асортимент функцій та більший простір для зберігання лише з оплачуваними версіями
Резервне копіювання Google Drive
Дискання файлів до OneDrive ™
Дискеві файли до OneDrive ™ – це передача файлів, інструмент резервного копіювання для Google Drive. Це дозволяє зберегти привід до папки oneDrive.
Лист оновлення: 15 березня 2022 року
Більше інформації про огляди користувачів
Дискання файлів до MS OneDrive - це передача файлів, інструмент резервного копіювання для Google Drive. Це дозволяє зберегти Google Drive's's One -edrive Paper. Ви можете створити резервну копію, скопіюйте свій диск Google на OneDrive. Вам не потрібно встановлювати подальше програмне забезпечення або розширення. Цей додаток працює лише локально без гуйра через сервер. Ваші файли завершені безпечними, гарантує конфіденційність. Інтегруйте свій диск Google за допомогою OneDrive. Проведення підключаються до Google Drive. Ви можете безпосередньо використовувати цю програму за допомогою свого накопичувача. Chrome, IE10+, Firefox, Safari підтримує..
Додаткова інформація
Не визначений професійний статус
Конфіденційність
Умови використання
Дискання файлів до OneDrive ™ запитає вас про авторизації нижче. Вивчайте більше
Дискання файлів до OneDrive ™ потрібно буде отримати доступ до вашого облікового запису Google
Дискатні файли до OneDrive ™ зможуть виконати такі дії:
Зверніться, змінюйте, створюйте та видаляйте лише конкретні файли Google Drive, які ви використовуєте за допомогою цієї програми
Підключіться до вашого диска Google
![]()
Покажіть основну адресу електронної пошти, пов’язану з вашим обліковим записом Google
![]()
Зверніться до своєї особистої інформації, включаючи тих, кого ви вибрали, щоб зробити загальнодоступним доступним
Створіть резервну копію Google Drive
Якщо ви використовуєте Google Drive для організації та зберігання своїх даних, контактів та перейдіть до хмари, ви знаєте, що це важко обійти без цього. Але що станеться, якщо ви випадково видалите свої дані на Google Drive або якщо ваш обліковий запис Google зламається ? Чи маєте ви резервну копію резервного копіювання накопичувача Google ? Ми пояснюємо вам, як виконати резервну копію Google та всі дані, які він містить.
Резюме
- Огляд: Створіть резервну копію Google Drive
- Google Drive: безпечне місце для всіх ваших даних ?
- Отримайте резервну копію Google Drive: різні параметри
- Можливість n ° 1: резервне копіювання накопичувача Google на зовнішньому жорсткому диску
- Можливість n ° 2: Використовуйте Google Drive для робочого столу
- Можливість n ° 3: Створіть резервну копію Google Drive за допомогою Google
- Можливість n ° 4: Автоматичні інструменти резервного копіювання для компаній
Дешевий домен в Інтернеті
Набагато більше, ніж простий домен !
Персоналізуйте свою присутність в Інтернеті за допомогою відповідного доменного імені.
Огляд: Створіть резервну копію Google Drive
Обробка
Опис
Вигоди
Недоліки
Резервне копіювання вручну на зовнішньому жорсткому диску
Копія даних, створена вручну на зовнішньому середовищі зберігання, завантажуючи вибрані файли (Zip Format)
– Не потрібно додаткового програмного забезпечення
– Резервне копіювання можливе для декількох підтримки даних або онлайн -зберігання
– Резервне копіювання повинно здійснюватися вручну та регулярно
– Місце для зберігання повинно бути достатнім
Google Drive для робочого столу
Встановіть накопичувач Google для інструменту для робочого столу та підключіться до свого облікового запису Google, а потім виберіть вміст Drive для синхронізації
– Автоматичні резервні копії локально та в хмарі
– Можна вибрати файли та папки окремо
– Видалення файлів також синхронізується
– Потрібна достатня локальна пам’ять
Google Takeout
У своєму обліковому записі Google натисніть “Завантажити свої дані”, якщо необхідно, виберіть дані, то посилання завантаження або архівний файл та натисніть на параметри дати/часу та формату файлу
– Можливі регулярні та автоматичні резервні копії
– Сумісний з різними хмарними послугами
– Резервне копіювання можливе кожні 2 місяці максимум
– Дані доставляються у вигляді стиснених файлів (zip)
– Резервне копіювання повинно бути налаштовано індивідуально для кожного облікового запису Google
Третій -сторонні інструменти резервного копіювання постачальника
Безкоштовне або оплачене резервне програмне забезпечення
– Рішення, адаптовані до ваших потреб
– Автоматичний процес резервного копіювання та безпеки також можливий для складних структур даних
– Знайдіть і налаштуйте правильне рішення, вимагає часу та зусиль
– Це придбання та запит на допомогу можуть спричинити витрати
Google Drive: безпечне місце для всіх ваших даних ?
Впевнено, що Google Drive полегшує життя. Як особистий секретар і сейф зробив би, інструмент співпраці Google Workspace зберігає Ваші дані в хмарі і автоматично синхронізувати файли на локальних пристроях. За допомогою Google Drive ви також маєте доступ до своєї пам’яті, незалежно від вашого місцезнаходження та пристрою, який ви використовуєте, і ви можете змінювати та обмінюватися файлами будь -коли.
Диск настільки практичний, що його користувачі розміщують сервіс Google Cloud в основі свого цифрового офісу та зберігають усі їх важливі дані там. Але наскільки безпечний Google Drive ? Центри обробки даних Google, безперечно, дуже безпечні, і будь -яке спілкування зашифровано. Це хакі, поломки системи або випадкове видалення документів у приводі, все -таки можуть спричинити незворотну втрату даних. Корпоративні або університетські рахунки Google також можна видалити один день.
Тому необхідна адекватна стратегія резервного копіювання. Не використовуйте Google Drive як єдиний простір для зберігання, а виконуйте Заповніть резервні копії накопичувача Google на зовнішніх пристроях зберігання та альтернативи Google Drive, як Dropbox, OneDrive або Hidrive від Ionos.
слідуй за нею 3-2-1 Стратегія резервного копіювання : Зробіть три повні копії всіх ваших даних, два з яких знаходяться на локальному та зовнішньому пристрої зберігання та принаймні копію в хмарній службі. Ionos пропонує вам дуже безпечну систему зберігання в хмарі Hidrive.
Отримайте резервну копію Google Drive: різні параметри
У наступній частині ми покажемо вам, як виконати Заповніть резервну копію Google Drive. В принципі, це єдина дія: ви виконуєте один або кілька повних копії своїх файлів і зберігаєте їх за межами Google Drive на локальному пристрої, на зовнішніх жорстких дисках, USB та/або з хмарною службою.
Можливість n ° 1: резервне копіювання накопичувача Google на зовнішньому жорсткому диску
Найбільш очевидним і популярним методом резервного копіювання є створення повної копії даних на зовнішньому пристрої зберігання. Резервне копіювання резервного копіювання Google Drive на місцевому пристрої практичне, але залежить від місця зберігання. В ідеалі слід виконувати резервну копію Google Drive Принаймні два зовнішні жорсткі диски або USB -ключі інший, З великою кількістю місця для зберігання, якщо це можливо. Таким чином, ви можете оновити резервну копію та уникнути ризику втрати місцевого резервного копіювання, якщо ПК або ноутбук пошкоджений.
Процедура
- Щоб скопіювати дані Google Drive, увійдіть у свій обліковий запис Google.
- Перейдіть до свого облікового запису Google Drive та скопіюйте всі документи, які ви хочете зберігати зовні.
- Клацніть правою кнопкою миші на вибраних файлах, натисніть “Завантажити” та перенесіть папку Zip у потрібне місце зберігання.
Вигоди
Недоліки
Об’єм резервної копії залежить від місця зберігання на зовнішньому пристрої зберігання
Не потрібно додаткового програмного забезпечення
Метод зберігання вручну (дуже споживаючись на час, залежно від кількості файлів)
Одночасне кілька резервних копій на окремих пристроях зберігання
Регулярне та вручне оновлення необхідної резервної копії
Можливість n ° 2: Використовуйте Google Drive для робочого столу
Дискуйте для робочих комп’ютерів поєднує клієнтів резервного копіювання та синхронізації та приводу потоку файлів потоку файлів. Додаток доступний для Windows та Mac і дозволяє автоматичну синхронізацію на задньому плані ваших файлів за допомогою хмари. Це означає, що вони завжди в курсі, як внутрішньо, так і зовні, і що зміни на різні пристрої набагато більш рідкі. Зміни, внесені до локальних файлів, коли ви використовуєте Google Docs Offline, наприклад, автоматично синхронізуються з вмістом накопичувача в хмарі при наступному підключенні до Google. Однак важливо зазначити, що ця автоматична синхронізація також означає, що файли, які ви випадково видаляєте, автоматично зникнуть із хмари або вашого локального пристрою.
Процедура
- Почніть із завантаження накопичувача для робочого столу та встановіть його на комп’ютер. Для користувачів Windows встановлюючий файл називається googledrivesup.Exe та для користувачів Mac Googledrive.DMG.
- Якщо ви погодилися встановити ярлик на робочому столі, ви можете знайти програму в нижній частині панелі завдань для Windows та вгорі правого для Mac.
- Тепер ви можете вибрати локальні файли, щоб завантажити з комп’ютера в хмару. Так само файли можна завантажити з хмари.
- Після цього процесу синхронізації вибрані файли тепер ідентичні на вашому комп’ютері та в хмарі. Модифікації, переміщення та делеції, які ви вносите, відбудуться в обох напрямках.
- На додаток до цього методу дзеркала даних, ви також можете постійно отримати доступ до своїх файлів. У цьому випадку вони зберігаються у хмарі і споживають простір на жорсткому диску, коли вони відкриті та консультуються в режимі офлайн.
Вигоди
Недоліки
Автоматичні резервні копії всіх або певних файлів, вибраних у пам’яті або в хмарі
Обсяг локального резервного копіювання залежить від місця зберігання вашого жорсткого диска
Резервне копіювання виконується в обох напрямках (локально та в хмарі) завдяки синхронізації
Файли можуть бути втрачені, якщо вони видалені безпосередньо або в хмарі, а процес видалення синхронізується з резервною копією
Зміни, внесені до локальних файлів резервного копіювання, автоматично синхронізуються з простором хмарного зберігання Google
Зобов’язання встановити Google Drive для робочого столу
Google Drive – це не лише практична хмарна система зберігання для файлів та документів. Усі ваші дані WhatsApp, включаючи надіслані та отримані фотографії, розмови та контакти, можна зберегти Створення підтримки WhatsApp на Google Drive.
Можливість n ° 3: Створіть резервну копію Google Drive за допомогою Google
Як випливає з його імені, Google Takeout-це послуга Google “доставка/пікап”. За допомогою Google вибираєте, ви вибираєте накопичувальні файли, які ви хочете надіслати Google як Архівні файли Зберігати їх як резервну копію локально або в іншій хмарній сервісі. За допомогою служб Google ви можете не лише експортувати документи, зображення та відео у вигляді архівних файлів, але й безпечні закладки, всі ваші біржі електронної пошти та всі інші збережені взаємодії.
Процедура
- Підключіться до свого облікового запису Google та отримайте доступ до сторінки “Завантажити свої дані”.
- Всі ваші дані Google, що зберігаються за допомогою Диска, попередньо вибираються.
- Якщо ви хочете, щоб усі дані були експортовані у вигляді архівних файлів для резервного копіювання, натисніть безпосередньо на “Далі” або спочатку виберіть файли на ваш вибір (наприклад, усі файли, контакти, закладки та історія, електронні листи та вкладення), якщо Ви не хочете експортувати всі файли.
- Тепер виберіть, як ви хочете отримати свій архівний файл. Ви можете вибрати між посиланням завантаження своїх архівних файлів електронною поштою або папкою архіву, щоб завантажити на служби хмарних драйв, Dropbox, OneDrive або Box.
- Ви також можете вказати частоту, до якої ви хочете, щоб Google надсилав архівні файли (колись у формі повного архівного файлу Zip або кожні два місяці на рік), тип файлу (zip або tgz) та розмір файлу Ви віддаєте перевагу.
- Потім Google надішле вам усі запитувані дані.
Вигоди
Недоліки
Архівні файли включають усі дані з ваших служб Google
Швидко стає важко отримати огляд файлів Zip Archive та дані, що містяться в службах Google
Сумісний з іншими хмарними сервісами, такими як Dropbox, OneDrive та Box
Необов’язкове автоматичне резервне копіювання виконується лише кожні два місяці
Можливість регулярних та автоматичних резервних копій (кожні два місяці)
Резервне копіювання лише від імені Google зацікавлених та пов’язаних з ними служб, що є значними зусиллями, коли кількість пов’язаних з цим облікових записів висока
Зберігання даних у хмарі практичне, але дані дійсно захищені лише резервним копією у високобезпечних центрах обробки даних та сертифікованих ISO. Ionos пропонує вам безпечні та автоматичні резервні копії для всіх ваших пристроїв та файлів.
Можливість n ° 4: Автоматичні інструменти резервного копіювання для компаній
Більшість згаданих варіантів резервного копіювання дуже практичні, особливо для користувачів, які бажають зберегти приватні дані. Однак для компаній важливо забезпечити Чутливі дані у великих масштабах. З По -третє, що постачальники резервного програмного забезпечення постачальника Нижче допомагає вам уникнути втрати своїх конфіденційних професійних даних.
Програмне забезпечення резервного копіювання запобігає втраті даних через технічні помилки або зловмисне програмне забезпечення, виконуючи автоматичні резервні копії відповідно до індивідуальних графіків. Автоматичні інструменти резервного копіювання доступні як у вигляді безкоштовних рішень, так і у вигляді платних ліцензій, які пропонують широкий спектр послуг.
Резервні рішення пропонують складні набори даних централізованих просторів, які дозволяють резервне копіювання даних, а також автоматичне управління інформацією, адаптовані до ваших потреб, навіть у разі великої кількості даних для зберігання. Здатність зберігання також підходить для великих компаній, чиї обсяги даних збільшуються, завдяки професійним та високоефективним хмарним середовищам та високо безпечним центрам обробки даних.
Компанія з вивчення ринку Gartner регулярно вивчає ефективність інструментів резервного копіювання та класифікує наступні компанії як лідери ринку в галузі Резервне копіювання та відновлення оплачуваних рішень ::
- Veeam: “Набір доступності”
- Commvault: “Повне резервне копіювання та відновлення”
- Згуртованість: “DataProtect”
- Dell: “Набір захисту даних”
- IBM: “Spectrum Protect Suite”
- Veritas: “NetBackup”
- Рубрік: “Управління хмарами Rubrik”
Малий бізнес жодним чином не зобов’язаний використовувати дорогі інструменти резервного копіювання. Тут багато Безкоштовні та потужні резервні рішення. Ми знаходимо серед рекомендованих:
- Резервне копіювання та відновлення спільноти
- Veeam Agent для Windows
- Aomei backupper 6.0 Стандарт
- Leaseus toto backup безкоштовно 12.5
- Ashampoo Backup 14 Pro
- O&O Autobackup
Вигоди
Недоліки
Інструменти резервного копіювання компанії, безкоштовно або платять, пропонують автоматичну резервну копію та адаптовані до потреб у складних наборах даних
Найбільший асортимент функцій та більший простір для зберігання лише з оплачуваними версіями
Автоматичне резервне копіювання всіх різних резервних копій із програмованим опціями оновлення резервного копіювання, відновлення та автоматичного видалення
Порівняння хмарних послуг зберігання та інструментів резервного копіювання необхідно, оскільки існує багато постачальників, яких витрати та ступінь послуг змінюються
Централізовані простори та управління інформацією, адаптовані до потреб великих компаній
Залежність від третій -партійних постачальників
Подібні статті

Dropbox проти. Google Drive: Порівняльна хмарна зберігання
- 21.03.2023
- Інструменти
Незалежно від того, щоб обмінюватися фотографіями, працюйте з кількома на документах або створювати важливі резервні копії файлів, інтернет -приміщення для зберігання може мати різне використання. Хмарні рішення для зберігання – це легіон. Ми представимо вам двох найдавніших постачальників та порівняємо їх основні характеристики: Dropbox vs. Google Drive – що ..

Робота з Google Drive Offline: як це працює
- 02.02.2023
- Інструменти
Для використання Google Drive в режимі офлайн потрібно лише кілька кроків. Всього за кілька хвилин ваші дані стають офлайн в Google Drive. Потім у вас є можливість візуалізувати та змінювати ці дані в будь -який час і в будь -якому місці, навіть без Інтернету. Ми пояснюємо, як налаштувати функцію офлайн у Google Drive на пристроях ..
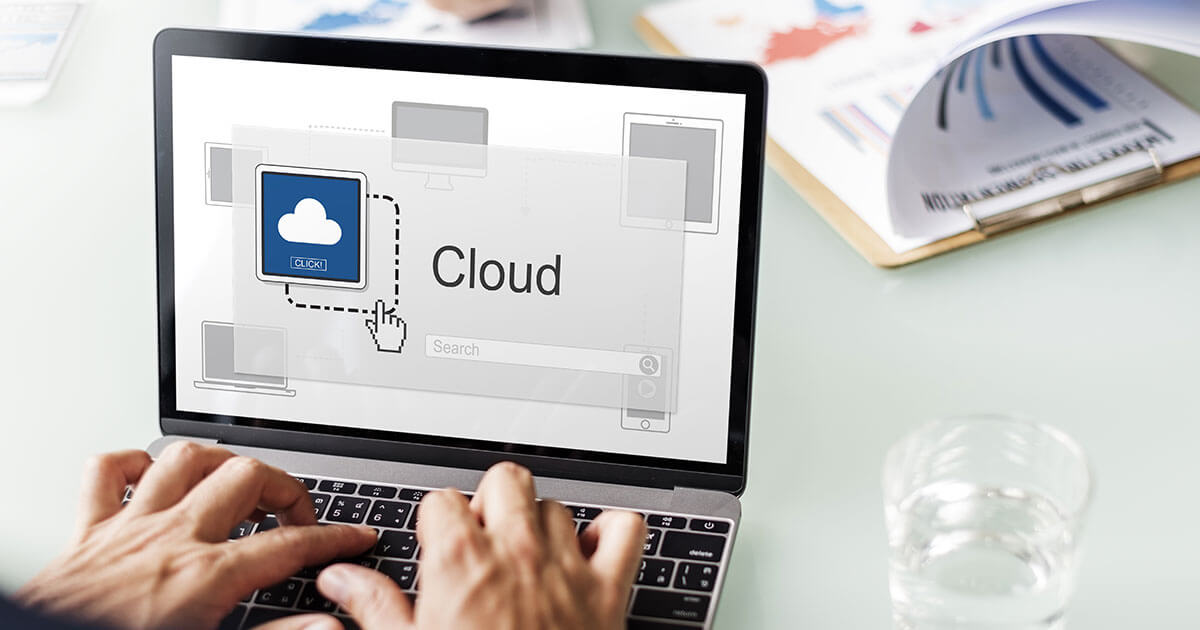
Альтернативи Google Drive: Порівняння найкращих варіантів
- 02.02.2023
- Інструменти
Служба зберігання хмари Google Drive дуже популярна. Користувачі цінують велику кількість безкоштовного місця для зберігання та близькості до інших служб Google. Однак шукати альтернативу Google Drive може бути цікавим: багато альтернативних служб переконливі в таких аспектах, як захист даних, безпека та особливо звіт ..

Документи Google Офлайн: Використовуйте офлайн -документи
- 26.10.2020
- Продати в Інтернеті
Ви не вдома, і ви повинні працювати над своїми документами, але ви не маєте доступу до Інтернету ? Щоб використовувати свої документи Google в режимі офлайн, просто розширення для браузера Google Chrome та достатньо місця на жорсткому диску для зберігання документів локально. Дізнайтеся, як використовувати свої проекти в Docs Google.

Google Drive: Синхронізувати файли автоматично
- 02.02.2023
- Інструменти
Google Drive дозволяє зберігати дані в хмарі та мати доступ до неї незалежно від пристрою, який ви використовуєте. Комп’ютерний інструмент Google для комп’ютера дозволяє завантажувати файли на хмару з будь -якого пристрою та синхронізувати локальні зміни у файли. Синхронізуйте Google Drive на своєму ПК запевняє, що ваша хмарна резервна копія завжди в курсі.
