Decate – Визначення, синоніми, кон’югація, приклади | Robert Online Dico, Photoshop: Як правильно вирізати зображення?
Photoshop: Як добре очистити зображення
Contents
Додаток також пропонує сфотографувати та вирізати їх, щоб використовувати їх як символи на сцені, створені користувачем.Клінічна психологія, 2020, Олів’є Дюріс (Керн.інформація)
обрізати

Завдання полягає в тому, щоб написати, щоб вирізати проміжок, де тиша може перешкоджати, де багаторічний об’єкт може проникнути, невловимий об’єкт, той, хто постійно поновлює дихання приказки.Середземноморські клініки, 2018, Деніс Гаудін (Керн.інформація)
Принцип установки: щоб вирізати форми крейдою, нагрійте асфальт до факела, щоб вивести в’яжучий, замінити вивіски та нагріти, щоб виправити його.OUEST-FRANCE, 31.10.2017
Все більше фотографів використовують комп’ютерний інструмент, який дозволяє їм вирізати скульптурну роботу.Новий огляд естетики, 2009, Дженні Ферай (Керн.інформація)
Щоб вирізати все, аромат поезії приймає рот.Po & Sie, 2014, Арно Вільяні (Керн.інформація)
Якщо ви хочете створити багаж у гнучких матеріалах, ви вирізаєте, вирізаєте та складете Ская або картон.OUEST-FRANCE, MARION DUBOIS, 06.06.2017
Це огре світу, в якому суб’єкт не вдається зареєструвати або вирізати рот, укладений на інформу.Причина бажання, 2010, Лоран Оттаві (Керн.інформація)
Він іноді скорочує фотографії горщиків з йогурту за 0,07 копійок, не розуміючи занадто багато з якої причини.OUEST-FRANCE, 05.10.2017
Отже, немає сумніву щодо зменшення щільності взаємодій за зображенням низької визначення, але про скорочення навпаки, незліченних кореляцій, які налаштовують людину до його прийомів.Les Cahiers de Mediologie, 1998, Луїза Мерзо (Керн.інформація)
Дійсно, в цьому випадку отримані результати все ще здаються випадковими, оскільки процесору вдається мати проблеми з різанням у певний час волосся теми.Ouest-France, Christophe Séfrin, 10.10.2017
Додаток також пропонує сфотографувати та вирізати їх, щоб використовувати їх як символи на сцені, створені користувачем.Клінічна психологія, 2020, Олів’є Дюріс (Керн.інформація)
Ці приклади надходять із сайтів зовнішніх партнерів. Вони автоматично вибираються і не коректуються командами Роберта. Вивчайте більше.
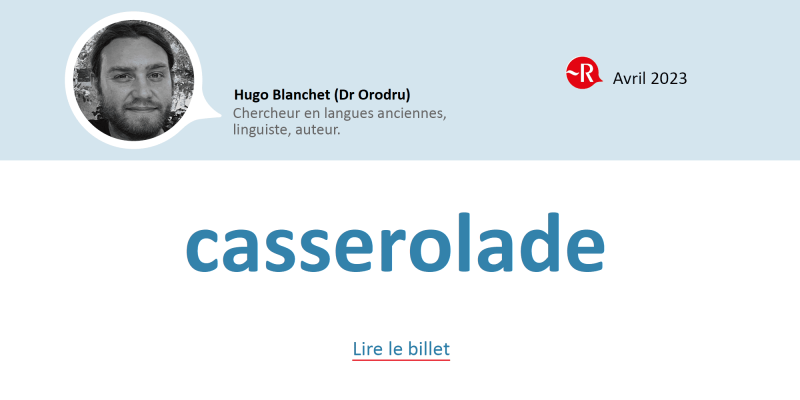
Ні, соус не є рецептом кулінарії Провансал ! Буквально позначаючи “концерт горщиків”, слово є.
Photoshop: Як добре очистити зображення ?
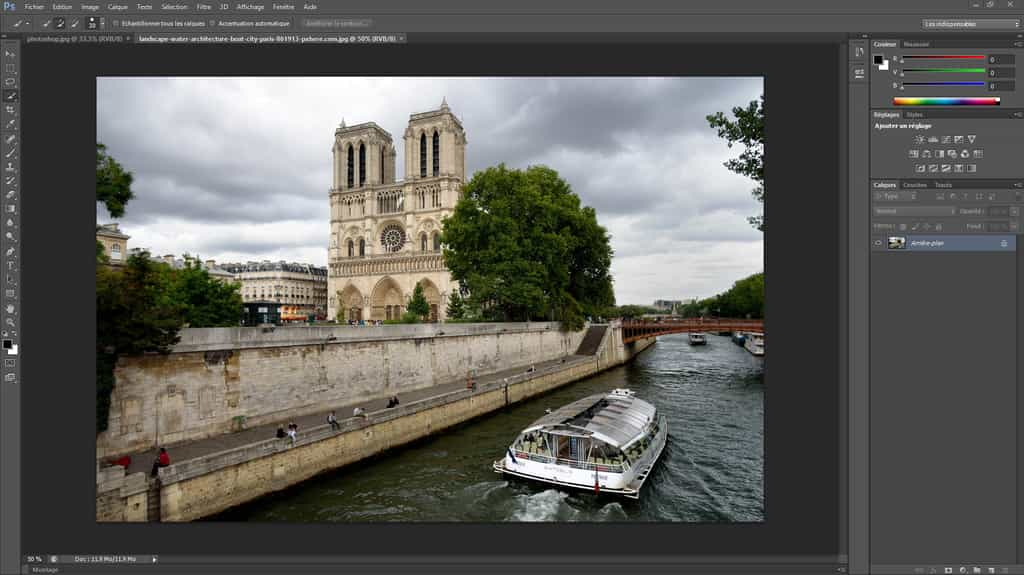
Коли ви починаєте з Photoshop, одне з перших, що ви повинні навчитися робити, – це відрізати зображення. Сьогодні Футура пояснює крок за кроком, як дістатися.
Це також зацікавить вас
Усі підручники на Photoshop Adthending Neginers містять розділ про стискання в перших пунктах. Ця операція є одним з основних маніпуляцій, які неофіт повинен навчитися оволодіти видавництва та редагування зображень.
За словами словника, зчеплення є ” Усунення на фоновому фототипі, що оточує тему, застосовуючи спеціальний продукт »». Більш прості, різання зображення – вибрати один із його елементів та видалити решту. Таким чином, об’єкт різання можна повторно використовувати та приклеювати до іншого зображення. Futura розповідає поетапно, як освоїти цю операцію.
Якщо у вас немає Photoshop, ви можете використовувати безкоштовну пробну версію або підписатися тут:
Завантажте Adobe Photoshop
Імпортувати зображення
Після того, як ви запустили Photoshop, спочатку потрібно вибрати зображення, над яким ви будете працювати. Клацніть на “Файл” на панелі меню, а потім на “Відкрити”.
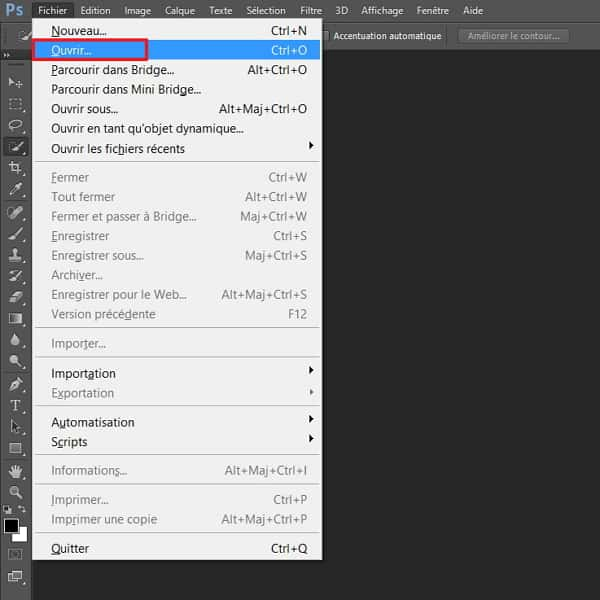
Почніть з натискання на “Файл”, а потім “Відкрити”. © Adobe
Відкриється вікно Window -Window. Перейдіть у папку, що містить ваше зображення, натисніть на нього, щоб вибрати його та натиснути на “Відкрити”.
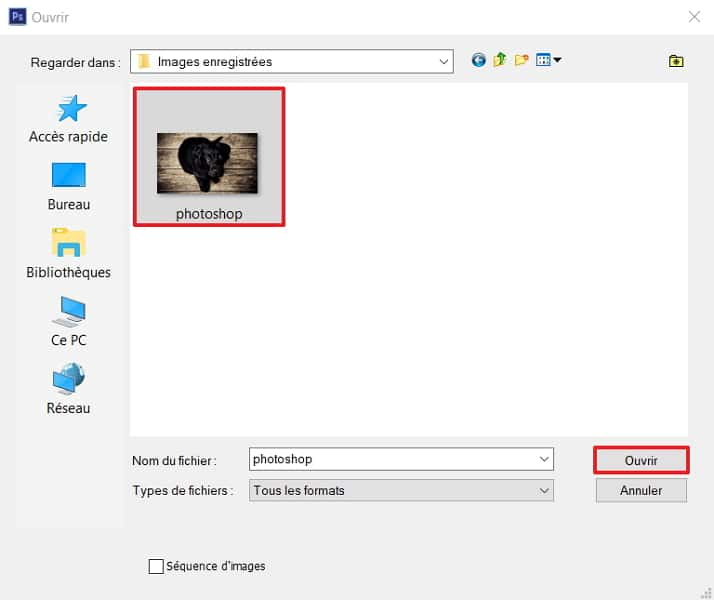
Виберіть зображення, яке ви хочете вирізати. @ Adobe
Виберіть об’єкт, який слід вирізати
Зображення, яке слід вирізати, тепер відбулося в центральній робочій зоні. Тепер нам доведеться ізолювати елемент, який ви хочете зберегти, перш ніж зняти дно. Для цього перше, що потрібно зробити, – це натиснути на інструмент швидкого вибору на панелі інструментів.
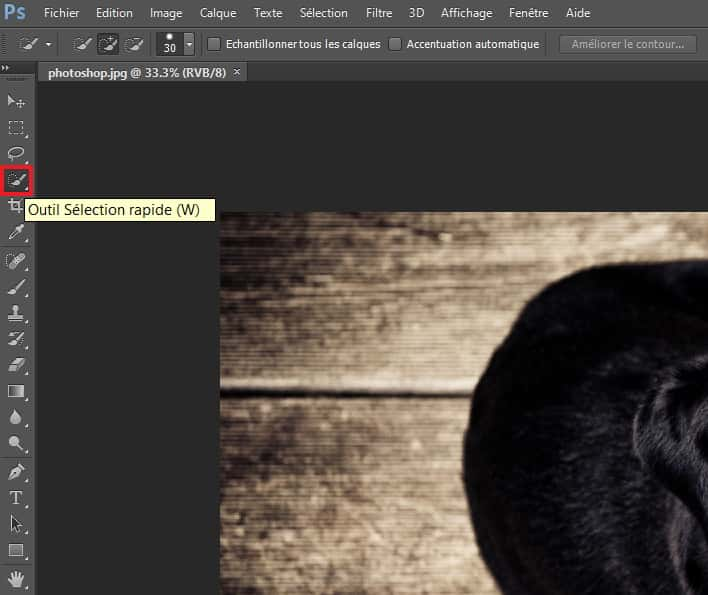
Виберіть інструмент швидкого вибору на панелі інструментів. © Adobe
Клацніть на елемент, щоб вирізати (собака у прикладі) та утримуйте ліву кнопку миші. Потім перемістіть курсор, щоб збільшити вибрану область.
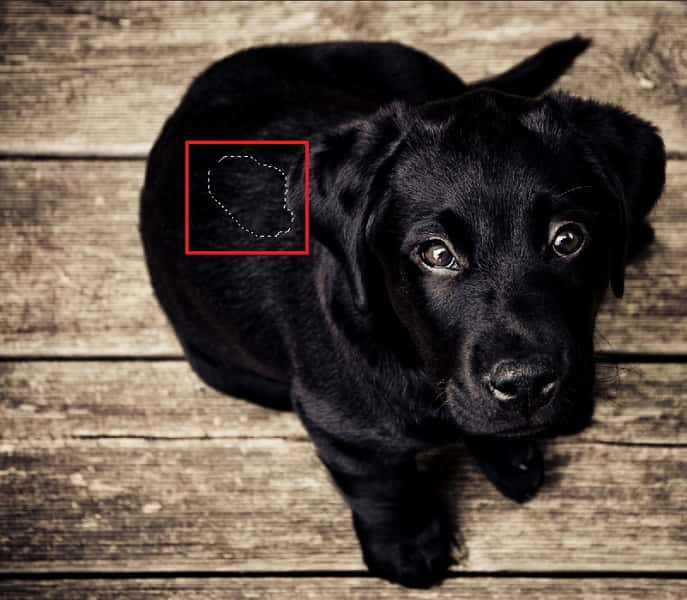
Клацніть на елемент, який слід вирізати, зберегти натискання лівої миші та перемістіть курсор, щоб збільшити область. © Adobe
В кінці операції вибір повинен приблизно відповідати контуру об’єкта, який слід вирізати.

Виберіть весь об’єкт, який слід відрізати. © Adobe
На зображенні нижче ви можете побачити, що зчеплення ще не дуже точний (наприклад, з точки зору ніг).

Вибирається елемент, який слід вирізати, але контури не точні. © Adobe
Тепер ви повинні чіткіше розмежовувати контур. Щоб ретушувати з більшою точністю, ви можете використовувати інструмент “Zoom”. Після вибору його в панелі зліва від екрана вам просто потрібно натиснути на частину зображення, яке необхідно збільшити. Для досягнення потрібного розміру може знадобитися кілька кліків. Для Deszoman ви повинні підтримувати натискання клавіші “Alt” та натиснути на зображення (інструмент Zoom завжди повинен бути активним).
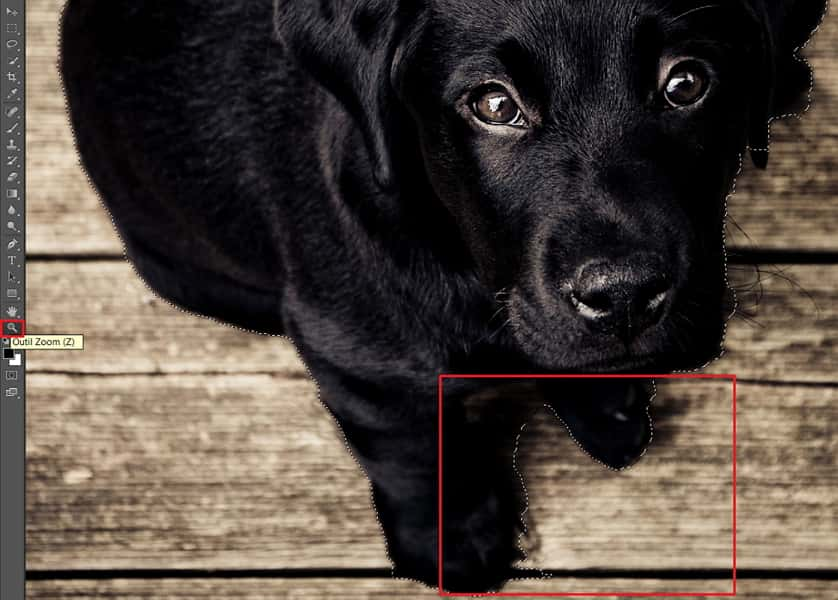
Збільшити або зняти з вашої зручності, щоб оптимально скоротити. © Adobe
Відтепер ви повинні зняти вибір небажаних ділянок. Щоб досягти цього, передайте знову на інструмент швидкого вибору, утримуйте клавішу “Alt”, а потім натисніть на невеликі області, а не частину об’єкта. Так само, як і для вибору елемента, ви можете зберегти ліву кнопку натискання миші, щоб розширити область, яку не слід вибрати.
Видалити фон зображення
Коли ви приїхали до задовільного результату, настав час ізолювати та відокремити об’єкт, вирізаний від зображення. Для цього правильно -натисніть на об’єкт, а потім на “Скопіюйте відстеження”. Новий шар з’являється праворуч. Трохи нижче, тепер ви можете натиснути правою кнопкою миші на фоні та вибрати “Видалити шар”.
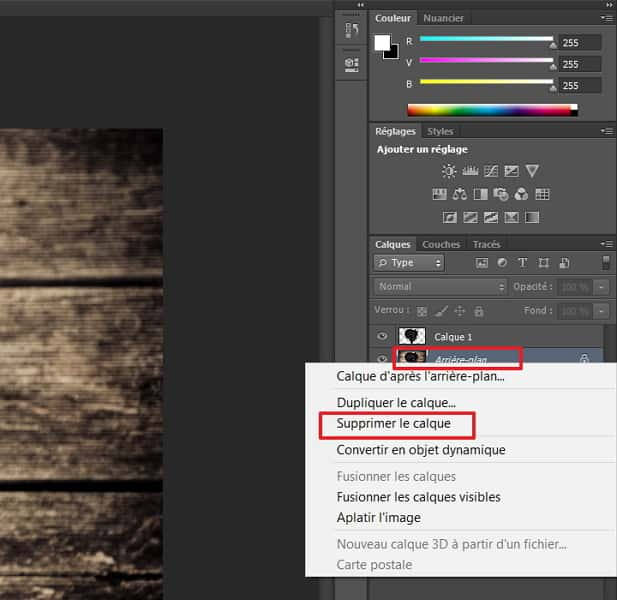
Після створення шару ви можете видалити фон. © Adobe
Сірі та білі коробки матеріалізують відсутність фону, він відрізняється від білого фону. Заключне зображення повинно виглядати так.

Відокремлене зображення має лише один об’єкт, відсутність фону матеріалізується сірими та білими ящиками. © Adobe
Перемістіть вирізаний об’єкт на другому зображенні
Після того, як об’єкт був розрізаний, ви можете зберегти його, щоб скористатися ним пізніше. Для цього натисніть на “Файл”, потім “Зберегти під” (вибираючи відповідний формат). Але ви також маєте можливість інкрустувати його безпосередньо на іншому зображенні.
Щоб дістатися туди, спочатку імпортуйте нове зображення (файл> відкрити), яке відображається на новій вкладці. Повернутися на першу вкладку. Потім виберіть інструмент “Подорож” на панелі інструментів зліва. Тепер все, що вам потрібно зробити, – це перетягувати і покласти на іншу вкладку.

Перемістіть об’єкт розрізання на вкладку іншого зображення за допомогою перетягування та депозиту. © Adobe
Інтерфейс автоматично надходить на друге зображення під час перетягування та депозиту. Ви можете розмістити окремий предмет, де завгодно, а потім продовжувати працювати над ним.
