Chrome 78 тепер дозволяє створити власну тему для браузера, активація Google Chrome Dark Mode: Operation – Ionos
Хромний темний режим: як активувати темний режим у Google Chrome
Contents
- 1 Хромний темний режим: як активувати темний режим у Google Chrome
- 1.1 Chrome 78 тепер дозволяє зробити власну тему для браузера
- 1.2 Тема хрому
- 1.3 Активуйте темний режим хрому на ПК: macos¶
- 1.4 Активуйте темний режим хрому на Android та iOS¶
- 1.5 Ручна активація темного режиму: Android та iOS¶
- 1.6 Розширення для активації темного режиму на хромерикцію
- 1.7 Відмінності між темною модою, чорною темою, інкогніто режимом та нічним режимом
- 1.8 Подібні статті
- 1.8.1 Експорт фаворитів Chrome: як це зробити ?
- 1.8.2 Chrome: Історія стирання – як це зробити ?
- 1.8.3 Приватний режим навігації в Chrome: активуйте приватну навігацію
- 1.8.4 Windows 10 Темна тема: Ось як використовувати темний режим
- 1.8.5 З Chrome відновити сеанс: операція
- 1.8.6 Chrome Devtools та функцію “огляд елемента” інших браузерів
Крок 3: У галузі досліджень введіть “Темний читач” та встановіть розширення.
Chrome 78 тепер дозволяє зробити власну тему для браузера

Нове меню налаштування сторінки вкладки v2, доступне за прапором у Chrome 78 Canary, ще більше прогресувало, щоб принести можливість створити спеціальну тему для браузера Chrome. Браузер Chrome вже доставляється з 20 тем, щоб налаштувати зовнішній вигляд браузера, тепер Chromium Team додала “Спеціальний підбір кольорів” до меню Colors, щоб дозволити вам зробити тему самостійно.
До цього часу на частині нової налаштування сторінки вкладки, Chromium Team додала підбирач кольорів та 20 нових тем до кольорів меню. Пам’ятайте, Google пропонує Planty Themes для браузера Chrome у веб -магазині, нещодавно Chrome Team опублікувала 14 теми новин. Без зайвих прихильностей, щоб побачити нові функції в дії, в останньому Chrome Canary, відвідайте Chrome: // прапори та ввімкніть нижче трьох прапорів та ревотуйте браузер.
Меню налаштування NTP версія 2
Меню Chrome Colors
Спеціальний підбір кольорів для меню Chrome Colors
Останній прапор, згаданий Aboved, нещодавно з’явився на сторінці Chrome Flags і почав працювати сьогодні. Ось як ви можете створити спеціальну тему в браузері Chrome
1. Запустити Chrome Canary
2. Клацніть Налаштувати, виберіть “Колір та тема”
3. Клацніть на піктограму олівця по колу та введіть значення для r, g і b від 0 до 255 або введіть шестигранний код, натисніть Позначити позначення, щоб застосувати зміни до браузера.

4. Тепер відвідайте розділ “Фон” та завантажте зображення на свій комп’ютер або виберіть з колекції, що відображається, і натисніть готове, ви навіть можете вмикати “оновити щодня”, щоб Chrome автоматично змінити нову фон сторінки вкладки.

5. Незабаром Chrome дозволить вилікувати ярлики для NTP самостійно, коли ви відвідуєте “ярлики”, в даний час не працюючи, ви можете вибрати інший варіант, щоб показати ярлики з більшості відвідуваних веб -сайтів на NTP.
До цих пір, щоб змінити хромований вигляд, вам потрібно відвідати доступні теми веб-магазину та встановити, але тепер ви можете самостійно створити індивідуальну тему для браузера Chrome, що ви говорите про ці вдосконалення Google приносять у браузер Chrome браузер?
Тема хрому
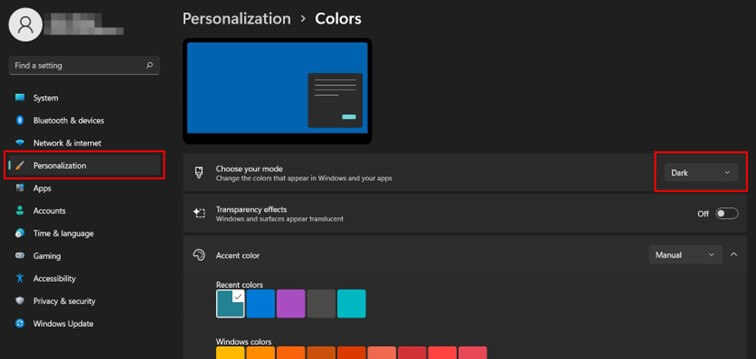
Ручна активація темного режиму
Крок 1 : Створіть ярлик Google Chrome для свого офісу, якщо ви цього ще не зробили.
2 -й крок: Клацніть на піктограму Chrome право миші та виберіть “Створіть ярлик”. Якщо необхідно, підтвердьте, що на робочому столі необхідно створити ярлик.
Крок 3: Натисніть назву нової піктограми ярлика двічі, щоб перейменувати його, наприклад, “Chrome Monde Dark”.
Крок 4: Потім натисніть кнопку права значка та виберіть “Властивості” у контекстному меню.
Крок 5: У розділі “Ярлик” додайте простір у поле “ціль” та наступний текст: “–темно-темний режим”.
Крок 6: Якщо ви зараз починаєте хром, двічі клацнувши на новий ярлик, він відкривається безпосередньо в темному режимі.
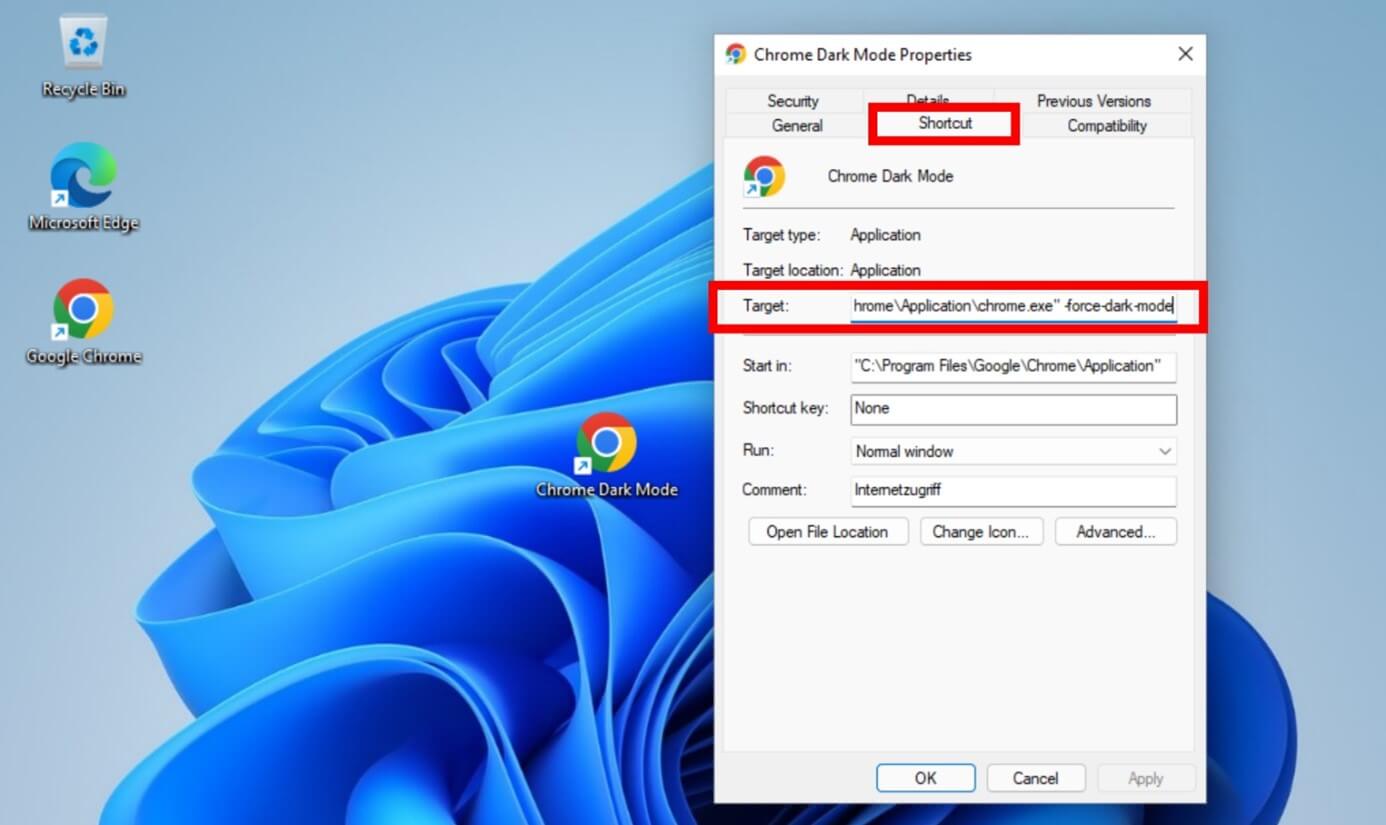
Активуйте темний режим хрому на ПК: macos¶
Автоматична активація темного режиму
Крок 1 : Відкрийте “Налаштування”, натиснувши на сіру кнопку у формі зубчастого колеса на доці. Ви також можете натиснути на Apple у верхньому лівому куті екрана та вибрати “Налаштування систем”.
2 -й крок: Натисніть “Загальне”, потім на опцію “Зовнішній вигляд”.
Крок 3: Тепер у вас є вибір між трьома варіантами, особливо “темним”. Виберіть його, щоб активувати темний режим по всій системі, включений Chrome.
Крок 4: Якщо ви вибрали тут “автоматичний”, темний режим активується та деактивується по всій системі залежно від часу доби. Це також підходить для темного режиму Google Chrome.
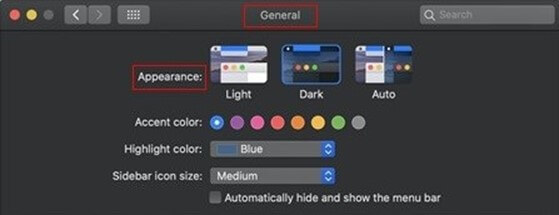
Зверніть увагу: під час автоматичної конфігурації ви не лише активуєте темний режим у Google Chrome, але й для всього пристрою. Ваші повідомлення, календар та всі меню також з’являються в темному режимі. Якщо це не те, що ви хочете, і лише темний режим хрому вас цікавить, ви повинні його активувати вручну.
Ручна активація темного режиму
За MACOS вам знадобиться розширення, щоб активувати темний режим хрому, наприклад, Dark Reader, який безкоштовний. Ось як його встановити:
Крок 1 : Відкрийте головне меню, натиснувши на три точки в крайній правій частині адреси.
2 -й крок: Потім виберіть “Інші інструменти”, потім “розширення”.
Крок 3: У галузі досліджень введіть “Темний читач” та встановіть розширення.
Активуйте темний режим хрому на Android та iOS¶
Автоматична активація темного режиму: Androidution
Крок 1 : Натисніть на круглу кнопку Roue, щоб отримати доступ до налаштувань системи.
2 -й крок: Потім виберіть параметр “Налаштування”.
Крок 3: Ви можете активувати або деактивувати темний режим, який включає темний режим Google Chrome.
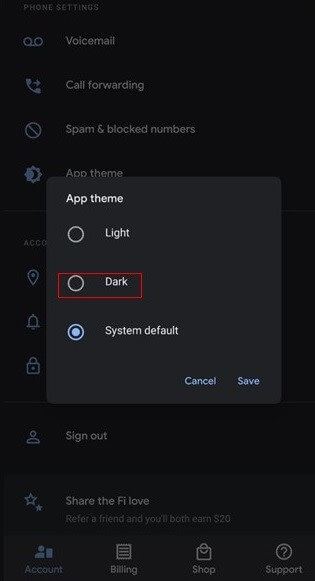
Темний режим, застосовний до всієї системи, був введений за допомогою Android 10. Для старих варіантів операційної системи можна завантажити програми, які активують темний режим. Як додають постачальники пристроїв Android власний інтерфейс користувача У стандартному програмному забезпеченні дані пояснення можуть не бути ідеально підходящими для вашого смартфона.
Автоматична активація темного режиму: iOS¶
Крок 1 : Доступ до налаштувань, натиснувши кнопку сірого зубчастого колеса.
2 -й крок: Потім виберіть параметр “Яскравість і дисплей”.
Крок 3: Тепер ви можете вибрати між варіантами “Clear” та “Dark”. Якщо ви вибрали цей другий варіант, темний режим активується по всій системі, в тому числі в Chrome.
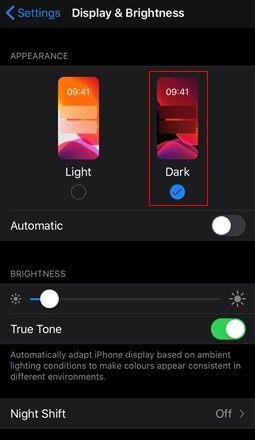
Темний режим працює лише для пристроїв, оснащенихiOS 13 (iPad OS 13). Старіші варіанти операційної системи не пропонують темну моду.
Ручна активація темного режиму: Android та iOS¶
Операційні системи смартфонів iOS та Android ще не офіційно активують темний режим. Однак є Порада Android. Ось як це зробити:
Крок 1 : Відкрийте Google Chrome та введіть наступну команду на адресу адреси: “Chrome: // Flags”.
2 -й крок: Відкривається поле дослідження, в якому ви можете ввести таку команду: ” #Увімкнути-Android-Web-Contents-Dark-Mode”. Ви також можете шукати параметр “Сила темного режиму”.
Крок 3: Змініть параметр “за замовчуванням” на “Увімкнено”.
Розширення для активації темного режиму на хромерикцію
У веб -магазині Chrome категорія “Розширення” пропонує розширення для темного режиму, які можна додати безкоштовно. Потім ви знайдете їх у браузері Chrome, вгорі праворуч, натиснувши на символ головоломки. Просто торкнутися “Темний режим” Щоб активувати або деактивувати темний режим на Chrome. Ті, хто бажає, також можуть закріпити розширення.
Відмінності між темною модою, чорною темою, інкогніто режимом та нічним режимом
Темний хромований режим, або темна мода, не слід плутати з іншими термінами, такими як хромована темна тема, режим інкогніто та нічний режим:
- Темна тема Chrome: Це темна тема для хрому, що складається з різних елементів. У веб -магазині Chrome доступні кілька тем такого типу. Просто шукайте “темну тему”.
- Режим інкогніто: Активація цього режиму дозволяє вам приватно займатися серфінгом в Інтернеті в окремому вікні. Тому ваша історія не збережена.
- Нічний режим: Цей термін, як правило, позначає регулювання камери. Це активується, коли в навколишньому середовищі мало світла, головним чином вночі.
Якщо ви хочете дізнатися більше про використання Google Chrome, радимо прочитати ці різні статті з цифрового посібника:
- Експорт фаворитів Chrome
- Стерти історію в хромі
- Активуйте приватний режим навігації в Chrome
- Відновити сеанс у Chrome
- Змініть язик Google Chrome
- Змініть домашню сторінку Google Chrome
- Зробіть скріншот у Chrome
- 21.08.2023
- веб-розробка
Подібні статті

Експорт фаворитів Chrome: як це зробити ?
- 17.06.2020
- веб-розробка
Якщо ви хочете проконсультуватися на веб -сайтах, які вже відвідували, ви можете зберегти їх як улюблені. Як і інші браузери, Chrome також пропонує цю можливість, що дозволяє створити колекцію улюблених сторінок. Інтегрована функція дозволяє легко експортувати цю колекцію посилань на інший браузер. Але як працює ..

Chrome: Історія стирання – як це зробити ?
- 05.05.2020
- веб-розробка
Чим більше історія вашого браузера заповнюється, тим більше пам’яті вона використовує. Нічого більш логічного ! Щоб звільнити гучність, буферна пам’ять відвідуваних сайтів – це хороший початок. Як міра безпеки, в будь -якому випадку рекомендується регулярно спорожнити пам’ять кешу. Дізнайтеся тут, як стерти історію навігації Google Chrome.
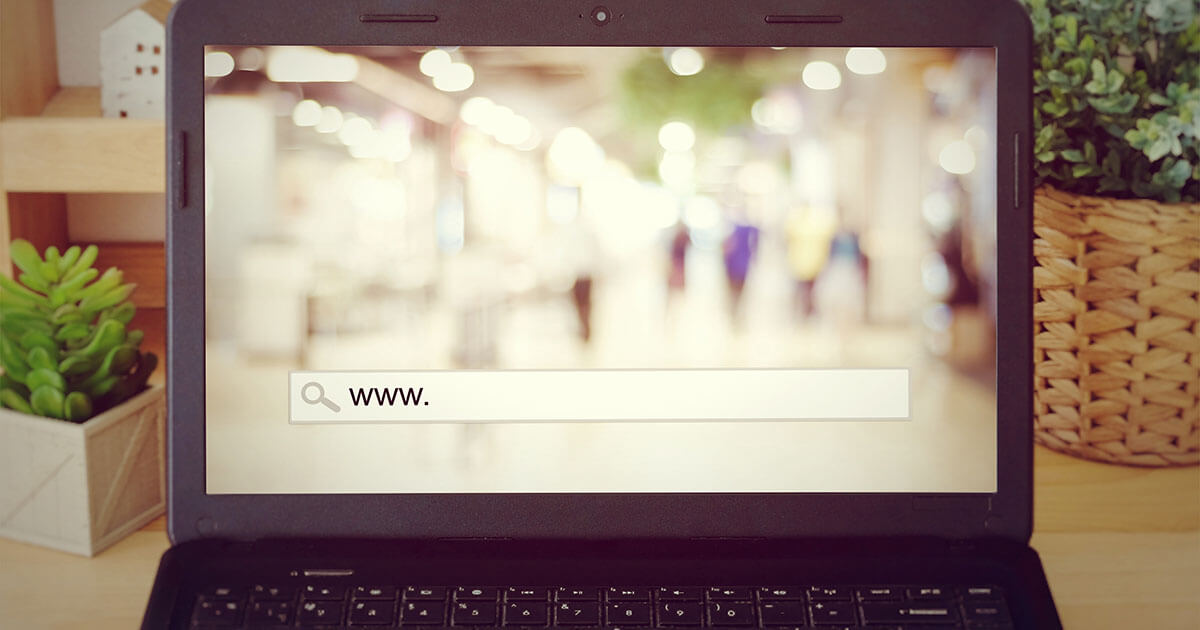
Приватний режим навігації в Chrome: активуйте приватну навігацію
- 25.09.2020
- Продати в Інтернеті
Для серфінгу Інкогніто в Інтернеті ідеал полягає в тому, щоб використовувати приватний режим навігації Chrome. Ця функція безпеки дозволяє орієнтуватися без вашої історії, ваших файлів cookie або інших даних браузера. У цій статті ми показуємо вам, як працювати в режимі приватного навігації в Хромі та представляємо вам переваги такої навігації.

G-Stock Studio Shutterstock
Windows 10 Темна тема: Ось як використовувати темний режим
- 22.10.2020
- Конфігурація
Темна тема Windows 10 чітко покращує читабельність у випадку низького навколишнього світла. Цей альтернативний режим зберігає очі і сприяє концентрації, при цьому вживає значно менше енергії. Ми пояснюємо три існуючі методи активації темної теми Windows 10: У налаштуваннях системи, в реєстрі та за допомогою безкоштовного програмного забезпечення.

З Chrome відновити сеанс: операція
- 17.08.2020
- веб-розробка
Ви коли -небудь випадково закривали браузер або деякі вкладки, не маючи можливості знайти сторінки, які ви переглядаєте ? У Google Chrome немає ризику, ви можете легко відновити останні вкладки Chrome Open. Як це працює ? Чи відрізняється процедура, будь то одна чи кілька вкладок ?

Chrome Devtools та функцію “огляд елемента” інших браузерів
- 28.08.2023
- веб-розробка
Функція “огляд елемента” є одним із інструментів розвитку Chrome. Також відомі своїм англійським іменем, Chrome Devtools, вони стали обов’язковими для кожного веб -сайту. Інструменти розробки Chrome та альтернативи, пропоновані іншими браузерами.
