Canva, PowerPoint: Як використовувати ці інструменти для створення власних творінь?, PowerPoint та Canva, інструменти для успішної презентації
PowerPoint Canva
Contents
- 1 PowerPoint Canva
- 1.1 Canva, PowerPoint: Як використовувати ці інструменти для створення власних творінь ?
- 1.2 Помаранчевий редактор
- 1.3 Canva, легко створювати (і безкоштовно) якісні візуальні зображення
- 1.4 PowerPoint, щоб легко створити динамічні презентації
- 1.5 Неіндудіант-е
- 1.6 PowerPoint та Canva, інструменти для успішної презентації
- 1.7 Штепсельна розетка
- 1.8 Можна йти
- 1.9 Практичні поради щодо використання цього інструменту
- 1.10 Джерела
Ви хотіли б мати можливість вдосконалювати свої соціальні мережі привабливими візуальними зображеннями, але у вас мало або мало графічних навичок ? Неважливо: з Canva ви зможете створити стільки, скільки захочете, і це всього за кілька кліків.
Canva, PowerPoint: Як використовувати ці інструменти для створення власних творінь ?
Canva та PowerPoint, інструменти для створення візуальних зображень та презентацій лише за кілька кліків.
Canva та PowerPoint, інструменти для створення візуальних зображень та презентацій лише за кілька кліків.
Помаранчевий редактор

У світі, де зображення коштує тисячі слів, обидва важливо мати можливість швидко створювати візуальні зображення для спілкування на своїх цифрових каналах (веб -сайт, соціальні мережі), а також для ефективного представлення своїх проектів та/або вашої діяльності. Canva і PowerPoint є для цього.
Canva, легко створювати (і безкоштовно) якісні візуальні зображення
Ви хотіли б мати можливість вдосконалювати свої соціальні мережі привабливими візуальними зображеннями, але у вас мало або мало графічних навичок ? Неважливо: з Canva ви зможете створити стільки, скільки захочете, і це всього за кілька кліків.
Конкретно, створивши обліковий запис (для цього натисніть ” реєстрація “Праворуч направо на екрані), все, що вам потрібно зробити, – це вивчити вміст, доступний, перш ніж змінити їх за вашим заповітом.
Перш за все, натисніть кнопку ” Створіть дизайн »». У меню Drop -Thown, яке з’являється, виберіть категорію, яка вас цікавить (логотип, плакат, публікація в Instagram, флаєр, збірка фотографій тощо.) Потім, помітивши модель, яка вам підходить, просуньте її в робочу область. Потім змініть або додайте тексти або зображення, як ви вважаєте за потрібне.
Після закінчення візуального. Ваш файл буде за замовчуванням у форматі PDF, ідеально підходить для обміну в Інтернеті.
PowerPoint, щоб легко створити динамічні презентації
Ви хочете представити свої нові продукти дистриб’ютору ? Ви хочете пояснити свій новий проект своїм фінансовим партнерам або деталізувати своїх працівників інноваційний план маркетингових дій ? PowerPoint, яка є частиною офісного пакету Microsoft Office, може вам допомогти.
Це програмне забезпечення дозволяє робити презентації у вигляді слайдів. Можна інтегрувати тексти, зображення, анімації, таблиці або навіть графіку. Принцип: прокручування слайдів під час кроку.
І знову, не потрібно бути експертом ІТ, щоб зробити ефективні презентації. Якщо неможливо детально описати всі можливості, пропоновані програмним забезпеченням у кількох рядках, знайте, щоб додати новий слайд, просто натисніть на вкладку ” Новий слайд »Потім зробіть свій вибір із запропонованих моделей.
Потім вам належить побачити, що хоче інтегрувати: простий текст, таблиця, графік, зображення, відео тощо. Для цього два варіанти: або натисніть ” Вставка “І виберіть, який тип елемента вставляє, просто засуньте зображення або відео з комп’ютера до PowerPoint, щоб включити його до вашої презентації.
Після цього ви можете зменшити або збільшити розмір елементів, змінити порядок слайдів або вибрати графічну тему, щоб покращити візуалізацію вашого слайда (натисніть на вкладку ” Створення »Потім виберіть зі списку тему).
Щодо зміни слайда, натисніть ” Переходи І виберіть перехід (розгортання, розплавлений зовнішній вигляд, ефект повернення сторінки тощо.) у списку.
Як тільки ваша презентація закінчиться, збережіть її. Щоб запустити його, натисніть на вкладку ” Слайд -шоу ” Потім ” З самого початку »». Використовуйте високі та низькі стрілки, щоб прокрутити слайди і натиснути “втечі”, щоб залишити.
Ви побачите: з невеликою практикою вам швидко вдасться створити якісні презентації.
Неіндудіант-е

PowerPoint та Canva, інструменти для успішної презентації
02.05.2023 | Методи роботи | Gaëlle Dubath

Презентації, ми всі готуємось до них під час нашого навчання. Тож як адекватно використовувати інструменти презентації, такі як Canva та PowerPoint ? Ми пропонуємо кілька практичних порад щодо кращого контролю цих інструментів.
Штепсельна розетка
Ви, безумовно, використовували PowerPoint, щоб зробити презентацію. Давайте подивимось на різні можливості, які пропонує цей інструмент.
Для початку, якщо ви виберете модель для своєї презентації, вдосконалюйте свої дослідження за допомогою ключових слів, щоб знайти оригінальні моделі.
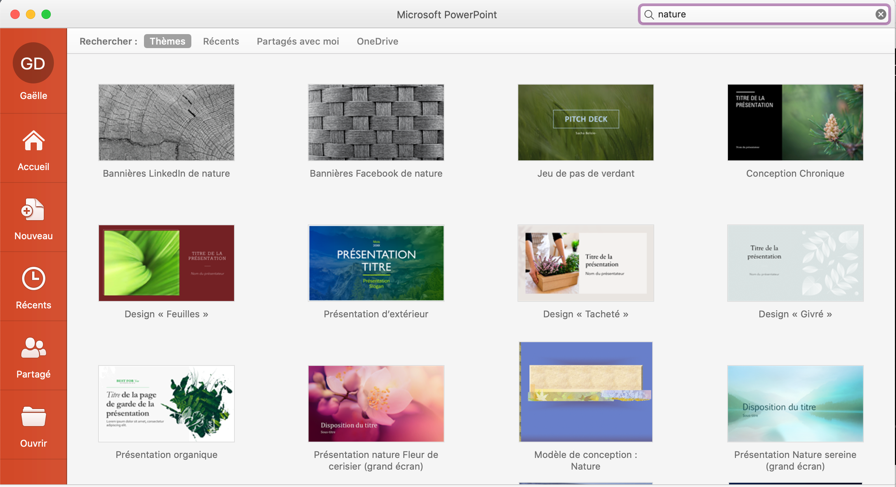
Якщо ви вирішите почати з нової презентації, ось посібник з основних функцій, які слід знати:
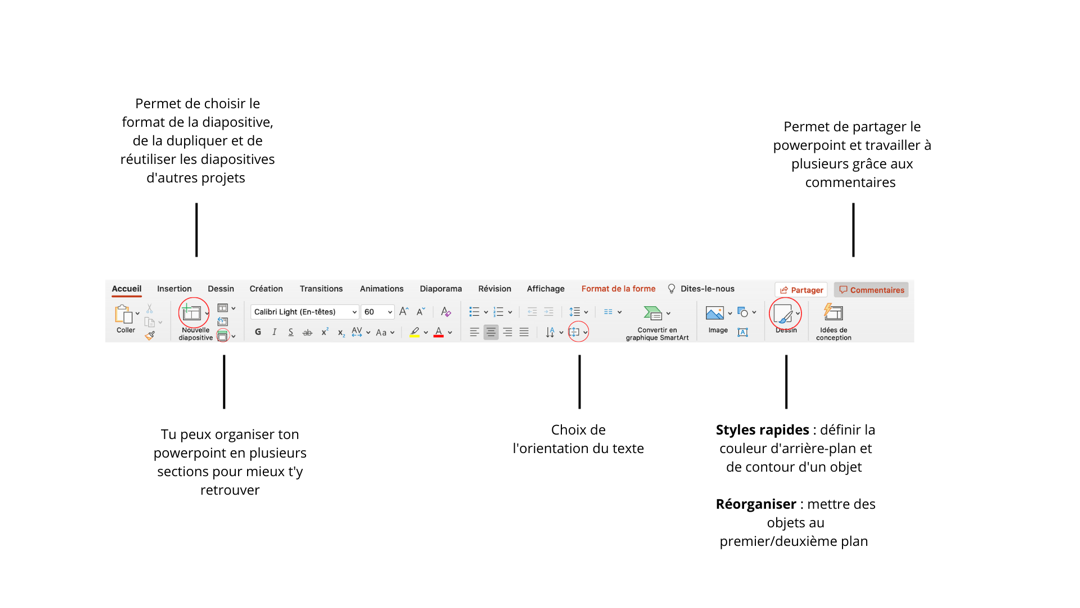
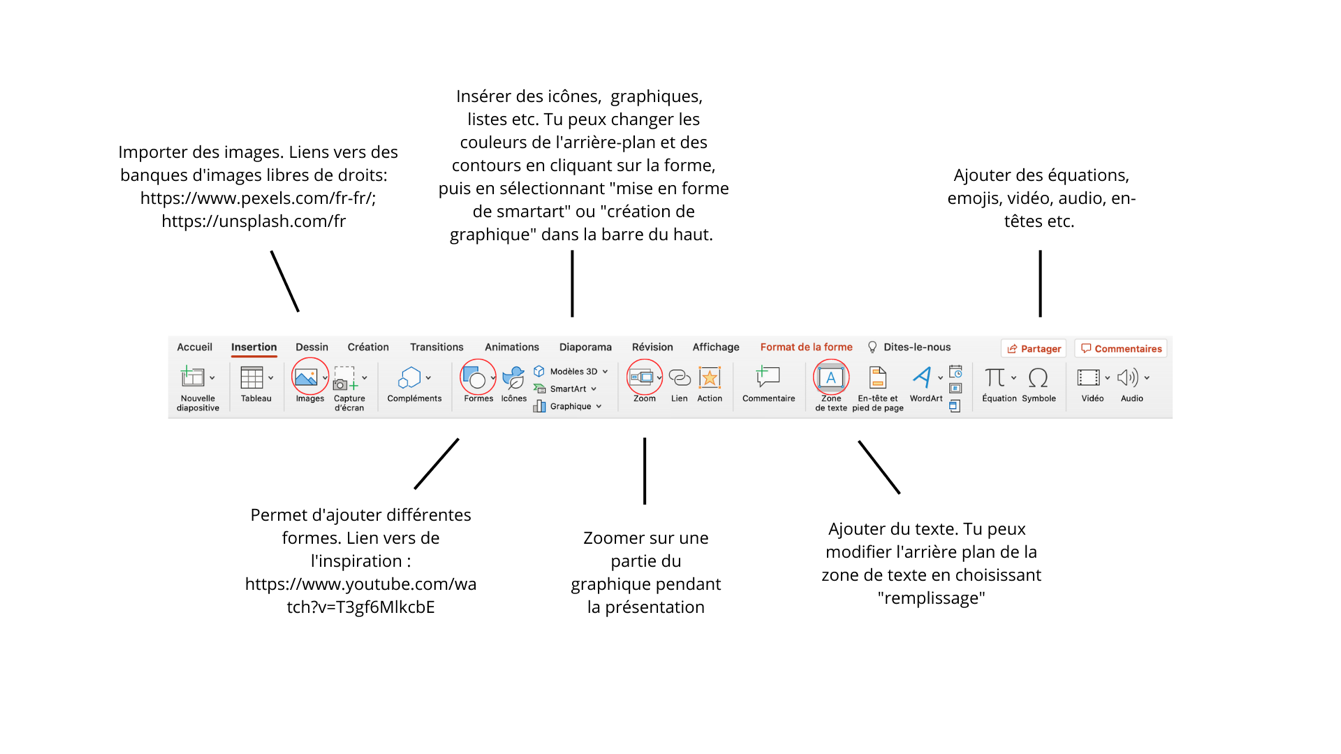
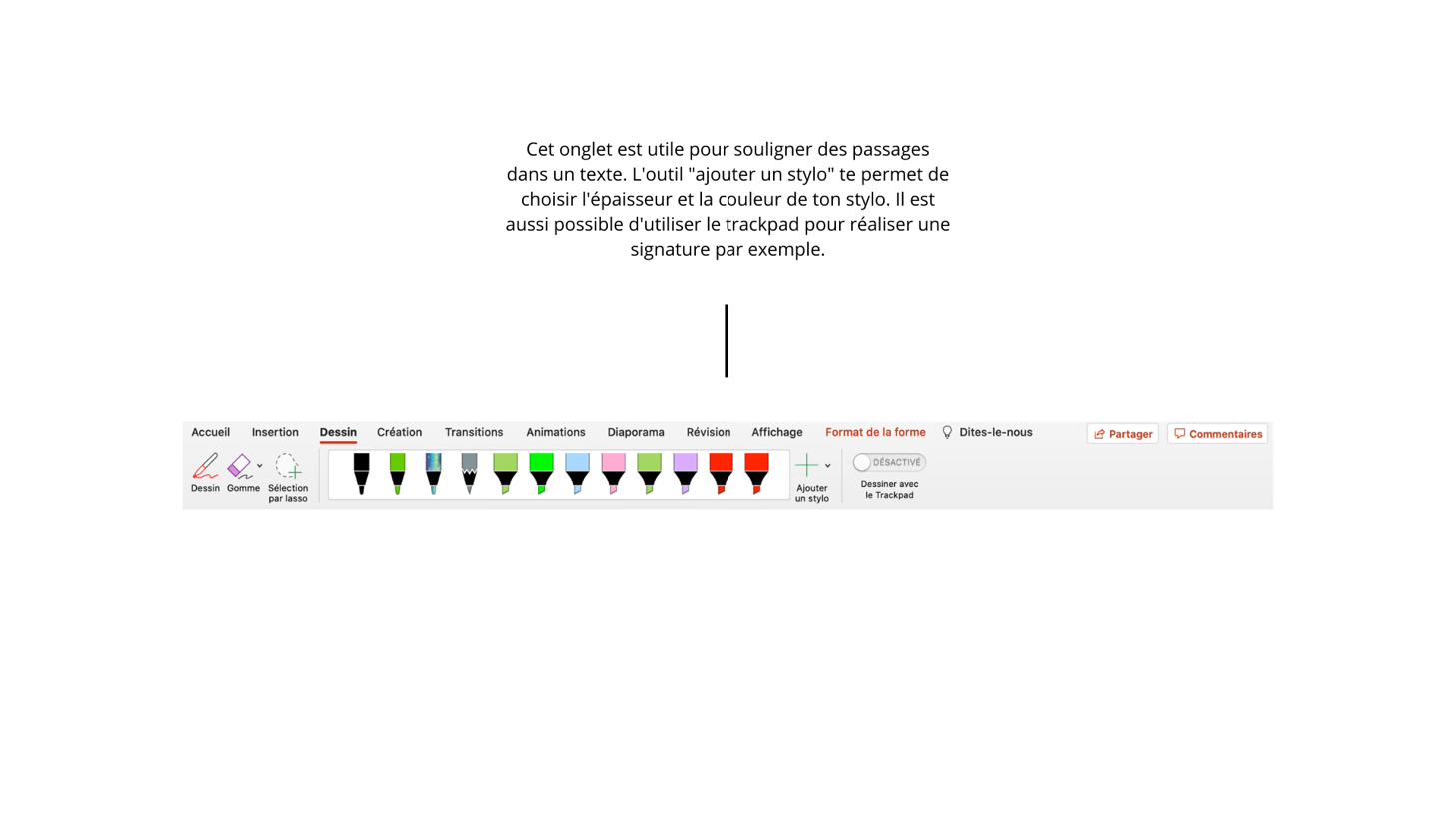
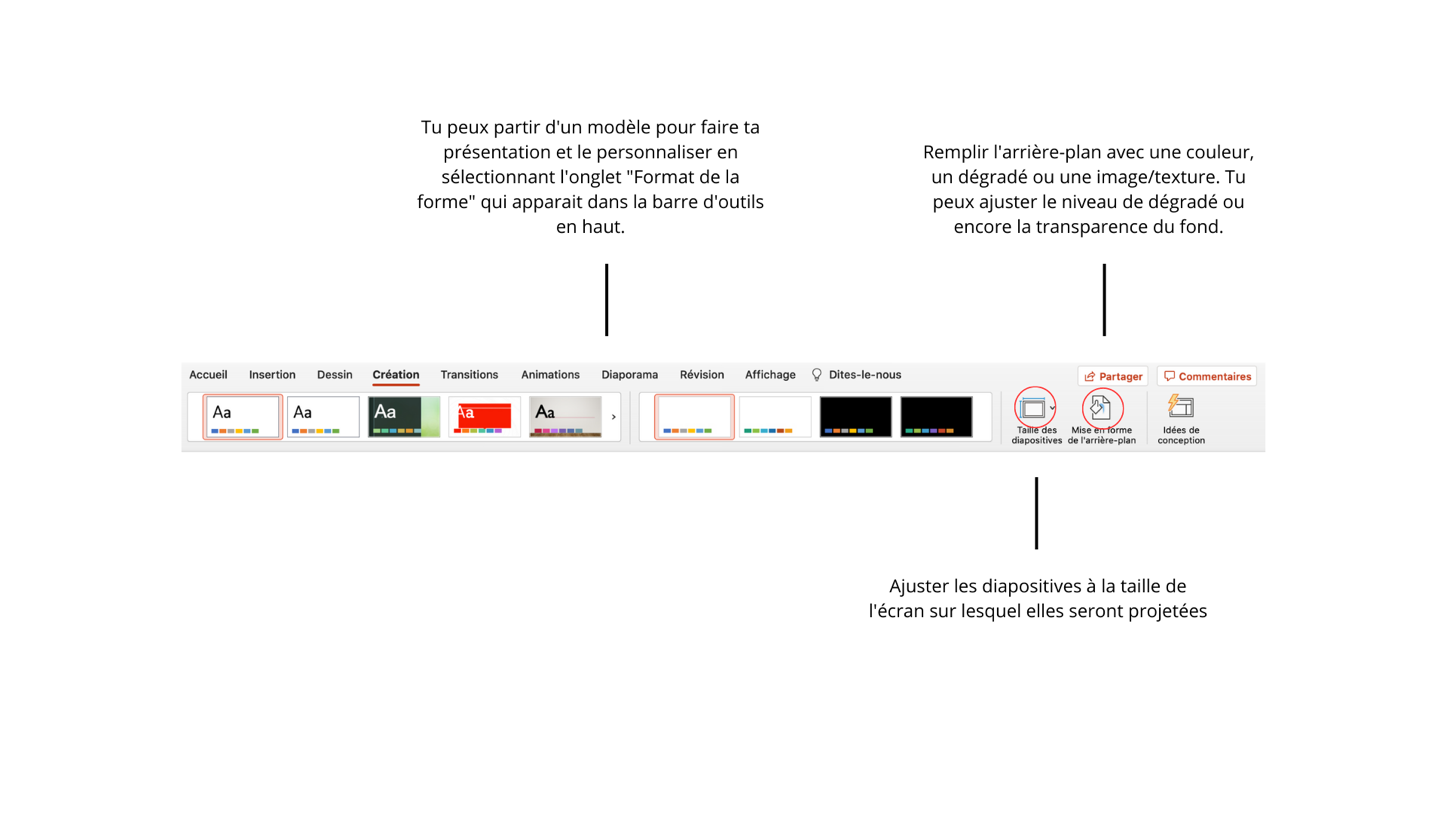
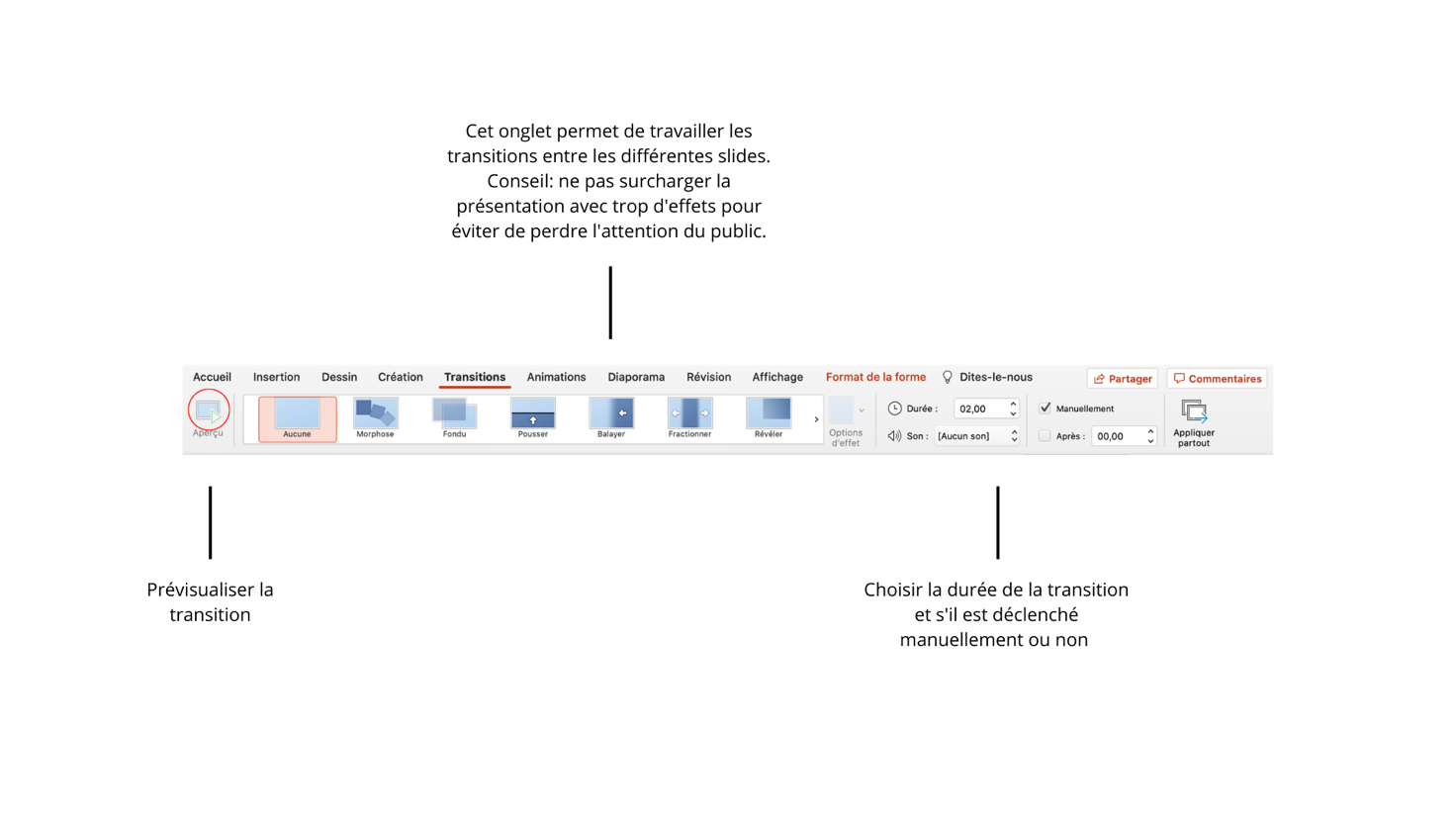
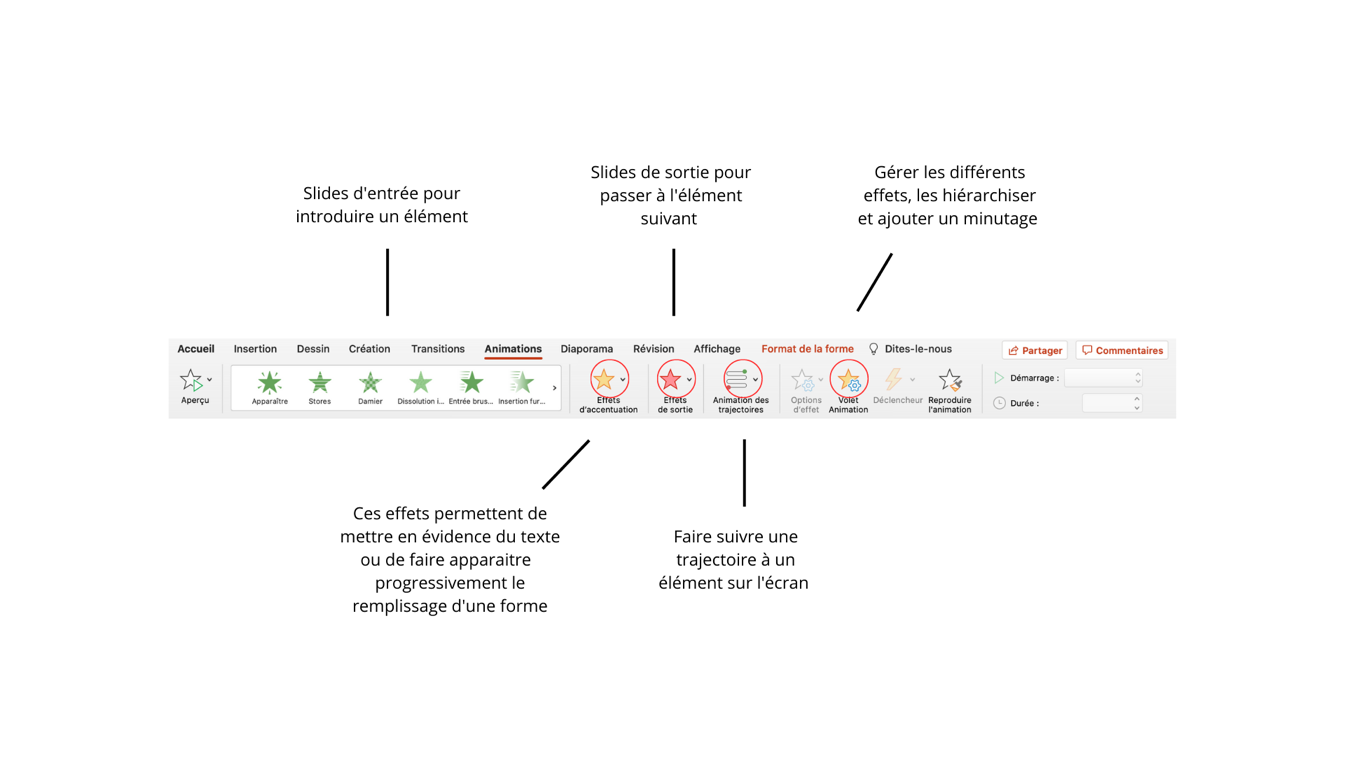
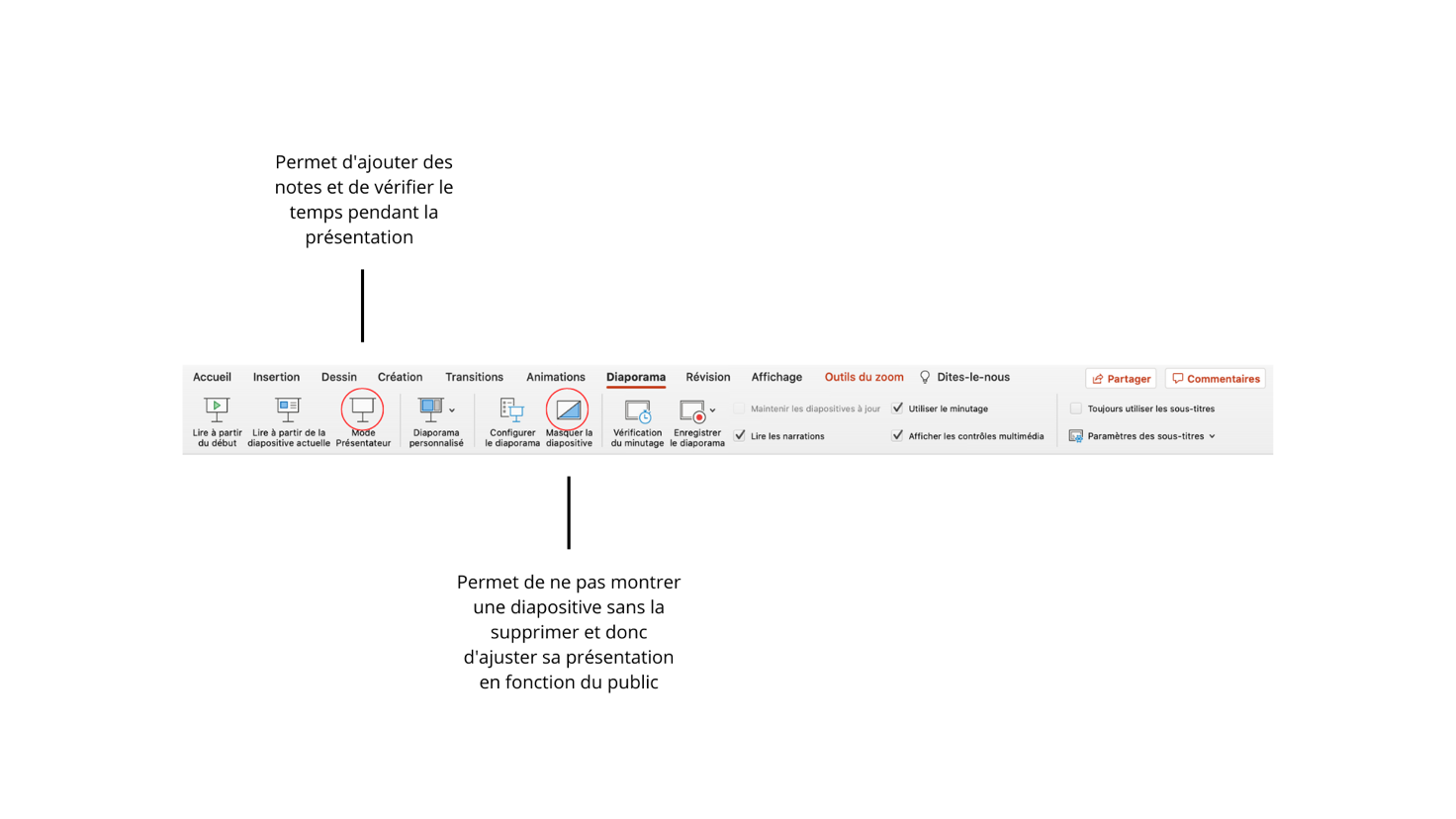
Можна йти
Canva – альтернатива традиційній презентації PowerPoint. Цей інструмент дозволяє робити презентації, а також c.V. або макет документів, наприклад.
- Для початку створіть обліковий запис на Canva. У налаштуваннях (колесо вгорі праворуч), існує можливість змінити язик canva на французьку мову.
- Потім ви можете почати готувати презентацію, вибравши “Створити дизайн” та ввівши ключове слово (наприклад, “усна презентація”).
- Ліворуч від екрана з’являється функціональна смуга, яка дозволить вам створити свою презентацію. Ось опис:
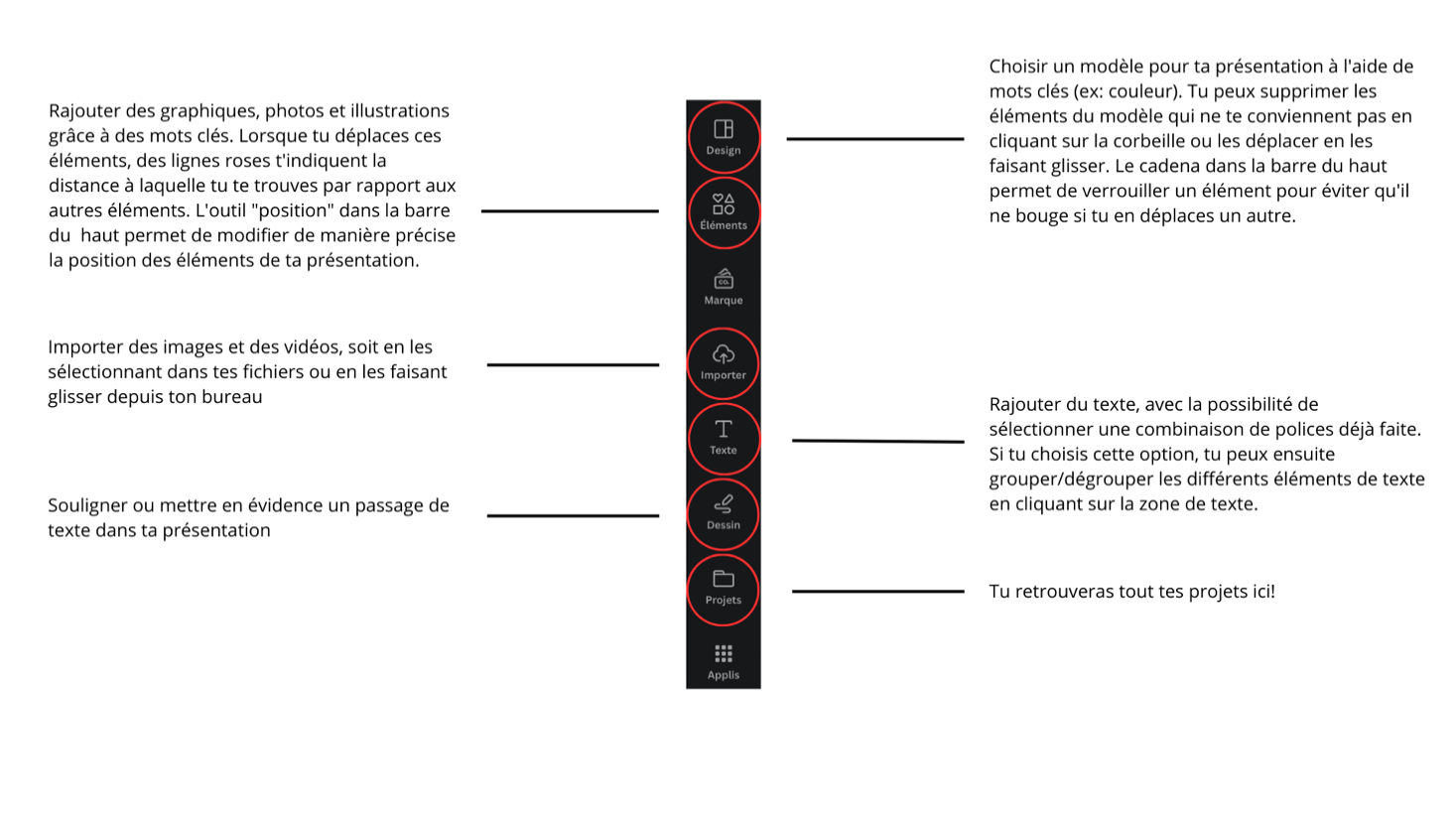
- Після завершення презентації ви можете або безпосередньо спроектувати його на екрані, натиснувши на “подарунок” або натиснути “Завантажити” та вибрати формат експорту (стандартний PDF рекомендований). За допомогою цього останнього варіанту ви також можете вибрати сторінки, які ви хочете завантажити чи ні.
Практичні поради щодо використання цього інструменту
- Презентацію можна ділитися з іншими користувачами та користувачами. Для цього ви повинні вибрати “поділитися”, щоб надіслати посилання на запрошення. Також можна поставити коментарі іншим користувачам та користувачам завдяки інструменту праворуч від екрана.
- Інструмент “анімований” у верхній панелі дає можливість вибору переходів між слайдами презентації. Ви також можете вибрати тривалість цього переходу.
- Значна частина елементів, фотографій та конструкцій Canva є безкоштовною, але деякі потребують преміального облікового запису. Тому будьте обережні, щоб не вибрати предмети, які заповнили, або корону, якщо ви не хочете платити під час експорту презентації !
Джерела
Ви вважали цю статтю корисною ? Дякую, що надішліть нам свої коментарі !
Ми також шукаємо студентів, які б внесли свій внесок у блог.
Напишіть США ! контакт.Вересень@unine.ча
