Безкоштовне програмне забезпечення для збереження екрана ПК, топ -8 диспетчерів екрана Windows, щоб зберегти екран ПК
Віткає демократор
Contents
- 1 Віткає демократор
- 1.1 Зберегти екран ПК
- 1.2 Питання що часто задаються
- 1.3 8 найкращих екранів ПК у якості для Windows у 2023 році
- 1.4 1. Віткає демократор
- 1.5 2. Litecam HD
- 1.6 3. Екран
- 1.7 4. Езвід
- 1.8 5. OBS Studio
- 1.9 6. Екранний рекордер Icecream
- 1.10 7. Camstudio
- 1.11 8. Мови
- 1.12 Який рекордер екрана HD ви вибрали б ?
- 1.13 Збережіть екран: простий метод для ПК та MAC
- 1.14 Який інструмент вибрати для зйомки екрану ?
- 1.15 Як захопити екран у відео за допомогою панелі гри Xbox на ПК ?
- 1.16 Як захопити екран у відео з MacOS ?
- 1.17 Як зафіксувати екран у відео за допомогою студії Obs ?
Примітка видавця
Зберегти екран ПК
Як безкоштовно зберегти екран ПК ?
Багато програмного забезпечення для завантаження з Інтернету та сумісне з Windows 10 дозволяють легко вам легко. Зберегти екран комп’ютера ніколи не було простіше. Справжній вітерець.
Ми пропонуємо короткий вибір програмного забезпечення. Інтуїтивно зрозуміло, ми вибрали їх за їх простоту використання та їх ергономіки.
Анотації під час відео
Примітка видавця
Вибір видавця
Запис екрана та редагування відео
Movavi екранний рекордер
Примітка видавця
Аудіо та відео та потокове захоплення
Примітка видавця
Як використовувати наш інструмент, щоб зберегти екран для Windows та Mac
- Встановіть рекордер екрана Movavi – Програмне забезпечення для збереження екрана ПК або Mac Mac.
- Визначте налаштування запису.
- Захоплюйте екран.
- Виріжте та конвертуйте відео (необов’язковий крок).
У Movavi ми прагнемо надати вам лише перевірену інформацію. Ось що ми робимо, щоб переконатися:
- Коли ми вибираємо продукти, які будуть включені до наших тестів, ми вивчаємо як попит, так і популярність.
- Всі продукти, згадані в цій статті, були протестовані командою Movavi Content.
- Під час тестів ми прагнемо виділити найкращі особливості продукту та те, що він краще підходить.
- Ми вивчаємо огляди користувачів на популярних оглядових платформах та використовуємо цю інформацію для написання наших продуктів на продукти.
- Ми збираємо коментарі від наших користувачів та аналізуємо їх думку щодо програмного забезпечення Movavi, а також щодо продуктів інших компаній.
Найкраще програмне забезпечення для збереження екрана ПК
Установка проста і проста. На домашній сторінці просто натисніть кнопку Почніть запис і встановіть файл .програмне забезпечення exe. Вікно відкриється через кілька секунд, і ви готові зняти екран. Під час нашого тесту не потрібно жодної ідентифікації чи створення рахунку, що сприяє речах. Все -таки необхідно зареєструватися для завантаження та запису своїх відео на хмарі.
Потім у вас є вибір між режимом екрана та режимом веб -камери. Важливий момент для навчальних посібників на YouTube, можна зробити анотації під час відео.
Якщо ви хочете перемістити вікно з головою в іншому місці на екрані, воно іноді може вийти за межі. Це все -таки компенсується тим, що зможемо поставити відео на перерву під час змін рамок.
Домашня сторінка по -французьки
Можливість розміщувати відеоролики
Спільний доступ у соціальних мережах
Інтуїтивне поводження
Переміщення камери на іншій точці на екрані не вистачає плинності
Вільне програмне забезпечення є відкритим кодом, а це означає, що вихідний код програмного забезпечення оприлюднюється і що кожен може розробити або змінити його. Тому велика кількість користувачів дозволяє виправити, що стосується студії OBS.
Програмне забезпечення для відео та потоки справді надзвичайно популярне і допомогло ряду студентів та блогерам розробити свої проекти. Кількість можливостей, пропонованих програмним забезпеченням, вражає. Інструмент збору аудіо та відео в реальному часі дозволяє робити презентаційні відео та відео в прямому ефірі, такі як навчальні посібники.
Вдячний геймерам, він ідеально підходить для реєстрації та розповсюдження вашої роботи на Twitch або YouTube Gaming.
Зворотний медаль: Програмне забезпечення вимагає трохи терпіння, щоб ретельно експлуатуватись і провести деякий час на форумах або на YouTube для отримання додаткових пояснень.
Широкий вибір варіантів
Можливість зробити скріншоти
Якість потоку відео може бути налаштована
Ідеальний варіант для онлайн -гри та потокової передачі
Домашня сторінка англійською мовою
Початок роботи трохи трудомісткі для новачків
Езвід – американська компанія, заснована в 2009 році та базується в Лос -Анджелесі. Трохи досвіду та приміщення в.Мати., Храм кінотеатру. Взаємозв’язок між Голлівудом та Езвідом ? Фільми, звичайно. Ezvid – це безкоштовне програмне забезпечення. Це дозволяє легко знімати екран комп’ютера, коли ви переглядаєте Інтернет, відбиваючись з одного сайту на інший, з Windows до YouTube або від YouTube до Twitch Twitch. Таким чином, програмне забезпечення призначене як для блогерів, так і для геймерів серфінг.
Невеликий огляд у близькій частині його характеристик. Скажімо, почати, що завантаження та встановлення швидко. Тоді зчеплення інтуїтивно зрозуміло. Просто натисніть на піктограму ПК або контролер гри, щоб почати запис у скріншоті чи ігровому режимі.
Нічого простіше. Нарешті, ви можете безпосередньо створити резервну копію шедевра на своєму ПК, додавання музики, відео чи тексту.
Кількість варіантів: Додавання фільмів, текстів, зображень
Інтуїтивне поводження
Англійський інтерфейс
Час запису обмежена 45 хвилин
Підморг – це абсолютно безкоштовна безкоштовна плата. Це дозволяє робити послідовні скріншоти, щоб робити презентації, а також навчальні посібники. Це ідеально підходить для тренерів, які шукають хорошої підтримки своїх уроків.
Стиснути Перерва його клавіатури дозволяє запустити проект. Потім зображення зберігаються на часовій шкалі і складаються за допомогою процесу, що дозволяє анімувати їх, а рухи миші з’являються на екрані.
Це створює враження, що було зроблено відео, а не послідовність скріншотів. Результат ефективний, навіть якщо перше використання інструменту не дуже інтуїтивно зрозуміло.
Програмне забезпечення дозволяє скріншоти
Можливість використання зображень
Інтерфейс трохи датований
Іноді програмне забезпечення не запускається автоматично після встановлення
Найкраще програмне забезпечення для збереження екрана для Windows та Mac
Що стосується більшості програмного забезпечення для скріншота. Не потрібно бути експертом у коді, щоб використовувати програмне забезпечення та почати знімати безкоштовно.
Після встановлення додаток відкриває невелике стримане вікно праворуч від екрана. Два варіанти, потім відкриті для вас: Зафіксуйте екран або зніміть його. Ви можете вибрати між записом веб -камери або аудіозаписом. Як тільки запис починається, ви можете коментувати екран кольоровими олівцями, що корисно для всіх ваших навчальних посібників. Потім зроблені таким чином файли можуть бути збережені на вашому комп’ютері у виборі. Детальніше читайте наш крок -кроки -крок.
Крок 1. Встановіть програмне забезпечення, щоб зберегти екран ПК або Mac
Після завантаження програми дотримуйтесь інструкцій на екрані, щоб встановити її.
2 -й крок. Визначте налаштування запису
Клацніть на значок Колесо передач Для налаштування програми.
Зоннафікуйте положення, розмір та частоту зображень відео зйомки Веб-камера. Якщо ви створюєте інформативне відео, ви також можете встановити програмне забезпечення для зйомки дій клавіатури та миші: перейдіть до меню Ефект і виберіть ці параметри.
Щоб зняти екран, потім натисніть значок Відеокамера І намалюйте рамку захоплення мишею.
Тепер визначте аудіоповерсії. За замовчуванням програма фіксує звуки системи та ваш мікрофон. Заборонити його або інший клацніть на відповідний значок, щоб він закінчився. Якщо ви хочете додати свою веб -камеру до запису екрана: Перевірте, чи її значок зелений.
Крок 3. Захоплюйте екран
Тепер натисніть на Рак, І програма почне фіксувати ваш екран. Ви можете керувати процедурою за допомогою ярликів клавіатури: Якщо ви використовуєте Windows, натисніть натисніть F9 зробити паузу/зареєструватися або F10 Закінчити це. Щоб зробити скріншот під час запису, натисніть F8. Якщо ви використовуєте Mac, натисніть ⌥ ⌘ 1, ⌥ ⌘ 2 і ⌥ ⌘ 3 відповідно.
Крок 4. Виріжте та конвертуйте відео (необов’язково)
Захоплений файл автоматично зберігається у форматі MKV. Якщо ви не хочете редагувати його або змінювати його формат, ви можете просто перевірити запис у вікні попереднього перегляду. Якщо ви хочете видалити частини відео, використовуйте інструмент Ножиці Щоб позначити старт і кінець сегмента, виберіть його, а потім натисніть кнопку Кошик Видалити його.
Натисніть на Зберегти як застосувати внесені зміни. Ви можете вибрати новий формат для запису. Потім натисніть кнопку Заощадити І зачекайте під час перетворення вашого відео. Це воно.
Програмне забезпечення має французьку версію
Сучасний та доброзичливий інтерфейс
Широкий спектр варіантів
Безкоштовна версія оцінювання має водяний знак
Тепер у вас є кілька відповідей на запитання, як зняти екран ПК. Ви вирішите вибрати той, який найкраще підходить вам.
Movavi екранний рекордер
Ідеальний спосіб записати свої екрани
Обмеження відповідальності: Зверніть увагу, що рекордер екрана Movavi не дозволяє захопити потоки відео та аудіо, захищені від копіювання.
Питання що часто задаються
Як зберегти екран комп’ютера безкоштовно ?
Ви можете вибрати серед онлайн -інструментів. Перевірте, наприклад, захоплення екрана, яке пропонує безкоштовний запис екрана без обмеження часу. Маневр дуже простий: натисніть кнопки послідовно Запустіть захоплення, Зупиніть запис, Завантажувати. І це все.
Як зберегти відео фіксується з екрана комп’ютера ?
Щоб запис екрана завжди під рукою, краще встановити його на комп’ютер. Кроки, які слід виконати, схожі скрізь. Після запуску програмного забезпечення вам доведеться налаштувати налаштування зйомки відео, потім – щоб запустити запис і зупинити його в потрібний час. Ми радимо вам перевірити рекордер екрана Movavi, оскільки він є байкою, вдосконаленим і дуже інтуїтивно зрозумілим.
Як зберегти екран ?
Збережіть екран дуже просто. Ви можете використовувати одне з програмного забезпечення або онлайн -сервісів. Перед запуском зйомки відео, деякі програми пропонують визначити зону зйомки, інші записують лише повний екран. Як тільки цей крок буде здійснено, ви запускаєте запис за допомогою кнопки, а потім зупиніть його. Перевірте для реєстратора екрана Movavi та зйомки екрану – як онлайн -сервіс.
Як зняти свій онлайн -екран ПК ?
Відкрийте веб -сайт одного з онлайн -рекордерів, наприклад, зйомки екрана. Запустіть зйомки відео за допомогою відповідної кнопки, припиніть захоплення, коли ви хочете, і завантажте отриманий файл.
8 найкращих екранів ПК у якості для Windows у 2023 році


Використання a Безкоштовний екранний рекордер У HD користувачі можуть точно зафіксувати те, що відбувається на екрані на їхньому робочому столі, і зберегти його у формі відеофайлу або транслювати його в прямому ефірі. Кращий Екранний рекордер ПК Може зробити набагато більше, ніж це, з опціями, щоб додати легенди та нотатки, зберегти свої коментарі як озвучення та навіть використовувати PIP (зображення в-вершині), щоб додати відео з веб-камери. Хороший рекордер екрана HD для Windows 7 допоможе вам експортувати свої записи в різних форматах і навіть експортувати їх безпосередньо на YouTube. Якщо ви шукаєте HD -екранний рекордер, ідеальний для завантаження безкоштовно, це ідеальний час для вас. Ось детальний список для вас:
- 1. Віткає демократор
- 2. Litecam HD
- 3. Екран
- 4. Езвід
- 5. OBS Studio
- 6. Екранний рекордер Icecream
- 7. Camstudio
- 8. Мови
1. Віткає демократор
Wondershare Democreator дозволяє одночасно захоплювати веб -камеру, гру, звук та екран комп’ютера без будь -яких обмежень на тривалість відео. Він пропонує вам можливість записувати в 15-120 кадрах в секунду. Більше FPS ідеально підходить для збереження геймплея з великою кількістю дій.

Це зйомка відеокрану Windows також дозволяє додавати анотації, такі як текст, щоб покращити досвід перегляду для ваших користувачів. Крім того, ви можете змінити колір, розмір і форму курсору, щоб надати йому винятковий вигляд. За допомогою Democreator вам не потрібне окреме програмне забезпечення для редагування відео, оскільки саме програмне забезпечення для запису екрана має широкий спектр функцій редагування, які допоможуть вам уточнити ваші відеозаписи.
Безпечне завантаження
Безпечне завантаження
Основні риси :
- Імпортувати більше 50 форматів файлів та експорту в різні формати
- Може одночасно зберегти екран ПК за допомогою вашої веб -скери
- Майже від 15 до 120 кадрів в секунду частоти зображення
- Режим зображення на зображенні
- Підтримує запис 4K та високої чіткості
2. Litecam HD
Litecam записує діяльність на екрані, який ви можете використовувати на уроках, презентаціях, онлайн -привітаннях, посібниках та архівації. Він записує не тільки скріншоти, відео та веб -камери, але й діяльність ігор. Він може записувати та додавати відеоролики PIP, щоб ви могли розмістити кліпи в Інтернеті після збереження перемог, використовуючи інтегроване відео про себе під час гри. Ви також можете вставити коментарі та інструкції для створення відео з навчання та освіти. Litecam HD також пропонує непрозорість, малювання на екрані та налаштування ємності перетворення файлів.

Основні риси :
- Запишіть все, що ви бачите на своєму екрані
- Ідеально підходить для відеоігор
- Немає морозу та уповільнення
- Простий у використанні програмне забезпечення для запису скріншота/екрана (1080p HD)
- Додайте слова, заголовки, малюнки, ефекти миші, логотипи тощо. Окрім запланованих записів та видавничих функцій
- Високі зображення в секунду з стисненням без втрат
- Великий для обміну (Twitch, YouTube, Vimeo, Blogs)
3. Екран
Цей легкий та безкоштовний рекордер екрана ПК, водонепроникний, може керувати важкими роботами ! ScreenRec – це простий і красивий рекордер екрана, водонепроникний. Він записує майже 120 зображень в секунду і зберігає всі ваші відео у форматі MP4. Ваші відео можна переглянути у захоплюючому форматі HD на будь -якому пристрої.
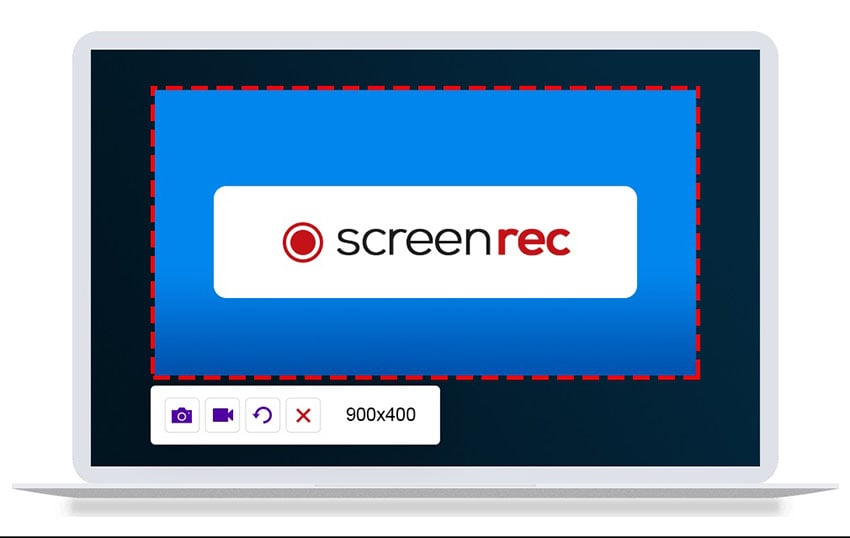
Основні риси :
- Повний запис екрана HD
- Безкоштовно завантажити у хмарі або локальне завантаження
- 2 ГБ безкоштовного зберігання в хмарі
- Поділіться за допомогою посилання автоматичного спільного використання
4. Езвід
Ezvid – одне з найкращих та найпростіших програмного забезпечення для екрана відео HD. Ви можете завантажити безкоштовний рекордер для екрана для Windows 7. Чіткість EZVID покращується швидкістю скріншота відео Windows: особливо розроблений для збереження часу споживачів, це допоможе вам створити та завантажити відео за кілька хвилин безпосередньо на YouTube. Ось чому Windows 7 Free HD -екранний рекордер має велику репутацію у любителів кіно та гравців, які бажають часто робити відеокліпи якомога швидше.

Основні риси :
- Високоякісний рекорд екрана автоматичної роздільної здатності (1280 x 720p HD)
- Пропозиція слова, створеного комп’ютером, для наративних цілей
- Сучасний та елегантний інтерфейс
- Керування швидкості виходу відео
5. OBS Studio
Obs Studio-це безкоштовний та екранний рекордер з відкритим кодом, який використовується для трансляції в прямому ефірі та запису відеозаписів. Цей HD -екранний рекордер для завантаження безкоштовно пропонує зйомки в реальному часі джерела та пристрою, композицію сцени, кодування, запис та дифузія. Програмне забезпечення підтримує ряд плагінів для розширення своїх функцій.

Основні риси :
- Перетворити (ремікс) легко записувати файли в іншому форматі.
- Дуже легко додати різні джерела відео та аудіо та влаштувати їх.
- Мати можливість одночасно зберегти екран ПК та веб -камеру
- Легкий -To -Find та змінювати параметри витоку та розміру виходу
- Ряд плагінів
6. Екранний рекордер Icecream
Екранний рекордер Icecream – це безкоштовне, просте у користуванні програмне забезпечення для запису екрана, що дозволяє зберегти будь -яку область екрана або зберегти його у вигляді скріншота. Ви можете зберегти програми та ігри, вебінари, відеоуроки, дзвінки в скайпі, потоки в прямому ефірі та багато іншого за допомогою цього програмного забезпечення. Ви можете зберегти екран ПК, а також веб -камеру та аудіо.
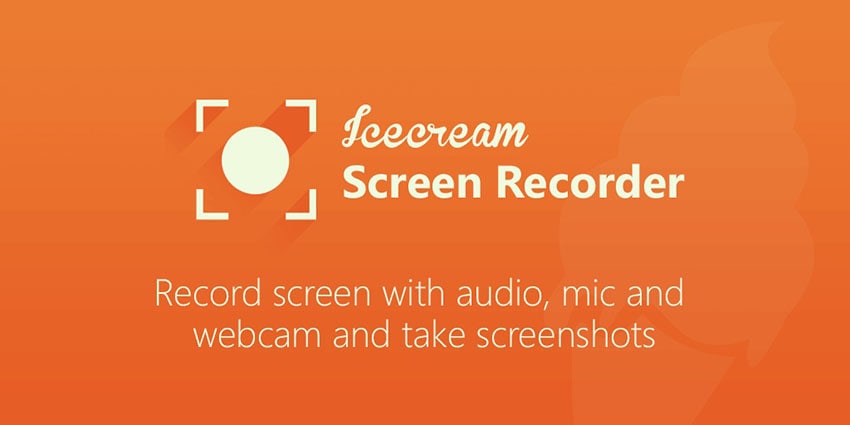
Основні риси :
- Збережіть повний екран або виберіть область, яку ви хочете зберегти
- Збережіть свій мікрофон та аудіосистему
- Додайте текст, стрілки та форми до свого запису або екрана.
- Збережіть вебінари в прямому ефірі та потокові відеоролики
- Збережіть екран за допомогою веб -камери в суперпозиції
- Швидко виберіть область запису за допомогою нещодавно використовуваної області
- Збережіть 3D -ігри на повному екрані за допомогою нашого екрана для ПК
- Додайте власний водяний знак до запису екрану
- Легко завантажте свої записи на YouTube, Dropbox та Google Drive
7. Camstudio
Camstudio – це хороший варіант для випадкових або пунктуальних користувачів з мінімальними потребами редагування. Це програмне забезпечення для запису екрана з відкритим кодом та легкий HD генерує відео AVI, які можна перетворити на SWF пізніше. Якщо його компактність приваблює одних, інші потребують посилення технічної допомоги та додаткового розвитку.

Основні риси :
- Дозволяє створювати невеликі файли
- Створіть відео на екрані на екрані
- Параметри якості, доступні для вихідного відео
- Персоналізований курсор
8. Мови
Movavi Screen Recorder -це простий і простий -для використання скріншота, який дозволяє знімати веб -камеру та звукові зображення, зберігати екрани комп’ютера, робити скріншоти та скріншоти, скріншоти та скріншоти та скріншоти та скріншоти та скріншоти та скріншоти, щоб зберегти записи у вигляді Відео та GIF. Ви можете завантажити записи на YouTube або Google Drive та поділитися ними зі своїми користувачами через соціальні мережі.

Основні риси :
- Включає веб -камеру
- Може захопити звук та екран окремо або одночасно
- Збережіть відео у високій чіткості та підтримує різні формати: MP4, AVI, MKV та MOV
- Зробляє скріншоти та модифікує їх
- Дозволяє запрограмований запис
- Дисплей миші в записі
Який рекордер екрана HD ви вибрали б ?
Щоб коригувати останні деталі, ви щойно подивилися на деякі найкращі Екранні рекорди ПК в HD. Кожен користувач має різні потреби, і все програмне забезпечення вище відповідає різним потребам. Але Wondershare Democreator – найкращий серед інструментів запису екрана, згаданих вище, і задовольнить усі ваші потреби. Тому що він простий у використанні, і він ідеально підходить для вашого робочого столу Windows.

- Збережіть екран комп’ютера та веб -камеру одночасно, а також аудіо системи та мікрофона.
- Відредагуйте відео та аудіо, записані в окремих треках з професійними інструментами.
- Додайте субтитри, наклейки та зелені шпалери, нанесіть різні моделі та ефекти.
- Для кінців освіти, бізнесу, обмін знаннями цифровим способом.
Збережіть екран: простий метод для ПК та MAC
Потрібно зберегти те, що відображається на екрані комп’ютера ? Windows та MacOS мають спеціальні інструменти для улову відео, але ви також можете використовувати більш успішне безкоштовне програмне забезпечення, наприклад, OBS.
- Виберіть правильний інструмент
- З ігровою панеллю Xbox на Windows
- З скріншотом на MacOS
- З студією OBS на ПК та Mac
Демонстрація використання програмного забезпечення, увічніть епічну битву у відеоіграх, поясніть обробку коханій людині … у кожного є причина, щоб захотіти зберегти те, що відбувається на екрані комп’ютера. Для цього не потрібно малювати свій смартфон для зйомки сцени: ви отримаєте погано обрамлену, занадто легку або занадто темну зображення, в гіршому випадку, нерозбірливу або розмиту послідовність через відбиття та різнокольорові смужки, спричинені РК -дисплеєм вашого комп’ютер. Відмовитися від цієї ідеї та віддайте перевагу програмним засобам, спеціалізованим у зйомці відео.
Їх принцип досить простий: вони запам’ятовують усе, що відображається на екрані, ніби він був знятий: рухи миші, відкриття меню, вміст Windows, звук, виданий системою або відкритими програмами тощо . В кінці захоплення вони створюють читаний відеофайл на будь -якому пристрої. Будьте обережні: розміри захопленого зображення, визначення екрана та відображених анімацій визначають як якість запису, так і вагу остаточного відеофайлу. З дещо старим комп’ютером продуктивність може не бути там. Дійсно, машина повинна керувати як звичайним використанням, що виготовляється з системи, так і додатків, але також в прямому ефірі на диску всієї діяльності на екрані.
Який інструмент вибрати для зйомки екрану ?
З Windows 10 ви вже можете покластися на Xbox Game Bar. Розроблена на старті для гравців, ця утиліта, що постачається як стандарт із системою з 2015 року (спочатку називається Game DVR) дозволяє, серед іншого, записувати поточну частину за кілька кліків. Але він також може адаптуватися до багатьох застосувань, ніж відеоігри. Ви можете поставити його в внесок у увічнення відео -розмови, наприклад (за умови, що ви запобігаєте, звичайно, своїх співрозмовників) або будь -якої іншої діяльності, яка відбувається у вікні. Однак, навіть якщо це просте, практичне та безкоштовно, ігрова смуга Xbox має обмеження, які можуть дратувати, оскільки це не зокрема дозволяє “зняти” офіс або провідник Windows.
На Mac Apple надає інструмент як стандарт Скріншот макос. Навіть якщо він має лише дуже підсумковий інтерфейс з кількома параметрами, ця утиліта дозволяє зберегти всю або частину екрана просто просто. Досить рудиментарно, ця маленька відома корисність, однак, дає хороші результати і не надто жадібні з точки зору ресурсів.
Для маневру ми також можемо покластися на позачасовий мультимедійний програвач VLC, який пропонує додаткові варіанти, такі як вибір формату файлів (MP4, AVI, MPEG 1 тощо.) або кількість зображень в секунду. Факт залишається фактом, що інтерфейс VLC може здатися трохи посушливим, а параметри скріншоту все ще занадто обмежені.
Якщо ці інструменти здаються для вас занадто спрощеними, є кілька програмного забезпечення, здатного допомогти вам записати екран у відео до рангу, якого ми рахуємо Camstudio та Frap Безкоштовно, але який страждає від старого модного інтерфейсу, Shadowplay, який спрямований на ПК за допомогою відеокарти NVIDIA або навіть відео, дуже повна, але виставлена близько 40 €. Для професійного використання можна також орієнтуватися на Camtasia надзвичайно багатий інструмент, який також пропонує потужні функції редагування. Але остерігайтеся портфеля, оскільки ліцензія переговорить тут майже в 245 євро.
Щоб завершити цей практичний аркуш, ми скоріше звернулися до студії Obs (OBS для програмного забезпечення для відкритого мовника). Це безкоштовне та вільне програмне забезпечення, дорога багатьох YouTubers, прагнуть зняти та повторно переробляти їхні відеоігра -експлуатії, працює з Windows, а також MacOS та Linux. Це дозволяє зберегти все з комп’ютера (зображення, звук, текст, веб -камера тощо.) і створює відеофайли у декількох форматах (AVI, MKV, MOV, MP4 або TS). Повністю по -французьки, це виявляється легко впоратися і особливо в курсі, щоб отримати максимальну користь від вашої машини. Зауважте, що якщо це дозволяє транслювати в прямому ефірі в потоковому стані (функція дуже оцінена гравцями), вона також перевершує “класичне” зйомки відео.
Як захопити екран у відео за допомогою панелі гри Xbox на ПК ?
Не маючи нічого встановити, Windows, щоб зробити відео на екрані, використовуючи панель ігрової смуги Xbox. Однак досить легко обробляти інструмент, однак має обмеження розміру: неможливо “плівати” робочий стіл Windows або дослідник файлу. Факт залишається корисним для запису того, що відбувається у вікні веб -браузера, у відеоіграх або навіть під час відеодзвінка.
- Перш за все, перевірте, чи активується панель гри Xbox на вашому ПК. Доступ до цього Налаштування Windows 10, ввівши ярлик клавіатури Windows + i, Потім натисніть на Ігор.

- У відображеному вікні перемикач Xbox Game Bar Має бути на.

- Тепер запустіть програму, за допомогою якої ви хочете виконати маніпуляції, щоб зберегти на відео. Це може бути будь -яке програмне забезпечення (веб -браузер, відеоігра, програмне забезпечення для редагування зображень тощо.)).
- Потім натисніть клавіші Перемогти + G клавіатури. Одразу на екрані з’являються півдесятка віджетів (або гаджетів). Зацікавтеся тим, розташованим у верхній частині лівих і хрестилися Захоплення.

- Віджет Захоплення складається з чотирьох ікон. Перший несуть символ камери, дозволяє зробити простий скріншот (зображення у форматі .png) відкритої програми. Другий, розгорнута стрілка, що перетинається, стосується гравців. Вона тримає у відео, останні тридцять секунд ігрового сеансу. Третя ікона, круглий, позначений білою точкою, – це той, хто вас цікавить, оскільки саме вона викликає запис відеозаписів. Нарешті, останній значок, що відображає заборонений мікрофон, дозволяє активувати чи ні, мікрофон ПК, щоб захопити ваші коментарі в прямому ефірі.

- Почніть свій запис, натиснувши Круглий значок, позначений білою точкою Потім віджет натисніть на вікно вашої програми. Ви також можете запустити запис за допомогою ярлика клавіатури Перемогти + Альт + R Не проходячи через ігрову панель Xbox, якщо ви хочете, наприклад, розмістити вказівник миші в певній області або приховувати його на початку відео. У верхньому правому екрані з’являється невелика панель управління. Це вказує на тривалість запису.

- Виконати бажані маніпуляції в додатку. Не турбуйтеся про наявність панелі управління на екрані: вона не з’явиться у відео. Ви можете активувати мікрофон, коли ви хочете зробити аудіозапис, натиснувши Його ікона або з ярликом клавіатури Перемогти + Альт + М. Коли ви закінчите, натисніть на Синя кнопка, облямована білим квадратом. Запис зупинки.

- Знову натисніть ярлик клавіатури Перемогти + G Розкрити ігрову смугу Xbox. У віджет Захоплення натисніть на Показати всі захоплення.

- Відображається список різних уловів відео. Ви можете почати його читати, щоб перевірити вміст.

- Щоб відновити відповідний файл, виберіть відео, а потім натисніть на посилання Відкрийте місце розташування розміщено під вікном читання. Файл знаходиться в провіднику файлу Windows. Тут у вас є файл у форматі MP4, який ви можете прочитати за допомогою будь -якого програмного забезпечення для читання відео. Залишається лише редагувати його за допомогою кріплення програмного забезпечення, щоб витримати його непотрібні сцени.

Як захопити екран у відео з MacOS ?
MACOS негайно має невелику утиліту для здійснення відеозаписів на екрані. Називається скріншотом, він дозволяє захопити все, що відбувається на екрані, або лише область, визначену вами.
- З Finder розкручіть меню Йти і вибрати Корисність.

- У папці, що відкривається, двічі клацніть інструмент Скріншот.

- Одразу на екрані відображається рамка вибору. В його основі – невелика панель управління.

- Виберіть реєстраційну рамку зараз. Клацніть на значок прямокутна, прикрашена пастилкою ввести весь екран або значок a пунктирний прямокутник Він також прикрашений пасткою для визначення певної області.

- Перемістіть пунктирну кадр для цього до цієї області екрана, яку потрібно записати. Розширити його або зменшити, використовуючи ручки, розміщені на його краях.

- Тепер натисніть на меню Варіанти Скріншот панелі управління інструментом. Виберіть варіанти, які вас цікавлять, наприклад, зберігайте вказівник видимої миші, записуйте свій голос завдяки мікрофона Mac або навіть, скористайтеся затримкою, щоб запустити запис через п’ять -десять секунд. Корисна функція, якщо ви хочете запустити відео з покажчиком миші, розташованою в певному місці екрана.

- Коли ви налаштовуєте, все, що вам потрібно зробити, – це натиснути на кнопку Заощадити розміщений праворуч від панелі управління.

- Виконайте маніпуляції, які ви хочете показати. Щоб зупинити запис, натисніть кнопку СТІЙ з’явився в панелі меню вгорі правої частини пошуку.

- Потім ви отримуєте відеофайл у форматі MOV (з розширенням .Рух). Зверніть увагу, файли з захоплення відео можуть швидко стати великими. У нашому прикладі весь екран визначення 2560 x 1440 пікселів, знятих на 20 секунд, створює файл 20 Мб.
Як зафіксувати екран у відео за допомогою студії Obs ?
Obs Studio (для програмного забезпечення для відкритого мовника) – це, мабуть, одна з найуспішніших безкоштовних програм для здійснення відео уловлювань. Він заснований на принципі сцен. Це налаштування, в яких “пристрої” на вашому комп’ютері – веб -камера, мікро, екран, звукова розетка, вікна програми тощо. – чи не відігравати роль. Ви вирішите визначити, який із цих елементів бере участь у сцені, яку ви хочете записати. Таким чином, ви можете створити першу сцену, щоб зберегти те, що відображається на екрані, та звук, що виходить відкритими програмами, секунда, де відображається лише вікно та зображення, введене вашою веб -камерою, третина або лише вікно браузера та де ви тільки сприймайте звук, захоплений вашим мікрофоном тощо. Основна перевага, можна змінити етап під час запису за допомогою простого ярлика клавіатури. Практичний ! На перший погляд, інтерфейс OBS може здатися дуже зайнятим і лякати новачків. Але після короткого періоду адаптації це досить просто впоратися.
- Завантажте версію OBS, придатну для вашої машини, а потім встановіть її.

- Після встановлення при першому запуску OBS відображає діалогове вікно автоматичної конфігурації, яке дозволяє регулювати основні параметри без необхідності вводити таємницю налаштувань. Ви можете їх вдосконалити пізніше, якщо хочете, коли ви зробили свої перші кроки в студії Obs. Ці основні налаштування ідеально підходять для звичайного використання. Поставте прапорець Оптимізуйте для запису, я не розсіююсь і натисніть на Наступний.

- У відображеному новому діалоговому вікні ви можете налаштувати визначення (неправильно названо Роздільна здатність) що за замовчуванням відповідає екрану. Якщо ваш комп’ютер трохи старий, не орієнтуйтеся на занадто високу і задовольняйте себе з визначенням 1280×720 пікселів. Таким же чином ви можете змінити потік зображення Іншими словами, кількість зображень в секунду (кадрів в секунду або кадр в секунду англійською мовою). Чим вище він високий (максимум 60 кадрів в секунду), тим більше текуче відео, тим більше потужного комп’ютера знадобиться для ведення запису. Ще раз, якщо ваша машина не має суцільної конфігурації, опустіть потік до 30 або 25 зображень в секунду. Це більш ніж достатньо і нічого не зіпсує про якість зображення. Нижче відео буде ривком. Якщо ваша машина має чітку конфігурацію (наприклад, ігровий ПК), ви можете залишити ці налаштування як. Натисніть на Наступний Потім Застосувати параметри.

- Настав час підготувати запис та встановити сцени, які вмістить елементи для запису. Для цього натисніть кнопку + Нижня ліворуч від вікна OBS під рамкою Сцена.

- Дайте ім’я своїй сцені, що представляють елементи, про які буде піклуватися, наприклад екран + звук. Перевірте за допомогою в порядку.

- Тепер натисніть кнопку + внизу кадру Джерела Внизу інтерфейсу OBS.

- У списку, який з’являється, виберіть один із елементів, щоб зберегти. Вибрати Скріншот Щоб “плести” весь ваш екран.

- Натисніть на в порядку у вікні, яке, здається, підтверджує ваш вибір, а потім знову увімкнено в порядку У наступному вікні.
- Ще раз натисніть кнопку + І виберіть цей час Аудіо зйомка (вихід) Щоб також записати звук, виданий запущеними програмами. Натисніть на в порядку у вікні, яке, здається, підтверджує ваш вибір, а потім знову увімкнено в порядку У наступному вікні.
- Вибираючи Скріншот, Рамка попереднього перегляду OBS нескінченно представляє ваш екран нескінченно. Це нормально, оскільки він відображає ваш екран на екрані, на екрані тощо.

- Ви щойно створили першу сцену. Тепер ви можете повторити ці операції, щоб визначити нову сцену для використання вашої веб -камери та мікрофона, наприклад, на додаток до скріншота цього разу, крім скріншоту.

- Створіть стільки сцен, скільки потрібні для вас конфігурації. Таким чином, ви можете реалізувати Захоплення вікон Щоб зберегти вміст точного вікна, Навігатор Щоб зберегти сторінки, відображені вашим веб -браузером тощо.
- Увага: На MacOS буде запропоновано кілька дозволів, щоб дозволити OBS зберегти вміст екрана або отримати доступ до мікрофона пристрою. Дайте необхідні дозволи програмному забезпеченню для роботи (потрібен пароль вашого адміністратора).

- Всі елементи тепер готові до збереження. Щоб розпочати “стрілянину”. Але ще є невелика деталь, яку потрібно заплатити: ярлики клавіатури. Дійсно, OBS за замовчуванням не пропонує жодного ярлика клавіатури для управління різними діями (наприклад, запуску або припинення запису або зміни сцени на льоту). Вам належить їх визначити. Для цього розгорніть меню Файл і вибрати Налаштування. На панелі, що відображається, активуйте Гарячі клавіши в лівій затворній.

- Клацніть у розділі розділу Почніть запис І введіть ярлик клавіатури, який ви хочете використовувати, натиснувши відповідні клавіші. Наприклад Ctrl + Альт + Р. Застосуйте цей самий ярлик, щоб зупинити запис.

- Повторіть операцію, але цього разу для визначення ярлика клавіатури, щоб переключити етап під час запису. Подивіться у списку розділу Сцена. Перераховані сцени, які ви створили раніше. Клацніть у полі Сцена відповідає другому (екран + mic + cam У нашому прикладі) і вкажіть потрібний ярлик, наприклад Ctrl + 2. Повторіть операцію для першої сцени (екран + звук) і виберіть, наприклад, новий ярлик Ctrl + 1. Тепер ви готові почати записувати своє відео. Натисніть на Застосовувати Потім в порядку У вікні ярлика.

- Клацніть на кнопку Почніть запис у розділі Замовлення Внизу правого інтерфейсу OBS або активуйте свій ярлик клавіатури Fraiment Ctrl + Альт + Р. Запуск починається.

- Ви можете приховати інтерфейс OBS. Якщо ви вибрали Скріншот, Усі маніпуляції, які ви зараз виконуєте, з’являться у відео. Використовуючи визначені раніше клавіатури, ви можете змінити сцену по дорозі (і тому джерела, які зберігаються). OBS застосовується за замовчуванням розплавлений ефект між кожною зміною сцени. Коли ви закінчите, натисніть спеціалізований ярлик клавіатури (Ctrl + Альт + Р) або, у Windows, ви також можете відкрити сповіщення ящиків ящика на панелі завдань, натиснути за допомогою правої кнопки миші на значок Obs та виберіть Зупиніть запис.

- Тепер розгорніть меню Файл і вибрати Показати записи.

- Провідник файлів Windows або MacOS Finder відкриває папку, що містить збережені відео. За замовчуванням записує відео у форматі .MKV. Якщо ви хочете використовувати інший формат після цього, розгорніть меню Файл і вибрати Налаштування. Натисніть на Вихід в лівій затворній. У розділі Реєстрація, Клацніть на меню Drop -Down Формат запису І виберіть потрібний формат файлу. Перевірте клацання в порядку.

- Залишається лише імпортувати ваше відео в програмне забезпечення для складання, щоб застосувати деякі обробки.
