Батьківський контроль та налаштування безпеки iPhone та iPad | Інтернет -запитання, використовуйте батьківський контроль на iPhone та iPad (iOS).
Використовуйте батьківський контроль на iPhone та iPad (iOS)
Contents
Натисніть на вміст та обмеження конфіденційності. Якщо вас запрошують, введіть свій пароль, тоді ви можете активувати вміст та конфіденційність.
Apple iPhone та iPad
Ви можете активувати обмеження, щоб запобігти своїм дітям використовувати конкретні функції та соціальні медіа або ігрові програми на iPhone або iPad. Це включає блокування доступу до iTunes та обмеження явного вмісту та інтегрованих покупок. Ви також можете обмежити доступ до камери та обміну фотографіями.
Що мені потрібно?
Пристрій iPhone або iPad, ідентифікатор Apple та пароль
Обмеження, які ви можете подати заявку
![]()
Доступ до додатків
![]()
Доступ до браузера
![]()
Покупки в програмі
![]()
Невідповідний вміст
![]()
Мультимедійна дифузія
![]()
онлайн ігри
![]()
Батьківський контроль
![]()
Обмін даними
![]()
Місце спільного використання
![]()
Соціальна мережа
![]()
Таймер
Крок за покроковими інструкціями
Активуйте час екрану
Використовуйте час екрану для визначення обмежень щодо вмісту та конфіденційності та управління інтегрованими покупками
Перейдіть до “Налаштування” та натисніть “Час екрану”.
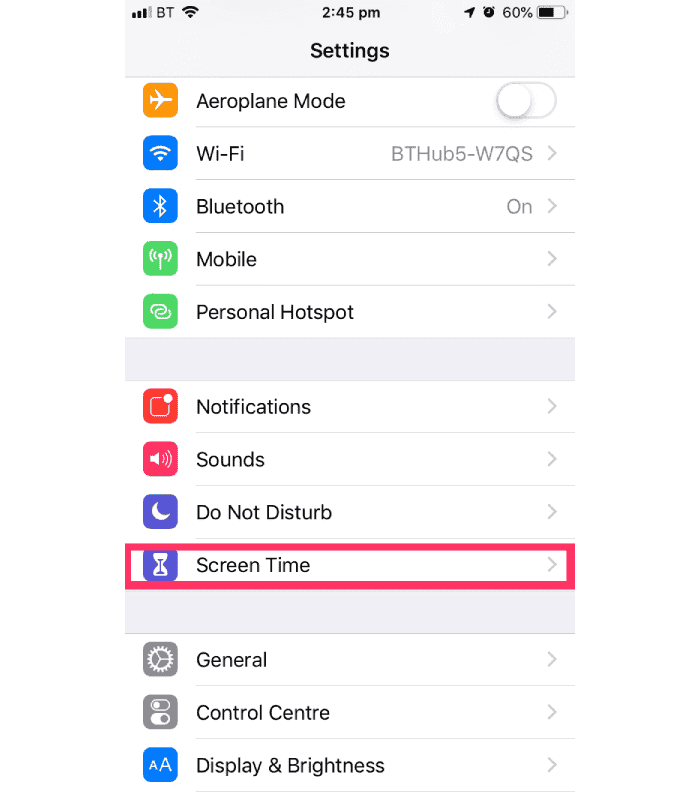
Торкніться “Продовжити”, а потім виберіть “Цей [пристрій] є моїм” або “Цей [пристрій] – це моя дитина”.
Якщо це спільний пристрій, і ви хочете переконатися, що налаштування не модифіковані, натисніть “Використовуйте код доступу”.
Введіть новий код для підтвердження. Якщо це пристрій дитини, ви можете дотримуватися інструкцій, поки ви не отримаєте на екрані батьківського коду, щоб ввести код. Введіть код ще раз для підтвердження.
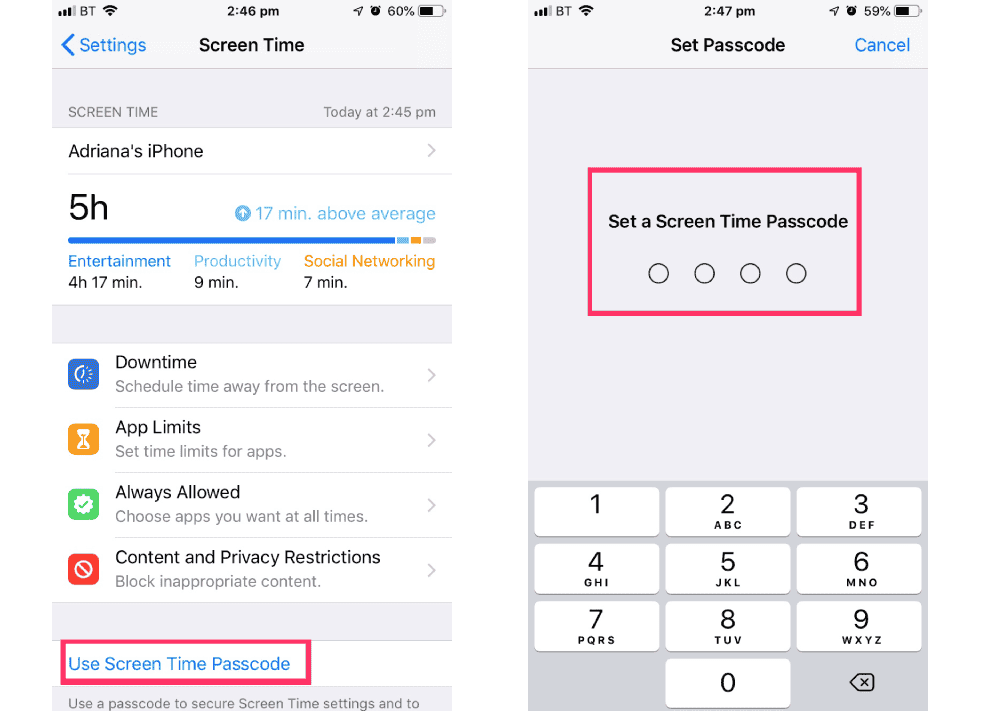
Натисніть на вміст та обмеження конфіденційності. Якщо вас запрошують, введіть свій пароль, тоді ви можете активувати вміст та конфіденційність.
Після того, як ви налаштували свій код, у цьому розділі ви можете керувати покупками за допомогою програми, отримувати доступ до додатків та автоматично фільтрувати вміст веб -сайту, щоб обмежити доступ до вмісту дорослих у сафарі та додатках на своєму пристрої.
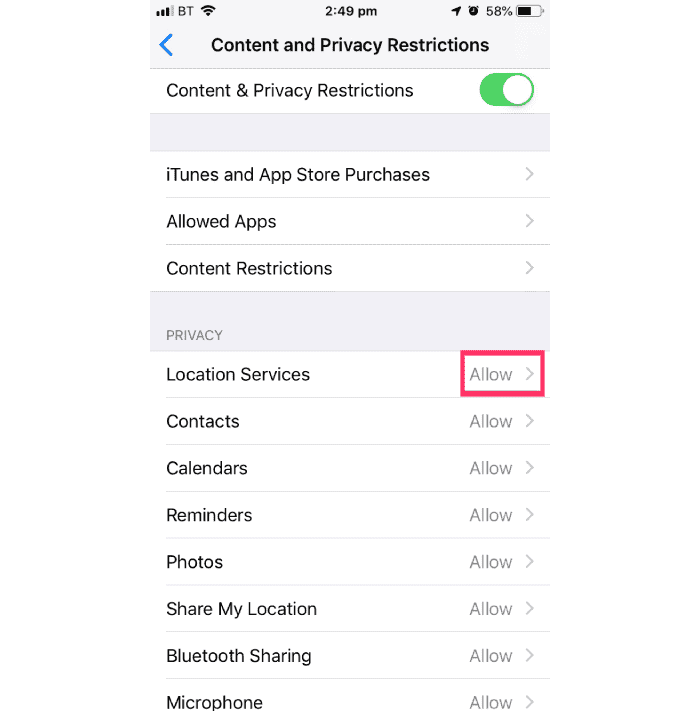
Керуйте інтегрованими покупками в екранний час
Натисніть “iTunes and App Store”. Виберіть параметр і встановіть його на “Не дозволяйте”.
Зверніть увагу, що ви також можете змінити налаштування пароля для додаткових покупок у магазині iTunes, App Store або The Book Store. Виконайте кроки від 1 до 3, а потім виберіть “Завжди запитуйте” або “не запитуйте”.
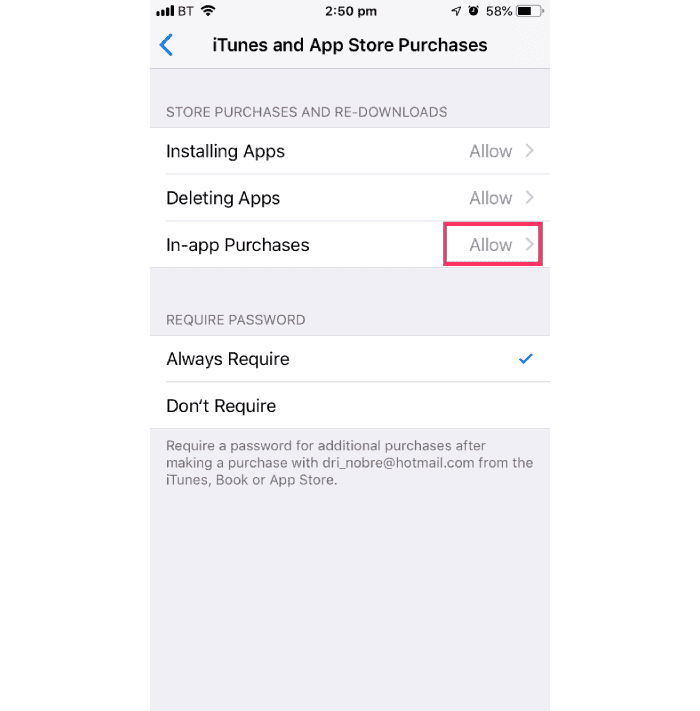
Керований доступ
Керований доступ дозволяє заблокувати iPhone або iPad, коли ви перебуваєте в додатку. Це може бути корисним для дітей, оскільки вони не зможуть вийти з цього конкретного додатку та не допустити доступу до інших програм та налаштувань.
Доступ до своїх “Налаштування”, натисніть “Доступність”, а потім прокрутіть вниз і натисніть “Керований доступ”.
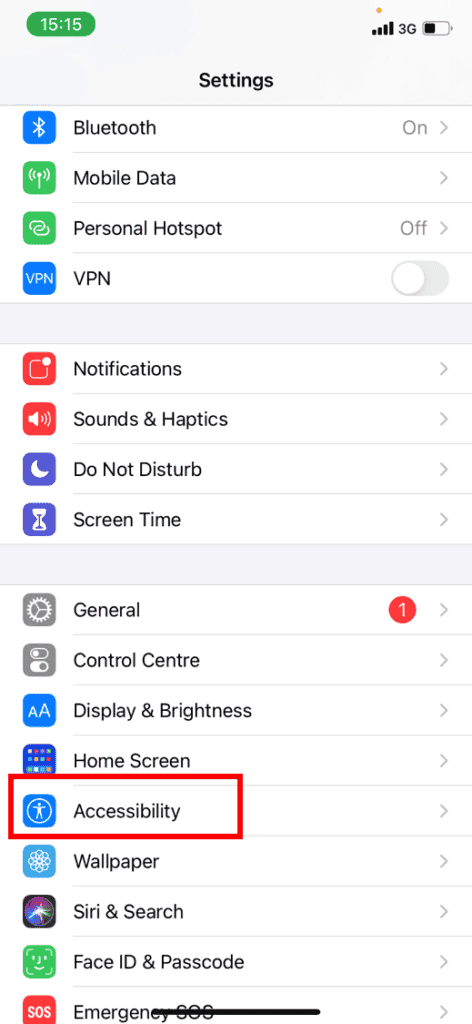
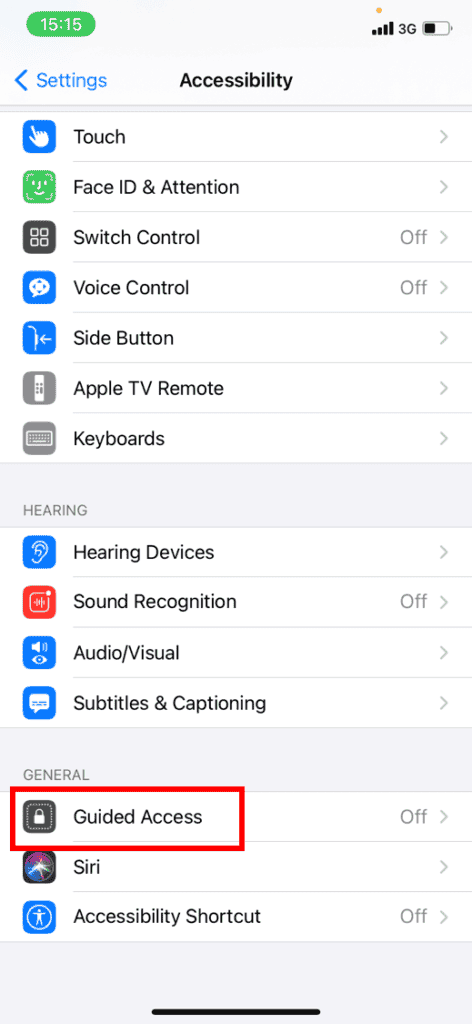
Натисніть керований перемикач доступу, щоб він став зеленим.
Потім, щоб запустити керований доступ, тричі натисніть бічну кнопку (джерело живлення). При активації кнопки та сенсорний екран будуть відключені.
У цьому розділі ви також можете визначити пароль, обмежувати час та активувати функції автоматичного блокування.
Щоб деактивувати його, тричі натисніть бічну кнопку.
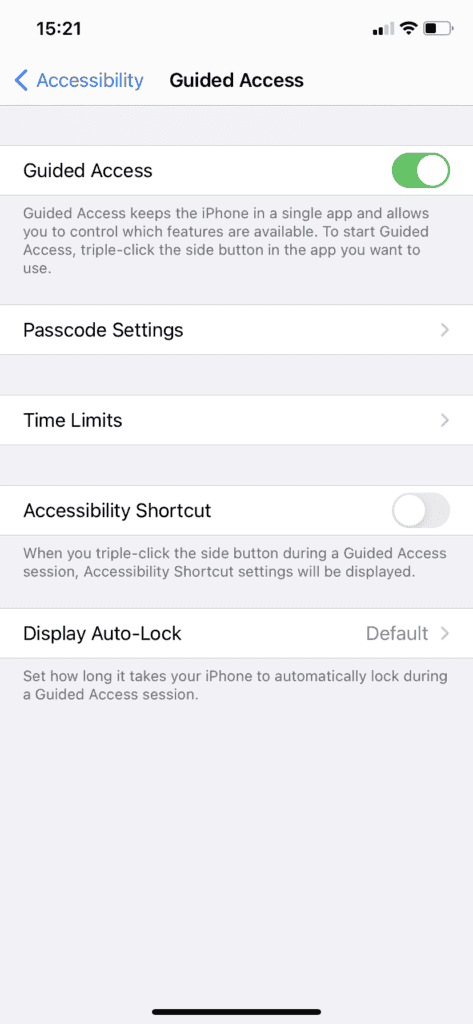
Ви можете змінити параметри, які з’являться в нижній лівій частині екрана, що дозволить налаштувати налаштування програми, на яких ви або ваша дитина.
Порада : Крім того, ви можете легко активізувати доступ до доступу, давши замовлення Сірі, що Сірі автоматично зробить для вас.
Запобігання веб -вмісту
iOS може автоматично фільтрувати вміст веб -сайту, щоб обмежити доступ до вмісту дорослих у Safari та додатків на вашому пристрої. Ви також можете додати конкретні веб -сайти до затвердженого або заблокованого списку, або ви можете обмежити доступ лише до затверджених веб -сайтів. Виконайте ці кроки:
Перейдіть до налаштувань, а потім час на екрані. Кран “Обмеження щодо вмісту та конфіденційності” І введіть пароль часу екрана. Потім натисніть “Обмеження вмісту”, Потім натисніть ‘Веб -контент’.
Виберіть необмежений доступ, обмежте лише веб -сайти для дорослих або уповноважені веб -сайти.


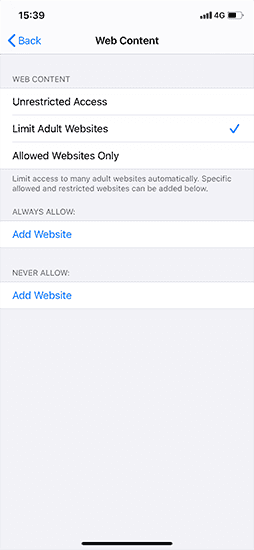
Стримуйте веб -пошук Siri
Перейдіть до налаштувань, а потім час на екрані. Кран “Обмеження щодо вмісту та конфіденційності” Якщо вас запрошують, введіть пароль часу екрана. Потім натисніть “Обмеження вмісту”. Прокрутіть до Сірі, а потім виберіть свої налаштування.
Ви можете обмежити ці функції Siri:
– Вміст пошуку в Інтернеті: Не дозволяйте Siri шукати Інтернет, коли ви задаєте питання
– Явна мова: Не дозволяйте Siri не відображати явну мову


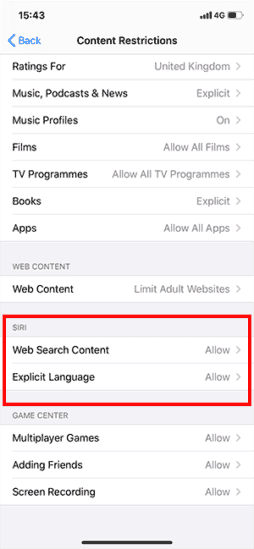
Обмежте ігровий центр
Перейдіть до налаштувань, а потім час на екрані. Кран “Обмеження щодо вмісту та конфіденційності” І введіть пароль часу екрана. Потім натисніть “Обмеження вмісту” Прокрутіть вниз до ігрового центру, а потім виберіть свої налаштування.
Ви можете обмежити ці функції ігрового центру:
– Ігри для багатокористувацьких гравців: Запобігайте можливості гри в багатокористувацьких ігор
– Додавання друзів: Запобігти можливості додати друзів до ігрового центру
– Запис екрану: Запобігти здатності фіксувати екран та звук



Деактивувати моніторинг
Якщо у вас є оновлення iOS 14.5 або, перш за все, функція прозорості для моніторингу додатків дозволяє вирішити, чи хочете ви, щоб додатки дотримувались вашої діяльності для реклами. Це може не відповідати дітям, оскільки це може заохочувати витрати в заяві.
Зверніться до налаштувань, тоді ‘Конфіденційність’. Кран ‘Слідувати’. Кнопка гойдання повинна бути сірою – це означає, що функція відключена. Зелений означає активований.
Важливо: Якщо ви дозволяєте заявками, щоб попросити вас слідкувати, ви почнете бачити підказки, коли ви запустите оновлені програми, що вимагають авторизації, щоб слідкувати за вашою діяльністю. Якщо ви не дозволяєте запросити додатків дозволу, всі програми будуть автоматично заблоковані, щоб слідувати вашій діяльності.
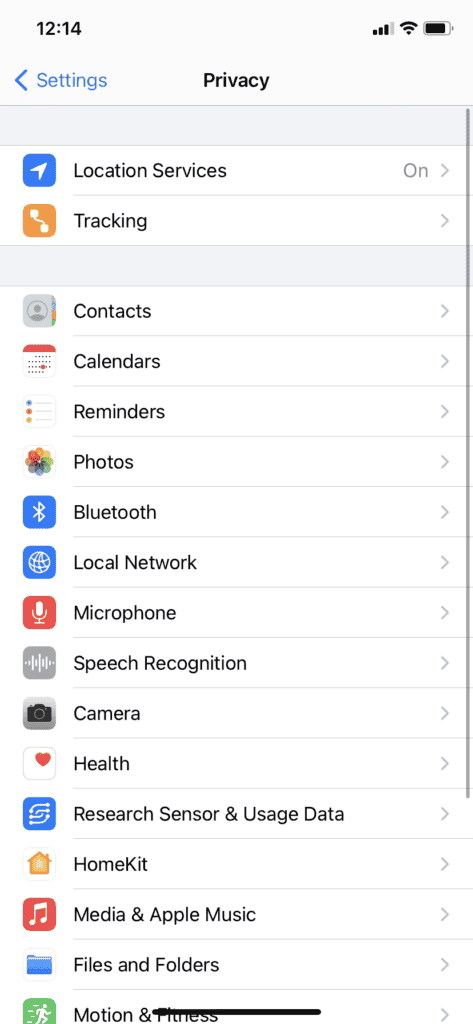
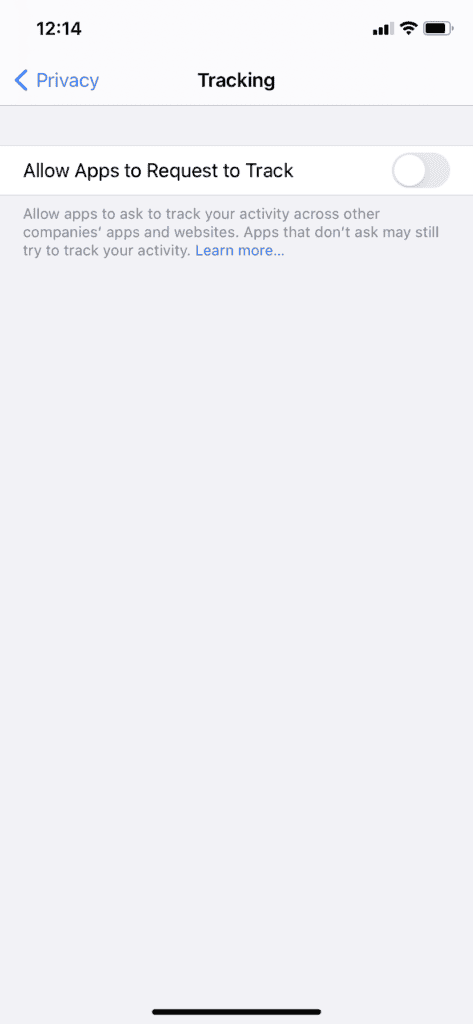
Дозволити зміни параметрів конфіденційності
Параметри конфіденційності вашого пристрою дозволяють керувати програмами, які мають доступ до інформації, що зберігається на вашому пристрої, або функціональності обладнання
Перейдіть до налаштувань, а потім час на екрані. Кран “Обмеження щодо вмісту та конфіденційності” Якщо вас запрошують, введіть пароль часу екрана. Кран ‘Конфіденційність’, Потім виберіть налаштування, які ви хочете обмежити


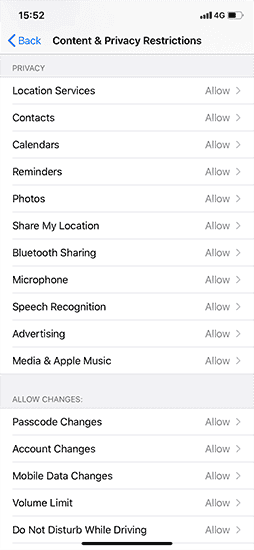
Дозволити зміни в інші параметри та функції
Ви можете дозволити зміни в інших параметрах та функціональних можливостях так само, як ви можете дозволити модифікації параметрів конфіденційності.
Перейдіть до налаштувань, а потім час на екрані. Кран “Обмеження щодо вмісту та конфіденційності” Якщо вас запрошують, введіть пароль часу екрана. Завжди дозволений, Виберіть функції або налаштування, які ви хочете дозволити зміни та виберіть Дозволяти золото Не дозволяє.


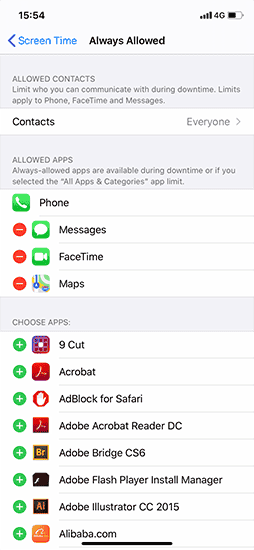
- Налаштування доступу> Розробка.
- Натисніть наданий варіант фокусування, наприклад, не тривожні, персонал, сон чи робота, а потім натисніть Налаштувати фокус.
- Налаштуйте свою увагу. Ви можете вибрати авторизовані або деактивовані сповіщення про людей та додатків, підключити екран блокування або головний екран, автоматично активувати цей фокус та додати фільтри фокусу.
Відвідайте сторінку підтримки Apple, щоб отримати додаткові поради.
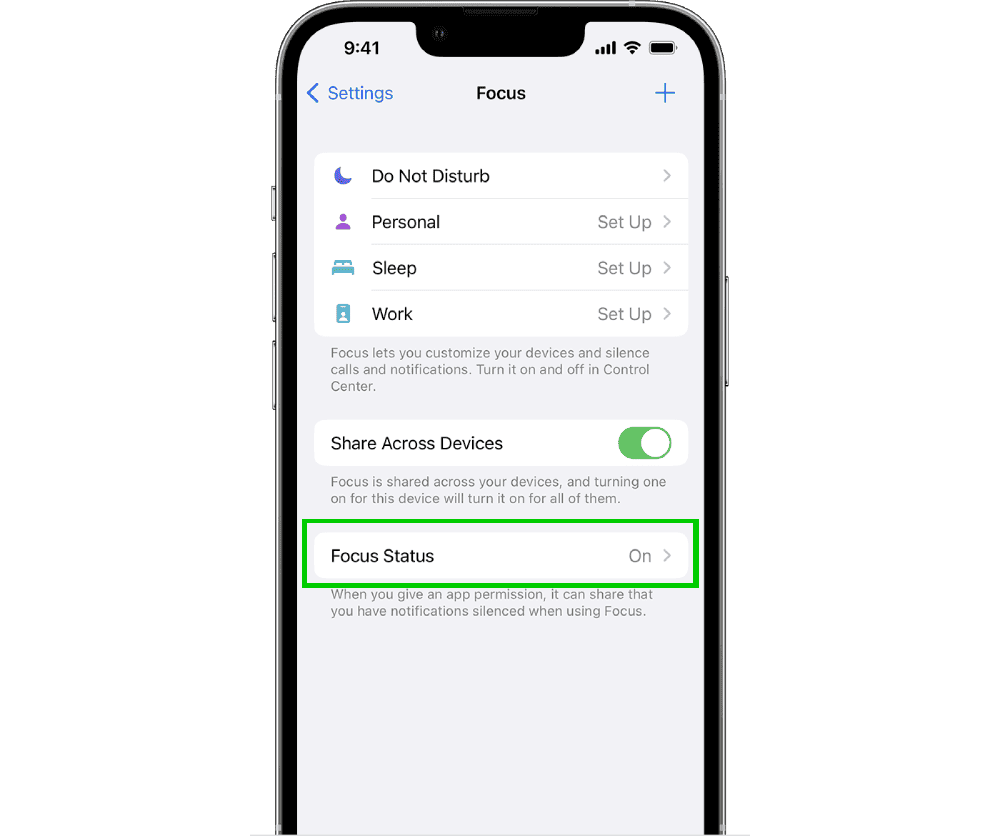
Пошук путівників
Використовуйте пошук, щоб знайти путівники на пристроях, платформі та мережах, або скажіть нам, чи ви все ще не можете знайти керівництво.
Ви хочете дізнатися більше?
Перегляньте ці посилання, щоб дізнатися більше або завантажити цю інформацію.
Використовуйте батьківський контроль на iPhone та iPad (iOS)
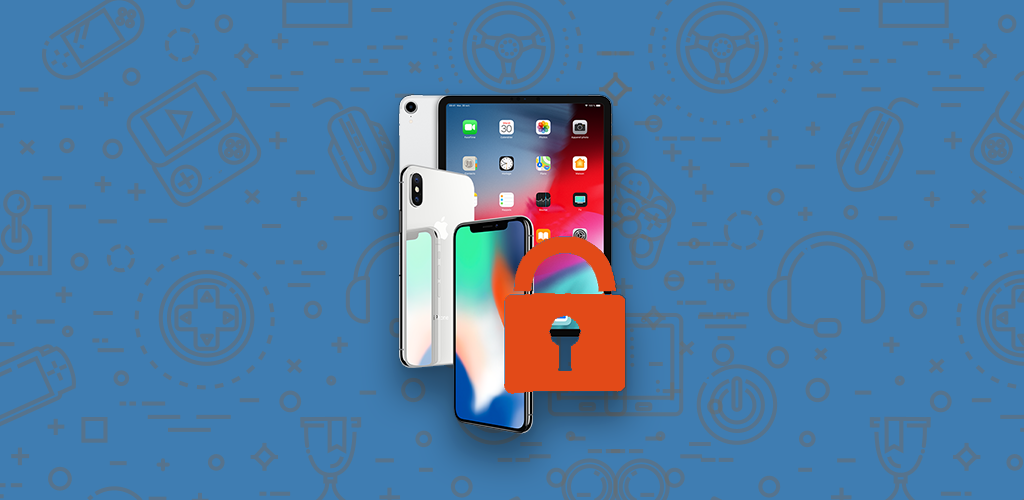
З моменту впровадження версії 12 своїх iOS, Apple видалила більшість додатків батьківського контролю App Store та вдосконалила власні захисні функції. Тим часом деякі програми почали знову з’являтися Переборювати.
Для доступу до батьківських функцій управління iPhone або iPad під iOS 12 або подальшою версією доступ до [Налаштування] і пресувати [Час екрану].

При першому використанні цієї функції вам доведеться вибрати між собою [Цей пристрій мій] Або [Цей пристрій є моїй дитині].
⇒ Якщо ви хочете запобігти іншому члену сім’ї змінити налаштування пристрою, торкніться [Використовуйте “час екрана”] Для визначення коду. Введіть код ще раз, щоб підтвердити його.
⇒ Якщо ви налаштовуєте екранний час на пристрої дитини, дотримуйтесь інструкцій, поки не доїдете до [Батьківський код] і введіть код. Введіть код ще раз, щоб підтвердити його.
Визначений код буде регулярно вимагати підтвердження різних запропонованих налаштувань.
У верхній частині екрана екрана екрана відображається середня тривалість використання пристрою та порівняння (у відсотках) порівняно з попереднім тижнем. Якщо натиснути [Див. Вся діяльність], Ви отримаєте розподіл часу залежно від категорій використовуваних додатків (ігри, соціальні мережі тощо) та отримаєте доступ до звіту про діяльність (на день або на тиждень), в якому детально описуються час використання всіх використаних додатків. Перетягнувши екран вниз, у вас буде доступ до ще більшої статистики часу, витраченого на цей пристрій. Кількість отриманих сповіщень або кількість разів, коли пристрій активовано протягом дня, також вказано. Ця функція дуже практична, щоб усвідомити час, проведений вашою дитиною на певних іграх, у соціальних мережах чи Інтернеті.
Цей екран пропонує інші дуже корисні варіанти для батьківського контролю.
[Перерва]
У цьому меню ви можете визначити часові проміжки, протягом яких лише певні програми та телефонні дзвінки будуть уповноважені відповідно до днів тижня. Пристрій відображатиме сповіщення за п’ять хвилин до початку періоду, щоб повідомити вас про неминучий початок часу. Крім того, для кожної відповідної програми буде відображатися попередження про обмеження часу. Ви можете вийти за рамки цього обмеження, ввівши код, який ви визначили заздалегідь, але також вирішили заблокувати пристрій під час зупинки. Цей варіант дуже практичний, щоб не допустити, щоб ваша дитина не мала на своєму телефоні або не вступає в соціальні мережі з певного вечора, наприклад.
[Обмеження додатків]
Перейдіть до цього меню, щоб обмежити час використання певних програм. Виберіть програми (або категорії додатків), а потім натисніть кнопку [Далі] Для визначення тривалості. Ви також можете виділити інший час використання залежно від дня тижня. Повідомлення з’явиться за п’ять хвилин до досягнення межі, але ви також можете вибрати, щоб заблокувати додаток наприкінці часу, активуючи перемикач [Блок в кінці межі].

[Завжди дозволений]
Виберіть програми, які ви хочете дозволити навіть під час зупинки. Таким чином, вони залишаться доступними незалежно від визначеного часу. За замовчуванням телефон, повідомлення, FaceTime та плани вже зберігаються.
[Зміст та конфіденційність]
У цьому розділі ви знайдете всі найважливіші параметри батьківського контролю. Зайшовши туди, ви можете заблокувати весь невідповідний вміст для своєї дитини. Натисніть перемикач [Активувати обмеження] і дозволити чи не різні параметри.
⇒ Покупки на iTunes та App Store
Дозволити чи не додавання додатків, покупки, інтегровані з різних інтернет -магазинів Apple (App Store, iTunes Store та книги), вибравши [Дозволяти] Або [Не допускати]. Ви також можете вимагати або не пароль для будь -якої покупки, зробленої в трьох жалюзі.
⇒ Дозволені програми
Перейдіть до цього меню, щоб авторизувати чи не певні чутливі програми. Ви можете, наприклад, заборонити доступ до магазину iTunes або Safari, просто шляхом деактивації відповідного перемикача.
⇒ Обмеження вмісту
Тут ви можете визначити тип вмісту уповноважених жалюзі. Наприклад, натискаючи [Додатки], Ви можете дозволити всі додатки (або жоден) і, перш за все, застосувати вікову категорію. Зробіть те ж саме для інших типів медіа: музика, фільми, телесеріал, книги, особливо для того, щоб уникнути будь -якого явного вмісту. Натисніть на [Веб -контент] Для того, щоб обмежити веб -сайти для дорослих або дозволити доступ лише до веб -сайтів, які ви дозволили (у цьому випадку перейдіть до [Додайте веб -сайт] Щоб завершити список сайтів).

Ви також можете встановити обмеження щодо використання SIRI, або ні, дозволяючи пошук веб -вмісту та явної мови. Ви можете нарешті встановити обмеження в ігровому центрі, а саме, щоб дозволити багатокористувацькі ігри чи ні, додавання друзів або розсіювання екрана. Примітка. Дуже мало розробників ігор включають гру
⇒ конфіденційність
Ця частина дозволяє керувати всією інформацією (контактами, фотографіями тощо), до яких можуть доступні програми, встановлені на пристрої. Для кожного з них залежить від уповноваженого чи ні змін.
⇒ Дозволити зміни
Ви також можете авторизувати чи не модифікацію певних налаштувань свого пристрою, зокрема, що запобігає, що код доступу, а також ваші облікові записи та пароль можна змінити.
Завжди з екрана екрана
Якщо у вас є кілька пристроїв, можна пов’язати час екрана всіх iPhone та iPad, підключених до одного і того ж облікового запису iCloud, активуючи опцію варіанту [Поділитися між пристроями]. Таким же чином ви можете активувати та налаштувати обмін сім’єю, перейшовши [Налаштування часу екрану для сім’ї] Для відображення на своєму пристрої звіти, що описують діяльність вашої дитини перед екраном. Ви також можете ділитися вмістом (музика, фільми, додатки тощо), керувати сімейним календарем, знайти літак членів сім’ї та, перш за все, керують спільним обміном покупками, оплачуючи одну карту. Для цього кожен повинен мати ідентифікатор Apple. Ви знайдете всі дані про сімейну групу на веб -сайті Apple.
