8 способів визначення Google як пошукової системи за замовчуванням, як змінити пошукову систему за замовчуванням на Android? Нумерама
Як змінити пошукову систему за замовчуванням на Android
Contents
Обраний За замовчуванням . Ви побачите цю опцію в меню. Це дозволяє визначити Google як пошукову систему Chrome за замовчуванням.
Як визначити Google як пошукову систему за замовчуванням
Ця стаття була написана з співпрацею наших видавців та кваліфікованими дослідниками, щоб гарантувати точність та повноту вмісту.
Команда управління вмістом Wikihow ретельно вивчає роботу редакційної групи, щоб переконатися, що кожен предмет відповідає нашим стандартам високої якості.
Цю статтю проводили консультації 72 516 разів.
Ви можете визначити Google як пошукову систему за замовчуванням, будь то в мобільних та настільних версіях Chrome, Firefox та Safari або на Microsoft Edge та Internet Explorer на робочому столі. Якщо, незважаючи на ваші модифікації, ви завжди використовуєте іншу пошукову систему, деактивувати розширення браузера або запускаєте антивірусний аналіз, щоб знайти програми, які запобігають запису ваших налаштувань.
На настільній версії Chrome


Гугл хром. Піктограма програми виглядає як червона, жовта, зелена та синя сфера.
Натисніть на ⋮ . Ця кнопка знаходиться вгорі праворуч від вікна і відображає меню краплі.
Обраний Налаштування . Цей параметр знаходиться внизу меню Drop -Down.
- У цьому розділі ви також можете змінити пошукову систему, що використовується в адресному рядку. Клацніть на меню Drop -Thown у розділі “Визначте пошукову систему, яка буде використана для пошуку, проведеного з Omnibox (адреса та панель пошуку)” та виберіть Google.

Натисніть на ⋮ праворуч від Google. З’явиться меню.
Обраний За замовчуванням . Ви побачите цю опцію в меню. Це дозволяє визначити Google як пошукову систему Chrome за замовчуванням.
На мобільній версії Chrome

Гугл хром. Натисніть піктограму застосування Chrome, яка є червоною, жовтою, зеленою та синьою сферою.
Пресувати ⋮ . Ця кнопка знаходиться вгорі праворуч від екрана і дозволяє відображати меню краплі.
Натиснути Налаштування . Цей параметр знаходиться в нижній частині меню Drop -Down.
Обраний Пошукова система . Ви знайдете цю опцію вгорі сторінки.
Вибирати Google . Це дозволяє вибрати Google як пошукову систему Chrome.
- Перейдіть на цей крок на Android.
У версії Office Firefox
Відкритий Firefox. Його ікона схожа на помаранчеву лисицю, котилася навколо синьої сфери.
Натисніть на ☰ . Ви знайдете цю кнопку вгорі правої сторінки. Це дозволяє відображати меню краплі.
Обраний Варіанти (у Windows) або Уподобання (на Mac). Цей параметр знаходиться в меню Drop -Down.
Відкрийте вкладку Дослідження . Він або зліва (на вікнах), або вгорі вікна (на Mac).
Клацніть на меню «Кадання пошукової системи за замовчуванням». Це у верхній частині вікна і дозволяє відображати меню краплі.
Вибирати Google . Google стане пошуковою системою Firefox.
На мобільній версії Firefox
Відкритий Firefox. Натисніть ікону браузера, схожа на помаранчеву лисицю, котилася навколо синьої сфери.
Натиснути ☰ (на iPhone) або ⋮ (на Android). Ця кнопка знаходиться внизу або вгорі екрана залежно від пристрою, який ви використовуєте.
- На iPhone, можливо, доведеться прокрутити меню ліворуч або праворуч, щоб відобразити цю опцію.
Натиснути Дослідження . Цей варіант знаходиться вгорі сторінки.
Натисніть поточну пошукову систему. Ви побачите це вгорі сторінки. Натисніть його, щоб відкрити список доступних пошукових систем.
Вибирати Google . Це визначить Google як пошукову систему за замовчуванням на Firefox.
На Microsoft Edge
Відкрийте Microsoft Edge. Це темно -синій значок у формі “E”.
Натисніть на ⋯ . Ця кнопка знаходиться вгорі правого вікна краю. Це дозволяє відображати меню краплі.
Обраний Налаштування . Цей параметр знаходиться внизу меню Drop -Down і дозволяє відображати контекстне меню праворуч від сторінки.
Прокрутіть вниз по екрану. Клацніть на розширені налаштування . Ця кнопка знаходиться внизу контекстного меню.
Нехай екран знову прокрутіть. Виберіть Змінити пошукову систему . Ви знайдете цю опцію в розділі “Пошук у адресному рядку”.
Вибирати Google . Google буде обраний як пошукова система.
Обраний Додайте як значення за замовчуванням . Цей параметр знаходиться внизу меню і визначає Google як пошукову систему, що використовується на адресному рядку Microsoft Edge.
На Internet Explorer
Відкрийте Internet Explorer. Це світло -блакитна ікона у формі “E” з золотим смугою на ньому.

Налаштування. Ця помітна значок колеса знаходиться вгорі праворуч від Інтернет -вікна Explorer. Це дозволяє відображати меню краплі.
Обраний Варіанти Інтернету . Ви знайдете цю опцію в нижній частині меню Drop -Down.
Клацніть на вкладці Програми . Це вгорі праворуч від вікна Параметри Інтернету.
Обраний Управління надбудовами . Ця кнопка знаходиться в розділі “Керуйте додатковими модулями” і дозволяє відображати друге вікно.
Відкрийте вкладку Пошукова система . Це зліва від вікна.
Вибирати Google . Клацніть на значок Google посередині вікна.
Обраний За замовчуванням . Цей параметр знаходиться в нижній частині вікна пошукової системи. Клацніть на нього, щоб визначити Google як пошукову систему Internet Explorer.
Натисніть на Закривати . Кнопка внизу правого вікна.
Натисніть на в порядку . Ви знайдете цю кнопку внизу вікна Параметри Інтернету. Тепер Internet Explorer використовуватиме Google як пошукову систему за замовчуванням.
На офісній версії Safari

Запустити сафарі. Це синя значок компаса.
Натисніть на Сафарі . Цей пункт меню знаходиться у верхньому лівому куті екрана і дозволяє відобразити меню краплі.
Обраний Уподобання .. . Ви знайдете цю опцію у верхній частині меню Drop -Down Сафарі. Це дозволяє відкрити вікно уподобань.
Відкрийте вкладку Дослідження . Ви знайдете його у верхній частині вікна уподобань.

Клацніть на меню краплі “пошукової системи”. Це вгорі вкладки пошуку і дозволяє відображати меню краплі.
Вибирати Google . Google стане пошуковою системою Safari.
В сафарі на iPhone
Відкрийте налаштування для свого iPhone
![]()
. Натисніть сіру сірку сіру значок. Зазвичай це на головному екрані.
Прокрутіть вниз по екрану. Натисніть Safari, що становить приблизно третину сторінки.
Натиснути Пошукова система . Ви знайдете цю опцію під заголовком “Пошук”.
Обраний Google . Google стане пошуковою системою для вашої програми Safari.
стосовно Wikihows

Усуньте Google Chrome Bing

Виправте проблему дисплея на повному екрані відео YouTube у Chrome

Автоматично оновлювати веб -сторінки на Chrome

Стерти недавню історію в Google Chrome

Замкніть Google Chrome з паролем

Перевстановити Google Chrome

Огляньте елемент на Google Chrome

3 способи використання розширень Chrome на iPad

Видалити пропозиції щодо Chrome

Як змінити мову за замовчуванням Google Chrome: мобільний та комп’ютерний пристрій

Змінити фон Google Chrome

Змініть параметри завантаження Google Chrome

Як зробити знімок екрана в Google Chrome: комп’ютер чи мобільний телефон
Як змінити пошукову систему за замовчуванням на Android ?

Під час першої конфігурації смартфона Android можна вибрати іншу пошукову систему за замовчуванням, ніж Google. Ця зміна також може бути внесена після.
Станом на 1 вересня Google перегляне те, як пропонує альтернативні пошукові системи на Android. Дуже критикувана система аукціону відмовляється від механізму, заснованого на популярності конкурентів Google. Залежно від країни, це з’явиться до дванадцяти пропозицій, коли смартфон Android вперше налаштований.
Цей механізм, специфічний для Європейського Союзу, дозволяє рекламувати такі рішення, як Qwant, Bing, Ecosia, Lilo або Yahoo, і мати шанс стати пошуковою системою за замовчуванням на окремих смартфонах. Але ви повинні знати, що ці двигуни також можна вибрати пізніше, довго після першого початку Android. Це потрібно поспішати в налаштуваннях.
Змініть пошукову систему за замовчуванням на Android
На Android у вас може бути віджет “Пошук у Google”, який видно на екрані. Якщо саме цей заголовок відображається у полі введення, то ви повинні змінити цю пошукову систему безпосередньо в Chrome, веб -браузер Google. Для цього запустіть мобільний додаток (він попередньо встановлений на Android), натисніть на вертикальні точки підвіски вгорі вгорі та перейдіть до “Налаштування”.
Потім у розділі “Основні налаштування” натисніть на нього та виберіть рішення, яке ви віддаєте перевагу. Від 18 червня представлено п’ять варіантів: Google, Yahoo France, Bing, Qwant та Ecosia. Після того, як ваш вибір буде зроблено, залиште, і ви побачите, що віджет пошуку було оновлено відповідно, з новою назвою. Можна пощадити в будь -який час, повторюючи процедуру.
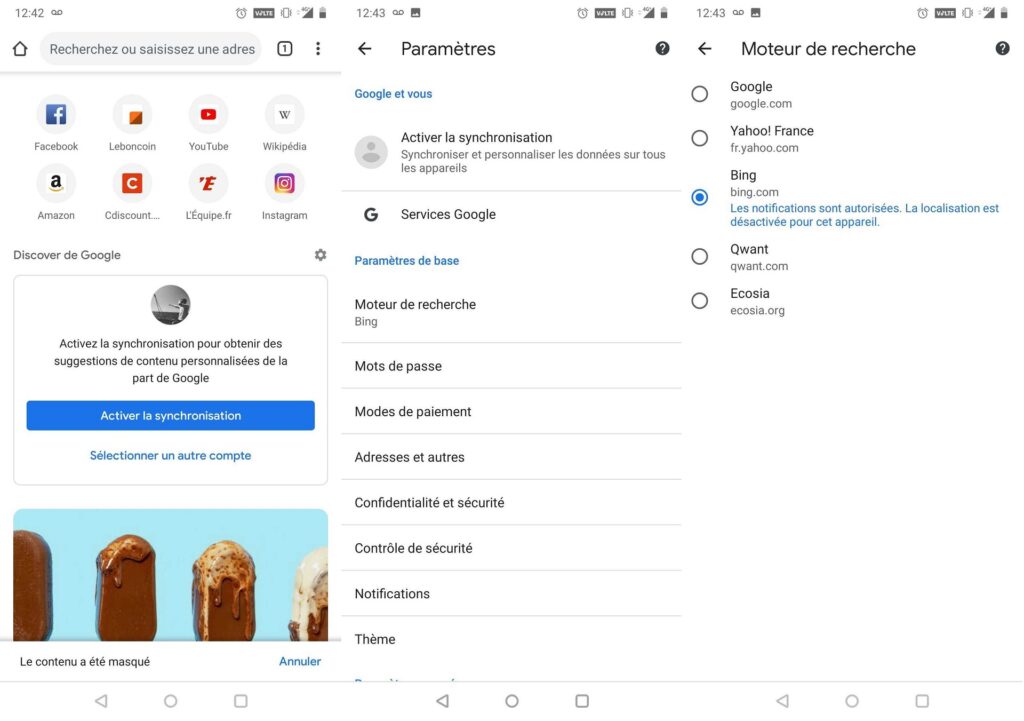
Якщо ви в основному використовуєте Google Chrome для перегляду Інтернету, саме в налаштуваннях браузера вам потрібно буде перейти, щоб змінити пошукову систему за замовчуванням.
Слід зазначити, що цей віджет пов’язаний з Google Chrome. Якщо ви хочете одночасно змінити браузер. Завантажте його та встановіть. Переконайтесь, що він встановлений за замовчуванням, переходячи до налаштувань Android, символізованих зубчастим колесом.
У “Налаштуваннях”, а потім перейдіть до рядка “Програми та сповіщення”, потім “За замовчуванням” та нарешті “Навігатор”. Тут ви можете вибрати між Chrome та Firefox (або розчином, який ви зберегли). Зверніть увагу: ця процедура не зміниться браузером, пов’язаним з віджетом Chrome. Вам потрібно буде встановити віджет, що відповідає обраному вами веб -браузері.
Майбутнє Numerama найближчим часом ! Але до цього ми потрібні вам. У вас 3 хвилини ? Дайте відповідь на наше розслідування
Всі наші практичні путівники в тому, як це робити
