3 способи передачі даних з одного iPhone на інший без iCloud, 4 методи, щоб легко перенести iPhone на iPhone на iPhone
4 Методи легко передачі iPhone на дані iPhone
Contents
- 1 4 Методи легко передачі iPhone на дані iPhone
- 1.1 [3 способи] Передавати дані з одного iPhone на інший без iCloud
- 1.2 Навіщо перенести iPhone на iPhone без iCloud ?
- 1.3 4 Методи легко передачі iPhone на дані iPhone
- 1.4 1. Як перенести iPhone на дані iPhone з Antrans ?
- 1.5 2. Перенесіть iPhone на дані iPhone через iCloud
- 1.6 3. Передавати дані з одного iPhone на інший з iTunes або Finder
- 1.7 3. Передати дані з одного iPhone на інший за допомогою AirDrop
- 1.8 Висновок
- 1.9 Як перенести дані з одного iPhone на інший без iCloud або iTunes
- 1.10 Метод 1. Як перенести дані з одного iPhone на інший за допомогою програмного забезпечення для передачі iPhone
- 1.11 Метод 2. Як перенести дані з одного iPhone на інший без iCloud
- 1.12 Метод 3. Передати дані з одного iPhone на інший через AirDrop
- 1.13 Метод 4. Перекладіть з одного iPhone на інший із резервною копією iTunes
- 1.14 Метод 5. Передати дані на новий iPhone через Finder
- 1.15 Підсумовуючи
ПРИМІТКА. У цьому випадку ви можете використовувати пошук.
[3 способи] Передавати дані з одного iPhone на інший без iCloud
Цей посібник показує, як перенести дані з одного iPhone на інший без iCloud, включаючи засоби для передачі всіх або лише певних контактів, фотографій, музики тощо.
Від Yveline/оновлено 06.06.2023
Навіщо перенести iPhone на iPhone без iCloud ?
Ви знаєте, що ви можете використовувати iCloud для перенесення даних зі старого iPhone на новий iPhone: Відновити з резервного копіювання iCloud або активувати синхронізацію iCloud. Однак деякі обмеження iCloud змушують вас віддати перевагу передачі iPhone до iPhone без iCloud.
● Обмежене місце для зберігання. iCloud надає лише 5 ГБ вільного місця для зберігання, що далеко не достатньо для зберігання всіх ваших важливих даних.
● Стабільне підключення до Інтернету. iCloud потребує хорошої Інтернет -мережі для роботи. Якщо мережа погана, процес відновлення або синхронізації може зайняти багато часу.
● Вибіркове передача. iCloud не підтримує вибіркову передачу. У вас немає іншого вибору, як передати все, включаючи певні файли, які вам не потрібні.
● Ризик втрати даних. Якщо ви вже налаштували свій iPhone, спочатку потрібно стерти пристрій для відновлення. Ця операція призводить до втрати існуючих даних.
● Неможливо перенести між двома ідентифікаторами Apple. Це дозволяє передавати дані лише між двома iPhone з тим самим ідентифікатором Apple, тоді як ви хочете перенести дані з ідентифікатора Apple на інший.
● Проблема iCloud для Windows. Деякі користувачі повідомили про дві серйозні проблеми з iCloud для Windows після синхронізації фотографій свого iPhone на iCloud: Корумповані відео та відображення іноземних фотографій.
На щастя, iCloud – це не єдиний спосіб передачі даних з iPhone. Тут, у цьому посібнику, я представлю 3 методи, які допоможуть вам здійснити дані iPhone для iploud без iCloud. Усі ці методи застосовуються для iPhone SE 2022, iPhone 13, iPhone 14.
- Fonetool: Передати дані з одного iPhone на інший без iCloud
- Швидкий запуск: Передайте дані з одного iPhone на інший без iCloud
- iTunes: Передайте дані з одного iPhone на інший без iCloud
Ось кілька простих порівнянь, які допоможуть вам зробити правильний вибір.
Швидкий запуск iPhone
4 Методи легко передачі iPhone на дані iPhone
Ви щойно придбали останній iPhone ? Якщо ви були користувачем iOS протягом декількох років, ви знаєте, що передача даних між вашим старим iPhone та новим є важливим. У цій статті ми вам пояснимо Як перенести свій iPhone на дані iPhone Завдяки Antrans, iCloud, iTunes та Airdrop.

Швидкий доступ (резюме):
1. Як перенести iPhone на дані iPhone з Antrans ?
Після придбання iPhone ви можете, як і більшість людей, використовувати iTunes або iCloud, з певними обмеженнями на відновлення даних зі вашої старої моделі.
Є ще один можливий метод з Antrans для передачі лише необхідних елементів. Це один із Найкращі пристрої для легко передачі даних iPhone. AnyTrans – це інструмент, який дозволяє передавати файли, музику, фотографії, відео, контакти, календар, історичні розмови, програми … коротше, Весь вміст на вашому телефоні.
Завдяки Функція “Switcher Phone”, Синхронізація даних робиться набагато швидше і дозволяє об’єднати файли з 2 iPhone.
Також можна зробити передачу даних між пристроєм Android та iOS. У будь -якому випадку, будьте впевнені, жодних даних не видалено.
Завдяки Antrans, ви можете повною мірою скористатися своїм новим iPhone, не маючи головоломки передачі даних !
| Вигоди | Недоліки |
| Швидка швидкість виконання при передачі файлів. Програмне забезпечення, сумісне з Windows та Mac що дозволяє передавати дані як з iOS, так і з Android. Практичні особливості, такі як Передача заявки і Вибіркова передача даних. Дані на iPhone зберігаються і можуть бути Збережено на ПК. повернути можливо в 60 днів Якщо задоволення немає. |
Там пробна версія обмежена За кількістю переказів файлів. Зробити a Повна передача iPhone, це потрібно зробити під кілька днів або Купуйте програмне забезпечення. |
А тепер підемо до практичного випадку ! Для цього завантажте Anytrans безкоштовно, а потім встановіть програмне забезпечення на свій ПК або Mac.
Для Перенесіть свої дані зі свого старого iPhone на новий iPhone, Ось кроки, які слід дотримуватися:
- Почніть anytrans і Підключіть свої пристрої через USB -порти. Перейдіть до розділу Телефон перемикача і вибрати “Телефон до iPhone”.

- Потім виберіть пристрій “Джерело” (ваш старий iPhone) цільовий (Новий iPhone), потім натисніть Далі.

- Обраний Тоді Дані, які ви хочете передати і натисніть на Наступний.

- Це також можливо Виберіть точно дані, які слід передати. Це дуже корисна функція, якщо ви хочете скористатися новим iPhone, щоб, наприклад, розібратися з вашими файлами. Для цього перейдіть до розділу ” Більше ” Менеджер пристроїв.

- І тут, всього за кілька кліків, ваші дані передаються на ваш новий iPhone !

2. Перенесіть iPhone на дані iPhone через iCloud
Другий метод передачі можливий за допомогою iCloud. ЯХмара зберігає всі дані iOS в Інтернеті і дозволяє синхронізувати їх між пристроями Apple. Існує два способи перенесення iPhone на iPhone з iCloud: через резервну копію або за допомогою спеціальної опції синхронізації даних. Нижче ми детально описуємо етапи передачі за допомогою резервного копіювання:

- На тобі старий iPhone, Підключіться до свого облікового запису iCloud та збережіть останню версію вашого телефону (Налаштування> iCloud> Резервна копіювання iCloud> Зберегти зараз))
- Потім увімкніть свій Новий iPhone І Дотримуйтесь інструкцій на головному екрані.
- Виберіть a Мережа Wi -Fi Для здійснення передачі та продовження дотримуватися інструкцій до “Відновити з iCloud”.
- Підключіться до свого Обліковий запис iCloud Потім Виберіть резервну копію (Зазвичай це найновіший)).
- Запустіть резервну копію та виконайте кроки, щоб завершити передачу даних.
Однак використання iCloud має кілька недоліків. Перш за все, цей метод вимагаємати доступ до стабільного з’єднання І є Неможливий вибір у виборі даних, які слід передати. Крім того, операція Знайдіть більше часу На відміну від Antrans (від 30 до 60 хвилин).
3. Передавати дані з одного iPhone на інший з iTunes або Finder
Нарешті, третій і останній метод передачі даних iPhone iPhone – пройти через iTunes або Mac Finder.
iTunes дозволяє передати все, що ви зареєструвались у пам’яті телефону. Отже, Що синхронізовано на iCloud, не буде передано (Але відновлюється, коли ви підключите свій рахунок до нового пристрою)).
ПРИМІТКА. У цьому випадку ви можете використовувати пошук.
Дотримуйтесь наведених нижче інструкцій, щоб передати свої дані за допомогою iTunes або Finder:

Передача з iTunes
- ПідключитиСтарий iPhone на комп’ютері За допомогою кабелю USB.
- Запуск iTunes і натисніть на‘Піктограма приладів у верхньому лівому куті, Потім Зберегти зараз. Ця операція може тривати кілька хвилин.
- Коли захисник буде доопрацьовано, Від’єднайте старий iPhone І Підключіть новий iPhone до комп’ютера.
- Виберіть метод відновлення ” Відновити через Mac або ПК ” і останнє резервне копіювання.
- Коли встановлено резервну копію, виконайте кроки до Закінчити синхронізацію.
Передача з Finder
- Підключитистарий iPhone з USB -кабель.
- Відкрити Вікно пошуку.
- У розділі “Місце”, Клацніть наВаш значок iPhone.
- Натисніть на “Довіра” Якщо вас запрошують довіряти цьому комп’ютеру. Потім, на ” Збережіть зараз “.
- Підключіть свій Новий iPhone.
- Перейдіть до розділу “Застосування та дані”. Потім виберіть “Відновлення з Mac або ПК”.
- Потім дотримуйтесь інструкцій на екрані Закінчання конфігурація.
- Коли передача закінчена, перевіряти Ну, якщо ви відновили всі дані на своєму старому iPhone.

Недолік цих останніх двох методів полягає в тому, що Резервне копіювання може призвести до втрати даних під час передачі Як і музика, мелодії та додатки, зокрема.
3. Передати дані з одного iPhone на інший за допомогою AirDrop
Ардроп це Надзвичайно практична та потужна функціональність Apple який дозволяє Легко ділитися вмістом між пристроями iOS, MacOS та iPados. За допомогою Airdrop ви можете перенести безліч типів даних між iPhone.
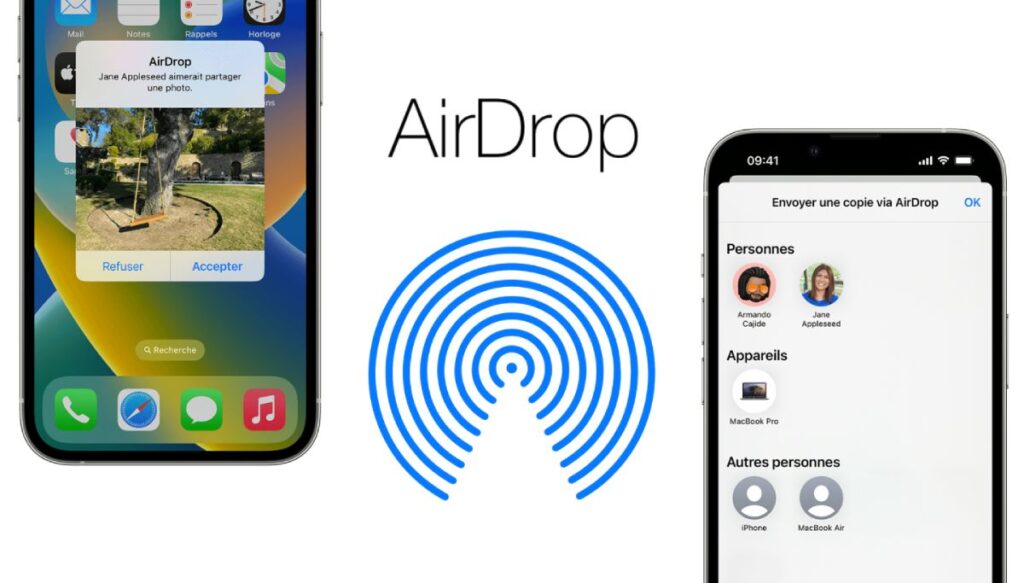
Які типи даних можна перенести з iPhone на iPhone за допомогою Airdrop ?
Ось список деяких даних, якими ви можете поділитися з AirDrop:
- Фотографії та відеоролики : Інструмент ідеально підходить для обміну фотографіями та відеороликами. Ви можете перенести фотографії та відео з одного iPhone на іншу без втрати якості, що не завжди буває з іншими методами обміну.
- Контакти : Ви можете легко поділитися контактами з одного iPhone на інший . Це простий і простий спосіб обміну контактною інформацією.
- Веб -сайти : Якщо ви знайшли цікавий веб -сайт, яким ви хочете поділитися, Airdrop може це зробити. Він відкриє веб -сайт на програмі Safari на іншому iPhone.
- Карти позицій : Якщо ви хочете поділитися певним місцем на картах, ви можете це зробити за допомогою AirDrop. Він ідеально підходить для обміну місцями зустрічей або цікавими пунктами.
- Документи : Ви можете ділитися документами, такими як PDF -файли, примітки, сторінки, цифри або основні документи через AirDrop.
- Заявки : Ви можете поділитися посиланнями на додатки з App Store. Додаток відкриється безпосередньо в магазин додатків на іншому пристрої.
Занотовувати : ХочАрдроп надзвичайно корисно для обміну даними випадковим і швидким способом, це не так Не призначений для повного та масового передачі даних між двома пристроями. Для повної передачі даних (наприклад, коли ви змінюєте iPhone), було б краще використовувати такі методи, як резервне копіювання та харчування за допомогою iCloud або iTunes, або інструментів, таких як Antrans.
Як передати дані за допомогою AirDrop ? (Підручник)
Перенесення даних з одного iPhone в інший за допомогою Airdrop – це відносно простий процес, який можна здійснити за кілька кроків.
Передумови: З Два iPhone повинні бути поруч один одного (зазвичай менше 10 м), так що Airdrop працює. Крім того, Airdrop вимагає, щоб два iPhone були Підключений до Інтернету та Bluetooth.
Ось як це зробити:
- Активуйте AirDrop на обох пристроях ::
- На кожному iPhone відкрийте Центр управління під час підмітання вниз З верхнього правого кута екрана (або вгору в нижній частині екрана на моделях iPhone з домашньою кнопкою).
- Міцно пресувати (або утримуйте) на Контрольна група, що включає кнопку Wi-Fi та Bluetooth.
- Ви побачите a Кнопка ардропа. Натисніть і виберіть “Тільки контакти” або “всі”, Залежно від ваших уподобань.
- Виберіть вміст, щоб поділитися ::
- На L‘Джерело iPhone, Відкрийте програму, яка містить вміст, яким ви хочете поділитися. Наприклад, якщо ви хочете поділитися фотографією, відкрийте програму фотографій та виберіть фотографію, якою ви хочете поділитися.
- Ділитися вмістом ::
- Одного разу у вас є вибраний вміст, Натиснути Кнопка спільного використання. Це, як правило, ікона, схожа на Коробка з вихідною стрілкою зверху.
- Виберіть iPhone призначення ::
- Після того, як ви натиснули кнопку спільного використання, Fвнутрішньо відкривається різними варіантами спільного використання.
- В Розділ ардропів, ти повинен Дивіться інший iPhone Якщо він є поблизу та Airdrop активовано.
- Натисніть значок iPhone Почати ділитися вмістом.
- Прийміть вміст на iPhone призначення ::
- Напризначення iphone, Здається, повідомлення повідомляє вам, що інший iPhone хоче поділитися з вами вмістом. Натиснути “Прийняти” Для отримання вмісту.
Висновок
Дотримуючись трьох методів, які ми щойно представили вам, тепер у вас є всі клавіші в руці, щоб перенести дані вашого старого iPhone на новий.
Якщо ви хочете вибрати найпростіший і найшвидший метод, Рішення, запропоноване Antrans повинен вам підійти. Дійсно, це дозволяє вам швидше використовувати новий iPhone, а на відміну від iCloud та iTunes, ваші дані повністю передаються (музика, програми, мелодії дзвінка … включаючи).
Ця стаття була написана IMOBIA як частина спонсорованого партнерства з Antrans
Перед від’їздом ..
Якщо ця стаття на Як передати дані iPhone iPhone Вам сподобалось, не соромтеся ділитися цим у соціальних мережах і Підпишіться на наш цифровий бюлетень Отримати наші наступні статті.
Ви також можете дотримуватися наших найкращих предметів через наш RSS -канал: https: // www.лептидигітальний.FR/TAG/бюлетень-цифровий/канал/(ви просто повинні вставити його в улюблений читач RSS Feed (Ex: Feedly)))).
Ми також активні на LinkedIn, Twitter, Facebook та YouTube. Ми там зустрічаємось ?
Для будь -яких питань, пов’язаних із цією статтею, не соромтеся використовувати розділ “Коментарі”, щоб розповісти нам про ваше зауваження, ми відповімо вам якнайшвидше (із задоволенням).
Як перенести дані з одного iPhone на інший без iCloud або iTunes
![]()
Що стосується перенесення даних з одного iPhone в інший, iCloud може бути оптимальним варіантом для його простоти, зручності, доступності та безпеки. На додаток до цих чудових характеристик, iCloud також супроводжується обмеженнями, такими як обмежений простір для зберігання, сильна залежність від Інтернету, обмежений вибір з точки зору передачі певних даних тощо. Усі ці обмеження можуть заважати вам використовувати iCloud.
Якими б не були причини, чому ви відмовляєтесь від використання iCloud, є й інші правдоподібні засоби, щоб дозволити перенести все від одного iPhone на інший. Нижче ви знайдете п’ять способів, які ви можете використовувати для перенесення даних з одного iPhone на інший без iCloud. Всі вони організовані в порядку простоти труднощів. Застосуйте той, який найкраще відповідає вашим потребам.
Метод 1. Як перенести дані з одного iPhone на інший за допомогою програмного забезпечення для передачі iPhone
Застосовується до: фотографії, відео, контакти, аудіофайли (музика, мелодії, вокальні пам’ятки, аудіокниги), книги.
До тих пір. За допомогою цього програмного забезпечення ви можете перенести кілька або всіх файлів на свій новий пристрій без синхронізації. Крім цього, цей інструмент також може допомогти вам зробити такі речі, як:
- Керуйте даними iOS за бажанням.
- Збережіть усі або деякі дані iOS на своєму комп’ютері без проблем.
- Перенесіть повідомлення WhatsApp на новий телефон.
- Завантажте бажані відео з будь -якого сайту.
Якщо ви хочете мати ці функції, не соромтеся завантажувати цей потужний інструмент на свій комп’ютер, щоб спробувати його.
Крок 1.Підключіть свій iPhone/iPad до комп’ютера. Відкрийте Leaseus MobiMover, а потім перейдіть до менеджера> Перегляньте та передайте, щоб вибрати категорію даних, яку ви хочете передати. Ви також можете використовувати функцію швидкого передачі для перенесення даних з одного iPhone на інший.

2 -й крок. Виберіть дані, які ви хочете перемістити з одного iPhone на інший (правильно визначити джерело та цільові iPhone, натиснувши значок телефону на верхній панелі інструментів).

Крок 3. Клацніть на “Назустріч іншому телефоні”, щоб почати перенести дані iPhone в інший. Після завершення передачі перейдіть на свій цільовий пристрій, щоб перевірити перенесені елементи.

З Leaseus MobiMover ви також можете збагатити вміст свого пристрою iOS важливими файлами з комп’ютера (Mac або ПК) на iOS або в Завантаження відео з будь -якого сайту за допомогою URL -адреси до вашого iPhone/iPad.
Метод 2. Як перенести дані з одного iPhone на інший без iCloud
Застосовується до: Усі дані з вашого iPhone
Швидкий старт забезпечує один з найкращих способів налаштування та перенесення даних з одного iPhone на інший без використання iCloud. Якщо джерело iPhone та Target iPhone використовують iOS 12.4 або пізніша версія, швидкий старт дозволить вам перенести свої дані за допомогою параметра міграції на iPhone. Це корисність, присутня в iOS 11 та наступні версії, які можуть допомогти перенести інформацію та дані на новий пристрій. Переконайтесь, що ваш старий iPhone та новий iPhone працюють під iOS 12. 4 або пізніша версія, а потім виконайте наведені нижче кроки, щоб налаштувати новий iPhone та перенести всі дані на новий бездротовий пристрій.
Крок 1. Активуйте функцію Bluetooth на своєму старому iPhone та увімкніть новий iPhone.
2 -й крок. Розмістіть новий iPhone біля свого старого iPhone, і ви побачите екран швидкого запуску, що відображається на вашому джерелі iPhone з можливістю використання вашого ID Apple для налаштування вашого нового iPhone.
Крок 3. Переконайтесь, що це ідентифікатор Apple, який ви хочете використовувати, і натисніть на “Продовжити”.
Крок 4. Тоді ви можете побачити анімацію на новому iPhone. Утримуйте старий iPhone над новою, центральної анімації у видошукачому, тоді ви можете побачити повідомлення, що говорить “Закінчити новий iPhone”.
Крок 5. Введіть старий код доступу до iPhone на новому iPhone.
Крок 6. Дотримуйтесь інструкцій на екрані, щоб налаштувати FaceID або Touch ID на новому пристрої.
Крок 7. Тепер натисніть на “Передачу з iPhone”, щоб почати перенести всі дані з одного iPhone на інший.
Крок 8. Після закінчення процесу ви перенесли все, від свого старого iPhone на новий пристрій прозоро.

Метод 3. Передати дані з одного iPhone на інший через AirDrop
Застосовується до: фотографії, відео, веб -сайти, місця тощо.
Airdrop – це ще один практичний варіант, який дозволяє ділитися файлами між двома пристроями iOS, що підтримують AirDrop. Якщо ви хочете перенести фотографії, контакти чи інші файли з одного пристрою iOS на інший, Airdrop – це хороший вибір.
Крок 1. Переконайтесь, що два iPhone знаходяться в межах діапазону Bluetooth та Wi-Fi.
2 -й крок. Активуйте функції Bluetooth та Wi-Fi та переконайтесь, що функція особистої точки доступу вимкнена на iPhone. Потім активуйте AirDrop. (Встановіть передачу файлів на “лише контакти” або “всі” відповідно).
Крок 3. Виберіть файли, які ви хочете надіслати, наприклад, фотографії, і натисніть кнопку “поділитися”.
Крок 4. Клацніть на “AirDrop” та виберіть цільовий пристрій.
Крок 5. На цільовому iPhone натисніть “Прийняти”, щоб отримати елементи.

Трапляється, що Airdrop не працює на iPhone/iPad. Якщо ви стикаєтесь з цією проблемою, навчіться її спочатку вирішувати або спробувати один із інших корисних методів.
Два вищезазначені методи краще підходять для користувачів, які бажають скопіювати дані на використаний iPhone. Якщо ви хочете перенести дані зі старого iPhone на новий iPhone, який ще не налаштований, доцільно використовувати QuickStart та iTunes/Finder.
Метод 4. Перекладіть з одного iPhone на інший із резервною копією iTunes
Застосовується до: майже всі дані та налаштування
Резервне копіювання iTunes включає майже всі дані та всі налаштування пристрою iOS. Але є певні виключення, зокрема вміст iTunes та магазинів додатків, вміст, синхронізований з iTunes, дані, які вже зберігаються в iCloud тощо. (Ви можете перевірити деталі від Apple тут).
Використання резервного копіювання iTunes досить схоже на резервне копіювання iCloud: Передавати дані з одного iPhone на інший з iTunes, спочатку потрібно зберегти старий пристрій, а потім відновити дані нового телефону з резервного копіювання iTunes під час налаштування нового пристрій. Завантажте та встановіть останню версію iTunes на свій комп’ютер. Потім дотримуйтесь інструкцій, щоб передати дані на новий iPhone/iPad через iTunes:
Щоб зробити резервну копію старого пристрою:
Крок 1. Підключіть свій старий пристрій до комп’ютера за допомогою порту USB.
2 -й крок. У iTunes натисніть кнопку “Пристрій” та натисніть “Підсумок”.
Крок 3. Клацніть на “Зберегти зараз”, щоб почати зберегти старий iPhone.
Щоб відновити новий пристрій із резервного копіювання:
Крок 1. Увімкніть новий пристрій та виконайте кроки конфігурації, поки не побачите екран “Програми та дані”.
2 -й крок. Виберіть “Відновлення з Mac або ПК” та підключіть новий iPhone до комп’ютера, який ви використовували для збереження старого iPhone.
Крок 3. У iTunes натисніть на вкладку “Пристрій” та виберіть “Відновити резервну копію”.
Крок 4. Виберіть правильну резервну копію і чекайте закінчення процесу. (Якщо ви зашифували резервну копію, вам доведеться ввести пароль до процесу харчування).
Крок 5. Закінчіть решту кроків у встановленні.

Метод 5. Передати дані на новий iPhone через Finder
Як ми всі знаємо, iTunes мертвий, а Apple замінила його пошуком на комп’ютерах Macos Catalina. Якщо ви користувач Mac, використання Finder – це хороший варіант. Кроки схожі на етапи використання iTunes, які детально описані нижче.
Щоб зробити копію старого iPhone:
Крок 1. Підключіть свій старий iPhone до Mac, що працює MacOS Catalina.
2 -й крок. Відкрийте вікно Finder.
Крок 3. У розділі «Місце розташування» натисніть на значок вашого iPhone.
Крок 4. Клацніть на “довіру”, якщо вас запрошують довіряти цьому комп’ютеру.
Крок 5. Натисніть на “Зберегти зараз”.

Щоб відновити новий пристрій із резервного копіювання:
Крок 1. Відключіть свій старий iPhone та підключіть новий iPhone до комп’ютера.
2 -й крок. Налаштуйте свій новий iPhone, поки ви не отримаєте сторінку “Застосування та дані”.
Крок 3. На цій сторінці виберіть “Відновити з Mac або ПК”.
Крок 4. Потім дотримуйтесь інструкцій на екрані, щоб завершити решту кроків конфігурації.

Підсумовуючи
Поки ви хочете скопіювати дані з одного iPhone/iPad в інший, ви можете дотримуватися цього посібника, щоб досягти їх. Після оволодіння представленими тут методами ви дізнаєтесь, як діяти, коли вам потрібно передавати фотографії, відео, контакти та інші типи файлів.
Сподіваюся, цей посібник може допомогти вам, як я бажаю.
