2 Професійні методи, щоб додати підпис у PDF, підпишіть PDF: Вставте електронний підпис у PDF – ionos
Як підписати PDF
Contents
Формат PDF – один з найпопулярніших форматів файлів, з поважної причини; Це надзвичайно компактно. Однак, якщо вставити кілька зображень, наприклад, файл може швидко стати більшим, ніж бажано. Програмні програми Adobe, але також
Як додати підпис до PDF
Порівняно з файлами Word, PDF є більш професійним форматом документів і часто використовується у багатьох формальних ситуаціях. У цьому випадку цифровий підпис зазвичай використовувався у професійних рамках та зміцненню безпеки. Щоб додати підпис до PDF -файлу, особливо коли це імпортований PDF -документ, вам потрібне професійне рішення для PDF, таких як PDFEMENT.
100% гарантована безпека
100% гарантована безпека
100% гарантована безпека
Як вставити підпис на PDF за допомогою професійного інструменту
Крок 1: Завантажте та встановіть PDFelement
Натисніть кнопку “Завантажити”, розміщений вище, щоб отримати пакет інсталяції. Після завантаження, якщо з’явиться примітка з проханням виконати програму, натисніть кнопку “Запустити” та дотримуйтесь діалогового вікна, щоб встановити його. Якщо їх немає, двічі клацніть на файл .Exe для встановлення інструменту PDF на своєму комп’ютері.
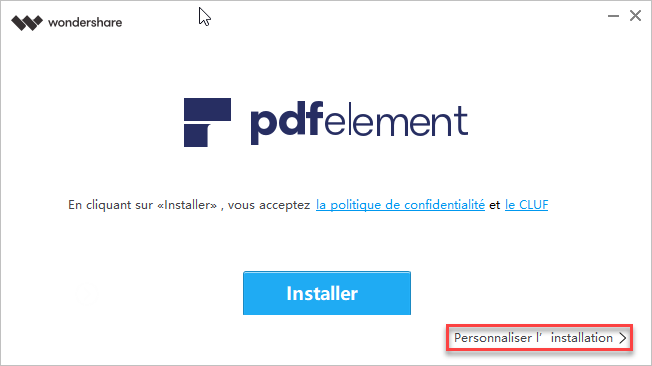
Крок 2: Відкрийте файл, перегляньте меню “Захист”
Клацніть на швидкий початок робочого столу, щоб запустити інструмент PDF. Клацніть “Відкрити” у меню, щоб переглянути документ PDF на своєму комп’ютері, до якого ви хочете додати підпис. Після відкриття його перегляньте меню “Захист”, щоб додати підпис до документа PDF.
100% гарантована безпека
100% гарантована безпека
100% гарантована безпека
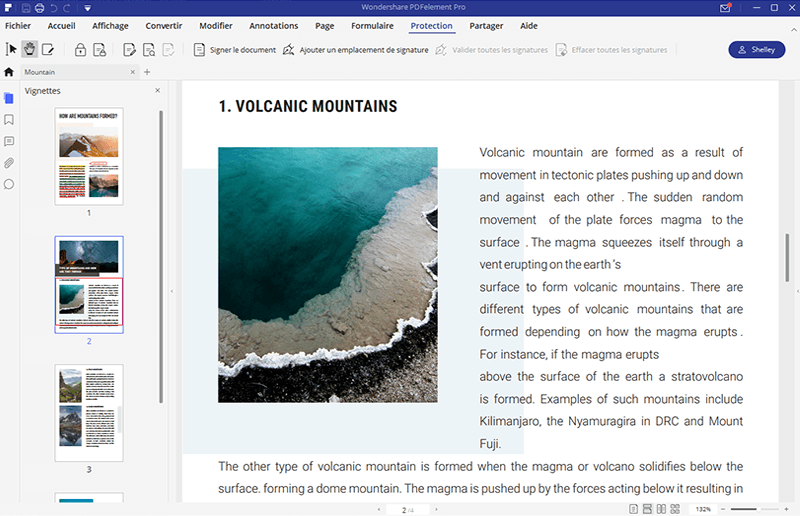
Крок 3: Вставте підпис до PDF
У меню “Захист” натисніть “Підписати документ”. Перемістіть мишу на документ PDF, натисніть, щоб намалювати область, в якій слід додати підпис. Коли ви це зробите, з’явиться діалогове вікно під назвою “Підписання документа”.
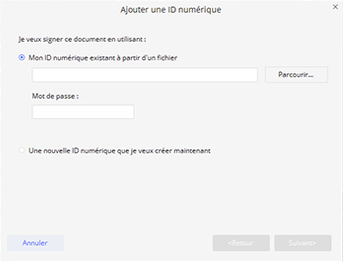
100% гарантована безпека
100% гарантована безпека
100% гарантована безпека
Крок 4: Створіть новий цифровий ідентифікатор
Користувачі, які додають підпис до PDF за допомогою Wondershare PDFelement вперше, повинні натиснути на нижню кнопку, щоб створити новий цифровий ідентифікатор. У полі “Додати цифровий ідентифікатор”, якщо ви вже використали цифровий ідентифікатор, перегляньте його та імпортуйте його до Wondershare pdfement. Якщо у вас немає цифрового ідентифікатора, створіть його зі своїм іменем, адресою електронної пошти, іменем компанії тощо. Коли ви закінчите імпорт або створення цифрового ідентифікатора, ви будете перенаправлені на “Підпишіть документ” з вашою інформацією, відображеною у полі. Клацніть на “Знак”, щоб ваш підпис був доданий до файлу PDF.
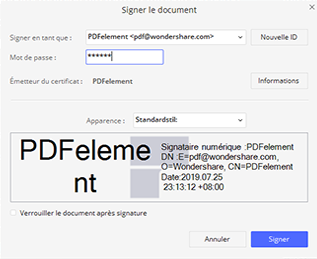
Помічений: Враховуючи повноваження вашого цифрового ідентифікатора, ми пропонуємо вам підписати свої документи PDF із сертифікованим цифровим ідентифікатором. Wondershare PDFelement дозволяє створити власний сертифікований ідентифікатор, але зазвичай приймається використовувати посвідчення особи, сертифікований стороннім органом у цій галузі. Завдяки сертифікованому цифровому ідентифікатору, одержувачі зможуть перевірити, чи підписаний вами файл PDF чи ні.
Хоча він не такий відомий, як Adobe Reader та Adobe ® Acrobat ®, тепер PDFelement дозволяє встановити цифровий підпис, сертифікований індустрією PDF, яка, звичайно, прискорить ваш робочий процес з колегами, клієнтами та співробітниками.
100% гарантована безпека
100% гарантована безпека
100% гарантована безпека
Рішення з Adobe ® Acrobat ®
Adobe Acrobat дозволяє вводити, малювати або вставляти зображення вашого рукописного підпису. Також можна додати своє ім’я, корпоративне ім’я, дату або навіть заголовок замість підпис. Крім того, цей інструмент забезпечує інші необхідні функції, які дозволять вам легко переглядати та ділитися своїми підписаними документами. Це також дозволяє захистити свої підписані документи за допомогою пароля. Тепер давайте подивимось, як підписати PDF за допомогою Adobe Acrobat.
Крок 1: Відкрийте файл PDF

- Спочатку відкрийте свій файл у Adobe Reader.
- Adobe ® Acrobat ® попросить вас відкрити панель підписів у випадку, якщо він виявить вимогу підпису для вашого документа.
- Крім того, ви можете натиснути кнопку “Знак” на панелі інструментів Acrobat.
- Ви також можете вибрати параметр “Заповнення та підписання” через панель інструментів.
Крок 2: Додайте текст або зображення (необов’язково)
- Ви можете додати текст, зображення або намалювати підпис, натиснувши опцію “Інструменти” та вибравши “Додати текст” або “Додати зображення”.
- Ви можете додати текст або зображення в полі, натиснувши.
100% гарантована безпека
100% гарантована безпека
100% гарантована безпека
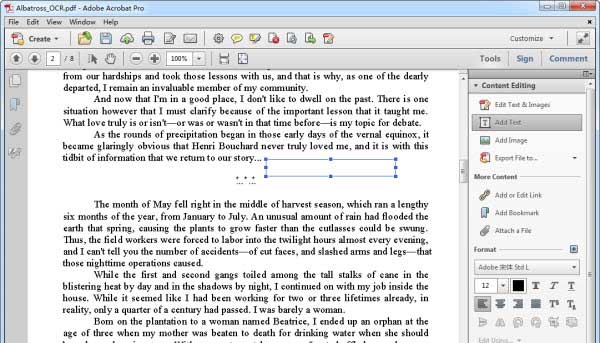
Крок 3: Розмістіть підпис
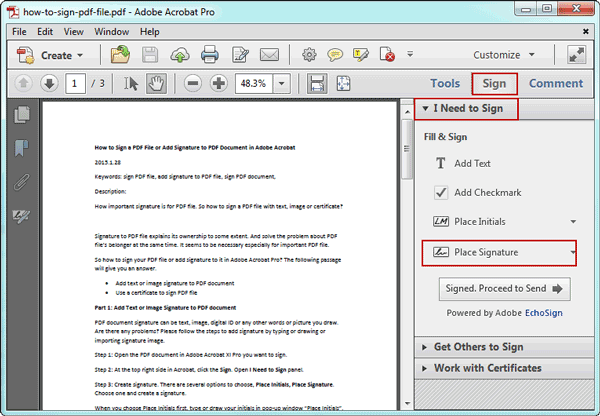
- Щоб розмістити оригінальний підпис, виберіть “Інструменти”, а потім “Заповнити та підписати”. Потім скористайтеся опцією “Розмістіть підпис”.
- Підпис також можна створити за допомогою багатьох інших методик. Ви можете вставити підпис за допомогою веб -камери, введенням імені підпису або за допомогою зображення.
- За допомогою Acrobat функціональність веб -камери не дозволяє фіксувати підпис, замість того.
100% гарантована безпека
100% гарантована безпека
100% гарантована безпека
Крок 4: Збережіть підпис
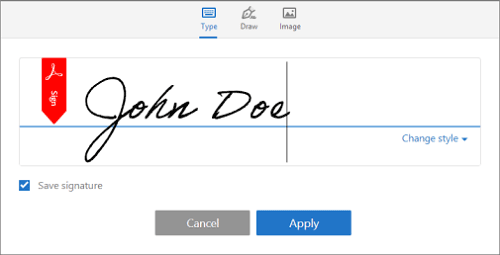
- Ви можете зберегти свій підпис, перейшовши до “файлу”, а потім “зберегти”.
- Таким чином, Adobe ® Acrobat ® відкриє контекстне вікно, яке попросить вас вибрати “Adobe Sign”, яке дозволяє поділитися або надіслати ваш документ PDF, підписаний цільовому одержувачу.
- Ви також можете зберегти його за допомогою послуги “Adobe Document Cloud”, якщо це необхідно.
Однак, згідно з блогом Adobe, підтримка продукту Acrobat Reader XI буде перервана з 15 жовтня 2017 року, а це означає, що не буде оновлень безпеки, більше оновлень продуктів та допомоги клієнтам не буде. Звичайно, ви можете продовжувати користуватися програмою, однак ваші файли та дані можуть бути безпечними. Тож ви можете поїхати сюди, щоб знайти найкращі альтернативи Adobe ® Acrobat ® .
Дивіться також
- 1. Як зберегти документи в хмарі
- 2. Як в електронному виписці онлайн -PDF безкоштовно [крок за кроком]
- 3. Як зробити PDF у читанням поодинці
- 4. Як приховати текст PDF просто
- 5. Як перетворити зображення jpg у файл excel
- 6. Як записувати у PDF -файлі на Windows
Вставте PDF -підпис

Недоки
PDF обертання: найкращі безкоштовні інструменти
- 09.02.2021
- Продати в Інтернеті
Як обертати PDF ? Формат PDF – це перший вибір для надсилання та обміну документами. Це гарантує рівномірний дисплей на всіх периферійних пристроях. Але для редагування файлу PDF вам потрібна додаткова програма. Які можливості обертання та запису PDF ? Ми представляємо тут найкращі онлайн та офлайн -інструменти.

Зменшіть розмір PDF: як це зробити
- 12.08.2020
- Продати в Інтернеті
Формат PDF – один з найпопулярніших форматів файлів, з поважної причини; Це надзвичайно компактно. Однак, якщо вставити кілька зображень, наприклад, файл може швидко стати більшим, ніж бажано. Програмні програми Adobe, але також
Безкоштовне програмне забезпечення та прості онлайн -інструменти можуть допомогти зменшити розмір ..
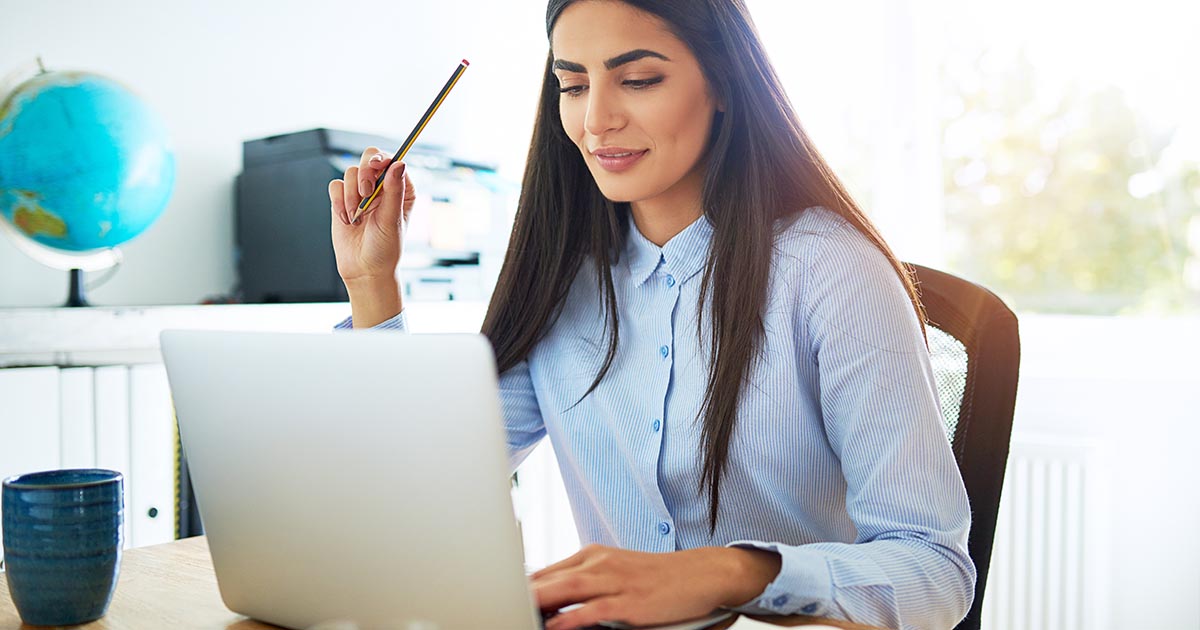
Земляна картина Shutterstock
Розділіть PDF: безкоштовні інструменти для поділу PDF
- 20.08.2020
- Продати в Інтернеті
Формат PDF ідеально підходить для надсилання документів. Однак у деяких випадках актуальні лише певні сторінки. У цьому випадку ділення PDF -файлу є оптимальним рішенням. Завдяки безкоштовним та простим інструментом -використання, це можна швидко і легко зробити, якщо потрібно. Ось наші поради щодо ділення PDF легко !

Недоки
Шукайте слово у PDF: дослідницька функція в PDF
- 03.03.2022
- Продати в Інтернеті
PDF – один з найбільш використовуваних форматів файлів. Його регулярно використовують особи, вчителі та компанії. Пошук термінів або цільових уривків у об’ємних документах PDF може бути стомлюючим, але PDF -гравці та браузери мають функції для пошуку в PDF. Ми представимо функції ..
