Yedekleme ve senkronizasyon vs Google Drive Dosya Stream, Masaüstü için Google Drive, Google Drive’ın yerini alan yedekleme ve senkronizasyonun yerini almaya geliyor
Masaüstü için Google Drive, Google Drive’ın yerini alan yedekleme ve senkronizasyonun yerini almaya geliyor
Contents
- 1 Masaüstü için Google Drive, Google Drive’ın yerini alan yedekleme ve senkronizasyonun yerini almaya geliyor
- 1.1 Size en uygun hizmeti keşfedin: yedekleme ve senkronizasyon vs google drive dosya akışı
- 1.2 Yedekleme ve Senkronizasyon hizmetleri ve Google Drive Dosya Akışının Hizmetleri Nelerdir ?
- 1.3 Yedekleme ve senkronizasyon vs Google Drive Dosya Akışı: Ayrıntılı bir karşılaştırma
- 1.4 Google’dan yedekleme ve senkronizasyon yoluyla dosyalarınızı nasıl senkronize edersiniz ?
- 1.5 Google Drive Dosya Akışı ile Dosya Nasıl Kaydolur ?
- 1.6 Wondershare Ubackit ile Dosya ve Klasörler Nasıl Kaydolur ?
- 1.7 Destek olmak
- 1.8 Masaüstü için Google Drive, Google Drive’ın yerini alan yedekleme ve senkronizasyonun yerini almaya geliyor
- 1.9 Tamamen Birleşik Bir Uygulama
Görevinizi kolaylaştırmak için Ubackit, uygulamanın üstünden erişebileceğiniz otomatik yedekleme işlevini de destekler. “Otomatik Yedekleme Yapılandır” seçeneğine tıklayın ve seçtiğiniz bir takvimi tanımlayın (günlük, haftalık veya aylık).
Size en uygun hizmeti keşfedin: yedekleme ve senkronizasyon vs google drive dosya akışı
Bu, son zamanlarda yedekleme ve senkronizasyon ve Google Drive dosya akışı hakkında tanıştığım birçok sorudan biri. İki hizmet Google tarafından sunulduğundan ve ilk bakışta oldukça benzer göründüğünden, birçok kişi uygulamaları hakkında kafası karışıyor. Endişelenmeyin – Bu makalede, size yedekleme ve senkronizasyon ve Google Drive Stream arasında ayrıntılı bir karşılaştırma sağlayacağım ve bunları profesyonel olarak nasıl kullanacağımı açıklayacağım.
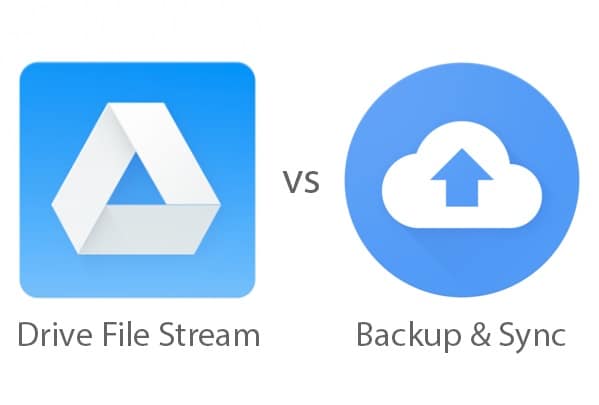
- Bölüm 1: Yedekleme ve Senkronizasyon ve Google Drive Dosya Akışı Hizmetleri nelerdir ?
- Bölüm 2: Yedekleme ve Senkronizasyon – Google Drive Dosya Akışı: Ayrıntılı bir karşılaştırma
- Bölüm 3: Dosyalarınızı yedekleme yoluyla nasıl senkronize edersiniz ve Google’dan senkronize edilir ?
- Bölüm 4: Google Drive Dosya Akışı ile Dosyalarınızı Nasıl Kaydedersiniz? ?
- Bölüm 5: Wondershare Ubackit ile Dosya ve Klasörler Nasıl Kaydolur ?
Yedekleme ve Senkronizasyon hizmetleri ve Google Drive Dosya Akışının Hizmetleri Nelerdir ?
Google ve Google Drive Dosya Akışı Yedekleme ve Senkronizasyon arasındaki karşılaştırmamıza başlamadan önce, bu hizmetlerin temellerini hızlı bir şekilde öğreneceğiz.
Google ve Senkronizasyon Yedeklemesi
İdeal olarak, Google ve Sync Backup, verilerinizi Google Drive ve Google fotoğraflarıyla senkronize etmenizi sağlayan bir ofis uygulamasıdır. Kaydetmek istediğiniz klasörleri seçebilirsiniz ve ikinci kopyaları Google Drive hesabınızda tutulacaktır. Dosyalarınız kopyalanacağından, sisteminizde çevrimdışı olarak da erişebilirsiniz.
Google Drive Dosya Akışı
Google Dosya Sistemini, dosyalarınızın kaydedildiği genişletilmiş bir depolama birimi (harici sabit sürücü gibi) olarak düşünün. Google dosya sistemi yüklendikten sonra, özel okuyucu simgesini bilgisayarınıza alacaksınız. Artık verilerinizi doğrudan Google Drive’da (bilgisayarınızın depolanmasında değil) saklamak için kullanabilirsiniz.
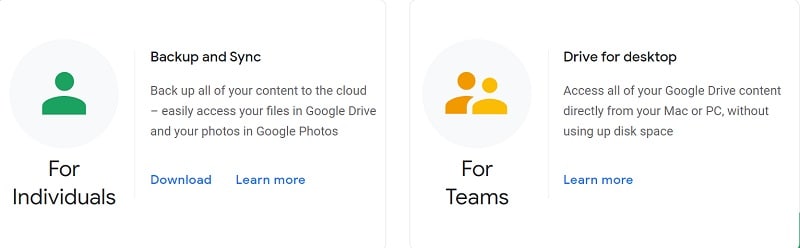
Yedekleme ve senkronizasyon vs Google Drive Dosya Akışı: Ayrıntılı bir karşılaştırma
Artık temel bilgileri bildiğinize göre, Google Drive Dosya Akışı ile Yedekleme ve Senkronizasyonun derinlemesine bir karşılaştırması oluşturalım.
Google ve Senkronizasyon Yedeklemesi
Google Drive Dosya Akışı
Bilgisayarınız ve okuyucu arasındaki verileri senkronize etmek için kullanılır
Doğrudan sürücüye verileri kaydetmek için ikincil depolama olarak kullanılır
Veriler üzerinde saklanıyor
Bilgisayarda birincil (ve bulutta senkronize edilir)
Veriler doğrudan okuyucuda saklanır
Dosyaları farklı cihazlar arasındaki senkronize edin ve kullanılabilirliklerini geliştirin
Bilgisayarda disk alanı yayınlamak ve verileri bulutta bulutta tutmak için
Google Drive’da yer tüketecek
Seçilen klasörleri senkronize edebilir
Tek tek dosyaları senkronize edebilir
Yerel uygulamaları kullanabilir
Erişimi gerçek zamanlı olarak kontrol edin (diğer kullanıcılar)
Outlook, buluşma vb. İle entegrasyon.
Diğer dosyaları senkronize edin (ofis gibi)
Google Kişisel Hesap Hizmetleri
Google fotoğraflarına bağlı
İş (veya iş)
Fiyat sabitleme
Ücretsiz (15 GB), ayda 15 $ (100 GB), ayda 23 $ (200 GB) veya ayda 79 $ (2 TB)
Aylık 6 $ (başlangıç paketi), aylık 12 $ (standart paket) veya ayda 18 $ (Pack Plus)
Karar
Google Drive Dosya Akışı ile Yedekleme ve Senkronizasyon arasındaki karşılaştırmamızda görebileceğiniz gibi, iki aracın farklı hedefleri var. Kişisel bir kullanıcıysanız ve verilerinizi Drive ile senkronize etmek istiyorsanız, Google’dan yedekleme ve senkronize kullanabilirsiniz. Ancak, Google Drive Dosya Akışı kesinlikle daha gelişmiş özelliklere sahiptir ve profesyoneller için önerilen genişletilmiş bir depolama birimi olarak çalışacaktır.
Google’dan yedekleme ve senkronizasyon yoluyla dosyalarınızı nasıl senkronize edersiniz ?
Artık Google Yedekleme ile Senkronizasyon ve Dosya Dosya Akışı arasındaki bu karşılaştırmayı seyahat ettikten sonra en sevdiğiniz seçeneği seçebilmelisiniz. Kişisel bir kullanıcıysanız, Google Backup ve Sync, verilerinizi kaydetmek veya birkaç cihazda erişmek için ideal bir çözüm olacaktır. Google Backup ve Sync’i kullanmaya başlamak için aşağıdaki adımları izleyin:
1. Adım: Yedekleme ve senkronize yükleyin ve hesabınızı yapılandırın
İlk olarak, Google’ın resmi yedekleme ve senkronizasyon web sitesine gidebilir ve uygulamayı PC’nize veya Mac’inize yükleyebilirsiniz. Uygulama yüklendikten sonra başlatın ve uygun kimlik bilgilerini girerek Google hesabınıza bağlanın.
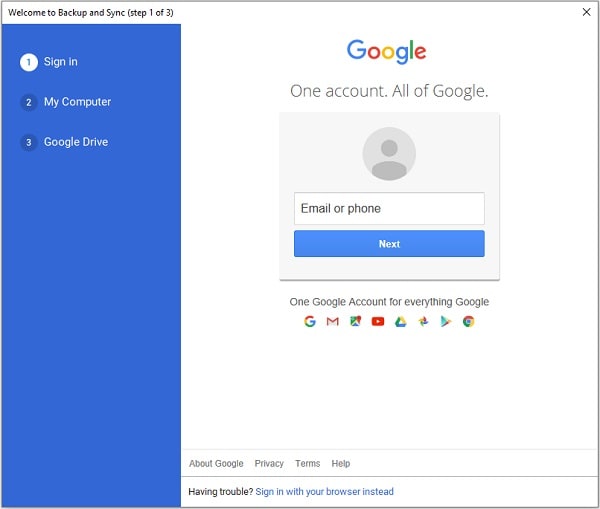
Önceden, Google hesabınızda yeterince boş alana sahip olduğunuzdan emin olun, aksi takdirde daha fazla depolama alanı satın alabilirsiniz.
Adım 2: Kaydedilecek klasörleri seçin veya Google Drive ile senkronize edin
Hesabınıza bağlandıktan sonra, Google Drive ile senkronize etmek istediğiniz klasörleri seçebilirsiniz. Burada sıkça kullanılan bazı dosyaları kontrol edebilir veya seçtiğiniz klasörleri kapsamak ve seçmek için “Klasör Seçme” düğmesine tıklayabilirsiniz.
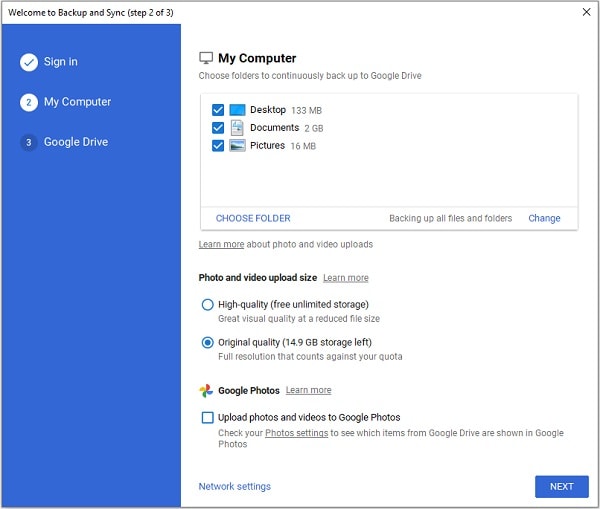
Ardından, fotoğrafınızı Google fotoğraflarında saklamak istediğiniz kaliteyi de seçebilirsiniz.
Adım 3: Verilerinizi başarı ile özetleyin
Bu kadar ! Klasörleri seçtikten sonra, tüm diski veya seçtiğiniz verileri senkronize etmeyi seçebilirsiniz. İlgili tercihleri yapılandırdıktan sonra, Google’ın verilerinizi okuyucu ile senkronize etmesi için “Başlat” düğmesini tıklatın.
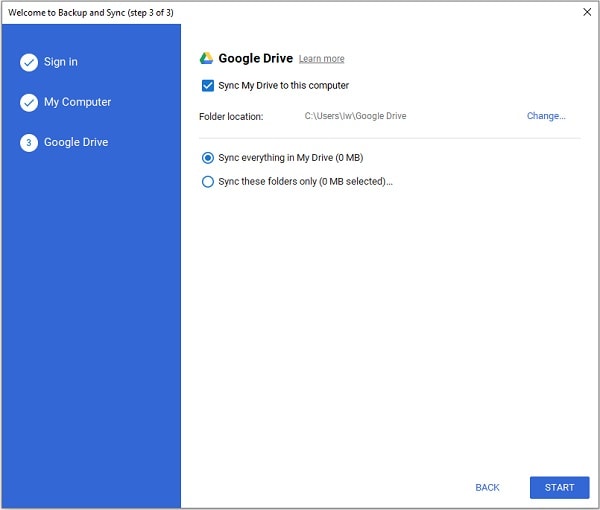
Google Drive Dosya Akışı ile Dosya Nasıl Kaydolur ?
Google Drive Dosya Akışı ile Yedekleme ve Senkronizasyon arasındaki karşılaştırmamızı seyahat ettikten sonra Google Drive Dosya akışını tercih etmeniz çok muhtemeldir. Harici bir depolama birimi olarak hareket ettiğinden, dosya akışı kullanımı son derece basittir. Verilerinizi Google Drive dosya akışında kaydetmek için aşağıdaki talimatları izleyin.
1. Adım: Google Drive Dosya Akışını Bilgisayarınıza Yükle
Başlamak için, Resmi Google Drive Dosya Akışı web sitesine gidebilir ve uygulamayı bilgisayarınıza yükleyebilirsiniz. Kurulum sırasında, okuyucuyu sisteminizde kullanılabilir hale getirmek için tercihleri yapılandırabilirsiniz.
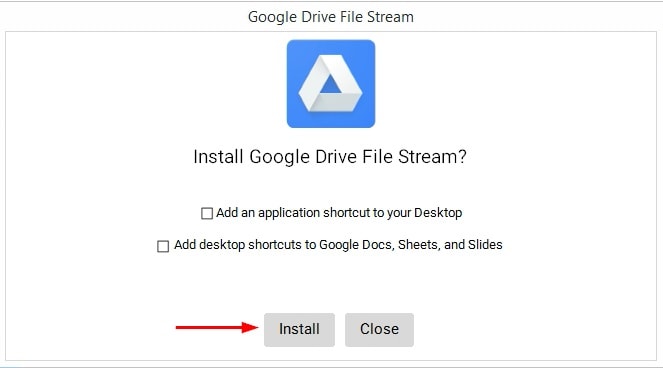
2. Adım: Google Drive Dosya Akışına erişin
Uygulamayı yükledikten sonra, Explorer’da (veya Finder) özel Google Drive Dosya Akışı Özel Okuyucu simgesini görebilirsiniz. Erişmek için okuyucuya gidin ve verilerinizi kopyalayıp yapıştırın.
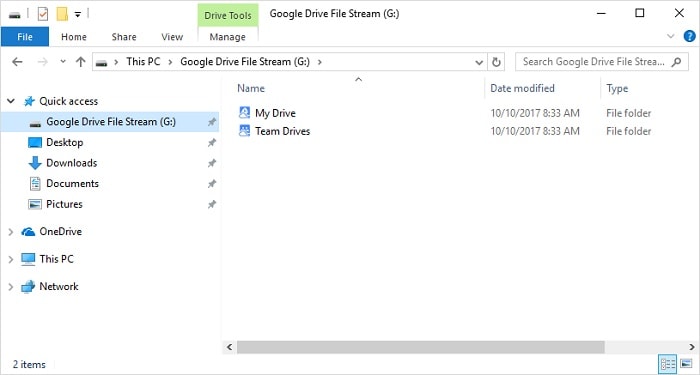
Adım 3: Kullanılabilir dosyaları çevrimdışı yapın (isteğe bağlı)
İdeal olarak, Google Drive dosya akışında her şeyi saklayabilirsiniz ve otomatik olarak Google Drive’dan indirilir. İsterseniz, dosyayı sağlayabilir ve çevrimdışı da kullanılabilir hale getirmeyi seçebilirsiniz. Böylece verilerinizin ikinci bir kopyasını bilgisayarınızda tutacaksınız, aksi takdirde yalnızca sürücüde kullanılabilirler.
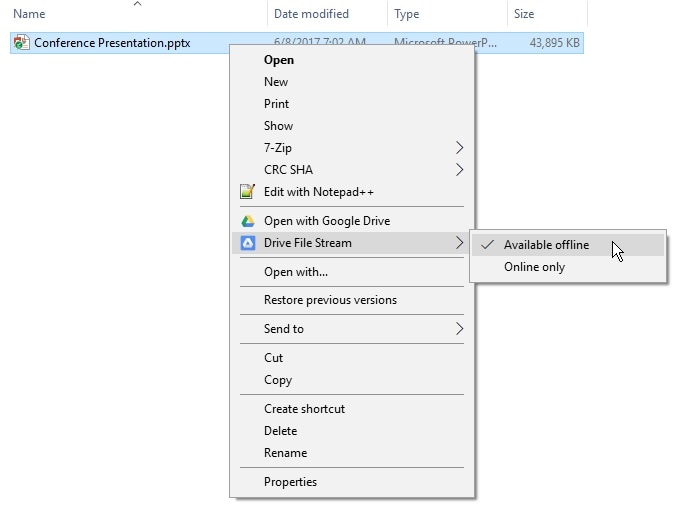
Google’dan yedekleme ve senkronizasyon, verilerimizi sürücüde saklamak için basit bir çözüm sunsa da, oldukça pahalı olabilir ve depolama alanı sınırlıdır. Bu nedenle, Google Backup ve Sync’e bir alternatif arıyorsanız, aşağıdaki çözümleri deneyebilirsiniz Wondershare Ubackit. Profesyonel ofis uygulaması, verilerinizi herhangi bir depolama ortamında kaydetmenize ve daha sonra geri yüklemenize yardımcı olabilir.
- Tüm diski kaydedebilir, herhangi bir puanı veya seçtiğiniz dosyaları/klasörleri seçebilirsiniz.
- Favori planlama (günlük, haftalık, aylık veya sürekli) temelinde Ubackit aracılığıyla otomatik yedeklemeyi yapılandırma seçeneği vardır.
- Ubackit artımlı bir yedekleme aldığından, genel depolamayı yaklaşık % 80’den tasarruf edecektir.
- Kaydedilecek belirli dosyaları seçmek için Ubackit’e entegre tonlarca filtre vardır. Ayrıca, bilgisayarınızda depolanan tüm ana veri türlerini destekler.
- Virüslerin gelişmiş tespiti, yedek bildirimleri ve depolama yönetimi gibi tonlarca başka özellik sunar.
Ayrıca, Windows için Google’dan yedeklemeye ve senkronize etmek için en iyi alternatif olan Wondershare Ubackit’ten kendinize yardımcı olabilirsiniz.
1. Adım: Bilgisayarınızda Wondershare Ubackit’i başlatın.
Her şeyden önce, bilgisayarınıza Wondershare Ubackit’i kurun ve başlatın ve kenar çubuğundaki “Yedek ve Catering” bölümüne gidin. Oradan yeni bir yedek oluşturmayı seçebilirsiniz.

Adım 2: Yedeklemeye dahil edilecek verileri seçin
Şimdi, Ubackit yedeklemesine dahil etmek istediğiniz dosyaları ve klasörleri seçebilirsiniz. Kenar çubuğunda herhangi bir bölümü seçebilir ve sisteminizin depolanmasına buradan göz atabilirsiniz.
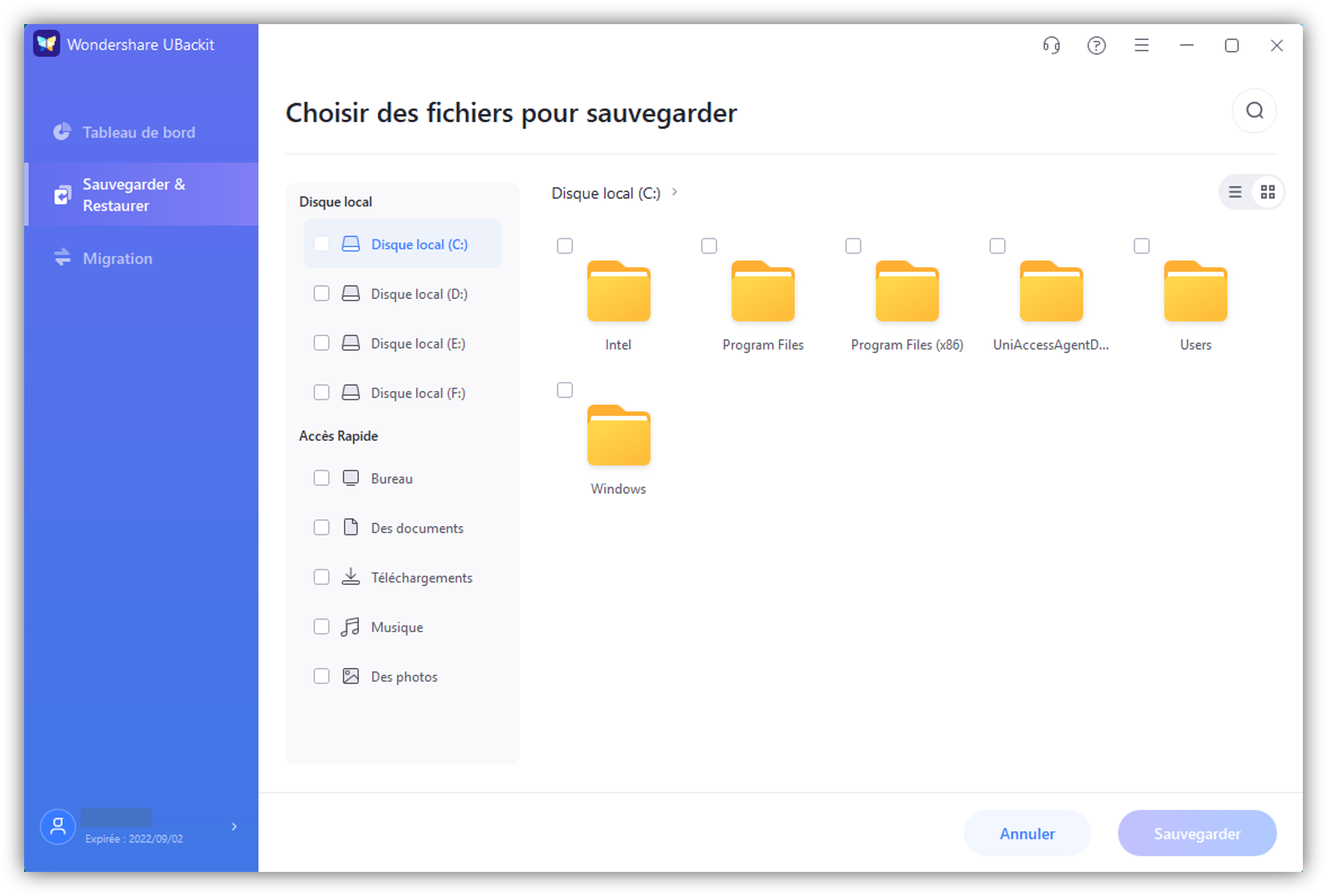
Yedeklemeye belirli dosyaları eklemek istiyorsanız, istenen sonuçları elde etmek için arama çubuğuna (üst) alakalı anahtar kelimeleri girmeniz yeterlidir.
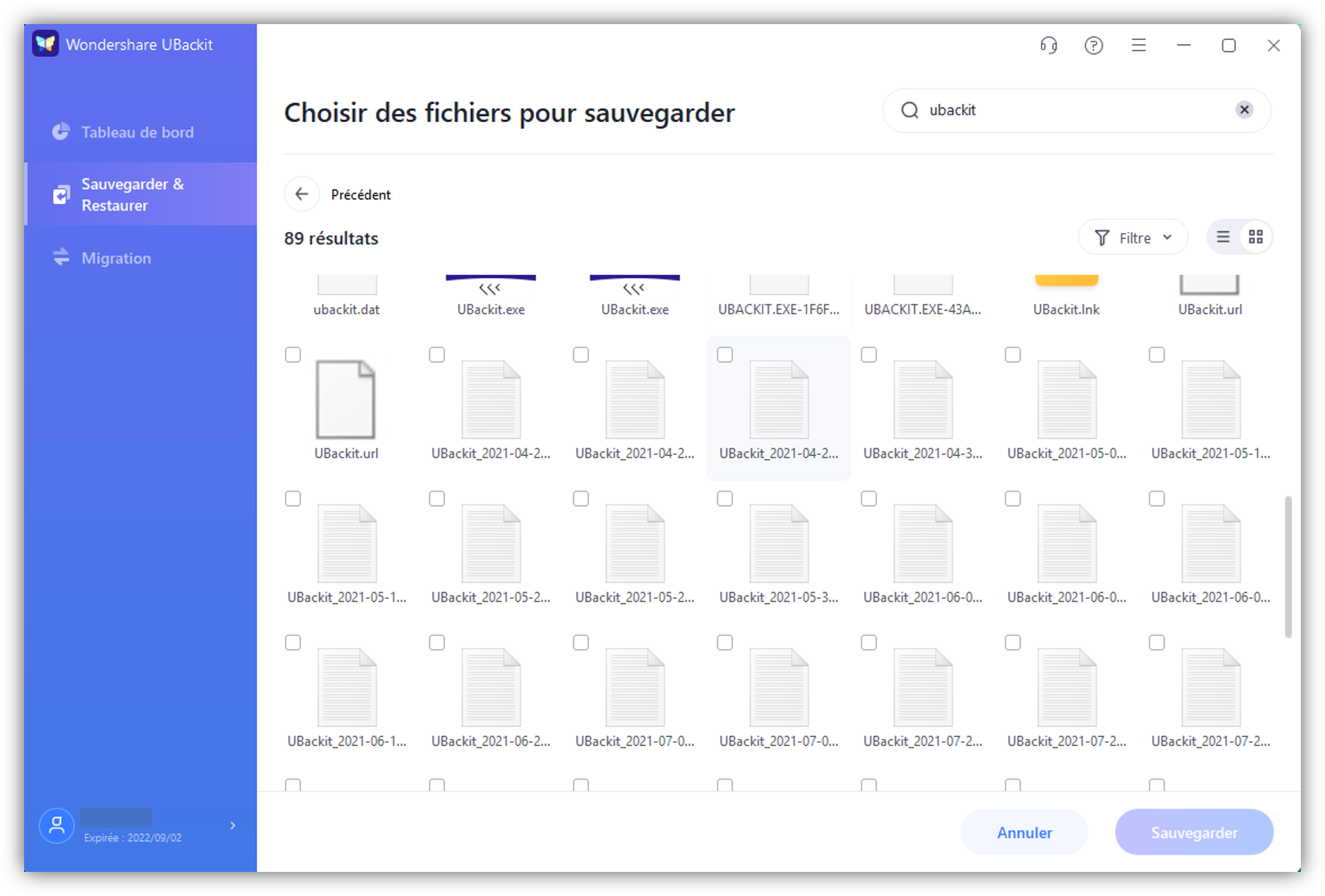
Ayrıca, belirli veri türlerini yedeklemek istiyorsanız, sayfanın üst kısmındaki entegre bir filtreye de erişebilirsiniz.
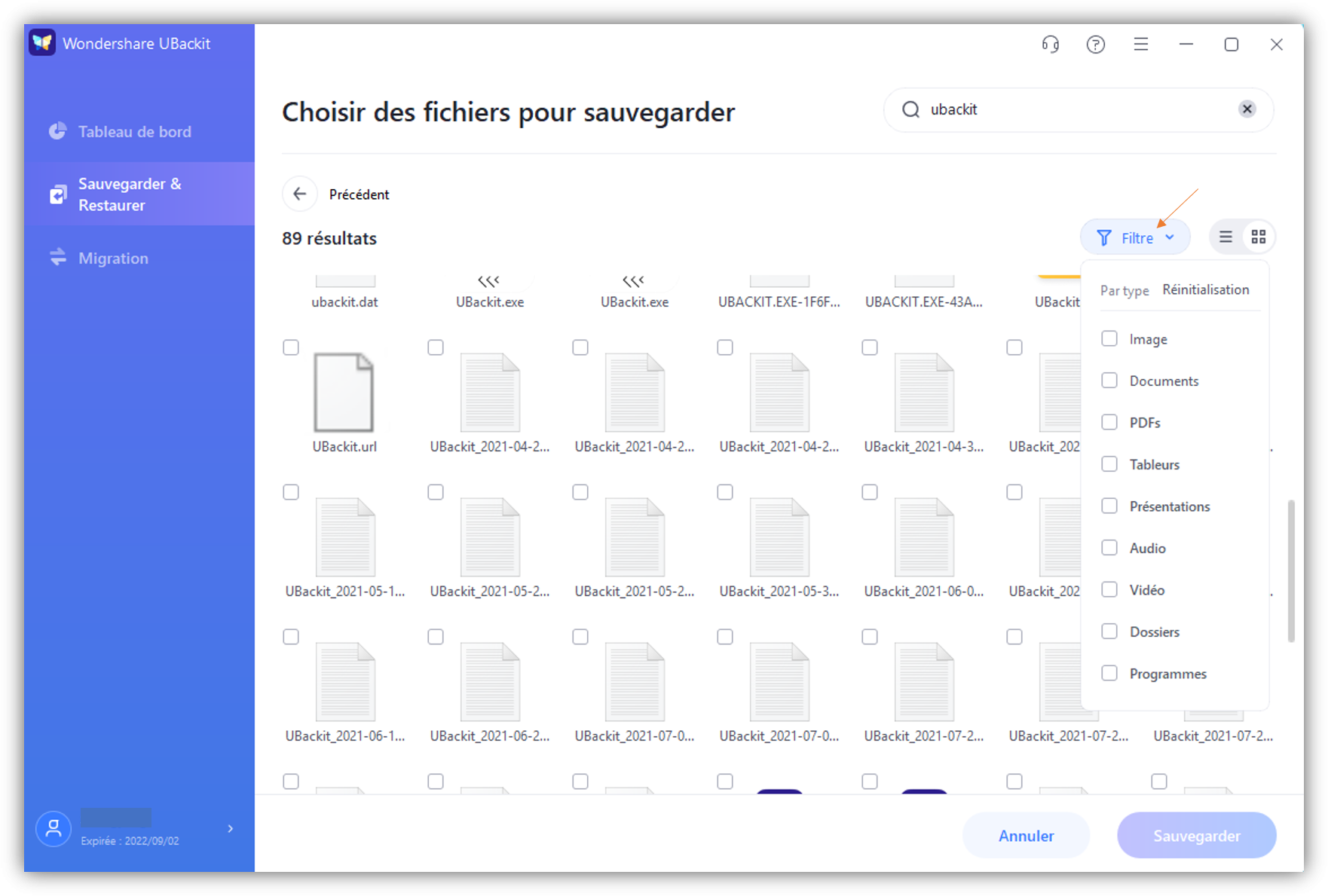
Adım 3: Yedeklemeyi kaydetmek için bir hedef seçin
Yedekleme dosyalarını seçtikten sonra, bir hedef konum seçebilirsiniz. Sisteminizin veya başka bir kaynağın herhangi bir dahili bölümü olabilir (SD kart veya harici sabit sürücü gibi).
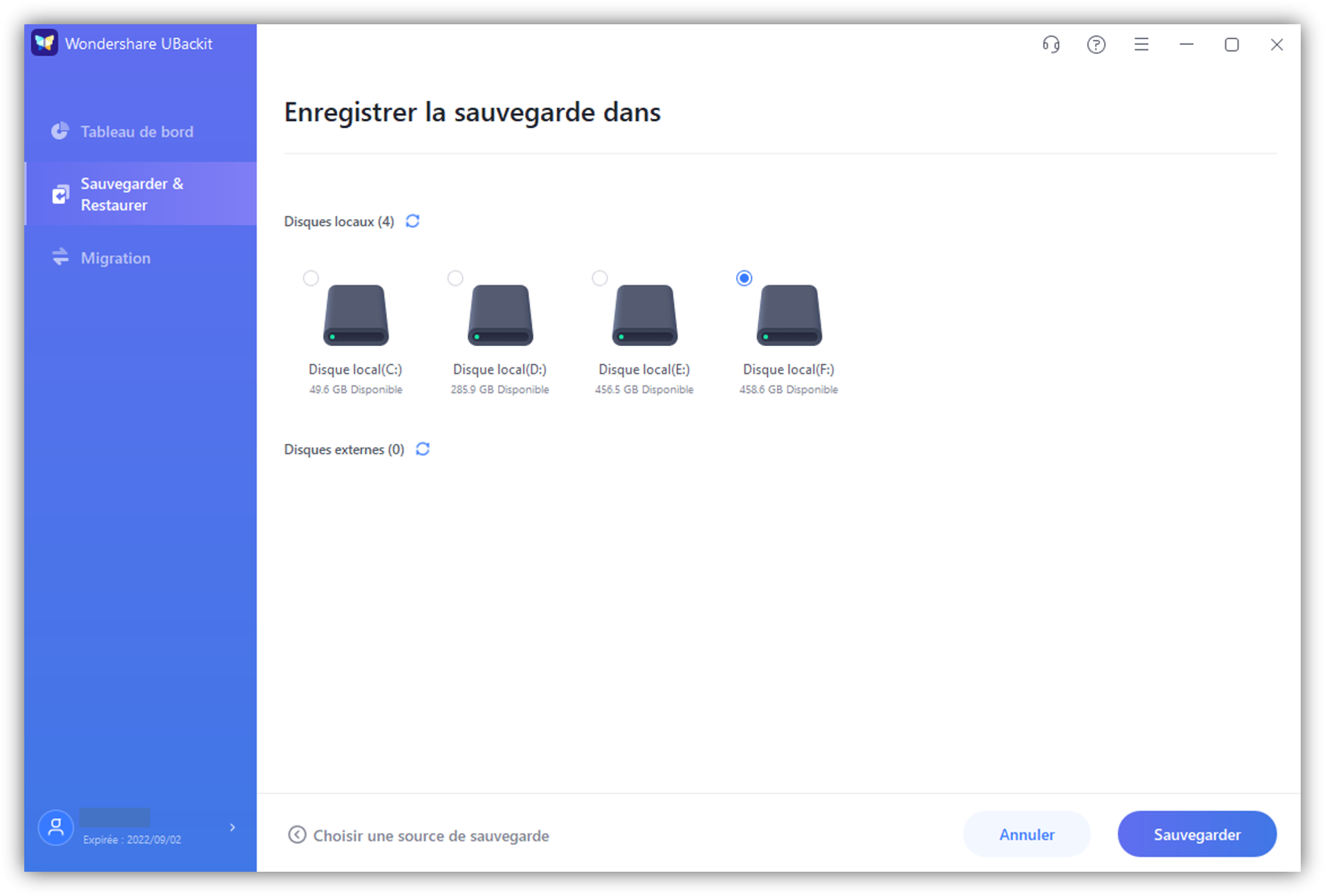
4. Adım: Otomatik yedekleme programı yapılandırın
Görevinizi kolaylaştırmak için Ubackit, uygulamanın üstünden erişebileceğiniz otomatik yedekleme işlevini de destekler. “Otomatik Yedekleme Yapılandır” seçeneğine tıklayın ve seçtiğiniz bir takvimi tanımlayın (günlük, haftalık veya aylık).

Adım 5: Yedekleme işlemini bitirin
Bu kadar! Artık “Yedekleme” düğmesine tıklayabilir ve uygulama verilerinizin özel bir yedeklemesini koruyana kadar bekleyebilirsiniz. Arayüzden ilerlemeyi görüntüleyebilir ve bu arada uygulamayı kapatmamaya çalışabilirsiniz.

Ubackit, yedeklemenizi yönetebilmeniz ve hatta daha sonra herhangi bir yere geri yükleyebilmeniz için işlemin sonu hakkında otomatik olarak sizi bilgilendirecektir.

Eminim bu yayını okuduktan sonra, Google Drive Dosya Akışı ile Yedekleme ve Senkronizasyon arasındaki farkı anlayabilirsiniz. Bu hizmetler biraz karmaşık ve pahalı olabileceğinden, başka seçenekleri deneyebilirsiniz. Örneğin, Wondershare Ubackit, Google Yedekleme ve Senkronizasyon için en iyi ve en uygun fiyatlı alternatiftir. Tonlarca gelişmiş özellik ile donatılmıştır ve verilerinizi istediğiniz gibi kaydetmenize veya geri yüklemenize izin verecektir.
Destek olmak
- Programları Windows’ta Kaydet
- Program dosyalarını başka bir diske taşıyın
- Dosyaları harici bir sabit sürücüye kaydedin
- Disk verilerini C aktarın SSD’ye
- Harici bir sabit sürücü Seagate’e veri kaydedin
Masaüstü için Google Drive, Google Drive’ın yerini alan yedekleme ve senkronizasyonun yerini almaya geliyor
Google, PC’de Google Drive için yeni bir uygulamanın başlatıldığını duyurdu. Google tarafından sunulan tüm deneyimleri birleştirmeli ve sürücü dosya akışı ve yedekleme ve senkronizasyon değiştirmelidir.
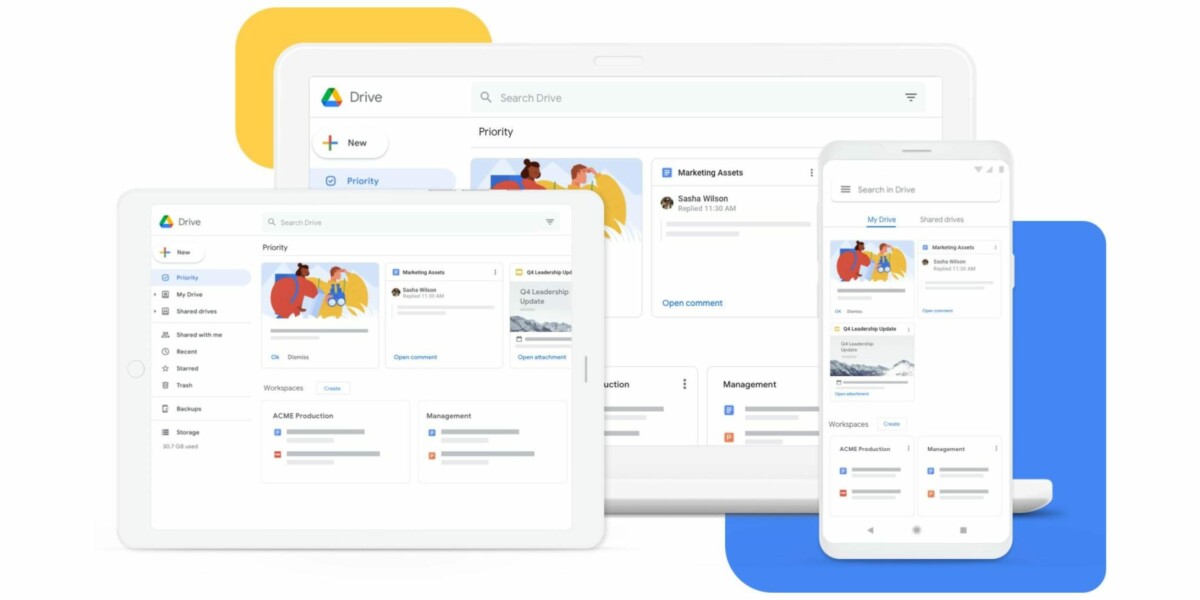
Bugün hatırlıyoruz, ancak Google’ın Google Drive ile çevrimiçi depolama pazarına girmesi uzun zaman aldı. Dropbox ve o zamanlar Microsoft Skydrive gibi rakipler, Google Google Dokümanlar Suite’i depolamaya ve Google Drive’ı oluşturma fikrine sahip olduğunda zaten popülerdi. Bu gecikmeden, firma daha sonra PC’ler için senkronizasyon çözümünü düzeltmekte zorlandı.
Üç ayrı uygulamaya sahip müzik, fotoğraflar ve dosyalar için senkronizasyon yazılımı sunduktan sonra Google.
Google Drive tarafından Google Backup ve Sync tarafından değiştirildikten sonra Google Today, Google Backup ve Sync’in yerini alacak yeni bir Google Drive uygulamasının geldiğini duyurdu.
Tamamen Birleşik Bir Uygulama
Amaç bu sefer iki deneyimi birleştirmektir: yedekleme ve senkronizasyonlu genel halkın ve Google Drive Dosya Akışı olan şirketlerin. Telafi döneminde, birçok insanın her iki çözümü de makinelerine paralel olarak kurmuş olabilir, bu da şirketin bilgisayar desteğinin işini daha da zorlaştırır. Bu nedenle Google, yıl sonuna kadar iki çözümü bir araya getirmek istiyor.
Hiçbir şey acele etmemek için Google adım adım ilerleyecek. Bugün itibariyle, şirketlerin Google Drive dosya akışı uygulaması “Masaüstü için Google Drive” ile ünlüdür. Firma ekipleri daha sonra bu müşteriyi yedekleme ve senkronizasyonun tüm işlevlerini vermek için kademeli olarak güncelleyecektir. Tamamlandığında, ikincisinin müşterileri yeni yazılıma geçecek.
Google, mevcut iki çözümünü yeni ile karşılaştırmak için tam bir özellik listesi yayınladı. Senkronize etmek için Son Google Drive’ın dosyalarını seçmenin mümkün olmayacağını okuyabilirsiniz. Öte yandan, genel kamuoyu, PC depolamasında yalnızca dosya meta verilerini depolamak için akış çözümüne erişebilir ve Dosyanın tamamını talep üzerine indirmeyi beklerken. Senkronizasyon olduğunda belirli dosya uzantılarını göz ardı etmek artık mümkün olmayacak.
Google Workspace’in yöneticisiyseniz, Google yeni uygulamanın beta sürümüne kaydolmak için bir form sunuyor.
Google News (Fransa’da Haberler) kullanıyor musunuz? ? En sevdiğiniz medyayı takip edebilirsiniz. Takip etmek Google Haberlerinde Frandroid (ve numerama).
