Windows’u Boot Camp – Apple Yardımı (FR), Windows 11’de MacBook Pro M1: İnanılmaz Ama Verimli Bir Karışım – ZDNT ile Son Mac’e yükleyin
MacBook Pro M1’de Windows 11: İnanılmaz ama verimli bir karışım
Contents
- 1 MacBook Pro M1’de Windows 11: İnanılmaz ama verimli bir karışım
- 1.1 Boot Camp ile Son Mac’e pencereleri yükleyin
- 1.2 Gerekli unsurlar
- 1.3 Başlamadan önce
- 1.4 Düzenlemek
- 1.5 1. Adım: Yazılım güncellemelerini arayın
- 1.6 2. Adım: Windows için bir Mac hazırlayın
- 1.7 Adım 3: Windows’u yükleyin
- 1.8 4. Adım: Boot Camp’i Windows altına yükleyin
- 1.9 MacBook Pro M1’de Windows 11: İnanılmaz ama verimli bir karışım
- 1.10 Paralellikler
- 1.11 M1 Deneyimi
Yardımcı Eğitim Kampı, Bootcamp adlı Windows için yeni bir bölüm oluşturarak ve Boot Camp Destek Yazılımını indirerek Mac’inizi hazırlar.
Boot Camp ile Son Mac’e pencereleri yükleyin

Intel işlemcinize Windows 10’u yüklemek için Boot Camp Assistant’ı kullanabilirsiniz Mac.
Son Mac bilgisayarlar, pencereleri yüklemek için basitleştirilmiş bir yöntem kullanıyor. Mac’inizin bu yöntemi kullanıp kullanmadığını öğrenmek için, Apple Boot Camp Assistant aracılığıyla Mac’inizdeki Windows 10 Kurulum Makalesinin “Bulun” bölümüne bakın. Mac’iniz harici bir USB diski gerektiren daha eski bir modelse, Boot Camp ile ilgili olmayan bir Mac’te Windows Yükleme bölümünde size verilen talimatları izleyin.
Gerekli unsurlar
- Mac’inizle birlikte teslim edilen klavye ve fare veya izleme noktası. Mevcut değilse, bir USB klavye ve fare kullanın.
- Windows 10’un bir disk görüntüsüne (ISO dosyası) veya başka bir kurulum ortamına 64 -bit sürümünde tam bir yüklemesi. Microsoft’tan bir Windows 10 Disk Görüntüyü (ISO dosyası) indirebilirsiniz.
- Başlangıç diskinizde yeterli depolama alanı mevcuttur. Gerekli miktarda alan hakkında daha fazla bilgi edinmek için, Apple Boot Camp Assistant aracılığıyla Mac’inizdeki Windows 10 Kurulum Makalesine bakın.
Başlamadan önce
Pencereleri yüklemeden önce önemli dosyalarınızı kaydedin.
Bunu yapmak için zaman makinesini veya başka bir yöntemi kullanabilirsiniz. Dosyalarınızı nasıl kaydedeceğinizi öğrenmek için dosyalarınızı Time Machine ile kaydedin ve dosyaları nasıl kaydedeceğinizi veya koruyacağınızı danışın.
Düzenlemek
Mac’inizde, sırayla aşağıdaki işlemleri gerçekleştirin.
1. Adım: Yazılım güncellemelerini arayın
Windows’u yüklemeden önce tüm macOS güncellemelerini yükleyin.
- Mac’inizde yönetici olarak bağlanın, tüm açık uygulamaları bırakın, ardından diğer tüm kullanıcıları ayırın.
- Apple menüsünü seçin
 > Sistem ayarları, Genel tıklayın
> Sistem ayarları, Genel tıklayın  Kenar çubuğunda, sonra sağdaki “Yazılım Güncellemesi”. Ekranı aşağı kaydırmanız gerekebilir.
Kenar çubuğunda, sonra sağdaki “Yazılım Güncellemesi”. Ekranı aşağı kaydırmanız gerekebilir. - Mevcut tüm macOS güncellemelerini yükleyin.
Mac’iniz bir güncelleme ayarladıktan sonra yeniden başlatılırsa, ek güncellemeler yüklemek için yazılım güncellemelerini tekrar açın.
2. Adım: Windows için bir Mac hazırlayın
Yardımcı Eğitim Kampı, Bootcamp adlı Windows için yeni bir bölüm oluşturarak ve Boot Camp Destek Yazılımını indirerek Mac’inizi hazırlar.
Önemli : Mac dizüstü bilgisayar kullanıyorsanız, devam etmeden önce şebekeye bağlayın.

- Mac’inizde, /uygulamalarda /yardımcı programlarda bulunan açık eğitim kampı asistanı açık.
- Giriş ekranında Devam Et’i tıklayın. Mevcut disk alanı tüm sistemde hesaplanır. Eski Time Machine Anlık Görüntüleri ve Önbellek ICloud dosyaları, önyükleme kampı için boşluğu boşaltmak için silindi. Bu işlem biraz zaman alabilir (işlemi görmezden gelmek için Durdur düğmesine tıklayabilirsiniz).
- Yalnızca dahili bir diskiniz varsa, ISO Windows görüntüsünü seçin, ayırıcıyı macOS ve Windows bölümleri arasında sürükleyerek bölümün boyutunu belirtin, ardından Yükle’yi tıklayın.
Önemli : Bölümü daha sonra yeniden boyutlandıramayacaksınız.
- Başlangıç diskinizi seçerseniz: Windows için ek bir bölüm oluşturabilirsiniz. MacOS ve Windows bölümleri arasında ayırıcıyı sürükleyerek bölümün boyutunu belirtin.
- APFS biçiminde bir disk seçerseniz: Windows için diskte ek bir bölüm oluşturabilir veya diski tamamen silebilir ve Windows için bir bölüm oluşturabilirsiniz. Ek bir bölüm oluşturmayı seçerseniz, ayırıcıyı macOS ve Windows bölümleri arasında sürükleyerek bölümün boyutunu belirtin.
- APFS biçiminde olmayan bir disk seçerseniz: Diski tamamen silebilir ve Windows için bir bölüm oluşturabilirsiniz.
Boot Camp zaten seçtiğiniz diskte mevcutsa, onu kaldırma olanağına da sahipsiniz.
Önemli : Bölümü daha sonra yeniden boyutlandıramayacaksınız.
Bu adım bittikten sonra, Windows kurulum programı başlar.
Adım 3: Windows’u yükleyin
- Windows kurulum programında ekran talimatlarını izleyin. Kurulum tamamlandıktan sonra, Mac’iniz Windows’un altındaki otomatik olarak yeniden başlatılır.
- Windows’u yapılandırmak için ekrandaki talimatları izleyin.
4. Adım: Boot Camp’i Windows altına yükleyin
Windows’u yükledikten sonra, Mac ekipmanınızı destekleyen bootcamp yöneticileri yüklendi.
Algılanan : Yönetim yazılımı otomatik olarak yüklemezse, manuel olarak yüklemeniz gerekir. Talimatlar için, Apple Boot Camp Assistant’ı kullandıktan sonra Eğitim Kampı Kurulum Programı açılmıyorsa makaleye bakın.
- Windows altındaki eğitim kampının kurulum programında, ekrandaki talimatları izleyin.
Önemli : Kurulum Programı Diyalog Alanlarında bulunan İptal düğmesine tıklamayın.
MacBook Pro M1’de Windows 11: İnanılmaz ama verimli bir karışım
Teknoloji: Evet, Windows 11 M1 Pro Chip üzerinde mükemmel çalışıyor. İşte nasıl.
Adrian Kingsley-Hughes tarafından | 18 Şubat Cuma 2022
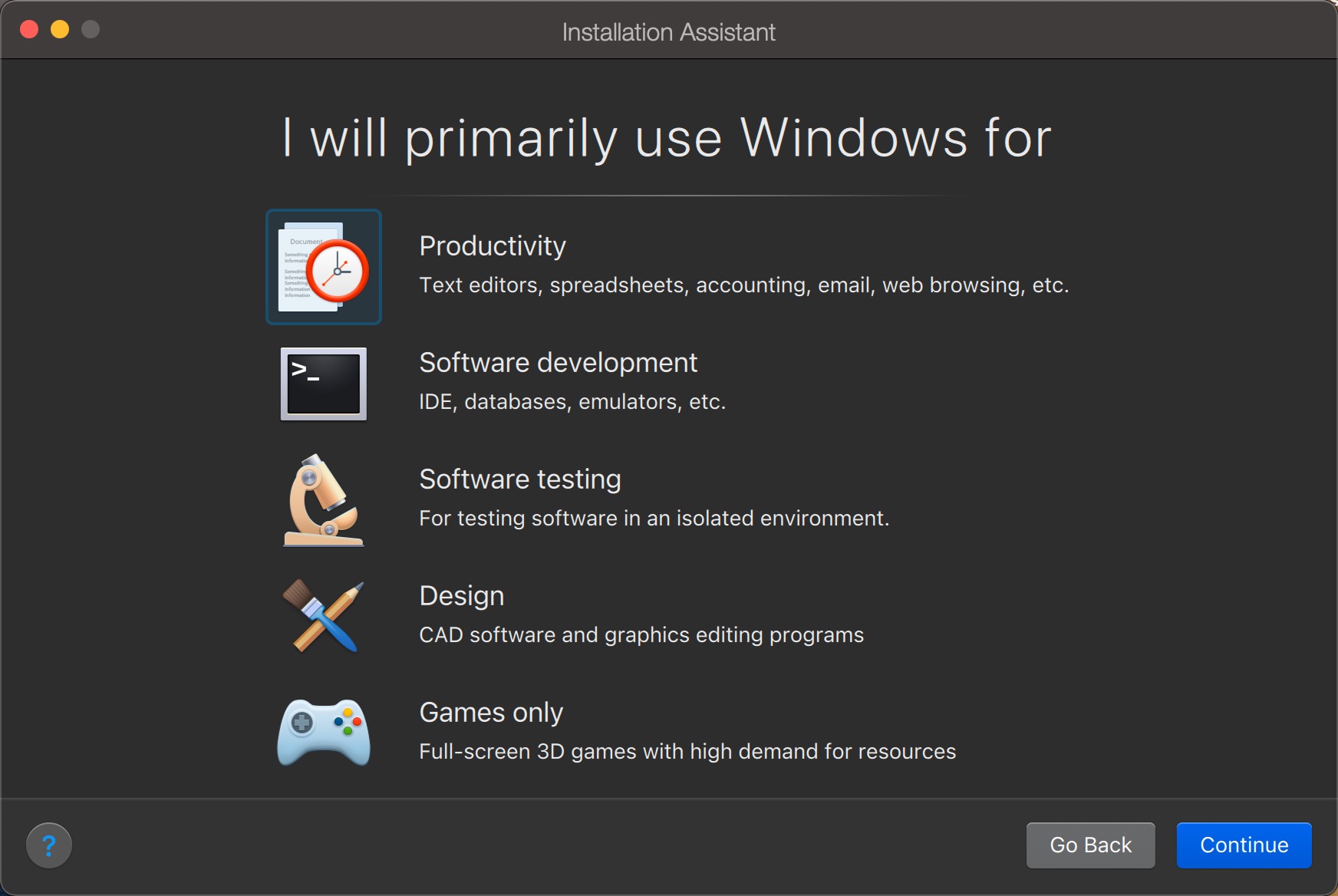
Peki Windows 11 Apple MacBook Pro M1’de nasıl çalışıyor? ? Bu soru son aylarda birkaç kez soruldu ve şimdiye kadar buna cevap vermek için biraz tereddüt ettim.
Bir MacBook Pro M1’e gittiğimde, bir sürü şeyin değişeceğini biliyordum. Bunlardan biri, Mac’te Windows X86 çalıştırma olasılığının sonu olması.
Evet, Mac’lerinde Windows kullanan insanlardan biriyim. Buna alışmalısın. X86 için bu destek eksikliği beni önce endişelendiriyor. Kesinlikle pencerelere ihtiyacım olmasa da, ona erişmek çok pratiktir. Windows’un Apple Bootcamp yazılımında yürütülmesi mümkün değildi, çünkü artık desteklenmedi ve Bootcamp gerçekten bana sunulan en iyi deneyim değil.
Paralellikler
Neyse ki, iyi paralel insanlar Mac 17 için paralellik masaüstü yayınladı ve bu sürüm MacBook Pro M1’imdeki Windows 11’i çalıştırmama izin veriyor.
Parallels Desktop, MacOS bilgisayarlarının kullanıcılarını, yeniden başlatmaya gerek kalmadan doğrudan bir pencerede bir Windows oturumu açmasına izin veren devrimci yazılımdır.
- İndirilenler: 23
- Yayın tarihi : 08/21/2023
- Yazar : Gmbh Uluslararası Paralellikler
- Lisans : Gösteri
- Kategoriler:Yarar
- İşletim sistemi : Mac os işletim sistemi
Ellerinizi Windows 11’e kol üzerine alıp macOS’a takma prosedürü oldukça basittir. Paraleller bu prosedürü burada açıklıyor.
Windows’u Mac’imde çok fazla kullanmadığım için, son aylarda test etmek için uzun zaman aldı. Başlangıçta, Windows 11 ile ilgili herhangi bir uyumluluk probleminin şirketi ağrılı hale getireceğini ve bir Windows dizüstü bilgisayarda çalıştırmak için Mac’imde pencerelerden vazgeçmem gerektiğini düşündüm.
Sonra bu yolu tavsiye etmekte tereddüt ettim. Bununla birlikte, Microsoft’un mükemmel çalışması göz önüne alındığında, Windows 11’in çok çeşitli uygulamaları destekleme şekli ve paralelliklerin Windows 11’in sorumluluğunu alarak yaptığı fantastik çalışma, sorun yaşamadım.
M1 Deneyimi
Şimdi Windows 11’in Mac’imde çalışan bir sürümü var ve ihtiyacım olan her şeye erişebiliyorum. Hayat Güzeldir.
Aslında, şaşırtıcı bir şekilde, bir Windows bilgisayarına gittiğimde, ikinci bir deneyim yaşadığımı hissediyorum. M1 Pro Sistemi tarafından sunulan güç, özellikle akü üzerinde çalıştığında, yarışmanın çok ötesine geçer.
Windows kullanıcılarının bir sürü uygulamayla macOS ve Windows 11’i yan yana çalıştırabileceğimi ve sunulan güç ve performansların pratik olarak sınırsız olduğunu anlaması bazen zordur.
16 GB RAM’li MacBook Pro M1, 16 GB RAM ile bir Windows sistemini paramparça ediyor. Olası bir karşılaştırma yok.
Buna ek olarak, yeni MacBook Pro’nun soğutulması, test edebildiğim herhangi bir Windows dizüstü bilgisayardan çok daha iyi ve daha verimlidir. MacOS ve Windows 11 altındaki bir sistemde gurme uygulamalarının yürütülmesine rağmen, hayranların başladığını neredeyse hiç duymuyorum.
Hala Windows 11 ile Microsoft’un uzun vadeli niyetlerinin ne olduğunu hala bilmiyorum. Ancak şimdilik, MacBook Pro M1’in kombinasyonu, MAC 17 ve Windows 11 için masaüstü paralellikleri kesinlikle kazanan bir kombinasyon.
İşte MacBook Pro M1’de Mac 17 için Paulles Desktop’ta faaliyet gösteren Windows 11’den onayım. Benim için Windows 11’i çalıştırmanın bir Mac’ten daha iyi bir yolu yok.
Macbook’unuzda veya iMac’inizde yerin özleyeceğinden korkuyorsanız, bundan kaçınmak için bir ipucu.
Tüm ZDNet’in haberlerini takip edin Google Haberleri.
Adrian Kingsley-Hughes tarafından | 18 Şubat Cuma 2022
Ortak İçeriği
Sponsorlu İçerikler
Makaleye tepki ver
Bağlamak Veya Kayıt Tartışmaya katılmak için
Ben de, hayranların başladığını neredeyse hiç duymuyorum (haftada yaklaşık 1 kez).
16 GB RAM DDR4’üm var, bir işlemci “Intel Core i7 7700h 2.8 GHz “, 128 GB m.2 kart, 1 ila HDD, Grafik Kartı: Nvidia GeForce GTX 1050 Ti, Ekran 15.6 inç ve “Windows 10 ailesi”
(03/2017’de vergi dahil olmak üzere 1160,99 € satın alınan bir Acer Aspire VX5-591G-73T2).
Çok verimli ama henüz bir MacBook Pro M1 ile karşılaştırılamadım.
Devam edecek 🙂
