Windows’ta Disk Alanını Serbest Bırak – Microsoft Desteği, PC’nizde Disk Alanı Nasıl Ücretli Olunur – Dijital
PC’nizde disk alanı nasıl etkin bir şekilde serbest bırakılır
Contents
Yeni bir cihaz satın almayı planlıyorsam, Windows güncellemelerini ve depolama alanı düşündüğümde ne aklımda olmalıyım? ?
Windows’ta disk alanını serbest bırakın
Boş alan eksikliği bilgisayar performansınızı etkileyebilir. Ayrıca Windows güncellemelerinin yüklenmesini önlemesi muhtemeldir. Ancak, bu güncellemelerin bazıları bilgisayarınızın güvenliği için çok önemlidir. PC’nizi güncel tutmak için alan yayınlamanın bazı yolları şunlardır. Bu öneriler sırayla görüntülenir. Listedeki ilk ile başlayın; Sorununuzu çözmenize izin vermiyorsa, bir sonrakine gidin.
Windows 11 cihazınızdaki kalan toplam disk alanını kontrol etmek için seçin Dosya Gezgini Görev çubuğunda, ardından seçin Bu kişisel bilgisayar soldaki. Okuyucunuzda bulunan alan altında görüntülenir Cihazlar ve okuyucular.
Algılanan : Aşağıdaki prosedürü izlerseniz, ancak disk alanı eksikliği nedeniyle Windows güncelleme sorunlarıyla karşılaşmaya devam ederseniz, sıfırlama veya Windows yeniden yerleşimi yardımcı olabilir. Daha fazla bilgi için Windows’u yeniden yükleyin.
Sıcaklık dosyasının doygunluğu nedeniyle düşük disk alanı hatası görüntüleniyorsa
Cihazınızda yer açmak için temizlik önerilerini kullandıysanız, düşük disk alanı görürsünüz, sıcaklık klasörünüz uygulama dosyalarıyla hızlı bir şekilde doldurabilir (.Appx) Microsoft Store tarafından kullanılır. Daha fazla bilgi için, tam zamanlı bir klasör nedeniyle düşük disk alanı hatasına bakın.
Depolama asistanıyla boş alan
Depolama Sihirbazı, geçici dosyalar ve sepetinizde yer alan öğeler gibi gereksiz dosyaları ortadan kaldırarak sizin için boşluğu otomatik olarak serbest bırakabilir. Daha fazla bilgi için bkz. Depolama Sihirbazı ile Disk Alanını Yönetme.
Temizlik önerileri ile boş alan
Depolama sihirbazını kullanmak istemiyorsanız, temizlik önerileri, cihazınızın geçici dosyalarını ve sistem dosyalarını tanımlamanıza ve temizlemenize yardımcı olabilir.
- Seçme Başlamak >Ayarlar >Sistem >Depolamak >Temizlik Önerileri.
- Dahil olmak üzere her kategoriyi inceleyin geçici dosyalar, Büyük veya kullanılmayan dosyalar, Bulutla senkronize dosyalar veKullanılmayan uygulamalar, Ardından silmek istediğiniz öğeleri seçin. Windows, bu öğeleri sildiğinizde dosyaları önerir ve kaydettiğiniz alan miktarını görüntüler.
- Silinecek öğeleri seçtikten sonra düğmeyi seçin Temizlemek Her bölüm için.
Algılanan : Windows 10’a yükseltme işleminden bu yana 10 günden az geçtiyse, önceki Windows sürümünüz silebileceğiniz bir sistem dosyası olarak görüntülenir. Disk alanını serbest bırakmanız gerekiyorsa, silebilirsiniz, ancak bunun Windows klasörünüzü sileceğini unutmayın.Önceki Windows sürümünüze geri dönme fırsatı veren dosyalar içeren eski eski. Önceki Windows sürümünüzü silerseniz, işlem iptal edilemez. (Artık Windows’un önceki sürümüne geri dönemeyeceksiniz).
Windows 11’in en son güncellemesini yüklemek için alanı serbest bırakın
Windows 11, en son Windows 11 işlevselliği güncellemesini elde etmek için daha fazla alana ihtiyacı olduğunu gösterebilir. Güncellemenize yardımcı olmak için harici bir depolama cihazı kullanabilirsiniz.
Algılanan : Cihazınızın standart bir USB bağlantı noktası yoksa bir mikro USB adaptörü kullanmanız gerekebilir.
Kişisel dosyaları silin veya harici bir depolama cihazına taşıyın
Videolar, müzik, fotoğraf ve belgeler gibi kişisel dosyalar cihazınızda çok fazla yer kaplayabilir. En çok alanı kullanan dosyaları görüntülemek için:
- Seçme Dosya Gezgini görev çubuğunda ve taşımak istediğiniz dosyaları arayın.
- Altında Bu PC Sol menüde, kaydedilen dosyaları görüntülemek için bir klasör seçin. Dosyalar Videolar, Müzik, Görüntüler Ve İndirilenler Genellikle cihazınıza kaydedilen en büyük dosyaları içerir.
- Bir klasördeki dosyaların boyutunu görüntülemek için seçin Görüntülemek Görev çubuğunda, o zaman Detaylar. Sağ -açık alanda tıklayın (veya anahtarı seçin ve basılı tutun), ardından seçin göre sırala >Boyut Listenin üst kısmındaki en büyük dosyaları görüntülemek için.
- Artık ihtiyacınız olmayan dosyalar cihazınızda ise, bunları USB oynatıcı veya SD kart gibi harici bir depolama cihazına siler veya taşıyabilirsiniz.
Algılanan : Dosyaları silerseniz, cihazınızdan tamamen silmek ve boşluğu boşaltmak için sepeti boşaltmayı unutmayın.
Fotoğrafları, müzikleri, videoları veya saklamak istediğiniz diğer dosyaları taşımak için, ancak çok sık kullanmadığınızı, bunları harici bir depolama cihazına, örneğin bir USB tuşuna veya bir kart SD’ye kaydetmeyi unutmayın. Okuyucu bağlandığında bunları kullanabilirsiniz, ancak PC’nizde yer kaplamayacaklar.
- PC’nize USB oynatıcı veya SD kart gibi harici bir depolama cihazı bağlayın.
- Açık Dosya Gezgini Görev çubuğunda ve taşımak istediğiniz dosyaları içeren klasörü açın.
- Dosyaları seçin, ardından seçin Kesmek şeride. Bağladığınız harici depolama cihazının konumuna erişin, ardından seçin Sopa .
Başka bir okuyucuya yeni kişisel dosyaları kaydedin
Yeni dosyaları başka bir okuyucuya kaydetmek, gelecekte okuyucudaki yetersiz alan problemlerinden kaçınır, bu nedenle dosyalarınızı birkaç kez başka bir oynatıcıya taşımanıza gerek yoktur. Tüm yeni dosyalarınızı varsayılan okuyucuya kaydetmek yerine, daha fazla boş alanla başka bir okuyucuya kaydedebilirsiniz.
- Seçme Başlamak >Ayarlar >Sistem >Depolamak >Gelişmiş Depolama Ayarları >Yeni içeriğin kaydedildiği yer.
Depolama ayarlarını açın - Her içerik türü için, Bırakma menüsünden bir okuyucu seçin. Kullanmak istediğiniz okuyucu görünmüyorsa, PC’nize bağlı olup olmadığını kontrol edin.
OneDrive’ın isteği üzerine dosyaları etkinleştirin
Küçük bir dosyayı depolayan OneDrive Talep’teki dosyaları etkinleştirerek yerden tasarruf edebilirsiniz ayrılmış alan OneDrive hesabınızda bulutta saklanan standart dosya yerine sabit sürücünüzde. Tüm standart sürümleri indirmek için sabit sürücüdeki alanı kullanmak zorunda kalmadan onedrive dosyalarınıza PC’nizden erişebilirsiniz. Daha fazla bilgi için, Windows için OneDrive İstek Dosyalarıyla Disk Alanı Kaydet’e bakın .
Bir virüs veya diğer kötü amaçlı yazılımlar, sistem dosyalarınızı bozarak önemli miktarda disk alanı kullanabilir. PC’nize kötü amaçlı bir program bulaştığını düşünüyorsanız, bir antivirüs analizi ve temizlik yapmak için Windows Güvenliği olarak bir antivirüs programı kullanın. Bu sorunu çözmezse, PC’nizi sıfırlamanız gerekebilir.
Ek Yardım Alın
Burada sunulan talimatları izlediyseniz, ancak yine de cihazınızda boş alanlara yardıma ihtiyacınız varsa, bir destek aracısıyla sohbet etmek için Microsoft Desteği ile iletişime geçebilirsiniz. Space sürüm denemeleriniz, çözünürlük için ihtiyacınız olacak belirli hata kodlarını tetikliyorsa da önerilir.
Aşağıdaki sorular özellikle disk alanı ve Windows güncellemesinin eksikliğiyle bağlantılıdır. Windows Update hakkında daha fazla bilgi edinin.
Güncellemeleri yüklemek için yeterli disk alanım olup olmadığını nasıl bilebilirim? ?
Bir güncelleme yüklemek için yeterli alan olmadığında, bağlamsal bir bildirim, güncellemeyi yüklemek için ek alana ihtiyacınız olduğunu söyler.
Seçtiğinizde Doğru Sorunlar, Gerekli ek alan hakkında bilgilendirileceksiniz. Ayrıca, sabit sürücünüzde çok fazla yer açmak zorunda kalmamak için harici bir depolama cihazı kullanabileceğiniz konusunda da bilgilendirileceksiniz. Windows güncellemelerini yüklemek için alanı nasıl serbest bırakacağınızı öğrenin.

Cihazınızın bir güncelleme gerçekleştirmesi gereken toplam disk alanı değişir. Genel bir kural olarak, özellik güncellemeleri 6 – 11 GB ücretsiz veya daha fazla alan gerektirirken, kalite açısından güncellemeler 2 – 3 GB veya daha fazla gerektirir. Bir işlevsellik güncellemesi ile kaliteli bir güncelleme arasındaki farkı keşfedin.
Güncelleme işlemi sırasında Windows neden ek alana ihtiyaç duyuyor? ?
Güncellemeyi indirmek için disk alanına ihtiyacınız var, şu anda yüklü olan tüm isteğe bağlı ve dillerin yeni sürümlerini indirip güncellemeyi uygulamak için. Güncellemenin kaldırılmasına dikkat etmek için geçici olarak ek alan gereklidir (genellikle 10 gün boyunca). Güncelleme tamamlandıktan sonra bu alan kurtarılabilir. Bunu yapmak için seçin Başlamak > Ayarlar > Sistem > Depolamak > Temizlik Önerileri. Silinecek öğeleri seçtikten sonra düğmeyi seçin Temizlemek Bu bölüm için.
Depolama ayarlarını açın
İndirme boyutunu azaltmak için güncelleme sıkıştırıldı.
Algılanan : Ayrılmış depolamalı cihazlar için bir güncelleme, diğer disk alanını kullanmadan önce ayrılmış depolama alanını kullanır. Bilgi Pus için, Windows 10’da ayrılmış depolamanın çalışmasına bakın.
Windows’u güncellemek için gereken alan neden bu kadar değişiyor? ?
Özellikleri güncellemek için gereken alan iki faktöre bağlıdır: takip edilen güncelleme yolu, ayrıca güncelleme özelliklerinin kurulumu sırasında PC’niz için geçerli olan isteğe bağlı içeriğin boyutu ve diğer güncellemeler.
Algılanan : Ayrılmış depolamalı cihazlar için bir güncelleme, diğer disk alanını kullanmadan önce ayrılmış depolama alanını kullanır. Bilgi Pus için, Windows 10’da ayrılmış depolamanın çalışmasına bakın.
Windows, mevcut disk alanına bağlı olarak üç farklı özellik güncelleme yolunu takip eder.
- Yeterli disk alanına sahip PC’ler için
PC’nizi kullanırken Windows otomatik olarak arka plan güncelleme işleminin daha büyük bir bölümünü gerçekleştirmeye çalışır. Bu, PC’nizin olacağı süreyi önemli ölçüde azaltır çevrimdışı Güncelleme sırasında (veya kullanılamaz), ancak güncellemeyi tamamlamak için geçici olarak daha fazla disk alanı kullanabilir. Güncellemeler sırasında zamansız süreyi azaltma çabalarımız hakkında daha fazla bilgi edinin (sadece şu an için İngilizce). - Sınırlı boş alana sahip PC’ler için, ancak otomatik olarak yeterli
Güncelleme, Windows, güncellemeyi yüklemek için gereken ücretsiz disk alanı miktarını azaltmak için otomatik olarak optimize edildi. Bu daha uzun bir kurulum süresine dönüşür. - Güncellemeyi otomatik olarak yüklemek için yeterli alana sahip olmayan PC’ler için
Windows sizi PC’nizde geçici olarak genişletmek için disk alanı yayınlamaya veya harici depolama alanı kullanmaya davet ediyor. Harici bir depolama aygıtı kullanıyorsanız, Windows’un sistem oynatıcı üzerinde çok fazla boş alana ihtiyacı yoktur, çünkü harici depolama alanınızı geçici olarak kullanır.
Tüm bu güncelleme erişim yolları için, yüklenen isteğe bağlı içeriğe ve PC’niz için geçerli olan diğer güncellemelere bağlı olarak gerekli toplam disk alanı. Örneğin :
- Opsiyonel özellikler. Windows için mevcut birçok isteğe bağlı özellik, sistem tarafından talep üzerine veya sizin tarafınızdan manuel olarak önceden yüklenir veya edinilir. PC’nize yüklü olanları erişerek görebilirsiniz Başlamak >Ayarlar >Başvuru >Opsiyonel özellikler.
İsteğe bağlı işlevsel parametreleri açın
Bu özellikler, Windows Karışık Gerçeklik Portalı için 1 MB’den az ile neredeyse 2 GB arasında bir boyuta sahiptir. Kullanmadığınız isteğe bağlı özellikleri kaldırarak PC’nize özellikleri yüklemek için gereken alan miktarını azaltabilirsiniz. - Yüklü diller. Windows birçok dilde bulunur. Birçok kişi her seferinde sadece bir dil kullansa da, bazıları iki veya daha fazla dil arasında değişiyor. PC’nize hangi dillerin yüklendiğini görebilirsiniz Başlamak >Ayarlar >Saat ve Dil >Dil ve Bölge .
Açık dil parametreleri
Her güncelleme sırasında, nöbetin tüm dilsel ve ilişkili kaynakları, metnin vokal sentezi ile dönüştürülmesi, vokal tanıma ve el yazısının tanınması güncellenmelidir. Her dilin içeriği 175 MB ile 300 MB’den fazla değişebilir. Kullanmadığınız dilleri kaldırarak PC’nizdeki özellikleri yüklemek için gereken alanı azaltabilirsiniz. - Okuyucu Güncellemeleri. OEM’ler ve diğer materyal ortakları bazen yeni işletim sistemi güncellemesi ile birlikte yeni grafik, ağ, ses ve diğerlerini yayınlar. Bu okuyucuların boyutu, bilgisayarınıza ve güncellenen okuyuculara bağlı olarak önemli ölçüde değişebilir.
- İşletim Sistemi Kalite Güncellemeleri. Özelliklerin güncellenmesi sırasında Windows, son kaliteli güncellemeyi otomatik olarak indirmeye ve yüklemeye çalışır, böylece PC’niz kullanmaya başlar başlamaz tamamen güncel olur. Özellik güncellemesinin yayınlanmasından kısa bir süre sonra, ilişkili kalite güncellemesi birkaç yüz MB ile sınırlı olabilir, ancak diğer güvenlik ve kalite değişiklikleri uygulandıkça, kalite güncellemesi 1 GB veya daha fazla ulaşabilir. PC’niz disk alanından yoksa, özellikleri güncelledikten sonra kalite güncellemesini indirebilir ve yükleyebilirsiniz.
Son olarak, Windows Update geçici olarak Hiberfile’ı devre dışı bırakacak.Sys, Pagefile.SYS ve diğer sistem dosyaları, özelliklerin güncellenmesini uygulamak için bu dosyalar tarafından genel olarak işgal edilen alanı kullanmak için. Güncellemeyi uygulamak için devre dışı bırakılan tüm dosyalar, güncelleme bittikten sonra otomatik olarak yeniden etkinleştirilecektir. Bu dosyaların boyutu, bilgisayarınızı nasıl kullandığınıza ve RAM miktarına (RAM) bağlı olduğundan, bir güncelleme gerçekleştirmek için kullanılabilir disk alanı miktarı, tam olarak aynı işletim sistemi görüntüsü olan iki farklı bilgisayar için bile değişebilir.
Güncelleme yolu ve özelliklerinin birleşimi, bir güncelleme gerçekleştirmek için gereken disk alanının önemli ölçüde değişebileceği anlamına gelir. Windows 10 sürüm 1803’te PC güncellemelerinin bazı örnekleri:
Çevrimdışı zamanı azaltmak için optimize edilmiş
Minimum disk alanı için optimize edilmiş
Harici depolamalı minimum disk alanı için optimize edilmiş
Güncellemeler, minimum isteğe bağlı diller ve işlevsellikler
Güncellemeler, diller ve birçok isteğe bağlı işlevsellik
Ne kadar yer kaldığımı nasıl bilebilirim ?
Windows 11 cihazınızdaki kalan toplam disk alanını kontrol etmek için seçin Dosya Gezgini Görev çubuğunda, ardından seçin Bu kişisel bilgisayar soldaki. Okuyucunuzda bulunan alan altında görüntülenir Cihazlar ve okuyucular.
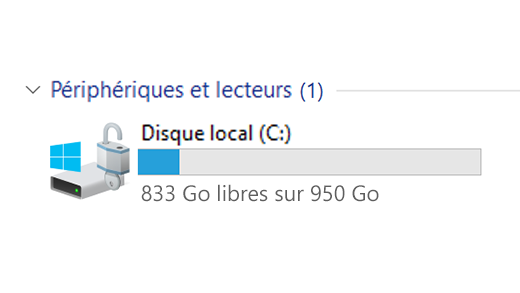
OneDrive gibi bir bulut depolama hizmeti yerine USB oynatıcı gibi yerel bir harici depolama cihazı ne zaman kullanmalıyım ?
Aşağıdaki durumlarda harici bir depolama aygıtı kullanılması tercih edilebilir:
- İnternet erişimi mevcut olmadığında.
- Büyük dosyaları veya çok sayıda dosyayı saklamanız gerektiğinde. Bu durumda, dosyaları indirmek genellikle daha fazla zaman alır ve depolamaları daha pahalı olabilir.
Sabit diskim neredeyse dolu. Windows sürümümün güncel olup olmadığını nasıl bilebilirim ?
Windows Update, uygun cihazlara otomatik olarak güncellemeler sunar. Cihazınızın güncel olduğunu kontrol etmek için seçin Başlamak > Ayarlar > Windows güncelleme , Sonra seç Arama güncellemeleri.
Mevcut güncellemeleri kontrol edin
Yeni bir cihaz satın almayı planlıyorsam, Windows güncellemelerini ve depolama alanı düşündüğümde ne aklımda olmalıyım? ?
Windows 11, çalıştırılması için 64 GB işlemci gerektirir.
Cihazınız için depolama ekipmanı seçimi ile ilgili olarak, yalnızca ekipmanın depolama kapasitesiyle ilgilenmez. Genellikle, depolama cihazının hızı boyutundan daha fazladır. “HDD” tipi gibi yavaş depolama ekipmanlarına sahip cihazlar, “SSD” veya “EMMC” tipinin daha hızlı depolama ekipmanını kullananlara göre genellikle kullanımı önemli ölçüde daha yavaştır.
Güncellemeden önce sabit diskimden veya yalnızca belirli öğelerden her şeyi silmeli miyim ?
Cihazınızı güncellemek için sabit sürücünüzün tüm öğelerini silmenize gerek yoktur, ancak güncellemek için yeterli alan yayınlamanız gerekir.
İlişkili bölümler
- PC’nizin Windows 10 altında performansını artırmak için tavsiyeler
- Windows etkinleştirme hatalarında yardım alın
- Bulut depolama alanınızı nasıl azaltabilirsiniz?
Boş alan eksikliği bilgisayar performansınızı etkileyebilir. Ayrıca Windows güncellemelerinin yüklenmesini önlemesi muhtemeldir. Ancak, bu güncellemelerin bazıları bilgisayarınızın güvenliği için çok önemlidir. PC’nizi güncel tutmak için alan yayınlamanın bazı yolları şunlardır. Bu öneriler sırayla görüntülenir. Listedeki ilk ile başlayın; Sorununuzu çözmenize izin vermiyorsa, bir sonrakine gidin.
Windows 10 cihazınızdaki kalan toplam disk alanını kontrol etmek içinDosya Gezgini Görev çubuğunda, ardından seçin Bu PC soldaki. Okuyucunuzda bulunan alan altında görüntülenir Cihazlar ve okuyucular.
Algılanan : Aşağıdaki prosedürü izlerseniz, ancak disk alanı eksikliği nedeniyle Windows güncelleme sorunlarıyla karşılaşmaya devam ederseniz, sıfırlama veya Windows yeniden yerleşimi yardımcı olabilir. Daha fazla bilgi için Windows’u yeniden yükleyin.
Sıcaklık dosyasının doygunluğu nedeniyle düşük disk alanı hatası görüntüleniyorsa
Disk temizleme aracını cihazınızda boşaltmak için kullandıysanız ve düşük disk alanı görürseniz, sıcaklık klasörünüz hızla uygulama dosyalarıyla dolabilir (.Appx) Microsoft Mağazası tarafından kullanılan. Daha fazla bilgi için, tam zamanlı bir klasör nedeniyle düşük disk alanı hatasına bakın.
Depolama asistanıyla boş alan
Depolama Sihirbazı, geçici dosyalar ve sepetinizde yer alan öğeler gibi gereksiz dosyaları ortadan kaldırarak sizin için boşluğu otomatik olarak serbest bırakabilir. Daha fazla bilgi için bkz. Depolama Sihirbazı ile Disk Alanını Yönetme.
Disk temizliği ile boş alan
Sisteminizde depolama sihirbazı yoksa, cihazınızdan geçici dosyaları ve sistem dosyalarını silmek için disk temizleme aracını kullanabilirsiniz.
- Görev çubuğu arama alanına girin disk temizleme, Ardından sonuç listesinden disk temizliği seçin.
- Kendi dosyalarına sahip olmak istediğiniz okuyucuyu seçin, ardından seçin TAMAM.
- Silmek istediğiniz dosya türünün yanındaki onay kutusunu seçin. (Her dosya türünün bir açıklamasını görüntülemek için adını seçin.) Varsayılan olarak, seçenekler Program Dosyaları İndirildi, Geçici internet dosyaları Ve Minyatürler seçildi. Bu dosyaları silmek istemiyorsanız bu kutuları işaretlemeyi unutmayın.
- Daha da fazla yer açmak için seçin, seçin Temiz Sistem Dosyaları, Bir okuyucu seçin, seçin TAMAM. Sistem hesaplamalarını yaptıktan sonra, silmek istediğiniz sistem dosyasının türünü seçin. Disk temizliğinin serbest bırakılabilecek alan miktarını hesaplaması birkaç dakika sürecektir.
Algılanan : Windows 10’a yükseltme işleminden bu yana 10 günden az geçtiyse, önceki Windows sürümünüz silebileceğiniz bir sistem dosyası olarak görüntülenir. Disk alanını serbest bırakmanız gerekiyorsa, silebilirsiniz, ancak bunun Windows klasörünüzü sileceğini unutmayın.Önceki Windows sürümünüze geri dönme fırsatı veren dosyalar içeren eski eski. Önceki Windows sürümünüzü silerseniz, işlem iptal edilemez. (Artık önceki Windows sürümünüze geri dönemeyeceksiniz.))
- Ayrıca, önemli güncellemeleri yüklemek için ek alan kazanmanızı sağlayan işletim sistemi oynatıcınızı (pencerelerin yüklü olduğu okuyucu) sıkıştırabilirsiniz. Bu hareket doğmak Bu okuyucunun içeriğini silmeyin. Sıkıştırılmış okuyucudan dosyaları açacak ve kaydetmek için herhangi bir sorun yaşamamalısınız.
- İşletim sistemi okuyucusunu sıkıştırmak istiyorsanız, Dosya Gezgini Görev çubuğunda, sol bölmede, seçin Bu PC. Sağ -İşletim Sistemi Okuyucusuna uzun süre (genellikle C) basın, ardından seçin Özellikler, Sonra sekmenin altında Genel , seçme Disk alanını kaydetmek için bu okuyucuyu sıkıştırın. Seçme Uygula >TAMAM. Güncellemeyi yükledikten sonra, alanı devre dışı bırakarak işletim sistemi okuyucusunu herhangi bir zamanda manuel olarak açabilirsiniz Disk alanını kaydetmek için bu okuyucuyu sıkıştırın Etkin kutu, ardından seçin Uygula >TAMAM.
Windows 10’un en son güncellemesini yüklemek için alanı serbest bırakın
Windows 10, en son Windows 10 işlevselliği güncellemesini elde etmek için daha fazla alana ihtiyacı olduğunu gösterebilir. Güncellemenize yardımcı olmak için harici bir depolama cihazı kullanabilirsiniz.
Algılanan : Cihazınızın standart bir USB bağlantı noktası yoksa bir mikro USB adaptörü kullanmanız gerekebilir.
Kişisel dosyaları silin veya harici bir depolama cihazına taşıyın
Videolar, müzik, fotoğraf ve belgeler gibi kişisel dosyalar cihazınızda çok fazla yer kaplayabilir. En çok alanı kullanan dosyaları görüntülemek için:
- Seçme Dosya Gezgini görev çubuğunda ve taşımak istediğiniz dosyaları arayın.
- Altında Bu PC Sol menüde, kaydedilen dosyaları görüntülemek için bir klasör seçin. Dosyalar Videolar, Müzik, Görüntüler Ve İndirilenler Genellikle cihazınıza kaydedilen en büyük dosyaları içerir.
- Dosya boyutunu bir klasörde görüntülemek için sekmeyi seçin Görüntülemek, Sonra seç Detaylar. Sağ -açık alanda tıklayın, ardından seçin göre sırala >Boyut Listenin üst kısmındaki en büyük dosyaları görüntülemek için.
- Artık ihtiyacınız olmayan dosyalar cihazınızda ise, bunları USB oynatıcı veya SD kart gibi harici bir depolama cihazına siler veya taşıyabilirsiniz.
Algılanan : Dosyaları silerseniz, cihazınızdan tamamen silmek ve boşluğu boşaltmak için sepeti boşaltmayı unutmayın.
Fotoğrafları, müzikleri, videoları veya saklamak istediğiniz diğer dosyaları taşımak için, ancak çok sık kullanmadığınızı, bunları harici bir depolama cihazına, örneğin bir USB tuşuna veya bir kart SD’ye kaydetmeyi unutmayın. Okuyucu bağlandığında bunları kullanabilirsiniz, ancak PC’nizde yer kaplamayacaklar.
- PC’nize USB oynatıcı veya SD kart gibi harici bir depolama cihazı bağlayın.
- Açık Dosya Gezgini Görev çubuğunda ve taşımak istediğiniz dosyaları içeren klasörü açın.
- Dosyaları seçin, sekmeyi seçin Hoş geldin , Daha sonra TO TAZI SEÇİN Ve Konumu seçin.
- Konumlar listesine bağladığınız harici depolama aygıtını seçin, ardından seçin Taşınmak.
Başka bir okuyucuya yeni kişisel dosyaları kaydedin
Yeni dosyaları başka bir okuyucuya kaydetmek, gelecekte okuyucudaki yetersiz alan problemlerinden kaçınır, bu nedenle dosyalarınızı birkaç kez başka bir oynatıcıya taşımanıza gerek yoktur. Tüm yeni dosyalarınızı varsayılan okuyucuya kaydetmek yerine, daha fazla boş alanla başka bir okuyucuya kaydedebilirsiniz.
- Seçme Başlamak >Ayarlar >Sistem >Depolamak .
Depolama ayarlarını açın - Aşağı ve Altta Kaydırma Diğer depolama parametreleri, seçme Yeni İçerik Kayıt Konumunu Değiştirin.
- Her içerik türü için, Bırakma menüsünden bir okuyucu seçin. Kullanmak istediğiniz okuyucu görünmüyorsa, PC’nize bağlı olup olmadığını kontrol edin.
OneDrive’ın isteği üzerine dosyaları etkinleştirin
Algılanan : OneDrive On Talep dosyaları Windows 10 sürüm 1709 veya sonraki ve onedrive sürüm 17 gerektirir.3.7064.1005 veya sonraki müşteri. Çalıştığınız Windows sürümünü bulmak için düğmeyi seçin Başlamak > Ayarlar > Sistem > Hakkında . Kurduğunuz OneDrive Müşterisinin sürümünü bulmak için hangi OneDrive uygulamasına bakın ? ve sahip olduğunuz uygulama arayışındaki bölüme erişin.
Parametrelere aç
Küçük bir dosyayı depolayan OneDrive Talep’teki dosyaları etkinleştirerek yerden tasarruf edebilirsiniz ayrılmış alan OneDrive hesabınızda bulutta saklanan standart dosya yerine sabit sürücünüzde. Tüm standart sürümleri indirmek için sabit sürücüdeki alanı kullanmak zorunda kalmadan onedrive dosyalarınıza PC’nizden erişebilirsiniz. Daha fazla bilgi için, Windows için OneDrive İstek Dosyalarıyla Disk Alanı Kaydet’e bakın .
Bir virüs veya diğer kötü amaçlı yazılımlar, sistem dosyalarınızı bozarak önemli miktarda disk alanı kullanabilir. PC’nize kötü amaçlı bir program bulaştığını düşünüyorsanız, bir antivirüs analizi ve temizlik yapmak için Windows Güvenliği olarak bir antivirüs programı kullanın. Bu sorunu çözmezse, PC’nizi sıfırlamanız gerekebilir.
Ek Yardım Alın
Burada sunulan talimatları izlediyseniz, ancak yine de cihazınızda boş alanlara yardıma ihtiyacınız varsa, bir destek aracısıyla sohbet etmek için Microsoft Desteği ile iletişime geçebilirsiniz. Space sürüm denemeleriniz, çözünürlük için ihtiyacınız olacak belirli hata kodlarını tetikliyorsa da önerilir.
Aşağıdaki sorular özellikle disk alanı ve Windows güncellemesinin eksikliğiyle bağlantılıdır. Windows Update hakkında daha fazla bilgi edinin.
Güncellemeleri yüklemek için yeterli disk alanım olup olmadığını nasıl bilebilirim? ?
Bir güncelleme yüklemek için yeterli alan olmadığında, bağlamsal bir bildirim, güncellemeyi yüklemek için ek alana ihtiyacınız olduğunu söyler.
Seçtiğinizde Doğru Sorunlar, Gerekli ek alan hakkında bilgilendirileceksiniz. Ayrıca, sabit sürücünüzde çok fazla yer açmak zorunda kalmamak için harici bir depolama cihazı kullanabileceğiniz konusunda da bilgilendirileceksiniz. Windows güncellemelerini yüklemek için alanı nasıl serbest bırakacağınızı öğrenin.

Cihazınızın bir güncelleme gerçekleştirmesi gereken toplam disk alanı değişir. Genel bir kural olarak, özellik güncellemeleri 6 – 11 GB ücretsiz veya daha fazla alan gerektirirken, kalite açısından güncellemeler 2 – 3 GB veya daha fazla gerektirir. Bir işlevsellik güncellemesi ile kaliteli bir güncelleme arasındaki farkı keşfedin.
Güncelleme işlemi sırasında Windows neden ek alana ihtiyaç duyuyor? ?
Güncellemeyi indirmek için disk alanına ihtiyacınız var, şu anda yüklü olan tüm isteğe bağlı ve dillerin yeni sürümlerini indirip güncellemeyi uygulamak için. Güncellemenin kaldırılmasına dikkat etmek için geçici olarak ek alan gereklidir (genellikle 10 gün boyunca). Güncelleme tamamlandıktan sonra bu alan kurtarılabilir. Bunu yapmak için seçin Başlamak Ayarlar >> Sistem > Depolamak > Depolama Sihirbazı’nı yapılandırın veya şimdi çalıştırın. Aşağı kaydır ve altında Şimdi boş alan, seçme Temiz.
Depolama ayarlarını açın
İndirme boyutunu azaltmak için güncelleme sıkıştırıldı.
Algılanan : Ayrılmış depolamalı cihazlar için bir güncelleme, diğer disk alanını kullanmadan önce ayrılmış depolama alanını kullanır. Bilgi Pus için, Windows 10’da ayrılmış depolamanın çalışmasına bakın.
Windows’u güncellemek için gereken alan neden bu kadar değişiyor? ?
Özellikleri güncellemek için gereken alan iki faktöre bağlıdır: takip edilen güncelleme yolu, ayrıca güncelleme özelliklerinin kurulumu sırasında PC’niz için geçerli olan isteğe bağlı içeriğin boyutu ve diğer güncellemeler.
Algılanan : Ayrılmış depolamalı cihazlar için bir güncelleme, diğer disk alanını kullanmadan önce ayrılmış depolama alanını kullanır. Bilgi Pus için, Windows 10’da ayrılmış depolamanın çalışmasına bakın.
Windows, mevcut disk alanına bağlı olarak üç farklı özellik güncelleme yolunu takip eder.
- Yeterli disk alanına sahip PC’ler için
PC’nizi kullanırken Windows otomatik olarak arka plan güncelleme işleminin daha büyük bir bölümünü gerçekleştirmeye çalışır. Bu, PC’nizin olacağı süreyi önemli ölçüde azaltır çevrimdışı Güncelleme sırasında (veya kullanılamaz), ancak güncellemeyi tamamlamak için geçici olarak daha fazla disk alanı kullanabilir. Güncellemeler sırasında zamansız süreyi azaltma çabalarımız hakkında daha fazla bilgi edinin (sadece şu an için İngilizce). - Sınırlı boş alana sahip PC’ler için, ancak otomatik olarak yeterli
Güncelleme, Windows, güncellemeyi yüklemek için gereken ücretsiz disk alanı miktarını azaltmak için otomatik olarak optimize edildi. Bu daha uzun bir kurulum süresine dönüşür. - Güncellemeyi otomatik olarak yüklemek için yeterli alana sahip olmayan PC’ler için
Windows sizi PC’nizde geçici olarak genişletmek için disk alanı yayınlamaya veya harici depolama alanı kullanmaya davet ediyor. Harici bir depolama aygıtı kullanıyorsanız, Windows’un sistem oynatıcı üzerinde çok fazla boş alana ihtiyacı yoktur, çünkü harici depolama alanınızı geçici olarak kullanır.
Tüm bu güncelleme erişim yolları için, yüklenen isteğe bağlı içeriğe ve PC’niz için geçerli olan diğer güncellemelere bağlı olarak gerekli toplam disk alanı. Örneğin :
- Opsiyonel özellikler. Windows için mevcut birçok isteğe bağlı özellik, sistem tarafından talep üzerine veya sizin tarafınızdan manuel olarak önceden yüklenir veya edinilir. PC’nize yüklü olanları erişerek görebilirsiniz Ayarlar >Başvuru >Uygulamalar ve özellikler >Opsiyonel özellikler.
İsteğe bağlı işlevsel parametreleri açın
Bu özellikler, Windows Karışık Gerçeklik Portalı için 1 MB’den az ile neredeyse 2 GB arasında bir boyuta sahiptir. Kullanmadığınız isteğe bağlı özellikleri kaldırarak PC’nize özellikleri yüklemek için gereken alan miktarını azaltabilirsiniz. - Yüklü diller. Windows birçok dilde bulunur. Birçok kişi her seferinde sadece bir dil kullansa da, bazıları iki veya daha fazla dil arasında değişiyor. PC’nize yüklü dilleri erişerek görebilirsiniz Başlamak >Ayarlar >Zaman ve dil >Dil .
Açık dil parametreleri
Her güncelleme sırasında, nöbetin tüm dilsel ve ilişkili kaynakları, metnin vokal sentezi ile dönüştürülmesi, vokal tanıma ve el yazısının tanınması güncellenmelidir. Her dilin içeriği 175 MB ile 300 MB’den fazla değişebilir. Kullanmadığınız dilleri kaldırarak PC’nizdeki özellikleri yüklemek için gereken alanı azaltabilirsiniz. - Okuyucu Güncellemeleri. OEM’ler ve diğer materyal ortakları bazen yeni işletim sistemi güncellemesi ile birlikte yeni grafik, ağ, ses ve diğerlerini yayınlar. Bu okuyucuların boyutu, bilgisayarınıza ve güncellenen okuyuculara bağlı olarak önemli ölçüde değişebilir.
- İşletim Sistemi Kalite Güncellemeleri. Özelliklerin güncellenmesi sırasında Windows, son kaliteli güncellemeyi otomatik olarak indirmeye ve yüklemeye çalışır, böylece PC’niz kullanmaya başlar başlamaz tamamen güncel olur. Özellik güncellemesinin yayınlanmasından kısa bir süre sonra, ilişkili kalite güncellemesi birkaç yüz MB ile sınırlı olabilir, ancak diğer güvenlik ve kalite değişiklikleri uygulandıkça, kalite güncellemesi 1 GB veya daha fazla ulaşabilir. PC’niz disk alanından yoksa, özellikleri güncelledikten sonra kalite güncellemesini indirebilir ve yükleyebilirsiniz.
Son olarak, Windows Update geçici olarak Hiberfile’ı devre dışı bırakacak.Sys, Pagefile.SYS ve diğer sistem dosyaları, özelliklerin güncellenmesini uygulamak için bu dosyalar tarafından genel olarak işgal edilen alanı kullanmak için. Güncellemeyi uygulamak için devre dışı bırakılan tüm dosyalar, güncelleme bittikten sonra otomatik olarak yeniden etkinleştirilecektir. Bu dosyaların boyutu, bilgisayarınızı nasıl kullandığınıza ve RAM miktarına (RAM) bağlı olduğundan, bir güncelleme gerçekleştirmek için kullanılabilir disk alanı miktarı, tam olarak aynı işletim sistemi görüntüsü olan iki farklı bilgisayar için bile değişebilir.
Güncelleme yolu ve özelliklerinin birleşimi, bir güncelleme gerçekleştirmek için gereken disk alanının önemli ölçüde değişebileceği anlamına gelir. Windows sürüm 1803’te PC güncellemelerinin bazı örnekleri:
Çevrimdışı zamanı azaltmak için optimize edilmiş
Minimum disk alanı için optimize edilmiş
Harici depolamalı minimum disk alanı için optimize edilmiş
Güncellemeler, minimum isteğe bağlı diller ve işlevsellikler
PC’nizde disk alanı nasıl etkin bir şekilde serbest bırakılır
Zaten hepimize oldu: bir gecede, herhangi bir şeyi ve herhangi bir şeyi indirip yükleyerek, bilgisayarınız doyuruyor ve sabit sürücünüzdeki boş alanın kaçırıldığını ve dosyalarınızda temizlik yapmayı ciddi olarak düşünmeniz gerektiğini söylüyor. Evet, ama işte burada: Görevin yoğunluğunun önünde, yerden etkili ve hızlı bir şekilde nasıl serbest bırakılır ? Büyük bir darbe nefes alın ve aşağıdakileri okuyun.
Reklam, içeriğiniz aşağıda devam ediyor
Windows 10 altında olduğunuz, “Sonbahar İçerikleri Güncellemesi”, güncelleme 1709 ile donatılmış prensipten başlıyoruz. En son Microsoft OS, PC’nizdeki en fazla alanı neyin kapladığını belirlemenizi, ancak gereksiz dosyaları silerek sabit sürücülerinizi otomatik olarak temizlemenizi sunan çok sayıda pratik özellik içerir. Birbirimizi tamamlayan iki yol inceleyeceğiz.
PC’nizde kalan disk alanı hakkında küresel bir vizyona sahip olmak, dosya explorer’a gitmektir. Klavye kısayolu “Windows + E tuşu” veya arama çubuğuna “Explorer” yazarak erişilebilir. Daha sonra, kalan yerin net bir göstergesiyle tüm depolama alanlarınızı göreceksiniz. İşletim sistemini barındıran “OS (C :)” okuyucusu bir durum olarak buraya alalım. Kemiğin uygun şekilde işleyişini garanti etmek için her zaman boş alanları korumak önemlidir. Alanı hızlı bir şekilde serbest bırakmak için, ilgili okuyucuya sağ tıklayarak başlayın – burada, “OS (C :)”, bu nedenle “Windows (C 🙂 – – ve ardından“ Özellikler ”üzerine tıklayın.
İlk “Genel” sekmesinde “Disk Temizliği” ni tıklayın. Daha sonra burada silinmenin mümkün olduğu farklı dosya türlerini ve işgal ettikleri disk alanını detaylandıran bir menüye varırsınız. Burada, örneğin, sepetin 13.8 GB gereksiz dosya içerdiğini not ediyoruz. İstenenleri kontrol edin ve Windows kutuları, disk alanı kazanan gerçek zamanlı olarak görüntülenir. İşlemi doğrulamak için tek yapmanız gereken “Tamam” a basın. Temizleme işlemi daha sonra başlatılır; Silinecek dosya sayısına bağlı olarak aşağı yukarı uzun. Birkaç tıklamada, burada yaklaşık 14 GB disk alanını kurtardık.
