Windows – Microsoft desteğinde WI -FI bağlantı sorunlarının çözülmesi, Mac’te İnternet Bağlantısı Sorunlarını Çözme – Apple Yardımı (FR)
Mac’te İnternet Bağlantısı Sorunlarını Çözme
Contents
- 1 Mac’te İnternet Bağlantısı Sorunlarını Çözme
- 1.1 Windows’ta Wi-Fi bağlantı sorunlarını çöz
- 1.2 Mac’te İnternet Bağlantısı Sorunlarını Çözme
- 1.3 Wi-Fi önerilerine danışın veya kablosuz teşhis kullanın
- 1.4 Wi-Fi bağlantısını kontrol edin
- 1.5 Ağ bağlantılarınızın durumunu kontrol edin
- 1.6 Harici kablolarınızı ve cihazlarınızı kontrol edin
- 1.7 İnternet hizmetinizi kontrol edin
MAC adresini yönlendiricinizin erişim listesine eklemek için:
Windows’ta Wi-Fi bağlantı sorunlarını çöz
E -posta alamıyorsanız, web’e göz atamaz veya müzik yayınlayamazsanız, ağınıza bağlı olmamanız ve internete erişememeniz için iyi bir şans vardır. Sorunu çözmek için, deneyebileceğiniz bazı çözümler.
Önce denemek için çözümler
Her şeyden önce, bağlantı problemini çözmeye veya sınırlamaya çalışmak için aşağıdaki gibi ilerleyin.
- Wi-Fi’nin etkinleştirildiğinden emin olun. Görev çubuğunun sağ tarafındaki “İnternet bağlantısı” simgesini seçin ve Wi-Fi’nin etkinleştirildiğinden emin olun. Değilse, etkinleştirmek için seçin. Ayrıca kontrol et Uçak modu devre dışı bırakıldı.
- Seçme Wi-Fi bağlantılarını yönetin (>) parametrede Hızlı wi-fi . Networks listesinde tanıdığınız ve onayladığınız bir Wi-Fi ağının görünüp görünmediğini kontrol edin. Bu durumda, Wi-Fi ağını seçin ve bağlanmaya çalışırlar. Eğer belirtiyorsa Bağlı Ağın adı altında, Koparmak, Bir an bekle, ardından seçin Bir kez daha bağlan.
- Başka bir frekans bandındaki bir ağa bağlanmayı deneyin. İki farklı ağ frekansı bandında tüketici halka açık yayınlarındaki birçok Wi-Fi yol: 2.4 GHz ve 5 GHz. Bunlar, mevcut Wi-Fi ağları listesinde farklı ağlar olarak görünür. Wi-Fi Networks listenizde hem 2.4 GHz ağı hem de 5 GHz ağı varsa, diğer ağa bağlanmayı deneyin. 2.4 GHz ağ ve 5 GHz ağları, Wi-Fi sorunları aktive edilmiş durum ve resepsiyon düzenlemeniz arasındaki farklar hakkında daha fazla bilgi edinmek için.
- Dizüstü bilgisayarınızdaki fiziksel Wi-Fi anahtarının etkinleştirildiğinden emin olun. (Aktivasyonu genellikle bir ışık göstergesi ile gösterilir.))
- Ağ Problem Çözme Yardımcı Programını Çalıştırın. Ağ problem çözme yardımcı programı, mevcut bağlantı sorunlarını teşhis etmeyi ve çözmeyi mümkün kılar.
Ağ problem çözme yardımcı programını yürütmek için
- Seçme Başlamak >Ayarlar >Sistem >Problemleri çözmek >Diğer Sorun -Çözme Yardımcı Programları .
- Altında En genel, seçme Ağ ve İnternet >Uygulamak, veya Ağ ve İnternet işlevselliğini başlatmak için aşağıdaki düğmeyi seçin Yardım alın.
-
Modeminizi ve kablosuz yönlendiricinizi yeniden başlatın. Bu, İnternet Erişim Sağlayıcınıza (ISS) yeni bir bağlantı oluşturmanızı sağlar.
Algılanan : Kombine bir cihazdan güne/Wi-Fi rotanız varsa, yalnızca tek cihaz adımlarını izlemelisiniz.
- Besleme kablosunu güç kaynağı yönlendiriciden ayırın.
- Besleme kablosunu güç kaynağı modeminden ayırın.
Sorunun kaynağını sınırlayın
Bağlantı sorunları çeşitli nedenlerden kaynaklanabilir: web sitesi sorunları, cihaz, wi-fi yönlendirici, modem veya internet servis sağlayıcısı (ISS). Sorunun kaynağını geliştirmek için aşağıdaki adımları deneyin.
- “Wi-Fi Bağlantısı” simgesi görev çubuğunun sağ tarafında görüntüleniyorsa, başka bir web sitesini ziyaret edin. Web sitesi açılırsa, belirli web sitesinde bir sorun olabilir. Başka bir web sitesine bağlanamıyorsanız, bir sonraki adıma gidin.
- Başka bir dizüstü bilgisayarda veya telefonda aynı ağa bağlanmaya çalışın. Bağlanabiliyorsanız, sorunun kaynağı muhtemelen cihazınızdan kaynaklanıyor. Cihazınızdaki ağ problem çözme bölümüne erişin. Bir cihazda ağa bağlanamıyorsanız, bir sonraki adıma gidin.
- Wi-Fi yönlendiricinizle bağlantıyla ilgili bir sorun olup olmadığını kontrol edin. Bunu yapmak için bir ping testi kullanın.
- Seçme Araştırma için Görev çubuğuna, sonra yazın Komut istemi. Düğme Komut istemi görünmek. Sağında seçin Yönetici Olarak Yürüt >Evet.
- Komut isteminde yazın ipconfig, Sonra seç Giriş. Sonuçlarda Wi-Fi ağınızın adını arayın, ardından listelenen IP adresini arayın Varsayılan giriş Bu Wi-Fi ağı için. Gerekirse bu adresi not edin. Örneğin: 192.168.1.1
- Davette, yazın ping, sonra seçin Giriş. Örneğin, tip Ping 192.168.1.1, Sonra seç Giriş. Sonuçlar şöyle görünmelidir:
- 192’den yanıt.168.1.1: bayt = 32 süre = 5 ms ttl = 64
- 192’den yanıt.168.1.1: bayt = 32 süre = 5 ms ttl = 64
- 192’den yanıt.168.1.1: bayt = 32 süre = 5 ms ttl = 64
- 192’den yanıt.168.1.1: bayt = 32 süre = 5 ms ttl = 64
- 192 için ping istatistikleri.168.1.1: Paketler: Gönderilen = 4, Alınan = 4, Kayıp = 0 ( %0 kayıp), Milyonlarca İkinci Gidiş Gezisi: Minimum = 4 ms, maksimum = 5 ms, orta = 4 ms
Bunun gibi sonuçları görürseniz ve bir cevap alırsanız, Wi-Fi yönlendiricinizle bir bağlantınız vardır. Bu nedenle modeminiz veya internet servis sağlayıcınızla ilgili bir sorun olabilir. Hizmet hatası olup olmadığını görmek için başka bir cihazda (mümkünse) çevrimiçi etkinleştirilen İnternet servis sağlayıcınız veya kutunuzla iletişime geçin.
Ping testi sonuçları, yönlendiriciden yanıt almadığınızı gösteriyorsa, bir Ethernet kablosunu kullanarak PC’nizi doğrudan modeminize bağlamayı deneyin (mümkünse). Bir Ethernet kablosu kullanarak internete bağlanabiliyorsanız, bu bağlantı sorununun Wi-Fi yönlendiricisinden kaynaklandığını doğrular. En son ürün yazılımını yüklediğinizi kontrol edin ve yönlendiricinizin belgelerine danışın.
Cihazınızdaki ağ sorunlarının çözümü
Ağ siparişlerini yürüt
TCP/IP pilini manuel olarak sıfırlamak, IP adresini serbest bırakmak ve yenilemek ve DNS Müşteri çözümleyici önbelleğini boşaltmak ve sıfırlamak için bu ağ siparişlerini çalıştırmaya çalışın:
- Seçme Araştırma için Görev çubuğuna, sonra yazın Komut istemi. Düğme Komut istemi görünmek. Sağında seçin Yönetici Olarak Yürüt >Evet.
- Komut isteminde, aşağıdaki komutları göründükleri sırayla çalıştırın, ardından bağlantı problemini çözüp çözmediğini kontrol edin:
- Musluk Netsh winsock sıfırlama ve seç Giriş.
- Musluk Netsh int ip sıfırlama ve seç Giriş.
- Musluk İpconfig /sürüm ve seç Giriş.
- Musluk İpconfig /yenileme ve seç Giriş.
- Musluk İpconfig /flushdns ve seç Giriş.
Ağ kartı sürücüsünü kaldırın ve yeniden başlatın
Önceki adımlar çalışmadıysa, ağ kartının sürücüsünü kaldırmaya çalışın, ardından bilgisayarınızı yeniden başlatın. Windows en son sürücüyü otomatik olarak yükleyecek. Ağ bağlantısı sorunu yakın tarihli bir güncellemeden sonra görünürse bu yaklaşım önerilir.
Herhangi bir kaldırmadan önce, pilot yedek kopyalarınız olduğundan emin olun. Üreticinin üreticisinin web sitesine erişin ve ağ kartınız için mevcut en son sürücüyü indirin. Bilgisayarınız internete bağlanamıyorsa, bir pilotu başka bir bilgisayara indirmeniz ve PC’nize yükleyebilmeniz için bir USB tuşuna kaydetmeniz gerekecektir. PC üreticisinin adına ve modelin adına veya numarasına ihtiyacınız olacak.
- Seçme Araştırma için Görev çubuğunda yazın aygıt Yöneticisi, Daha sonra Cihaz Yöneticisi’ni seçin Sonuçlar listesinde.
- Geliştirmek Ağ kartları Ve cihazınızın ağ kartını arayın.
- Ağ kartını seçin, uzun bir süre (veya sağa tıklayın) basın, ardından seçin Cihazı Kaldır > Etkin kutu alanı Bu cihaz için pilotu çıkarmaya çalışın Etkinleştirilmiş kutu>Kaldırmak.
- Pilotu kaldırdıktan sonra seçin Başlamak >Güç >Yeniden başlatmak .
Bilgisayarınız yeniden başlatıldıktan sonra Windows, ağ kartı sürücüsünü arıyor ve otomatik olarak yüklüyor. Bağlantı problemini çözüp çözmediğini kontrol edin. Windows sürücüyü otomatik olarak yüklemezse, kaldırmadan önce kaydedilen yedekleme sürücüsünü yüklemeyi deneyin.
Ağ kartınızın en son Windows güncellemesiyle uyumlu olup olmadığını kontrol edin
Ağ bağlantınızı veya Windows 11 güncellemesine yükseltildikten hemen sonra kaybettiyseniz, ağ kartınızın geçerli sürücüsünün Windows’un önceki bir sürümü için tasarlanmış olması mümkündür. Etkinleştirilmiş kutu için, son Windows güncellemesini geçici olarak kaldırmayı deneyin:
- Seçme Başlamak >Ayarlar >Windows güncelleme >Tarihi Güncellemeler>Güncellemeleri kaldır .
- En son güncellemeyi seçin, ardından Kaldır’ı seçin.
En son güncellemeyi kaldırma ağ bağlantınızı geri yüklerse, güncellenmiş bir sürücünün mevcut olup olmadığını görmek için etkinleştirilmiş bir kutu:
- Seçme Araştırma için Görev çubuğunda yazın aygıt Yöneticisi, Daha sonra Cihaz Yöneticisi’ni seçin Sonuçlar listesinde.
- Geliştirmek Ağ kartları Ve cihazınızın ağ kartını arayın.
- Ağ kartını seçin, uzun bir süre (veya sağ -tıklayın) basın, seçin Pilotu güncelle >Güncellenmiş sürücü yazılımını otomatik olarak arayın, Sonra talimatları izleyin.
- Güncellenmiş sürücüyü yükledikten sonra seçin Başlamak >Güç >Yeniden başlatmak Yeniden başlatmaya ve bağlantı problemini çözüp çözmediğini kontrol etmeye davetliyseniz.
Windows, ağ kartınız için yeni bir sürücü bulamazsa, mevcut en son ağ kartı sürücüsünü indirmek için üreticinin web sitesine gidin. PC üreticisinin adına ve modelin adına veya numarasına ihtiyacınız olacak.
Aşağıdaki eylemlerden birini gerçekleştirin:
- Daha yeni bir ağ kartı sürücüsünü indirip yükleyemediyseniz, ağ bağlantınızı kaybetmenizi sağlayan güncellemeyi maskeleyin. Güncellemelerin nasıl gizleneceğini öğrenmek için Windows güncellemelerinin veya pilotların güncellemelerini gizleyin.
- Ağ kartınız için güncellenmiş sürücüleri yüklemeyi başardıysanız, en son güncellemeleri yeniden yükleyin. Bunu yapmak için seçin Başlamak Ayarlar >>Windows güncelleme >Arama güncellemeleri.
Ağ Sıfırlama kullanın
Ağ sıfırlaması son çare olarak kullanılmalıdır. Bu işlemi yalnızca önceki adımlar bağlantı problemini çözmediyse gerçekleştirin.
Bu, Windows 10 Windows 11’e yükselttikten sonra karşılaşabileceğiniz bağlantı sorunlarının çözülmesine yardımcı olabilir. Ayrıca, İnternet’e bağlanabileceğiniz sorunu çözmeye yardımcı olabilir, ancak paylaşılan ağ okuyucularına değil. Ağ Sıfırlaması, yüklediğiniz tüm ağ adaptörlerini ve ayarlarını kaldırır. PC’niz yeniden başlatıldıktan sonra, tüm ağ kartları yeniden yüklenir ve ilişkili parametrelerin varsayılan değerleri geri yüklenir.
- Seçme Başlamak >Ayarlar >Ağ ve İnternet >Gelişmiş Ağ Ayarları >Ağ Sıfırlama.
Ağ ve İnternet parametrelerini açın - Ekranda Ağ Sıfırlama, seçme Şimdi sıfırlayın >Evet onaylamak.
Bilgisayarınız yeniden başlayana kadar bekleyin ve sorunu çözüp çözmediğini kontrol edin.
- Ağ Sıfırlaması’nı kullandıktan sonra, VPN Müşteri Yazılımı veya Hyper-V sanal anahtarları (veya kullandığınız diğer herhangi bir ağ sanallaştırma yazılımı) gibi kullandığınız diğer ağ yazılımlarını yeniden yüklemeniz ve yeniden yapılandırmanız gerekebilir.
- Ağ Sıfırlama. Genel ağ profilinde, PC’niz diğer PC’ler ve ağ cihazları tarafından algılanamaz, bu da güvenliğini güçlendirmeye yardımcı olabilir. Ancak, PC’niz dosyaları veya yazıcıları paylaşmak için kullanılıyorsa, özel bir ağ profili kullanacak şekilde yapılandırarak tekrar tespit etmeniz gerekecektir. Bunu yapmak için seçin Başlamak >Ayarlar >Ağ ve İnternet >Kablosuz . Ekranda Kablosuz, seçme Bilinen ağları yönetin > Değiştirmek istediğiniz ağ bağlantısı. Altında Ağ Profili Türü, seçme Özel.
Ek problem çözme adımları
Wi-Fi ayarlarınızı kontrol edin
Wi-Fi kart üreticileri, ağ ortamınıza veya bağlantı tercihlerinize uyum sağlayabileceğiniz farklı gelişmiş ayarlar sunabilir.
Ağ kartınızın kablosuz moda ayarını kontrol edin ve ağın bağlanmaya çalıştığınız kapasitelere karşılık geldiğinden emin olun. Karşılaşmazsa, bağlanamazsınız ve ağın mevcut ağlar listesinde bile görünmemesi mümkündür. Çoğu zaman, kablosuz mod, desteklenen her bir ağ türü için bağlantıya izin veren otomatik değeri veya benzer bir değeri varsayılan olarak varsayarsak.
Kablosuz moda ortamını bulmak için
- Periferik yöneticide seçin Ağ kartları, Ardından ağ kartının adına çift tıklayın.
- Sekmeyi seçin İlerlemek Ve bir parametre arayın Kablosuz moda. Ağınız tarafından kullanılan modda tanımlandığından emin olun.
Wi-Fi Profil Ayarları
Windows, bir Wi-Fi ağına bağlanmak için gerekli ayarları kaydetmek için Wi-Fi profilini kullanır. Bu parametreler arasında ağ güvenliği türü, anahtar, ağın adı (SSID) vb. Daha önce bağlanabileceğiniz bir Wi-Fi ağına bağlanamıyorsanız, ağ ayarlarının değişmesi veya profilin hasar görmesi mümkündür.
Bu sorunu çözmek için ağ bağlantısını silin veya unutun, ardından ağa yeniden bağlanın. Bir ağ bağlantısını unuttuğunuzda, Wi-Fi ağ profili PC’nizden silinir.
Bir ağı unutmak için
- Seçme Başlamak >Ayarlar >Ağ ve İnternet .
- Altında Kablosuz , seçme Bilinen ağları yönetin.
- Unutmak istediğiniz ağı seçin, sonra Unutmak.
Sonra simgeyi seçin Kablosuz Görev çubuğunda ve ağ bağlantısını yenilemek için ağa yeniden bağlanmaya çalışın.
Ana sayfanızın düzenini kontrol edin
Wi-Fi ağınız ağ frekans bandı, kanalların tıkanıklığı ve/veya sinyal gücünden etkilenebilir. Daha fazla bilgi için Wi-Fi ve evinizle ilgili sorunlara bakın.
“İnternet bağlantısı yok” simgesi için ek belirtiler arayın.
Karşılaştığınız semptomlara bağlı olarak deneyebileceğiniz ek sorunları çözmek için adımlar olabilir. Bu adımları görüntülemek için, etkinleştirilmiş Box Wi-Fi bağlantı simgeleri ve anlamları.
İlgili bölümler
- Kablosuz ağın yapılandırması
- Kablosuz ağınızın şifresini nasıl bulabilirsiniz?
- Kablosuz Ağ Raporunu analiz edin
- Wi-Fi araçları ve uygulamaları
- Windows’ta bir Wi-Fi ağını genel veya özel hale getirin
Önce denemek için çözümler
Her şeyden önce, bağlantı problemini çözmeye veya sınırlamaya çalışmak için aşağıdaki gibi ilerleyin.
- Wi-Fi’nin etkinleştirildiğinden emin olun. “İnternet bağlantısı yok” simgesini seçin
 Görev çubuğunun sağ tarafında, Wi-Fi’nin etkinleştirildiğinden emin olun. Değilse, etkinleştirmek için seçin. Ayrıca kontrol et Uçak modu devre dışı bırakıldı.
Görev çubuğunun sağ tarafında, Wi-Fi’nin etkinleştirildiğinden emin olun. Değilse, etkinleştirmek için seçin. Ayrıca kontrol et Uçak modu devre dışı bırakıldı. 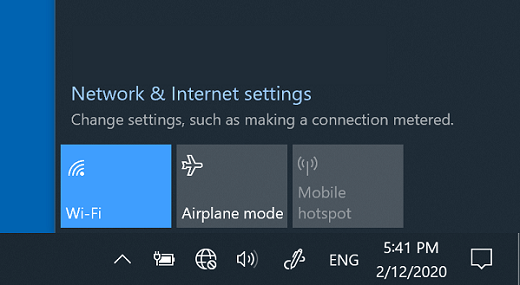
- Ardından, tanıdığınız ve onayladığınız bir Wi-Fi ağının ağlar listesinde görünüp görünmediğini kontrol edin. Bu durumda, Wi-Fi ağını seçin ve bağlanmaya çalışırlar. Eğer belirtiyorsa Bağlı Ağın adı altında, Koparmak, Bir an bekle, ardından seçin Bir kez daha bağlan .
- Başka bir frekans bandındaki bir ağa bağlanmayı deneyin. İki farklı ağ frekansı bandında tüketici halka açık yayınlarındaki birçok Wi-Fi yol: 2.4 GHz ve 5 GHz. Bunlar, mevcut Wi-Fi ağları listesinde farklı ağlar olarak görünür. Wi-Fi Networks listenizde hem 2.4 GHz ağı hem de 5 GHz ağı varsa, diğer ağa bağlanmayı deneyin. 2.4 GHz ağ ve 5 GHz ağları, Wi-Fi sorunları aktive edilmiş durum ve resepsiyon düzenlemeniz arasındaki farklar hakkında daha fazla bilgi edinmek için.
- Dizüstü bilgisayarınızdaki fiziksel Wi-Fi anahtarının etkinleştirildiğinden emin olun. (Aktivasyonu genellikle bir ışık göstergesi ile gösterilir.))
- Ağ Problem Çözme Yardımcı Programını Çalıştırın. Ağ problem çözme yardımcı programı, mevcut bağlantı sorunlarını teşhis etmeyi ve çözmeyi mümkün kılar.
Ağ problem çözme yardımcı programını yürütmek için
- Düğmeyi seçin Başlamak >Ayarlar >Ağ ve Devlet> İnternet .
Ağ ve İnternet parametrelerini açın - Altında Ağ ayarlarınızı değiştirin, seçme Ağ Problem Çözme.
- Problem çözme yardımcı programında açıklanan adımları izleyin ve sorunu çözüp çözmediğini kontrol edin.
Sorunun kaynağını sınırlayın
Bağlantı sorunları çeşitli nedenlerden kaynaklanabilir: web sitesi sorunları, cihaz, wi-fi yönlendirici, modem veya internet servis sağlayıcısı (ISS). Sorunun kaynağını geliştirmek için aşağıdaki adımları deneyin.
- “Wi-Fi Bağlantısı” simgesi görev çubuğunun sağ tarafında görüntüleniyorsa, başka bir web sitesini ziyaret edin. Web sitesi açılırsa, belirli web sitesinde bir sorun olabilir. Başka bir web sitesine bağlanamıyorsanız, bir sonraki adıma gidin.
- Başka bir dizüstü bilgisayarda veya telefonda aynı ağa bağlanmaya çalışın. Bağlanabiliyorsanız, sorunun kaynağı muhtemelen cihazınızdan kaynaklanıyor. Cihazınızdaki ağ problem çözme bölümüne erişin. Bir cihazda ağa bağlanamıyorsanız, bir sonraki adıma gidin.
- Wi-Fi yönlendiricinizle bağlantıyla ilgili bir sorun olup olmadığını kontrol edin. Bunu yapmak için bir ping testi kullanın.
- Görev çubuğunun arama çubuğunda yazın Komut istemi. Düğme Komut istemi görünmek. Doğru, seçin Yönetici Olarak Yürüt >Evet.
- Komut isteminde yazın ipconfig, Sonra seç Giriş. Sonuçlarda Wi-Fi ağınızın adını arayın, ardından listelenen IP adresini arayın Varsayılan giriş Bu Wi-Fi ağı için. Gerekirse bu adresi not edin. Örneğin: 192.168.1.1
- Davette, yazın ping, sonra seçin Giriş. Örneğin, tip Ping 192.168.1.1 , Sonra seç Giriş. Sonuçlar şöyle görünmelidir:
- 192’den yanıt.168.1.1: bayt = 32 süre = 5 ms ttl = 64
- 192’den yanıt.168.1.1: bayt = 32 süre = 5 ms ttl = 64
- 192’den yanıt.168.1.1: bayt = 32 süre = 5 ms ttl = 64
- 192’den yanıt.168.1.1: bayt = 32 süre = 5 ms ttl = 64
- 192 için ping istatistikleri.168.1.1: Paketler: Gönderilen = 4, Alınan = 4, Kayıp = 0 ( %0 kayıp), Milyonlarca İkinci Gidiş Gezisi: Minimum = 4 ms, maksimum = 5 ms, orta = 4 ms
Bunun gibi sonuçları görürseniz ve bir cevap alırsanız, Wi-Fi yönlendiricinizle bir bağlantınız vardır. Bu nedenle modeminiz veya internet servis sağlayıcınızla ilgili bir sorun olabilir. Hizmet hatası olup olmadığını görmek için başka bir cihazda (mümkünse) çevrimiçi etkinleştirilen İnternet servis sağlayıcınız veya kutunuzla iletişime geçin.
Ping testi sonuçları, yönlendiriciden yanıt almadığınızı gösteriyorsa, bir Ethernet kablosunu kullanarak PC’nizi doğrudan modeminize bağlamayı deneyin (mümkünse). Bir Ethernet kablosu kullanarak internete bağlanabiliyorsanız, bu bağlantı sorununun Wi-Fi yönlendiricisinden kaynaklandığını doğrular. En son ürün yazılımını yüklediğinizi kontrol edin ve yönlendiricinizin belgelerine danışın.
Cihazınızdaki ağ sorunlarının çözümü
Ağ siparişlerini yürüt
TCP/IP pilini manuel olarak sıfırlamak, IP adresini serbest bırakmak ve yenilemek ve DNS Müşteri çözümleyici önbelleğini boşaltmak ve sıfırlamak için bu ağ siparişlerini çalıştırmaya çalışın:
- Görev çubuğunun arama çubuğunda yazın Komut istemi. Düğme Komut istemi görünmek. Sağında seçin Yönetici Olarak Yürüt >Evet.
- Komut isteminde, aşağıdaki komutları göründükleri sırayla çalıştırın, ardından bağlantı problemini çözüp çözmediğini kontrol edin:
- Musluk Netsh winsock sıfırlama ve seçGiriş.
- Musluk Netsh int ip sıfırlama ve seç Giriş.
- Musluk İpconfig /sürüm ve seç Giriş.
- Musluk İpconfig /yenileme ve seç Giriş.
- Musluk İpconfig /flushdns ve seç Giriş.
Ağ kartı sürücüsünü kaldırın ve yeniden başlatın
Önceki adımlar çalışmadıysa, ağ kartının sürücüsünü kaldırmaya çalışın, ardından bilgisayarınızı yeniden başlatın. Windows en son sürücüyü otomatik olarak yükleyecek. Ağ bağlantısı sorunu yakın tarihli bir güncellemeden sonra görünürse bu yaklaşım önerilir.
Herhangi bir kaldırmadan önce, pilot yedek kopyalarınız olduğundan emin olun. Üreticinin üreticisinin web sitesine erişin ve ağ kartınız için mevcut en son sürücüyü indirin. Bilgisayarınız internete bağlanamıyorsa, bir pilotu başka bir bilgisayara indirmeniz ve PC’nize yükleyebilmeniz için bir USB tuşuna kaydetmeniz gerekecektir. PC üreticisinin adına ve modelin adına veya numarasına ihtiyacınız olacak.
- Görev çubuğunun arama çubuğunda yazın aygıt Yöneticisi, Sonra seç aygıt Yöneticisi Sonuçlar listesinde.
- Geliştirmek Ağ kartları Ve cihazınızın ağ kartını arayın.
- Ağ kartını seçin, uzun bir süre (veya sağa tıklayın) basın, ardından seçin Cihazı Kaldır > Etkin kutu alanı Bu cihaz için pilot yazılımı kaldırmaya çalışın Etkinleştirilmiş kutu>Kaldırmak.
- Pilotu kaldırdıktan sonra düğmeyi seçin Başlamak >Güç >Yeniden başlatmak. Bilgisayarınız yeniden başlatıldıktan sonra Windows, ağ kartı sürücüsünü arıyor ve otomatik olarak yüklüyor. Bağlantı problemini çözüp çözmediğini kontrol edin. Windows sürücüyü otomatik olarak yüklemezse, kaldırmadan önce kaydedilen yedekleme sürücüsünü yüklemeyi deneyin.
Ağ kartınızın en son Windows güncellemesiyle uyumlu olup olmadığını kontrol edin
Windows 10’u yükselttikten hemen sonra veya güncellemeden hemen sonra ağ bağlantınızı kaybettiyseniz, ağ kartınızın geçerli sürücüsünün Windows’un önceki bir sürümü için tasarlanmış olması mümkündür. Etkinleştirilmiş kutu için, son Windows güncellemesini geçici olarak kaldırmayı deneyin:
- Düğmeyi seçin Başlamak , Sonra seç Ayarlar >Güncelleme ve Güvenlik >Windows güncelleme >Güncelleme geçmişini göster >Güncellemeleri kaldır.
- En son güncellemeyi seçin, ardından Kaldır’ı seçin.
En son güncellemeyi kaldırma ağ bağlantınızı geri yüklerse, güncellenmiş bir sürücünün mevcut olup olmadığını görmek için etkinleştirilmiş bir kutu:
- Görev çubuğunun arama çubuğunda yazın aygıt Yöneticisi, Sonra seç aygıt Yöneticisi Sonuçlar listesinde.
- Geliştirmek Ağ kartları Ve cihazınızın ağ kartını arayın.
- Ağ kartını seçin, seçin Pilotu güncelle >Güncellenmiş sürücü yazılımını otomatik olarak arayın, Sonra talimatları izleyin.
- Güncellenmiş sürücüyü yükledikten sonra düğmeyi seçin Başlamak >Güç >Yeniden başlatmak Yeniden başlatmaya ve bağlantı problemini çözüp çözmediğini kontrol etmeye davetliyseniz.
Windows, ağ kartınız için yeni bir sürücü bulamazsa, mevcut en son ağ kartı sürücüsünü indirmek için üreticinin web sitesine gidin. PC üreticisinin adına ve modelin adına veya numarasına ihtiyacınız olacak.
Aşağıdaki eylemlerden birini gerçekleştirin:
- Daha yeni bir ağ kartı sürücüsünü indirip yükleyemediyseniz, ağ bağlantınızı kaybetmenizi sağlayan güncellemeyi maskeleyin. Güncellemelerin nasıl gizleneceğini öğrenmek için Windows güncellemelerinin veya pilotların güncellemelerini gizleyin.
- Ağ kartınız için güncellenmiş sürücüleri yüklemeyi başardıysanız, en son güncellemeleri yeniden yükleyin. Bunu yapmak için düğmeyi seçin Başlamak , Sonra seç Ayarlar >Güncelleme ve Güvenlik >Windows güncelleme >Arama güncellemeleri.
Ağ Sıfırlama kullanın
Ağ sıfırlaması son çare olarak kullanılmalıdır. Bu işlemi yalnızca önceki adımlar bağlantı problemini çözmediyse gerçekleştirin.
Bu, önceki Windows sürümünü Windows 10’a yükselttikten sonra sahip olabileceğiniz bağlantı sorunlarını çözmenize yardımcı olabilir. Ayrıca, İnternet’e bağlanabileceğiniz sorunu çözmeye yardımcı olabilir, ancak paylaşılan ağ okuyucularına değil. Ağ Sıfırlaması, yüklediğiniz tüm ağ adaptörlerini ve ayarlarını kaldırır. PC’niz yeniden başlatıldıktan sonra, tüm ağ kartları yeniden yüklenir ve ilişkili parametrelerin varsayılan değerleri geri yüklenir.
Algılanan : Ağ Sıfırlamasını kullanmak için, PC’nizin Windows 10 sürüm 1607 veya daha sonraki çalıştırılması gerekir. Cihazınızın Windows 10’un hangi sürümünü çalıştırdığını görmek için düğmeyi seçin Başlamak , Sonra seç Ayarlar > Sistem > Hakkında ile ilgili.
- Düğmeyi seçin Başlamak , Sonra seç Ayarlar >Ağ ve İnternet >Durum >Ağ Sıfırlama.
Ağ ve İnternet parametrelerini açın - Ekranda Ağ Sıfırlama , seçme Şimdi sıfırlayın >Evet onaylamak. Bilgisayarınız yeniden başlayana kadar bekleyin ve sorunu çözüp çözmediğini kontrol edin.
- Ağ Sıfırlaması’nı kullandıktan sonra, VPN Müşteri Yazılımı veya Hyper-V sanal anahtarları (veya kullandığınız diğer herhangi bir ağ sanallaştırma yazılımı) gibi kullandığınız diğer ağ yazılımlarını yeniden yüklemeniz ve yeniden yapılandırmanız gerekebilir.
- Ağ Sıfırlama. Genel ağ profilinde, PC’niz diğer PC’ler ve ağ cihazları tarafından algılanamaz, bu da güvenliğini güçlendirmeye yardımcı olabilir. Ancak, PC’niz dosyaları veya yazıcıları paylaşmak için kullanılıyorsa, özel bir ağ profili kullanacak şekilde yapılandırarak tekrar tespit etmeniz gerekecektir. Bunu yapmak için düğmeyi seçin Başlamak , Sonra seç Ayarlar >Ağ ve İnternet >Kablosuz . Ekranda Kablosuz , seçme Bilinen ağları yönetin > Değiştirmek istediğiniz ağ bağlantısı>Özellikler. Altında Ağ profili, seçme Özel.
Ek problem çözme adımları
Wi-Fi ayarlarınızı kontrol edin
Wi-Fi kart üreticileri, ağ ortamınıza veya bağlantı tercihlerinize uyum sağlayabileceğiniz farklı gelişmiş ayarlar sunabilir.
Ağ kartınızın kablosuz moda ayarını kontrol edin ve ağın bağlanmaya çalıştığınız kapasitelere karşılık geldiğinden emin olun. Karşılaşmazsa, bağlanamazsınız ve ağın mevcut ağlar listesinde bile görünmemesi mümkündür. Çoğu zaman, kablosuz mod, desteklenen her bir ağ türü için bağlantıya izin veren otomatik değeri veya benzer bir değeri varsayılan olarak varsayarsak.
Kablosuz moda ortamını bulmak için
- Periferik yöneticide seçin Ağ kartları, Ardından ağ kartının adına çift tıklayın.
- Sekmeyi seçin İlerlemek Ve bir parametre arayın Kablosuz moda . Ağınız tarafından kullanılan modda tanımlandığından emin olun.
Wi-Fi Profil Ayarları
Windows, bir Wi-Fi ağına bağlanmak için gerekli ayarları kaydetmek için Wi-Fi profilini kullanır. Bu parametreler arasında ağ güvenliği türü, anahtar, ağın adı (SSID) vb. Daha önce bağlanabileceğiniz bir Wi-Fi ağına bağlanamıyorsanız, ağ ayarlarının değişmesi veya profilin hasar görmesi mümkündür.
Bu sorunu çözmek için ağ bağlantısını silin veya unutun, ardından ağa yeniden bağlanın. Bir ağ bağlantısını unuttuğunuzda, Wi-Fi ağ profili PC’nizden silinir.
Bir ağı unutmak için
- Ağ simgesini seçin Kablosuz Görev çubuğunun sağ tarafında, ardından seçin Ağ ve İnternet Ayarları.
- Seçme Kablosuz , Daha sonra Bilinen ağları yönetin.
- Unutmak istediğiniz ağı seçin, sonra Unutmak.
Ardından, görev çubuğundaki Wi-Fi simgesini seçin ve ağ bağlantısını yenilemek için istenen ağa yeniden bağlanmayı deneyin.
Ana sayfanızın düzenini kontrol edin
Wi-Fi ağınız ağ frekans bandı, kanalların tıkanıklığı ve/veya sinyal gücünden etkilenebilir. Daha fazla bilgi için Wi-Fi ve evinizle ilgili sorunlara bakın.

“İnternet bağlantısı yok” simgesi için ek belirtiler arayın
Karşılaştığınız semptomlara bağlı olarak deneyebileceğiniz ek sorunları çözmek için adımlar olabilir. Bu adımları görüntülemek için, etkinleştirilmiş Box Wi-Fi bağlantı simgeleri ve anlamları.
İlgili bölümler
- Kablosuz ağın uygulanması
- Kablosuz ağın şifresini arayın
- Kablosuz Ağ Raporunu analiz edin
- Wi-Fi araçları ve uygulamaları
- Windows 10’da bir Wi-Fi Ağı Kamu veya Özel Yapın
PC’nizin temel işlemini kontrol edin
- Wi-Fi’nin etkinleştirildiğinden emin olun.
- Ekranın sağ kenarından bir tarama hareketi yapın, seçin Ayarlar, Sonra simgeyi seçin Ağ.
- Etkinleştir Kablosuz.
- Dizüstü bilgisayarınızdaki fiziksel Wi-Fi anahtarının etkinleştirildiğinden emin olun. (Aktivasyonu genellikle bir ışık göstergesi ile gösterilir.))
- Bilgisayarınızın uçak modunda olmadığından emin olun.
- Ekranın sağ kenarından bir tarama hareketi yapın, seçin Ayarlar, Sonra simgeyi seçin Ağ.
- Devre dışı bırak uçak modu.
- Mümkünse, PC’nizi yönlendiriciye veya erişim noktasına yaklaştırın.
- Ağın adını hiç görmüyorsanız, yönlendirici veya erişim noktası ağ adını yaymak için yapılandırılmayabilir. Oraya manuel olarak bağlanmanız gerekecek.
- Ekranın sağ kenarından tarayın, ardından seçin Ayarlar.
- Simgeyi seçin Ağ, Sonra seç Maskeli ağ.
- Ağ adını girin, ardından seçin Takip etme.
- Parolayı girin, ardından seçin Takip etme.
- Bağlanmak için ekranda görüntülenen ek talimatları izleyin.
- Ağ, ağ listenize eklenir ve PC’niz erişildiğinde kullanılabilir. Ağa bağlanmak için aşağıdaki gibi ilerleyin:
- Açık Bir Ağa Bağlantı Bildirim alanında ağ simgesini seçerek.
- Seçme Ad -Free Network, Daha sonra Giriş yapmak. Ardından ağ bilgilerini girin. Ağ, ağ listenize eklenir ve PC’niz ulaşılabilir olduğunda daha sonra kullanılabilir.
Ağ problem çözme yardımcı programını kullanın
Pencerelerin sorunu çözmenize yardımcı olmaya çalışmasına izin verin. Sorununuzu teşhis ve çözmeye yardımcı olup olmadığını görmek için ağ problem çözme yardımcı programını çalıştırın.
Düğmeyi seçin Başlamak , Başlangıç türü Ağ Sorunları, Sonra seç Ağdaki sorunları tanımlayın ve onarın listede.
Ağ Sorunları Çözme Yardımcı Programını Kullandıktan Sonra Ağ Siparişlerini Yürüt
Ağ Problem Çözme Yardımcı Programı (yukarıda belirtilmiştir), belirli mevcut bağlantı sorunlarını teşhis etmeyi ve çözmeyi mümkün kılar. Kullandıktan sonra, bu iki işlemin kombinasyonu bağlantıyı geri yükleyebileceğinden, aşağıdaki ağ siparişlerini çalıştırmaya çalışın.
Ağ problem çözme yardımcı programını yürüttükten sonra sorununuz çözülmezse, şunları deneyin:
- TCP/IP pilini sıfırlayın;
- IP adresini serbest bırakın;
- IP adresini tekrarlayın.
- DNS Müşteri Çözünürlük Önbelleğini boşaltın ve sıfırlayın.
Bu ağ siparişlerini bir komut istemi penceresinde nasıl yürüteceğiniz aşağıda açıklanmıştır:
- Düğmeyi seçin Başlamak , Başlangıç türü CMD, Doğru -katlayın Komut istemi Listede seçin Yönetici Olarak Yürüt, Sonra seç Evet.
- Komut isteminde, aşağıdaki komutları belirtilen sırayla çalıştırın, ardından bunun bağlantı probleminizi çözüp çözmediğini görmek için kutu etkinleştirildi:
- Yakalamak Netsh winsock sıfırlama Ve Enter tuşuna basın.
- Yakalamak Netsh int ip sıfırlama Ve Enter tuşuna basın.
- Yakalamak İpconfig /sürüm Ve Enter tuşuna basın.
- Yakalamak İpconfig /yenileme Ve Enter tuşuna basın.
- Musluk İpconfig /flushdns Ve Enter tuşuna basın.
Modeminizi ve yönlendiricinizi yeniden başlatın.
Bu, İnternet Erişim Sağlayıcınıza (ISS) yeni bir bağlantı oluşturmanızı sağlar. Bu işlemi gerçekleştirdiğinizde, Wi-Fi ağınıza bağlı tüm kişilerin geçici olarak bağlantısı kesilir.
Modeminizi ve yönlendiricinizi yeniden başlatmak için izlenecek adımlar değişebilir. İşte genel takip -up:
- Besleme kablosunu güç kaynağı yönlendiriciden ayırın.
- Besleme kablosunu güç kaynağı modeminden ayırın.
Sorunun modemden veya internet servis sağlayıcınızdan gelip gelmediğini kontrol edin
Sorunun kablo modeminizden veya internet servis sağlayıcınızdan gelmediğinden emin olun. Gerekirse, İnternet Servis Sağlayıcınızla iletişime geçin.
- Düğmeyi seçin Başlamak , Başlangıç türü CMD, Doğru -katlayın Komut istemi Listede seçin Yönetici Olarak Yürüt, Sonra seç Evet.
- Komut isteminde yazın ipconfig.
Sonuç şöyle görünmelidir:
Ping isteği başarılı ve yukarıda açıklananlara benzer sonuçlar görüntülenirse, ancak yine de PC’nizden internete bağlanamazsınız, sorun modeminizden veya hizmet sağlayıcınızdan gelebilir.
Ağ kartınızı kontrol edin
Her zaman bir ağa bağlantı ile karşılaşırsanız, ağ kartınıza bağlanabilir.
-
Belirli sorunları otomatik olarak algılamak ve çözmek için ağ problemi çözme yardımcı programını kullanmaya çalışın. Bu devre dışı bırakılan sorun giderme yardımcı programı, kartı yeniden etkinleştirir ve diğer bazı mevcut onarım işlemlerini gerçekleştirmeye çalışır.
- Düğmeyi seçin Başlamak , Başlangıç türü aygıt Yöneticisi, Sonra listede seçin.
- Periferik yöneticide seçin Ağ kartları, Sağ -kartınızı tıklayın, ardından seçin Özellikler.
- Sekmeye tıklayın Pilot, Sonra seç Pilotu güncelle.
- Seçme Güncellenmiş bir yazılım sürücüsünü otomatik olarak arayın.
Windows, ağ kartınız için yeni bir sürücü bulamazsa, mevcut en son ağ kartı sürücüsünü indirmek için üreticinin web sitesine gidin. Bilgisayarınız internete bağlanamıyorsa, başka bir bilgisayarda bir sürücüyü indirmeniz gerekecek, ardından PC’nize yükleyebilmeniz için bu sürücüyü bir USB bellek diskine kaydedin. PC üreticisinin adına ve modelin adına veya numarasına ihtiyacınız olacak.
Yönlendiricinizle denemek için diğer adımlar
Evde iseniz ve bağlantı zorluklarınız varsa yönlendiricinizi kontrol etmek ve denemek için bazı öğeler.
- Ağın adını görmüyorsanız, yönlendiricinize giriş yapın ve ağın adını yayınlayacak şekilde yapılandırıldığını kontrol edin.
- Bir Ethernet kablosu kullanarak PC’nizi yönlendiricinize bağlayın.
- Web tarayıcınızı açın ve kablosuz yönlendiricinizin IP adresini girin. (Örneğin, 192.168.1.1 veya 172.16.0.0; Varsayılan IP adresini bulmak için yönlendiricinizin belgelerine bakın.))
- Kullanıcı adınız ve şifrenizle bağlantı kurun, ardından başlıklı bir seçeneğin SSID dağılımını etkinleştirin, Kablosuz SSID Yayını veya benzerleri etkinleştirilir. Bu parametre genellikle bir kablosuz parametre sayfasında görünür.
- Wi-Fi ağınızın güvenlik nedeniyle medya erişim kontrolü (MAC) adreslerini kullandığını kontrol edin. Bu durumda, bağlanmadan önce PC’nizin MAC adresini yönlendiricinizin erişim listesine eklemelisiniz.
- Düğmeyi seçin Başlamak . Başlangıç türü CMD ve sağa tıklayın Komut istemi listede. Seçme Yönetici Olarak Yürüt, Daha sonra Evet.
- Komut isteminde yazın İpconfig /hepsi.
MAC adresini yönlendiricinizin erişim listesine eklemek için:
- Web tarayıcınızı açın ve kablosuz yönlendiricinizin IP adresini girin. (Örneğin, 192.168.1.1 veya 172.16.0.0; Varsayılan IP adresini bulmak için yönlendiricinizin belgelerine bakın.))
- Kullanıcı adınız ve şifrenizle bağlantı kurun, ardından bir parametre arayın MAC adres filtresi veya benzer bir isim.
- PC’niz için belirtilen MAC adresini erişim listesine ekleyin ve değişikliklerinizi kaydedin.
PC’nizde Wi-Fi ağına yeniden bağlanmayı deneyin.
PC’nizin temel işlemini kontrol edin
- Wi-Fi’nin etkinleştirildiğinden emin olun.
- Bir dizüstü bilgisayarda, Başlat düğmesini seçerek Windows Mobilite Merkezi’ni açın, ardından seçin Yapılandırma paneli> Mobil PC >Windows Mobilite Merkezi.
- Bölüm’e danışın Kablosuz ağ . Wi-Fi etkinleştirilirse, düğme belirtmeli Kablosuz.
- Dizüstü bilgisayarınızdaki fiziksel Wi-Fi anahtarının etkinleştirildiğinden emin olun. (Aktivasyonu genellikle bir ışık göstergesi ile gösterilir.))
- Bilgisayarınızın uçak modunda olmadığından emin olun.
- Mümkünse, PC’nizi yönlendiriciye veya erişim noktasına yaklaştırın.
- Ağın adını hiç görmüyorsanız, yönlendirici veya erişim noktası ağ adını yaymak için yapılandırılmayabilir. Oraya manuel olarak bağlanmanız gerekecek.
- Düğmeyi seçerek kablosuz ağları açın Başlamak , Sonra seçerek Yapılandırma paneli. Araştırma alanında, tip kablosuz, Sonra seç Kablosuz ağları yönet.
- Seçme Eklemek, Daha sonra Manuel olarak bir ağ profili oluşturun.
- Ağa bilgileri girin.
- Ağ menzili içindeyken pencerelerin sizi otomatik olarak bağlamasını istiyorsanız, kutuyu işaretleyin Bu bağlantıyı otomatik olarak başlatın.
- Kutuyu kontrol et Ağ adını dağıtmasa bile bağlanın, seçme Takip etme,Daha sonra Kapalı.
- Ağ, ağ listenize eklenir ve PC’niz erişildiğinde kullanılabilir. Ağa bağlanmak için aşağıdaki gibi ilerleyin:
- Açık Bir Ağa Bağlantı Bildirim alanında ağ simgesini seçerek.
- Seçme Ad -Free Network, Daha sonra Giriş yapmak. Ardından ağ bilgilerini girin. Ağ, ağ listenize eklenir ve PC’niz ulaşılabilir olduğunda daha sonra kullanılabilir.
Ağ problem çözme yardımcı programını kullanın
Pencerelerin sorunu çözmenize yardımcı olmaya çalışmasına izin verin. Sorununuzu teşhis ve çözmeye yardımcı olup olmadığını görmek için ağ problem çözme yardımcı programını çalıştırın.
Ağ problem çözme yardımcı programını, bildirim alanındaki ağ simgesini sağlayarak, ardından seçerek açın Problemleri çözmek.
Ağ Sorunları Çözme Yardımcı Programını Kullandıktan Sonra Ağ Siparişlerini Yürüt
Ağ Problem Çözme Yardımcı Programı (yukarıda belirtilmiştir), belirli mevcut bağlantı sorunlarını teşhis etmeyi ve çözmeyi mümkün kılar. Kullandıktan sonra, bu iki işlemin kombinasyonu bağlantıyı geri yükleyebileceğinden, aşağıdaki ağ siparişlerini çalıştırmaya çalışın.
Ağ problem çözme yardımcı programını yürüttükten sonra sorununuz çözülmezse, şunları deneyin:
- TCP/IP pilini sıfırlayın;
- IP adresini serbest bırakın;
- IP adresini tekrarlayın.
- DNS Müşteri Çözünürlük Önbelleğini boşaltın ve sıfırlayın.
Bu ağ siparişlerini bir komut istemi penceresinde nasıl yürüteceğiniz aşağıda açıklanmıştır:

- Düğmeyi seçin Başlamak. Musluk CMD Arama bölgesinde sağa tıklayın CMD Listede seçin Yönetici Olarak Yürüt, Sonra seç Evet.
- Komut isteminde, aşağıdaki komutları belirtilen sırayla çalıştırın, ardından bunun bağlantı probleminizi çözüp çözmediğini görmek için kutu etkinleştirildi:
- Yakalamak Netsh winsock sıfırlama Ve Enter tuşuna basın.
- Yakalamak Netsh int ip sıfırlama Ve Enter tuşuna basın.
- Yakalamak İpconfig /sürüm Ve Enter tuşuna basın.
- Yakalamak İpconfig /yenileme Ve Enter tuşuna basın.
- Musluk İpconfig /flushdns Ve Enter tuşuna basın.
Modeminizi ve yönlendiricinizi yeniden başlatın.
Bu, İnternet Erişim Sağlayıcınıza (ISS) yeni bir bağlantı oluşturmanızı sağlar. Bu işlemi gerçekleştirdiğinizde, Wi-Fi ağınıza bağlı tüm kişilerin geçici olarak bağlantısı kesilir.
Modeminizi ve yönlendiricinizi yeniden başlatmak için izlenecek adımlar değişebilir. İşte genel takip -up:
- Besleme kablosunu güç kaynağı yönlendiriciden ayırın.
- Besleme kablosunu güç kaynağı modeminden ayırın.
Sorunun modemden veya internet servis sağlayıcınızdan gelip gelmediğini kontrol edin
Sorunun kablo modeminizden veya internet servis sağlayıcınızdan gelmediğinden emin olun. Gerekirse, İnternet Servis Sağlayıcınızla iletişime geçin.

- Düğmeyi seçin Başlamak. Musluk CMD Arama bölgesinde sağa tıklayın CMD Listede seçin Yönetici Olarak Yürüt, Sonra seç Evet.
- Komut isteminde yazın ipconfig.
Sonuç şöyle görünmelidir:
Ping isteği başarılı ve yukarıda açıklananlara benzer sonuçlar görüntülenirse, ancak yine de PC’nizden internete bağlanamazsınız, sorun modeminizden veya hizmet sağlayıcınızdan gelebilir.
Ağ kartınızı kontrol edin
Her zaman bir ağa bağlantı ile karşılaşırsanız, ağ kartınıza bağlanabilir.
-
Belirli sorunları otomatik olarak algılamak ve çözmek için ağ problemi çözme yardımcı programını kullanmaya çalışın. Bu devre dışı bırakılan sorun giderme yardımcı programı, kartı yeniden etkinleştirir ve diğer bazı mevcut onarım işlemlerini gerçekleştirmeye çalışır.
Düğmeyi seçerek yardımcı programı çözme sorunlarını açın Başlamak
 , Daha sonra içinde Yapılandırma Panelini Seçme. Araştırma alanında, tip Yarar, Sonra seç Problem çözümü >Hepsini göster >Ağ kartı.
, Daha sonra içinde Yapılandırma Panelini Seçme. Araştırma alanında, tip Yarar, Sonra seç Problem çözümü >Hepsini göster >Ağ kartı. - Ağ Pilotunu Güncelleyin Eski veya uyumsuz bir ağ kartı bağlantı sorunlarına neden olabilir. Sürücünün bir güncellemesinin mevcut olup olmadığını kontrol edin.
- Düğmeyi seçerek çevre yöneticisini açın Başlamak
 , seçerek Yapılandırma paneli, Sistem ve Güvenlik, Sonra, sistem altında, seçerek aygıt Yöneticisi
, seçerek Yapılandırma paneli, Sistem ve Güvenlik, Sonra, sistem altında, seçerek aygıt Yöneticisi . Bir yönetici şifresi girmeye veya bir işlemi onaylamaya davetliyseniz, şifrenizi girin veya işlemi onaylayın.
. Bir yönetici şifresi girmeye veya bir işlemi onaylamaya davetliyseniz, şifrenizi girin veya işlemi onaylayın. - Periferik yöneticide seçin Ağ kartları, Sağ -kartınızı tıklayın, ardından seçin Özellikler.
- Sekmeye tıklayın Pilot, Sonra seç Pilotu güncelle.
- Seçme Güncellenmiş bir yazılım sürücüsünü otomatik olarak arayın.
- Düğmeyi seçerek çevre yöneticisini açın Başlamak
- Ağın adını görmüyorsanız, yönlendiricinize giriş yapın ve ağın adını yayınlayacak şekilde yapılandırıldığını kontrol edin.
- Bir Ethernet kablosu kullanarak PC’nizi yönlendiricinize bağlayın.
- Web tarayıcınızı açın ve kablosuz yönlendiricinizin IP adresini girin. (Örneğin, 192.168.1.1 veya 172.16.0.0; Varsayılan IP adresini bulmak için yönlendiricinizin belgelerine bakın.))
- Kullanıcı adınız ve şifrenizle bağlantı kurun, ardından başlıklı bir seçeneğin SSID dağılımını etkinleştirin, Kablosuz SSID Yayını veya benzerleri etkinleştirilir. Bu parametre genellikle bir kablosuz parametre sayfasında görünür.
- Wi-Fi ağınızın güvenlik nedeniyle medya erişim kontrolü (MAC) adreslerini kullandığını kontrol edin. Bu durumda, bağlanmadan önce PC’nizin MAC adresini yönlendiricinizin erişim listesine eklemelisiniz.
- Düğmeyi seçin Başlamak. Musluk CMD arama bölgesinde ve sağa tıklayın CMD listede. Seçme Yönetici Olarak Yürüt, Daha sonra Evet.
- Komut isteminde yazın İpconfig /hepsi.
- Web tarayıcınızı açın ve kablosuz yönlendiricinizin IP adresini girin. (Örneğin, 192.168.1.1 veya 172.16.0.0; Varsayılan IP adresini bulmak için yönlendiricinizin belgelerine bakın.))
- Kullanıcı adınız ve şifrenizle bağlantı kurun, ardından bir parametre arayın MAC adres filtresi veya benzer bir isim.
- PC’niz için belirtilen MAC adresini erişim listesine ekleyin ve değişikliklerinizi kaydedin.
Windows, ağ kartınız için yeni bir sürücü bulamazsa, mevcut en son ağ kartı sürücüsünü indirmek için üreticinin web sitesine gidin. Bilgisayarınız internete bağlanamıyorsa, başka bir bilgisayarda bir sürücüyü indirmeniz gerekecek, ardından PC’nize yükleyebilmeniz için bu sürücüyü bir USB bellek diskine kaydedin. PC üreticisinin adına ve modelin adına veya numarasına ihtiyacınız olacak.
Yönlendiricinizle denemek için diğer adımlar
Evde iseniz ve bağlantı zorluklarınız varsa yönlendiricinizi kontrol etmek ve denemek için bazı öğeler.

MAC adresini yönlendiricinizin erişim listesine eklemek için:
PC’nizde Wi-Fi ağına yeniden bağlanmayı deneyin.
Mac’te İnternet Bağlantısı Sorunlarını Çözme

Mac’inizi internete bağlayamıyorsanız, sorun kablolara, cihazlara, ağ ayarlarına veya İnternet Erişim Sağlayıcınıza (ISS) bağlı olabilir.
Wi-Fi önerilerine danışın veya kablosuz teşhis kullanın

Mac’inizde Wi-Fi ile ilgili sorunlar tespit edilirse, önerilen bu sorunlara ve çözümlere danışabilirsiniz. Menü çubuğundaki Wi-Fi Durum simgesine tıklayın, ardından Wi-Fi önerilerini seçin. Wi-Fi önerileri iş ağları veya bağlantı paylaşımı için mevcut değildir.
Zaten yapılandırdığınız bir ağla ilgili sorunları çözmek için kablosuz teşhis kullanabilirsiniz.
Wi-Fi bağlantısını kontrol edin
Bir Wi-Fi ağı kullanarak genellikle internete bağlanırsanız, iyi bağlandığınızı kontrol edin.
Wi-Fi ağına bağlıysanız, ancak internete bağlanamıyorsanız, sorunun İnternet bağlantınızdan gelmesi mümkündür. Wi-Fi ağını bir havaalanı cihazı (havaalanı aşırı erişim terminali gibi) kullanarak yapılandırırsanız, havaalanı yardımcı programını kullanarak cihaz ve internet bağlantısı hakkında bilgi edinebilirsiniz. Havaalanı yardımcı programında daha fazla yardım almak için Yardım> Havaalanı Yardım Yardımı’nı seçin.
Ağ bağlantılarınızın durumunu kontrol edin
Ayarlarınızı ve Wi-Fi, Ethernet ve Bluetooth gibi her ağ hizmetinin durumunu ağ ayarlarında kontrol edebilirsiniz.
Mac’inizde Apple menüsünü seçin


> Sistem ayarları, ardından kenar çubuğundaki ağa tıklayın. Sayfayı kaydırmanız gerekebilir.
Kullandığınız ağ hizmetinin yeşil bir göstergesi ve “bağlı” kelimesi olmalıdır.
Ağ hizmetiniz hakkında daha fazla bilgi görüntülemek için seçmek için üzerine tıklayın.
Harici kablolarınızı ve cihazlarınızı kontrol edin
Tüm kabloların düzgün bağlandığından emin olun. Harici bir modem kullanıyorsanız, bir kablonun bu cihazdan bilgisayara sıkıca bağlandığından ve diğerinin modemi bir elektrik prizine bağladığından emin olun.
Modemler, yoğunlaştırıcılar ve yönlendiriciler gibi tüm dış çevre birimlerinin bağlı olduğunu ve tamamen başladığını kontrol edin. Bu aygıtları birkaç dakika boyunca ayırarak sıfırlamaya çalışın, ardından bunları yeniden bağlayarak.
Ağ ve bilgisayarınıza bir bağlantı kaydedip kaydedmediğini belirlemek için cihazın ışıklarını kontrol edin. Bir ışık yanmazsa, cihazınızla birlikte verilen belgelere bakın veya FAI’nizle iletişime geçin.
İnternet hizmetinizi kontrol edin
Yukarıdaki tüm ayarlar düzgün bir şekilde yapılandırılmışsa ve hala internete bağlanamıyorsanız, FAI’nize başvurun. Hizmetinin geçici olarak rahatsız olması mümkündür.
