Windows 11 Asistan Kurulumu: Windows 11’e Yükseltme – Minitool, Windows 11 Kurulum Yöntemleri – Microsoft Desteği
Windows 11 Kurulum Yöntemleri
Contents
- 1 Windows 11 Kurulum Yöntemleri
- 1.1 Windows 11 Asistan Kurulumu: Windows 11’e yükseltme
- 1.2 Windows 11 Asistan Kurulumu Nedir?
- 1.3 Windows 11’e yükseltmek için Windows 11 Assistant Anında Nasıl Kullanılır?
- 1.4 Windows 11 Kurulum Asistan’ı düzeltin
- 1.5 yazar hakkında
- 1.6 Windows 11 Kurulum Yöntemleri
- 1.7 Başlamadan önce
- 1.8 Ayarlarda Windows Güncellemesi (Önerilen)
- 1.9 Diğer Windows 11 Kurulum Yöntemleri (Önerilmez)
Bilgisayarınızı Windows 11’e yükseltmek için Windows 11 Assistant anında çalıştırmak istiyorsanız, cihazınız aşağıdaki gereksinimleri karşılamalıdır:
Windows 11 Asistan Kurulumu: Windows 11’e yükseltme
Windows 11 Asistan Kurulumu, uygun Windows 10 bilgisayarınızı Windows 11’e yükseltmek için iyi bir araçtır. Bu yazıda, Minitool Software, Windows 10’a yükseltmek için bu aracı nasıl kullanacağınızı gösterecektir. Ayrıca, Windows 11 kurulumu kapanmaya devam ediyorsa veya bilgisayarınızda çalışmıyorsa, bu yazıda belirtilen yöntemi düzeltmek için deneyebilirsiniz.
Windows 11 Asistan Kurulumu Nedir?
Microsoft, 5 Ekim 2021’de Windows 11’i yayınladı. Windows 11 Kurulum Asistanı, Windows 11 Medya Oluşturma Aracı ve Windows 11 Disk Görüntüsü (ISO) indirme dahil olmak üzere Windows 11 ile birlikte üç Windows 11 kurulum ve yükseltme aracı yayınlandı.
Windows 11 Assistant Kurulumu, Windows 11’i yüklemek için bir Windows 11 kurulum aracıdır. Windows 10 bilgisayarına şu anda kullandığınız. Ancak, ARM64 cihazları desteklemez.
Windows 11 şu anda Windows Update’te görünmüyorsa, Windows 11’i yüklemenin en iyi seçeneğiniz Windows 11 Kurulum Asistanı’nı kullanmaktır. İpucu: Microsoft hesabı olmadan Windows 11 22H2’yi yüklemek için Rufus’u kullanabilirsiniz.

En iyi Windows 10/11 Medya Oluşturma Aracı Çalışmıyor
Windows 10/11 Medya Oluşturma Aracı PC’nizde çalışmıyorsa, sorunu çözmek için bu makalede belirtilen kolay ve etkili yöntemleri deneyebilirsiniz.
Windows 11’e yükseltmek için Windows 11 Assistant Anında Nasıl Kullanılır?
Adım 1: Windows 11 Anında Asistan’ın bilgisayarınızda çalışıp çalışamayacağını kontrol edin
Bilgisayarınızı Windows 11’e yükseltmek için Windows 11 Assistant anında çalıştırmak istiyorsanız, cihazınız aşağıdaki gereksinimleri karşılamalıdır:
- Windows 10 lisansınız var.
- Cihazınız Windows 10 2004 veya Yüksek Sürüm Sürüm Sürümünü çalıştırıyor.
- Cihazınız Windows 11 için minimum donanım ve sistem gereksinimlerini karşılıyor.
- Cihazınızda Windows 11’i indirmek için 9 GB ücretsiz disk alanı olmalıdır.
Windows 11, Sürüm 10: 14:00 2022’nin ikinci yarısında yayınlanacak. PC’nizin Windows 11 22H2 ile uyumlu olup olmadığını kontrol etmek için kayıt defteri düzenleyicisini kullanabilirsiniz.
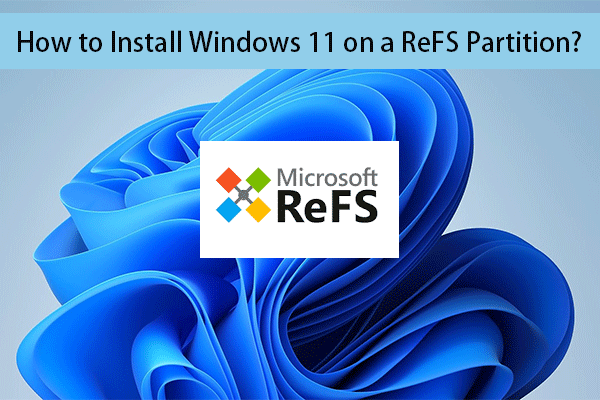
Windows 11 nasıl yüklenir We Refs bölümleme?
Bu yazıda, Windows 11’i nasıl yükleyeceğiniz hakkında size ayrıntılı bir rehber göstereceğiz.
2. Adım: Windows 11 Asistan Kurulumunu İndirin
- Windows 11 Yazılım İndirme Sayfasına gidin.
- Tıkla Şimdi İndirin altındaki düğme Windows 11 Asistan Kurulumu Bu araç belirli indirme yoluna indirilecek.
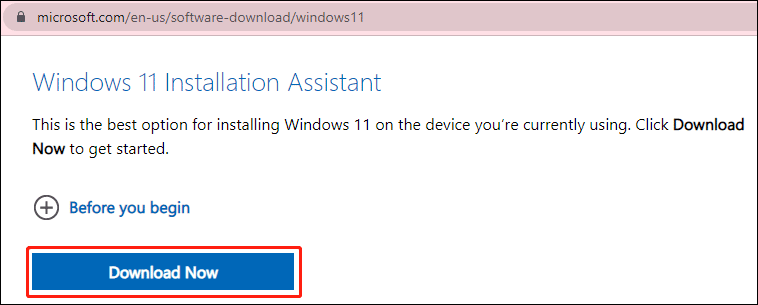
Adım 3: Windows 11’e yükseltmek için Windows 11 Kurulum Asistan’ı çalıştırın
1. İndirilen Windows 11 Asistan Kurulumunu Açın.
2. Tıklamak Evet Kullanıcı hesabı kontrol arayüzünü görürseniz.
3. Takipçi arayüzünü gördüğünüzde tıklayın KABUL ET VE YÜKLE devam etmek.
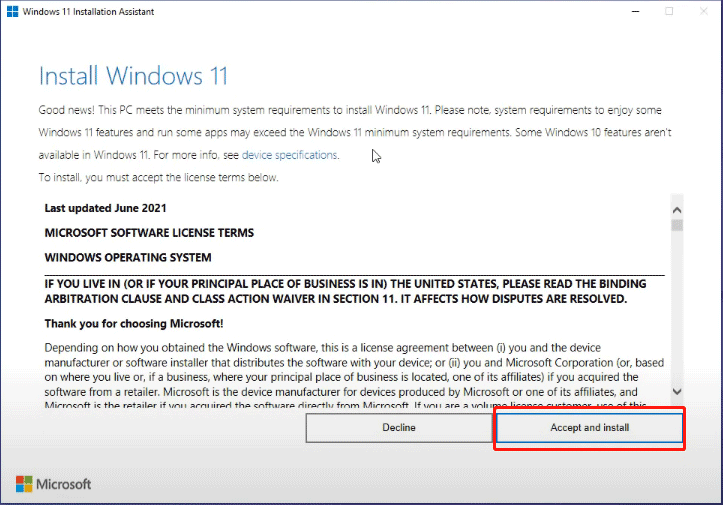
4. Araç, Windows 11’i bilgisayarınıza indirmeye ve yüklemeye başlar. Tüm süreç bir süre sürecek. İşlem sırasında, cihazınızı normal olarak kullanmaya devam edebilirsiniz.
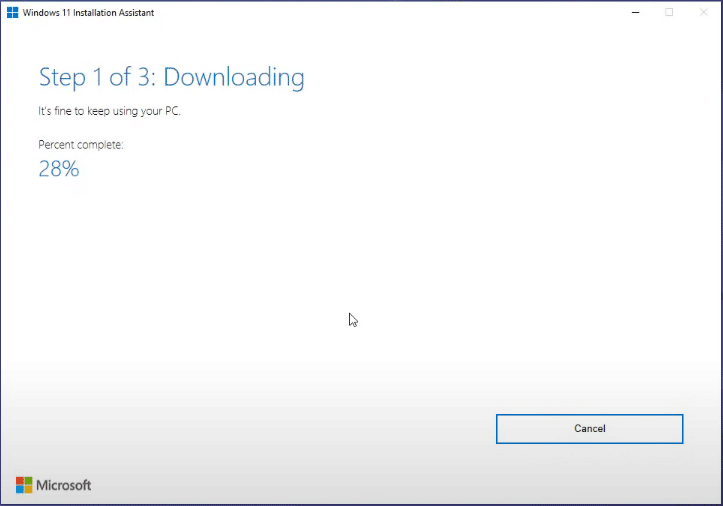
5. Aşağıdaki arayüzü gördüğünüzde, çalışmanızı kaydetmelisiniz. Sonra tıklayın Şimdi yeniden başlat. Hala bilgisayarınızı takmanız ve açık bırakmanız gerekiyor.
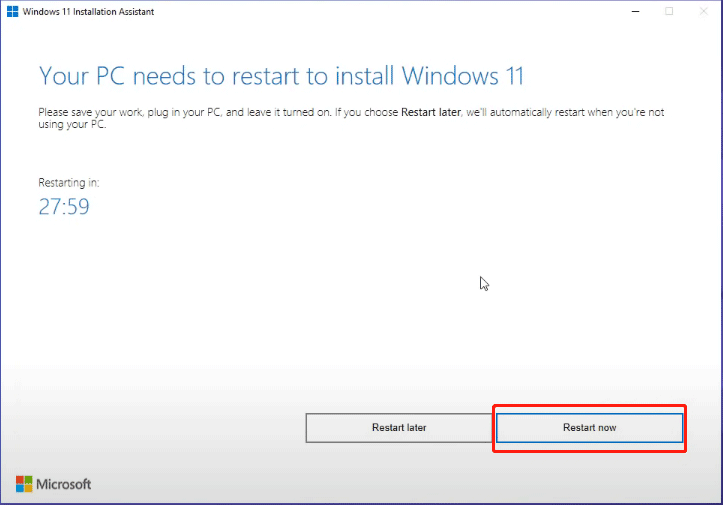
6. Bilgisayarınız güncellemeler üzerinde çalışmaya başlıyor. Birkaç kez yeniden başlatacak. Sabırla beklemelisin tüm süreç biter.
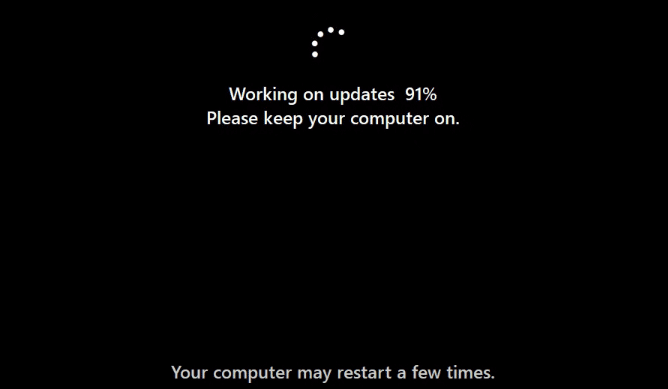
Bu adımlardan sonra, Windows 11 bilgisayarınıza başarıyla yüklenecek.
Windows 11’i başka bir bilgisayara veya ARM64 cihazına yüklemek istiyorsanız, Windows 11 Medya Oluşturma aracını kullanmalısınız. Windows 11’i ISO ile kol üzerine nasıl yükleyeceğiniz aşağıda açıklanmıştır.
Windows 11 Kurulum Asistan’ı düzeltin
Windows 11 Asistan kurulumu Windows 10’dan Windows 11’e yükseltmek için kullanılır. Şu anda geliştirici kanalda bir Windows 11 Insider Önizleme oluşturuyorsanız, Windows 11 Instance, bilgisayarınızda açılış açılmayacak.
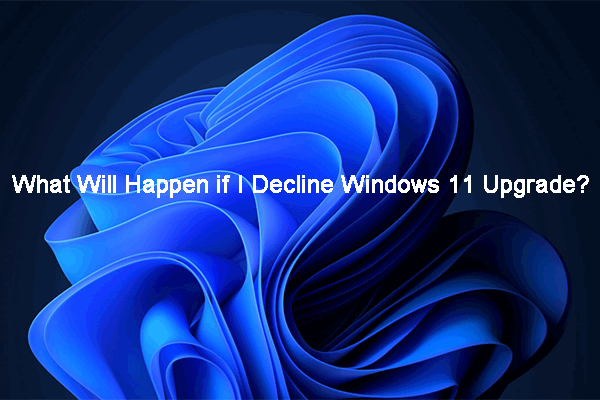
Windows 11 yükseltmesini reddetirsem ne olacak?
Windows 11 yükseltmesini reddetirsem ne olacak? Bu makalede, Minitool yazılımı size bilmek istediğiniz bilgileri gösterecektir.
Belirli performans: Windows 11 Kurulum Asistanını açtıktan sonra, ekranda bir saniye görünecek ve sonra hızla kaybolacak/kapatacak. Kaç kez denerseniz edin, sonuçlar aynı. Windows 11 Kurulum Keepps Assistant Kapanış veya Çökme Normal Durumdur Windows Insider Programının Dev Chanel’indeyseniz.
Sizi etkilemiyor çünkü zaten Windows 11 var. Ancak hala çalıştırmak istiyorsanız, Windows 7 için uyumluluk modunu etkinleştirmek için aşağıdaki adımları deneyebilirsiniz.
- İndirilen Windows 11 Kurulum Asistanı’nı sağ tıklayın ve seçin Uygunluk.
- Geçiş Uyumluluk bölüm.
- Kontrol etmek Bu programı uyumluluk modunda çalıştırın ve seç Windows 7 altındaki açılır listeden Uyumluluk modu.
- Tıklamak Uygulama.
- Tıklamak TAMAM.
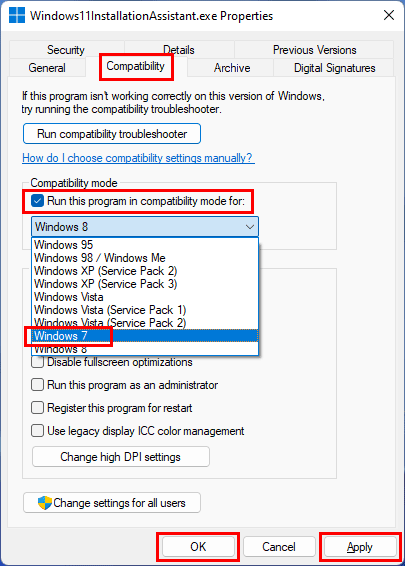
Çoğu durumda, Windows 11 Anında Yardımcı Keepps Kapanış, yukarıdaki yöntem kullanılarak çözülecek. Ancak sorun devam ederse, Windows 11’i bilgisayarınıza yüklemek için başka iki araç (Windows 11 Medya Oluşturma Aracı veya Windows 11 ISO İndir) kullanabilirsiniz.
![Bilgisayarınıza Windows 11'i nasıl indirir ve yüklenir? [5 yol]](https://www.minitool.com/images/uploads/2021/08/how-to-download-windows-11-thumbnail.jpg)
Bilgisayarınıza Windows 11’i nasıl indirir ve yüklenir? [5 yol]
Bilgisayarınızda Windows 11’i nasıl güvenli ve ücretsiz indireceğinizi biliyor musunuz?? Bu yazıda size mevcut bazı yöntemleri göstereceğiz.
Şimdi, Windows 10 bilgisayarınızı Windows 11’e yükseltmek için Windows 11 Instant Assistant’ı nasıl kullanacağınızı bilmelisiniz. Bu araç Keepps kapanıyor ve kayboluyorsa, Windows 7’nin normal çalışmasını sağlamak için karşılaştırılabilirlik modunu etkinleştirebilirsiniz. Halen düzeltilmesi gereken başka ilgili sorunlarınız varsa, şimdi yorumlarda bize izin verebilirsiniz.
yazar hakkında
Stella, Minitool Software’de 7 yıldan fazla bir süredir İngiliz editörü olarak çalışıyor. Makaleleri esas olarak depolama medyası veri kurtarma ve telefon veri kurtarma, YouTube videoları indirme, bölüm yönetimi ve video dönüşümleri dahil olmak üzere veri kurtarma alanlarını kapsar.
Windows 11 Kurulum Yöntemleri
Bu makalede Windows 11 kurulum yöntemleri açıklanmaktadır.
Algılanan : Windows 11’e yükseltmek için, cihazlar Windows 11 için gereken minimum sistem yapılandırmasına uygun olmalıdır. Windows 11’de bazı Windows 10 özellikleri mevcut değildir. Belirli Windows 11 özelliklerini ve uygulamalarını deneyimlemek için gereken yapılandırma, Windows 11 için gereken minimum yapılandırmayı aşacaktır. Windows 11 için gerekli arama özellikleri, özellikler ve minimum bilgisayar yapılandırması
Başlamadan önce
Windows 11’i yüklemek istediğiniz cihazın gerekli minimum yapılandırmaya sahip olduğundan emin olun. Cihazınız şu anda Windows 10’u çalıştırıyorsa, PC Integrity Control uygulamasını kullanarak gereken minimum yapılandırmayı kontrol etmenizi öneririz. Windows 11’i gerekli yapılandırmaya yanıt vermeyen bir cihaza yüklememenizi tavsiye ediyoruz. Daha fazla bilgi için, gerekli minimum sistem yapılandırmasını karşılamayan cihazlara Windows 11’in kurulumuna bakın.
Ayarlarda Windows Güncellemesi (Önerilen)
Windows 10’dan kurulursanız, Windows Update aracılığıyla yükseltmenin cihazınız için hazır olduğunu bilgilendirilmenizi beklemenizi öneririz. Windows 11’in cihazınıza hazır olup olmadığını kontrol etmek için seçin Başlamak > Ayarlar > Güncelleme ve Güvenlik > Windows güncelleme > Arama güncellemeleri.
Cihazınızı etkileyebilecek bilinen sorunlar için Windows Yayın Durumu Merkezi’ne de danışabilirsiniz.
Diğer Windows 11 Kurulum Yöntemleri (Önerilmez)
Yükseltmek için kurulum asistanını kullanın
Kurulum Asistanı’nı kullanmadan önce cihazınız Windows 11’e yükseltmeyi alana kadar beklemenizi öneririz. Hazır olduğunuzda, Windows 11 yazılımının indirme sayfasında bulabilirsiniz.
Windows 11 kurulum desteği oluşturun
Windows 11 yazılım indirme sayfasında seçin Şimdi bir araç oluştur, Ardından Windows 11 kurulum talimatlarını izleyin.
Uyarı :
- Microsoft, Windows 11’i gerekli minimum yapılandırmaya yanıt vermeyen bir cihaza yüklememenizi önerir. Windows 11’i bu gereksinimleri karşılamayan bir cihaza yüklemeyi seçerseniz ve riskleri kabul eder ve anlarsanız, aşağıdaki kayıt defteri anahtar değerlerini oluşturabilir ve TPM 2 doğrulamasını atlayabilirsiniz.0 (TPM 1.En az 2 gereklidir) ve aile ve merkezi birim modeli.
- Kayıt Defteri Anahtarı: HKEY_LOCAL_MACHINE \ System \ Setup \ Mosetup
- İsim: algılaşma süreleri withonsupportedtpmorcpu
- Tür: reg_dword
- Değer: 1
- Not: Kayıt düzenleyicisini veya başka bir yöntemi kullanarak kaydı yanlış değiştirirseniz ciddi sorunlar ortaya çıkabilir. Bu sorunlar, işletim sisteminin yeniden yerleşimini gerektirebilir. Microsoft bu sorunların çözülebileceğini garanti etmemektedir. Kayıtınızı kendi sorumluluğunuzda değiştirin.
İki kurulum yolu mevcuttur:
-
Windows 10’u çalıştırırken desteğe kurulum gerçekleştirerek yükseltme. Olasılık var:
sahip olmak. Yapmak Toplam yükseltme, Kişisel dosyaları (sürücüler dahil), Windows uygulamalarını ve ayarlarını tutan. Bu, kurulum asistanının kullandığı varsayılan deneyimdir.
B. Yalnızca verileri saklayın Windows uygulamaları ve ayarları değil, kişisel dosyaları (sürücüler dahil) tutacaktır.
Önemli : Destekten başlamayı seçmeden önce cihazınızın minimum sistem gereksinimlerini karşıladığını kontrol etmelisiniz, çünkü en azından TPM 1’iniz varsa Windows 11’i yüklemenize izin veriyor.2 (TPM 2 sistemi için gereken minimum yapılandırma yerine.0) ve işlemcinizin aile ve işlemci modeli temelinde onaylanmış merkezi birimler listesinde olduğunu kontrol etmez.
Bir Resim Kurulumu Oluşturun
Diske mevcut bir Windows 11 resmini doğrudan uygulamak için DISM veya Üçüncü Party Araçlarını kullanın.
Önemli : Windows 11 resimlerinin kurulumu aşağıdaki koşulları kontrol etmez: TPM 2.0 (en azından TPM 1.2 gereklidir) ve aile ve merkezi birim modeli.
