Windows 11, 10, 8, 7’deki DNS’yi değiştirin – Info Crab, DNS Sunucusunu Değiştir (Windows, MacOS ve diğerleri) – Ionos
Windows 10, 8 ve 7 altındaki DNS sunucusunu değiştir
Contents
- 1 Windows 10, 8 ve 7 altındaki DNS sunucusunu değiştir
- 1.1 Windows’taki DNS’yi değiştirin [11, 10, 8, 7]
- 1.2 Windows 11, 10, 8 veya 7’deki DNS’yi değiştirin
- 1.3 DNS’nin IPv4 ve IPv6 adreslerinin listesi
- 1.4 Kullanışlı bağlantılar
- 1.5 Windows 10: Gizlilik ayarlarını ayarlayın (telemetri, izleme. ))
- 1.6 Windows 10’u son sürümde (RTM) (ISO) indirin
- 1.7 Windows 11: Gece Modunu Etkinleştir (Gece Aydınlatma)
- 1.8 DNS’yi değiştir
- 1.9 Windows 8izasyon altında DNS Sunucusu Nasıl Değiştirilir
- 1.10 Windows 7izasyon altında DNS sunucusunu değiştir
- 1.11 DNS Sunucusunu Yönlendiricinin Parametrelerinde Değiştirin
- 1.12 DNS Sunucusunun Değişikliğinin Avantajları Nelerdir ?¶
- 1.13 Benzer makaleler
“Bağlantı Adı” formülü yerine, seçtiğiniz LAN veya Wi-Fi bağlantılarına karşılık gelen adları girin.
Windows’taki DNS’yi değiştirin [11, 10, 8, 7]

DNS (Etki Alanı Adı Sistemi), etki alanı adlarının çevrilmesine izin veren bir hizmettir (eski. : Google.fr) IP adreslerinde (eski. : 216.58.198.195) Web sitelerine, hizmetlere ve diğer internet kaynaklarına daha basit erişebilirsiniz. DNS olmadan, örneğin Google’a https: // www adresinden erişmek imkansız olurdu.Google.Fr. DNS dizin olarak kabul edilebilir.
İnternet İnternet bağlantısını (ISS) kullandığınızda, varsayılan olarak DNS sunucularını kullanırsınız. Turuncu, Ücretsiz, SFR ve Bouygues Telecom’un kendi DNS sunucuları var.
İsterseniz, ISS’nizin size sunamadığından daha ilginç özelliklere erişim sağlayabilen Cloudflare, Opendns veya Google genel DNS gibi diğer DN’leri kullanabilirsiniz: daha hızlı yanıt süresi, engellenen web sitelerine erişim, korsanlara karşı güçlendirilmiş koruma koruması ..
DNS’yi değiştirmek istiyorum ?
Bu öğreticide nasıl olduğunu göreceğiz Windows 11, 10, 8 veya 7 PC’de DNS’yi değiştirin.
BEN Alternatif: DNS sunucularınızı daha kolay değiştirmek için, Windows DNS’yi birkaç tıklamayla değiştirmenizi sağlayan DNS jumper’ı kullanın, ücretsiz yazılım kullanın.
Windows 11, 10, 8 veya 7’deki DNS’yi değiştirin
Varsayılan olarak, bilgisayarınız ADSL/Fiber kutunuzun DHCP sunucusu tarafından sağlanan DNS’yi veya yönlendiricinizinkini kullanır. Bu nedenle durumların% 99’unda bilgisayarınız İnternet Erişim Sağlayıcınızın (ISS) DN’lerini kullanır.
Bu sayfada, varsayılan DNS’nin nasıl değiştirileceğini göreceğiz ve Windows 10 PC’de yeni DNS’yi manuel olarak tanımlayacağız ve bu, birkaç farklı şekilde tanımlayacağız.
Örneğin, CloudFlare DNS’yi yapılandıracağız.
BEN Bilgi: Yalnızca Windows PC’niz kişiselleştirilmiş DNS sunucularını kullanacaktır. Tüm bilgisayarların bunları kullanmasını istiyorsanız, ADSL/Fiber kutunuzda veya yönlendiricinizde tanımlanan DNS sunucularını değiştirmelisiniz.
Parametreler aracılığıyla
Windows’taki DNS’yi değiştirmek için ayarları kullanabilirsiniz:
- Ayarları aç>Ağ ve Internet.

- Solda seçin Kablosuz Veya Ethernet Kullandığınız bağlantı türüne bağlı olarak.
- Doğru, etkin ağ bağlantısını tıklayın.

- IP ayarlarının altında düğmeyi tıklayın Düzenlemek.

- Seçmek Manuel.

- Etkinleştirmek IPv4 Sonra tarlaları doldur Favori DNS Ve Diğer DNS İstenen birincil ve ikincil DNS sunucuları tarafından.

- Varsa, aynı şeyi yapın IPv6.

- Tıklamak Kaydetmek.
- Kişiselleştirilmiş DN’lerinizin ağ bağlantısına uygulandığını kontrol edin.

- Boş Windows DNS önbelleği.
✓ Tebrikler ! Ayarlar aracılığıyla Windows’ta DNS’yi değiştirdiniz. ��
Yapılandırma paneli üzerinden
Windows’taki DNS’yi değiştirmek için yapılandırma panelini kullanabilirsiniz:
- Yapılandırma panelini aç>Ağ ve Internet.

- Tıklamak Ağ ve Paylaşım Merkezi.

- Etkin ağ bağlantısının DN’lerini değiştirmek için karşıt bağlantıya tıklayın Bağlantılar.

Sonra tıklayın Özellikler.
- DNS’yi başka bir ağ bağlantısından değiştirmek için tıklayın Kart ayarlarını değiştir.

DNS’yi değiştirmek istediğiniz bağlantıya çift tıklayın veya sağ tıklayın>Özellikler.
- Seçme İnternet Protokolü Sürüm 4 (TCP/IPV4) Sonra tıklayın Özellikler.

- Kontrol etmek Aşağıdaki DNS sunucusu adresini kullanın Ardından DNS’nizin IPv4 adreslerini girin Favori DNS Sunucusu Ve Yardımcı DNS Sunucusu.

- Protokol ile de aynısını yapın İnternet Protokolü Sürüm 6 (TCP/IPV6).

- Yapılandırma panelini kapatın.
- Boş Windows DNS önbelleği.
✓ Tebrikler ! Yapılandırma paneli üzerinden Windows’ta DNS’yi değiştirdiniz. ��
Powershell aracılığıyla
Windows’taki DNS’yi değiştirmek için PowerShell’i kullanabilirsiniz:

- Yönetici Olarak Açık PowerShell.
- Girin Get-dnsclientserververaddress Bilgisayarınızdaki tüm ağ arabirimlerini ve her biri için tanımlanan DNS sunucularını görüntülemek için:
Gett-dnsclientserveraddress arayüz arayüzü arayüz adresi ServerAddres dizin ailesi ------------------------------------- ------------------------------------- ---- Wi-Fi 14 IPv4 Wi-Fi 14 IPv6
Set-dnSclientserverAddress "Ağ Arabiriminin Adı" -reverAddres ("Birincil DNS Sunucusunun IP Adresi", "İkincil DNS Sunucusunun IP Adresi")Set-dnsclientserveraddress "wi-fi" -reveraddres ("1.1.1.1 "," 1.0.0.1 ")Ve IPv6 protokolü için:
Set-dnsclientsserveraddress "wi-fi" -méseveraddres ("2606: 4700: 4700 :: 1111", "2606: 4700: 4700 :: 1001")Gett-dnsclientserveraddress arayüz arayüzü arayüz adresi ServerAddres dizin ailesi ------------------------------------- ------------------------------------- ---- Wi-Fi 14 IPv4 Wi-Fi 14 IPv6
Set -dnsclientsServerAddress "Ağ Arabiriminin Adı" -RetserverAddresses✓ Tebrikler ! PowerShell üzerinden Windows’ta DNS’yi değiştirdiniz. ��
Komut isteminden
Windows’taki DNS’yi değiştirmek için komut istemini kullanabilirsiniz:

- Yönetici olarak komut istemini açın.
- Girin Netsh Arayüz Göster Arayüz Bilgisayarınızdaki tüm ağ arabirimlerini ve her biri için tanımlanan DNS sunucularını görüntülemek için:
Netsh Arayüz Göster Arayüz Durumu Yönetici Türü Arabirimin Adı -------------------------------------- ------------------------------------ -------------- ------------------ -
IPv4 protokolü için:
Netsh Arayüz IPv4 Set DNSSERVERS "Ağ Arabiriminin Adı" Statik [Birincil DNS Sunucusunun IP Adresi] BirincilNetsh Arayüz IPv4 "Ağ Arabiriminin Adı" [İkincil DNS Sunucusundaki IP Adresi] DNSSERVERVERS ADD dizin = 2Netsh Arayüz IPv6 Set DNSSERVERS "Ağ Arabiriminin Adı" Statik [Birincil DNS Sunucusunun IP Adresi] BirincilNetsh Arayüz IPv6 "Ağ Arabiriminin Adı" [İkincil DNS Sunucusundaki IP Adresi] DNSSERVERS ADD dizin = 2Netsh Arayüz IPv4 Set DNSSERVERS "WI-FI" Statik 1.1.1.1 Birincil Netsh Arayüzü IPv4 DNSSERVERS "WI-FI" ekle 1.0.0.1 dizin = 2Ve IPv6 protokolü için:
Netsh Arayüz IPv6 Set DNSSERVERS "Wi-Fi" Statik 2606: 4700: 4700 :: 1111 Birincil Netsh Arayüzü IPv6 Ekle DNSSERVERVERS "WI-FI" 2606: 4700: 4700 :: 1001 Dizin = 2-
IPv4 protokolü için:
Netsh Arayüzü IPv4, "Wi-Fi" Arayüzü için DNSSERVERS "Wi-Fi" Yapılandırmasını Göster DNS Sunucuları Statik Yapılandırıldı: 1.1.1.1 1.0.0.1 Sonek ile Kaydet: Yalnızca AnaNetsh Arayüz IPv6 "Wi-Fi" Arayüzü için "Wi-Fi" yapılandırması STUTICLE yapılandırıldı: 2606: 4700 :: 1111 2606: 4700: 4700 :: 1001 Sonek ile kaydedin: sadece anaNetsh Arayüz IPv4 Set DNSSERVERS "Ağ Arabiriminin Adı" DHCP✓ Tebrikler ! Komut isteminden Windows’ta DNS’yi değiştirdiniz. ��
DNS’nin IPv4 ve IPv6 adreslerinin listesi
Aşağıdaki tablo en popüler IPv4 ve IPv6 adreslerini içermektedir:
| DNS sunucuları | IPv4 adresleri | IPv6 adresleri |
|---|---|---|
| Cloudflare 1.1.1.1 | 1.1.1.1 1.0.0.1 |
2606: 4700: 4700 :: 1111 2606: 4700: 4700 :: 1001 |
| Google Public DNS | 8.8.8.8 8.8.4.4 |
2001: 4860: 4860: 8888 2001: 4860: 4860: 8844 |
| Cisco Eve Opendns | 208.67.222.222 208.67.220.220 |
2620: 119: 35 :: 35 2620: 119: 53 :: 53 |
| Dörtlü9 | 9.9.9.9 149.112.112.112 |
2620: fe :: fe 2620: FE :: 9 |
Daha fazla seçenek için aşağıdaki makaleye bakın:
Kullanışlı bağlantılar
- Windows 10: Ağ bağlantılarını açık
- Windows’ta ağ profilini (genel veya özel) değiştirin
- Bir bilgisayarda porno sitelerini ve şok edici internet içeriğini engelleyin
- Genel IP adresinizi bilin
- DNS
- İnternet ve ağlar
- pencereler
- Windows 10
- Windows 11
- Windows 7
- Windows 8

Windows 10: Gizlilik ayarlarını ayarlayın (telemetri, izleme. ))
2.1K Görünümler 0 Yorumlar

Windows 10’u son sürümde (RTM) (ISO) indirin
758.4K Görüntüler 193 Yorumlar

Windows 11: Gece Modunu Etkinleştir (Gece Aydınlatma)
6.6K Görünüm 3 Yorum
Makaleyi okumasına rağmen “Windows’taki DNS’yi değiştirin [11, 10, 8, 7]”, Hala kafanda seni rahatsız eden herhangi bir sorunuz var ? Onlara her zaman sahipsin Aynı Sorunlar Başlangıçta ? Bloke edildiniz Ve ne yapacağını bilmiyorsun ?
Forumlarda sorunuzu sorarak yengeç topluluğunu arayın !
Sorumu sor
DNS IPv4’ü Değiştir
DNS IPv6’yı Değiştirin İmkansız .
harika !
Bu ipuçları ve öğreticiler için teşekkürler.
PowerShell sürümünde bir hata olduğuna dikkat çekiyorum:
“İyi” sipariş:
Set -dnsclientsServerAddress -Hinterfacealias (“Wi -fi”) -SouverAddresses (“1.1.1.1 “,” 1.0.0.1 ”) Bakınız:
https: // dokümanlar.Microsoft.com/[. ] Ss?view = windowsserver2022-ps
Günaydın,
İlk önce bu adım için teşekkür ederim, benim gibi bir acemi için çok açık ve erişilebilir.
Bilgisayarımın DNS’sini değiştirdim ve Cloudflare’in yerini değiştirdim ve tüm gizli DN’leri, pencereleri, kenarını, çiftliklerini boşalttım, ancak hiçbir şey yardımcı olmaz … Her zaman bağlantılar için kesintiler var …
Kutunun bunları değiştirebilir miyim ? Öte yandan nasıl yapılacak ?…. Ancak PC’den gelmez, çünkü cihazlar (telefon, tablet veya diğer PC) endişe duymaz ….
Yanıtınız için şimdiden teşekkür ederiz.
Samimi olarak.
Günaydın,
Sadece sunduğunu manipüle ettim ve masadaki tüm DN’leri test etmek için eğlendim.
Sonuç: SFR sunucusunda çok az fark. Zar zor bir saniye daha iyi.
Ancak, Windows’u belirli kullanıcılar için yararlı olabilecek küçük bir parametreyi kullanmanıza izin verir.
Teşekkürler.
Samimi olarak,
B. Partili
Günaydın,
Bilgi için teşekkürler ama manipülasyonu yaptığımda (Windows 8) başlatılan bir sorun arayışım var ve DNS ayarları dikkate alınmıyor.
Bir destek için teşekkürler
Merhaba, 2’den fazla IP DNS sunucusu sağlamak mümkündür.
Özelliklerinde: İnternet Protokolü Sürüm 4 (TCP/IPV4), Gelişmiş’i tıklayın … DNS sekmesinde, birkaç IP ekleyebilir ve bunları öncelik sırasına göre sınıflandırabilirsiniz (üstteki biri bir önceliktir, o zaman azalır aşağı doğru).
Harika! Windows 10 altında ve ayrıca Linux altında çalışır (Mageia 8)
Google’dan uzaklaşmaya yardımcı olan herhangi bir şey … ����
TEŞEKKÜRLER
Merhaba, bu bağlantı kaybını yapma .
DNS’yi değiştir
2. adım: Şimdi yerleşik bağlantıların durumundaysınız. “Ağ Ayarlarınızı Değiştir” altında, basın ” Adaptör Seçeneklerini Değiştir »».
Seçin Sağ Düğme Tıklama DNS sunucusunu değiştirmek istediğiniz bağlantı. Ofis bilgisayarları için, bağlantı çoğunlukla bir ağ kablosu, Bu durumda “Ethernet” i seçmelisiniz. Cihazınız ağa bağlıysa Kablosuz, “Wi-Fi” yi seçin. Açılan pencerede tıklayın ” Özellikler »».
Aşama 3: Komutu çift tıklayın ” İnternet Protokolü Sürüm 4 (TCP/IPV4) “Ve seçeneği etkinleştir” Aşağıdaki DNS sunucusu adresini kullanın »». Google sunucularının iki adresini girin (8.8.8.8 ve 8.8.4.4).
4. Adım: Windows 10 altındaki DNS sunucusu değişikliklerini doğrulamak için Tamam düğmesini tıklayın.
Windows 10 DNS sunucu ayarları da yapılabilir komut istemi ile. Bunu yapmak için aşağıdaki siparişleri girin:
Netsh arayüzü ip ekle dns name = “bağlantı adı“Addr = 8.8.8.8 dizin = 1
Netsh arayüzü ip ekle dns name = “bağlantı adı“Addr = 8.8.4.4 dizin = 2
“Bağlantı Adı” formülü yerine, seçtiğiniz LAN veya Wi-Fi bağlantılarına karşılık gelen adları girin.
Windows 8izasyon altında DNS Sunucusu Nasıl Değiştirilir
Windows 8 kullanıcıları, DNS sunucusunu ağ ayarlarında da değiştirebilir.
Aşama 1 : pencereyi aç Ağ ve Paylaşım Merkezi. Bunu yapmak için Yapılandırma Panelinden (“Başlat Menüsü” -> “Yapılandırma Paneli”) veya Görev alanı bilgi alanının ağ simgesinden geçin. Bulduğunuzda, doğru tıklayın ve “Ağ ve Paylaşım Aç” seçeneğini seçin.
2. adım: Seçeneği aç ” Ağ bağlantılarını yönet »İlgili düğmeye tıklayarak.
Aşama 3: Sağ tıklama ile yapılandırılacak bağlantıyı açın. Seçme ” Özellikler »».
4. Adım: “İnternet Protokolü Sürüm 4 (TCP/IPV4) seçeneğini” çift tıklayın. Bu, Google’ın DNS sunucularından daha önce bahsedilen adresleri girmenin yeterli olduğu Windows 8 altında DNS sunucusunu değiştirmek için menüyü açar (8.8.8.8 ve 8.8.4.4).
Windows 7izasyon altında DNS sunucusunu değiştir
DNS sunucusunun Windows 7’deki değiştirilmesi, ağ bağlantısı ayarları aracılığıyla gerçekleştirilir.
Aşama 1 : Ağ merkezini açarak ve paylaşım. Bunu yapmak için, ilgili menüye erişime izin veren yapılandırma panelinden veya sağa doğru tıklayınağ simgesi Görev çubuğunun bilgi alanında (sistem tepsisi), ardından seçeneği aç ” Ağ ve Paylaşım Merkezi »».
2. adım: Bir sonraki menüden seçin komut ” Kart ayarlarını değiştir“, Sonra DNS ayarlarının değiştirilmesi gereken bağlantı.
Aşama 3: İstenen bağlantı için, komutu sağlayın ” Özellikler »Yerel ağa pencere bağlantısına erişmek için. Bu pencerede seçeneğe gidin ” İnternet Protokolü Sürüm 4 (TCP/IPV4) “Ve üzerine çift tıklayarak aç. Bu, Windows 7 altındaki DNS sunucusunu değiştirmenizi sağlar.
4. Adım: Son adım, “Aşağıdaki DNS Sunucusu Adresini Kullan” daki ayarlamanın ayarlanmasıdır. İstenen iki genel sunucunun adreslerini ele geçirmeliyiz:
Favori DNS Sunucusu: 8.8.8.8
Yardımcı DNS Sunucusu: 8.8.4.4
DNS Sunucusunu Yönlendiricinin Parametrelerinde Değiştirin
İşletim sistemini değiştirmek yerine, yönlendiricinizdeki DNS sunucusunu da değiştirebilirsiniz. Avantaj, ağınıza bağlı tüm cihazların (örneğin Wi-Fi ağına) daha sonra istenen DNS sunucusunu kullanması ve ayrı ayrı yapılandırılmasına gerek yok. DNS sunucusunu uyarlama şekliniz yönlendiricinize bağlı. Ancak çoğu cihaz tarayıcıdaki bir arayüzle yönetilebilir. Kullanım kılavuzunda veya yönlendiricide doğrudan tarayıcı adres satırına girebileceğiniz bir URL veya IP adresi bulacaksınız. Yapmanız gereken tek şey erişim verilerinizi (belgelerinizde bulmak için) girmek ve daha sonra alan adı sistem sisteminin ayarlarına menülere bakmaktır.
Diğer işletim sistemlerinde DNS sunucusunu değiştirmek de mümkündür:
DNS Sunucusunun Değişikliğinin Avantajları Nelerdir ?¶
Yönlendiriciniz aracılığıyla internete bağlandığınızda, DNS sunucu ayarları otomatik olarak yüklenir. Kural olarak, internet servis sağlayıcınız isimleri çözmekten sorumludur. Bu yüzden yapılandırmaya dikkat etmenize gerek yok. Yönlendiriciyi istenen cihazlara bağlamanız yeterlidir; DHCP gibi protokoller, gerekli bağlantı bilgilerini tahsis etmekten sorumludur.
Bu aslında iyi bir prensiptir, ancak DNS’deki alternatifler daha uygun olabilir. Yararlı veya gerekli olabilir DNS sunucusunu değiştir Varsayılan olarak, özellikle Üç Sebep takip etme:
- Hız: Başka bir DNS sunucusu, hız açısından bir avantaj sağlayabilir, bu daYükleme sürelerini hızlandırın. Opendns Name sunucuları ve Google Public DNS sunucuları, özellikle hızlı olduğu düşünülen çok popüler.
- Ulaşılabilirlik: Bir web sitesinin yerine “DNS Sunucusu Yanıt Vermez” hata mesajı görüntülenirse, bu, ad çözünürlük için standart sunucunun bozulduğu anlamına gelir. Çoğu zaman, bu bir geçici sorun, Ancak DNS sunucusunu değiştirerek hemen çözebilirsiniz.
- DNS engelleme: DNS amacıyla kullanılabilir sansür. İnternet servis sağlayıcıları daha sonra belirli alanlar için ad çözünürlüğünü engelliyor. Başka bir DNS sunucusu seçerek, engellemeyi aşarsınız.
- 08/22/2023
- Konfigürasyon
Benzer makaleler

DNS sunucusu cevap vermiyor ? İşte bu hatayı nasıl çözeceğim
- 04/21/2022
- Bilir
“DNS Sunucusu Cevaplanmıyor” Windows altında geçerli bir hata mesajıdır. Bir web sayfası yüklerken bu mesaj görünürse, bu, internet bağlantınızın bozulduğu anlamına gelir. Böyle bir sorunun farklı kökenleri olabilir. Ağ problemlerinin yanı sıra, DNS sunucusunun erişilebilirliğini azaltmak, yönlendiricinin, Windows güvenlik duvarı veya tarayıcının ..

DNS Flush: DNS önbelleğinizi nasıl boşaltabilirsiniz?
- 04/26/2022
- Konfigürasyon
Windows veya MacOS gibi farklı işletim sistemleri, DNS önbelleğinde sistemlerin ve ağ uygulamalarının adreslerini çözme hakkında otomatik olarak bilgi kaydedin. Bu önbelleğin amacı ağ trafiğini hızlandırmaktır. DNS önbelleğini düzenli olarak boşaltmak neden yararlıdır ve bir DNS’nin Windows, Linux ve diğerlerinde nasıl çalıştığı ?

DNS Kayıtları: DNS Kayıtları Nasıl Çalışır? ?
- 07/11/2019
- Teknik yönler
Alan adları (DNS) sistemi olmadan, bugün internette gezinmek akıl almaz olur. Bu isim sistemi sırayla DNS kayıtlarına dayanmaktadır. Çok basit yapılarıyla, sıradan metin dosyaları şeklinde bu kayıtlar her IP adresini bir adla ilişkilendirir. “Kaynak Kayıtları” olarak da adlandırılan DNS kayıtları ..
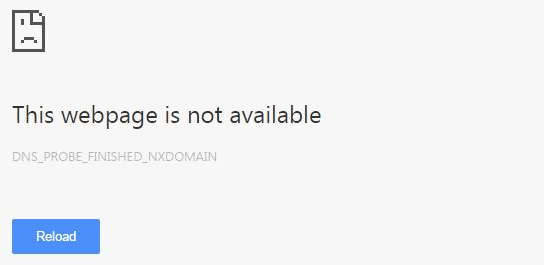
Dns_probe_finized_nxdomain: en iyi çözümler
- 07/03/2023
- web Geliştirme
Tarayıcı, istenen web sitesi yerine bir hata mesajı görüntülediğinde, iyi tavsiye ağırlıklarına değerdir. Chrome’dan “DNS_PROBE_FINISTE_NXDOmain” mesajı, kullanıcılara karşılık gelen IP adresinin etki alanı adresine erişemediğini bildirir. Bu bağlantı sorununun arkasında gizli olanı burada açıklıyoruz.

DNS Kaçırma: Alan Adı Sistemi Bir Tehdit olduğunda
- 12/20/2019
- Güvenlik
Alan Adı Sistemi (DNS) başlangıçta, bir siteye varmak için tarayıcımıza bir URL adresi yazmamızı sağlayan parlak bir buluştur. Sunucunun IP adresini yazmaya gerek yok. Ancak, bu prosedür bir tehlike oluşturur: DNS kaçırma. Bu teknik, bir bilgisayar korsanının iletişime müdahale etmesini sağlar ve ..
