Windows 10: PC ekranınızı oyun çubuğu, video ekran görüntüsü Windows 10, Nasıl Yapılır?
Windows 10 Video Yakalama, Nasıl Yapılır
Contents
- 1 Windows 10 Video Yakalama, Nasıl Yapılır
- 1.1 Windows 10: PC ekranınızı oyun çubuğu ile videoda nasıl kaydedersiniz?
- 1.2 Windows 10 Video Yakalama, Nasıl Yapılır ?
- 1.3 Ücretsiz Windows 10 PC ekranınızı nasıl filme alırsınız ?
- 1.4 Windows 10 ekranı nasıl kaydedilir ?
- 1.5 PC video çekimi nasıl kullanılır ?
- 1.6 Windows 10’da video ve ses yakalama
- 1.7 Windows 10 Video Yakalama için Yararlı Klavye Komutları
- 1.8 Windows 10 video yakalama işe yaramıyor, ne yapmalı ?
- 1.9 Mac ekranınızı nasıl kaydedersiniz ?
- 1.10 Windows 10 ile kaydedilen videolar nasıl dönüştürülür ?
- 1.11 Video yakalama nasıl yapılır ve Windows 10 ekranınızı kaydeder
- 1.12 Xbox Game Bar ile PC’nizin ekranını kaydedin
- 1.13 Stüdyo ile video yakalama
Seçeneği etkinleştirdiyseniz Yüzen vinyeti göster, Kayıt bittikten sonra, incelemek, değiştirmek veya paylaşmak için tıklayabilirsiniz.
Windows 10: PC ekranınızı oyun çubuğu ile videoda nasıl kaydedersiniz?


İşletim sistemine entegre olan Xbox oyun çubuğunu kullanarak Windows 10 PC’nizin ekranında olan her şeyin bir videosunu kaydedin.
Bilgisayarınızda yaptıklarınızı kaydetmenin bir yolunu arıyorsanız, muhtemelen üçüncü taraf yazılımı yüklemenize gerek yoktur. Windows 10, ekranda görüntülenenleri video yakalamanızı sağlayan oyuncular için tasarlanmış bir araç olan Xbox oyun çubuğu içerir.
Yardımcı program teorik olarak yalnızca video oyunlarını kaydetmenize izin verir, ancak kullanımını birkaç istisna dışında diğer içeriği kaydetmek için yönlendirmek oldukça mümkündür.
Xbox oyun çubuğu (oyun çubuğu) Dosya Gezgini’ni veya Windows 10 masaüstünü kaydedemez. Diğer tüm uygulamalar için, bunların oyun olduğuna inandırın. Gösteri.
1. Oyun çubuğunu etkinleştirin
Menüye tıklayın Başlamak E gitmek Windows Ayarları. Menüye girin Oyunlar Ve oyun çubuğunun modda olduğunu kontrol edin Aktif.

Aşağıda, oyun çubuğunun farklı işlevlerini kullanmak için farklı klavye kısayolları belirtilmiştir.
2. Oyun çubuğu ayarlarını yapılandırın
Yan menüde, şimdi kendinizi adanmış sekmeye yerleştirin Yakalar. Oyun çubuğu ile yapılan tüm video yakalamalar varsayılan olarak dizinde kaydedilir:

Ardından oyun çubuğu ayarlarını kaydırın ve tercihlerinizi kişiselleştirin. Ses kaydetmeyi, yakalamanızın video çerçevelerinin sıklığını tanımlamayı, yüksek kalitede yakalama tercih etmeyi veya hatta fare imlecini kayıtlarda yakalamayı seçebilirsiniz.
3. Bir kayıt başlatın
Bir video çekimi kaydetmek istediğiniz uygulamayı (veya oyunu) açın ve klavye kısayolunu kullanarak oyun çubuğunu etkinleştirmek Windows + G.

Oyun çubuğu görüntülenir ve birkaç bileşeni vardır: yakalama, ses, performans ve her öğeyi görüntülemeye veya gizlemeye izin veren merkezi bir çubuk. Bu menülerden video yakalamanızın tüm teknik ayarlarını yönetebilirsiniz.
Ardından, video yakalamasını başlatmak için kayıt düğmesine tıklayın, ardından video yakalamasını yapmak istediğiniz program penceresine tıklayın.

Yanda küçük bir kontrol penceresi görüntülenir ve tasarruf etmek istediğinizi bitirdiğinizde video kaydını durdurmanıza izin verir.
MP4 formatında oluşturulan video dosyası, yukarıda belirtilen repertuarda otomatik olarak kaydedilir. Kısayol kullanarak oyun çubuğunu tekrar göndererek hızlı bir şekilde erişebilirsiniz Windows + G, Sonra menüye tıklayarak Tüm yakalamaları göster deklanşörde mevcut Esir almak.

Yapılan tüm yakalamalar içeren bir galeri görüntülenir. Her birini doğrudan görüntüleyebilir veya tıklayarak saklandıkları repertuara erişebilirsiniz Konumu aç Bir dosya seçildiğinde veya doğrudan bir klasör görünen simgeye tıklayarak.
Windows 10 Video Yakalama, Nasıl Yapılır ?
Ekran kaydı oldukça yaygın bir işlemdir ve herhangi bir PC kullanıcısı, işletim sistemine entegre edilmiş ücretsiz programlarla ekran veya ekran görüntüsünün nasıl yazdırılacağını bilir. Ama Windows 10’da da mümkün olduğunu biliyor muydunuz? Ekranınızda bir video yakalama yapın Üçüncü -Party yazılımı yüklemek zorunda kalmadan ? Gerçekten de Windows 10 PC ekranını, size izin veren pratik bir özellik olan Windows 10 ekranını kullanarak ücretsiz olarak filme alabilirsiniz
Yani bilmek istiyorsan PC ekranınızı ücretsiz olarak nasıl çekebilirsiniz?, lideri takip edin !
Ücretsiz Windows 10 PC ekranınızı nasıl filme alırsınız ?
Arıyorsun Ücretsiz video ve ses yakalama yazılımı ? Ücretli ekran kayıt yazılımını kullanmaktan kaçınmak istiyorsunuz ? Artık arama yapmayın ! İzin veren bu özellik Windows 10 PC ekranını yazılım olmadan filme alın.
Xbox Game Bar Suite’in bir parçası olan Windows 10’a önceden yüklenmiş ücretsiz bir Windows Video Yakalama Aracı var, Game DVR adlı. Bu özellik, herhangi bir oyunun oyununu kaydetmenizi sağlar, ancak bu. Örneğin, Microsoft Teams, Skype veya Zoom’da VideoCerource ile veri konferanslarını kaydedebilirsiniz. Tek bir harekette, işlevi herhangi bir programa genişletmek,Windows 10 ekranını ücretsiz kaydedin ve üçüncü taraf yazılımı kullanmadan.
Uzak bilgisayar yardımına ihtiyacınız var ve bir çevrimiçi teknisyenle iletişime geçebilirsiniz ? Techinclic ile iletişime geçin ! Bilgisayar teknisyenlerimiz elinizde !
Windows 10 ekranı nasıl kaydedilir ?
Ücretsiz Windows video yakalama aracını kullanmak için basit, sadece bu birkaç adımı izlemeniz gerekecek:
2 / Oyun çubuğu bölümünde, oyun çubuğunu kullanarak oyun klipleri, ekran görüntülerini ve yayınları kaydet seçeneğinin iyi etkinleştirildiğinden emin olun.
Bu ekranda, oyun çubuğunu başlatmak veya bir video kaydetmek için klavye kısayollarını da değiştirebilirsiniz.
3 / Yakalama bölümü, video kalitesi, maksimum süre veya saniyede görüntüler gibi belirli seçenekleri değiştirmenizi sağlar.
4 / Seçtiğiniz bir programı açın ve Win + G Anahtar kombinasyonu. Ofisinizi güvenli bir şekilde kaydedebileceğiniz kayıt çubuğu açılacaktır. İşlevi ilk kez kullandığınızda, uygulamanın gerçekten bir oyun olup olmadığını sormak için üstte bir onay kutusu görünebilir. Seçiminizi onaylamanız gerekir, böylece Windows 10 video klibi kaydeder.
5 / Bu basit adımlarla, Windows 10 ekranını yalnızca Microsoft işletim sisteminde yer alan özellikleri kullanarak kaydedebilirsiniz.
Çevrimiçi bilgisayar yardımına ihtiyacınız var ? TechinClic, ihtiyaçlarınızdan bağımsız olarak uzak ve ev BT yardım hizmetleri sunar !
PC video çekimi nasıl kullanılır ?
Artık bilgisayarınızın masaüstünde, PC ekranını kaydetmek için Xbox Game Bar araç çubuğunu görüyorsunuz:
- Yakalama widget’ında bulduğunuz kaydı (noktalı olanı) başlatmak için düğmeyi tıklayın. Yakalama denetimleriyle widget’ı görüntülemeyi başaramazsanız, etkinleştirmek için önce uygulama çubuğundaki kamera ile düğmeyi tıklayın.
- Ardından, dilediğinizde, Xbox Game Bar uygulamasını tekrar arayarak ve kare ile düğmeye basarak kaydı durdurabilirsiniz. Kayıt tamamlandıktan sonra, ilişkili video bilgisayarınızın video klasörüne kaydedilecektir.
Windows 10’da video ve ses yakalama
Ekranı yakalarken mikrofonun kullanımını etkinleştirmek istiyorsanız, masaüstünü filme almadan önce, video yakalamaya başlamadan önce bir mikrofonu temsil eden düğmenin geçmediğinden emin olun. Bu durumda, etkinleştirmek için üzerine tıklayın. Her zaman mikrofon kullanımı ile ilgili, ses widget’ından. Görünür değilse, uygulama araç çubuğuna yerleştirilen hoparlörle düğmeye tıklayarak etkinleştirebilirsiniz.
Sesliği de ayarlayabilir ve yakalama cihazını menüden tanımlayabilirsiniz. Ayrıca, daha pratik bulursanız, her zaman yakalama widget’ında bulduğunuz dairesel okla düğmeye tıklayarak ofisi sadece 15 veya 30 saniye boyunca kaydetmeye karar verebilirsiniz.
Çevrimiçi nitelikli bir teknisyenin tavsiyesine ihtiyacım var ? Techinclic ile hızlı bir şekilde iletişime geçin ! Tüm ihtiyaçlarınız için uzaktan ve evde size yardımcı oluyoruz !
Windows 10 Video Yakalama için Yararlı Klavye Komutları
Ve klavye kısayollarının kullanımını tercih ediyorsanız, yukarıda açıklanan adımlardan bazılarını gerçekleştirmek yerine aşağıdaki anahtar kombinasyonlarını kullanabilirsiniz.
- Win + G: Xbox oyun çubuğunu başlattı
- Win + Alt + R: Ekran kaydını başlatmanızı ve durdurmanızı sağlar.
- Win + Alt + G: Ekranı 15 saniye kaydetmenizi sağlar.
- Win + Alt + M: Ekran kaydı sırasında mikrofonun kullanımını etkinleştirmenizi ve devre dışı bırakmanızı sağlar.
Windows 10 video yakalama işe yaramıyor, ne yapmalı ?
Windows + G kısayolu çalışmıyorsa, ayarları girebilir ve işlevselliği etkinleştirebilirsiniz. PowerPoint’i de kullanabilirsiniz. PCC’nize PowerPoint yüklüyse, yalnızca sunum oluşturmak için değil, aynı zamanda yapmak için de kullanabilirsiniz PC ekranınızdaki video kayıtları.
Ekran kaydı bu yöntemle bir slaytla entegre edilirken, bunu bir dosya olarak kaydetmeye karar verebilirsiniz.
İşte nasıl devam edeceğiniz:
- İlk olarak, Microsoft PowerPoint’i açın. “Ekle” yi, ardından “Ekran Kaydı” nı seçin.
- Şimdi A Bölge Seç aracı ile kaydetmek istediğiniz ekran alanını seçin. Office 2016 veya sonraki sürümü kullanıyorsanız, Windows + Maj + A klavye kısayolunu da kullanabilirsiniz.
- Kayıt alanını seçmek için retikülü tıklayın ve kaydırın. Ses kaydetmek istemiyorsanız, devre dışı bırakmak için Windows + Shift + U’ya basın.
- Hazır olduğunuzda kaydına tıklayın.
- Düzeltilmediğiniz sürece küçük kontrol paneli kaybolacaktır, ancak fareyi ekranın yukarı doğru hareket ettirerek istediğiniz zaman yeniden görünmesini sağlayabilirsiniz.
- İşiniz bittiğinde tekrar kaydet düğmesine basın.
Video, slaytınıza otomatik olarak entegre edilecek ve Sunumunuzu Dosya> Kaydet’e giderek kaydedebilirsiniz. Sadece videoyu kaydetmek istiyorsanız, Dosya> Multimedya öğesini adına kaydedin, ardından hedef klasörü ve videonun adını seçin.
Mac ekranınızı nasıl kaydedersiniz ?
MacOS Mojave, Mac ekranınızı kaydeden video Standart ekran görüntüsü araçlarını kullanma.
- Video kayıt kontrollerine ve ekran görüntüsüne erişmek için basın, basın Güncelleme + komutunda (⌘) + 5 Klavyenizde.
- Kayıt ayarlarını özelleştirmek için seçenekleri tıklayın. Yerel Seçenekler menüsünde, önce macOS’un yakalamayı kaydedeceği yeri seçebilirsiniz.
- Ardından, kaydının hemen başlaması için bir zamanlayıcı ayarlayabilirsiniz. Diğer seçeneklerin yanı sıra: Kayan Çıkartmayı görüntülemeyi ve MacOS’un yapılan son seçimi hatırlamasını sağlayabilirsiniz.
Ayrıca, kayıt sırasında tıklayacağınız noktanın etrafında videoda bir daire göstermeyi de seçebilirsiniz; Ve muhtemelen mikrofonu seçebilir, ayrıca Mac ekran filmi için bir ses kaydedebilirsiniz.
Kontroller arasında Mac Screen Video Yakalama Sistemde, Seçenekler Düğmesinin hemen solunda “kaydetme” dairesel düğmesine sahip olanlar.
Birincisi, tüm Mac ekranından bir film kaydetmektir. Üzerine tıklayın ve işaretçi bir kameraya dönüşüyor: Başlamak için bir ekrana tıklayın veya kontrollere kaydedin Mac Screen Video Kaydı. Bir zamanlayıcı ayarladıysanız, kayıttan önce bir geri sayım gelir, aksi takdirde hemen başlar.
MacOS görüntüler Durdurma düğmesi Menü çubuğunda: Kaydı durdurmak için üzerine tıklayın. Kaydı durdurmak için Mac’inizin klavyesindeki Kontrol Keys + Ctrl + Escape’e de basabilirsiniz.
Seçeneği etkinleştirdiyseniz Yüzen vinyeti göster, Kayıt bittikten sonra, incelemek, değiştirmek veya paylaşmak için tıklayabilirsiniz.
Çıkartmaya tıklayarak açılan önizleme penceresinde, üst çubukta, kaydı paylaşmak, silmek ve düzenlemek için düğmeler vardır.
Eğer tıklarsanız Düğmesini Değiştir, Ekran kayıt filmini kırpabilirsiniz. Çıkartmayı başka bir konuma taşımak için kaydırmadıysanız, kaydı seçeneklerde tanımlanan konumda bulacaksınız.
Nasıl olduğunu gördük Tam Mac ekranını kaydedin : Bir kısmını kurtarma prosedürü aynıdır, ancak bir seçim seçiminin filmini kaydetmek için bölgede daire kaydına sahip bir seçim simgesiyle düğmeye tıklamalısınız.
Bu durumda, macOS ekranda kaydedilecek alanı belirtme olanağına sahip bir seçim dikdörtgeni görüntüler: Bundan sonra her şey aynı şekilde gerçekleşir: Kayıt başlamak için yapılandırma panelinde kaydet’i tıklayın ve düğmeyi tıklayın Durdurmak için menü çubuğunda durun.
BT Tavsiye İhtiyaçları ? Mac veya bilgisayarınız sorunlu, tereddüt etmeyin, bizi arayın ve sizi evde bilgisayar bilimcinizle iletişime geçelim.
Windows 10 ile kaydedilen videolar nasıl dönüştürülür ?
Windows 10 altında kaydedilen videoların biçimini dönüştürmek ister misiniz?? Herhangi bir 4K / HD / SD videosunu MP4, HEVC, MKV, AVI, MOV, FLV, MP3 ve diğerlerini tek bir tıklamayla dönüştürmenize yardımcı olabilecek ücretsiz çevrimiçi yazılımlar vardır. Kaydedilen video çok ağırsa, kaliteyi bozmadan ağırlığını da azaltabilirsiniz.
Video yakalama nasıl yapılır ve Windows 10 ekranınızı kaydeder
Bir video oyunu, bir video tartışması vb. Kaydetme. Windows PC’nin ekranını yakalamak çok pratik olabilir. Microsoft, Windows 10’a yerel bir sistem sunuyor, ancak bilgisayarınız uyumlu değilse, mükemmel bir alternatifimiz de var.
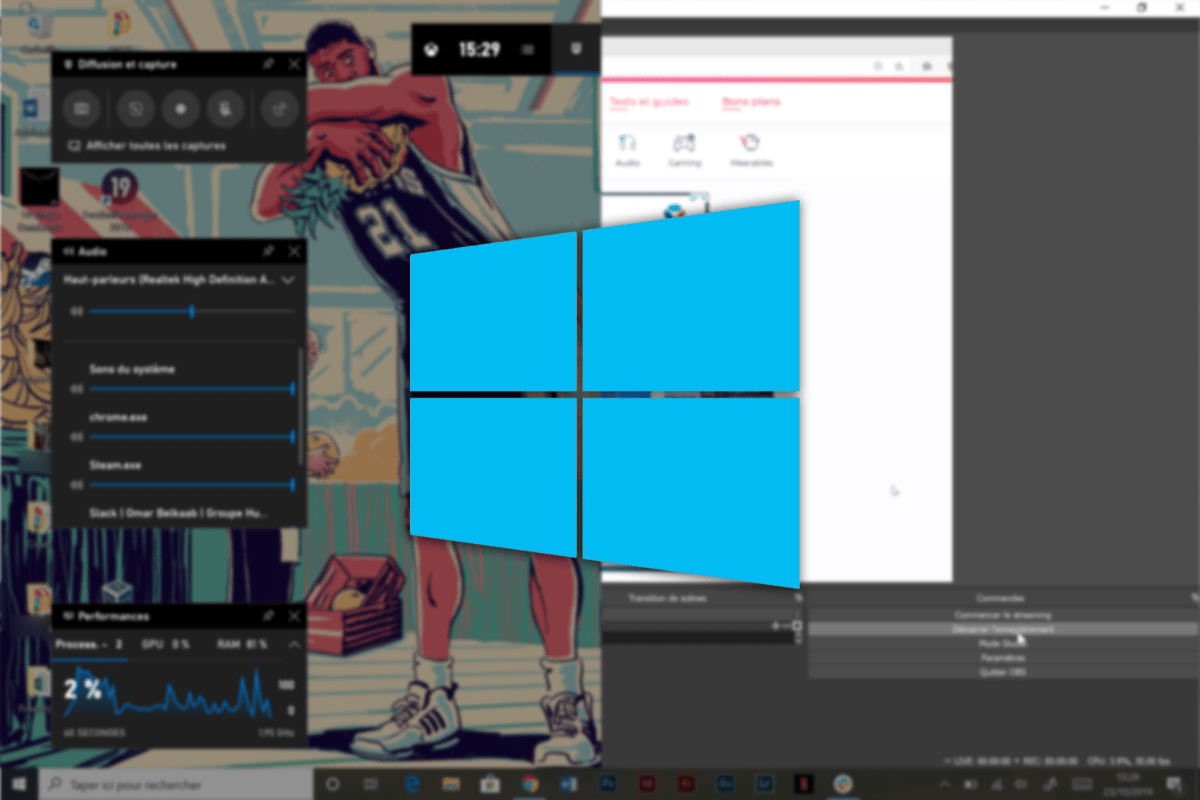
Windows uzun bir süre PC’nizin video ekran görüntülerini gerçekleştirmek için basit ve pratik bir sistem sunamadı. Ancak bilgisayarlar ve Microsoft konsolları arasında bir Xbox “ekosisteminin” entegrasyonu ile Xbox oyun çubuğu görünüşünü yaptı.
Bununla birlikte, bilgisayar ekranınızı kolayca kaydedebilirsiniz, ancak her zaman bir dezavantaj vardır: Tüm bilgisayarlarla uyumlu değildir. Mütevazı konfigürasyonlara sahip PC’ler mutlaka desteklenmez. Neyse ki, idare etmek için daha karmaşık olan mükemmel bir alternatif var.
Xbox Game Bar ile PC’nizin ekranını kaydedin
Xbox oyun çubuğu neredeyse 2 yıl önce Windows 10’da göründü. Oyunculara çok pratik seçenekler sunan özel bir menü sunuyor ve aralarında: Ekran Kaydı.
Normalde oyunlar için uygulanan bu özellik, herhangi bir yazılımla da çok iyi çalışır. Etkinleştirmek için tuşları tıklayın Windows + G. Bir menü birkaç tane ile açılmalıdır widget’lar. Yakalamaya adanmış olanda, kaydı başlatmak için beyaz noktayla simgeye tıklayın.


Ekranınızın sağ üst köşesinde, kaydı durdurmanıza veya mikrofonu istediğiniz zaman kesmenize izin vermek için küçük bir pencere açılacaktır.

Sadece tıklayın Durdurma düğmesi Kaydı durdurmak için. Daha sonra bir dosyaya kayıt yaptı Yakalar dosyanızda Videolar.
Ancak Xbox Game Bar’a küçük sorunlar eşlik ediyor. Örneğin, kayıt başına yalnızca bir pencere kaydetebilirsiniz. Bu nedenle, ekran görüntüsünüz için yazılımdan yazılıma geçebilmenize izin vermeyin. Son olarak, PC’nizle olan uyumluluğu sağlanmaz, mütevazı yapılandırmaların hepsi kabul edilmez ve onu kullanamamanın hoş olmayan bir sürpriziyle sonuçlanabilirsiniz.
Neyse ki, bazı alternatifler var. Yazılım yoluyla ücretsiz olarak birçok özellik sunan bir tane seçtik açık kaynak : Obs stüdyosu.
Stüdyo ile video yakalama
İyi bilinir flamalar, Obs Studio uzun zamandır Liderler Çok yönlülüğü sayesinde ekran yakalama ve çevrimiçi dağıtım yazılımında. Tasarruf etmek için tek bir pencereden daha fazla kaynak sunmanın yanı sıra, dışa aktarılacak kayıt kalitesini ve dosya biçimini seçebilirsiniz.
OBS’yi web sitenizden bilgisayarınıza yükleyin ve ayarlara gidin. Sekmede çıkış, Kayıt ve dışa aktarma kalitesini istediğiniz gibi yapılandırın (bilgisayarınızı gücü için çok yüksek bir kaliteyle aşırı yüklememeye dikkat edin).

Tüm yapılandırıldıktan sonra, ayarları bırakabilirsiniz, bir Kaynak. Özel sekmede, + Tüm seçenekleri görmek için. Seçmek Ekran görüntüsü ekranınızda olan her şeyi yakalayabilmek veya Pencere Yakalama Belirli bir yazılım için.
İkinci seçeneği seçerseniz, kaydedilecek yazılımı seçin ve tıklayarak onaylayın TAMAM.


Pencereyi istediğiniz gibi reddet ve daha sonra bir ses kaynağı ekleyebilirsiniz. Seçmek çıkış PC’nizin yaydığı sesi yakalamak için veya Giriş Bir mikrofonunkini yakalamak için.

Açıkçası, kayıt sırasında birinden diğerine dengelemenize izin veren birkaç video veya ses kaynağı ekleyebilirsiniz. Her şey yerine getirildiğinde, sadece yapmalısın Kayda başla Özel düğmeyle.
Kayıt bitirmek için, şimdi bir önceki düğmede hatırlayın Kayıt Durdur. Yakalama daha sonra daha önce seçtiğiniz klasörde bulunur.
OSB en hoş arayüze sahip olmasa da, serbest tarafı ve çok yönlülüğü ile en etkili olmaya devam ediyor. Gibi diğer araçlar Xsplit Daha hoş bir arayüze sahip benzer çözümler sunun, ancak bu kalıyor ” freemium », Tüm özelliklerin kilidini açmak için bir lisans ödemek gerekli olacak.
Bizi takip etmek için sizi Android ve iOS uygulamamızı indirmeye davet ediyoruz. Makalelerimizi, dosyalarımızı okuyabilir ve en son YouTube videolarımızı izleyebilirsiniz.

