Windows 10 Görev Yöneticisine Nasıl Erişilir?, Windows Görev Yöneticisi Nasıl Hızlı Açılır
Windows Görev Yöneticisi Nasıl Hızlı Açılır
Contents
En çok aceleyle ve klavye ile en rahat olanı için kısayollardan geçmek daha hızlıdır. En iyi bilinen, şüphesiz, bizi bir program kazasından çıkarmak için birçok kez kullanmamız gereken ünlü Ctrl + Alt + Selete’dir. Bu kombinasyon bizi profilimizden çıkış yapmamıza, kullanıcıyı değiştirmemize, bilgisayarı kilitlememize, yeniden başlatmamıza, beklemeye veya durmaya koymamıza ve son olarak Görev Yöneticisine erişmemize izin veren bir kilit ekranına getiriyor.
Windows 10 Görev Yöneticisine Nasıl Erişilir ?
Clubic, bu yeni öğreticiye Görev Yöneticisine saldırarak Windows 10’da yazılımınızı nasıl yöneteceğinizi açıklama görevini sürdürüyor.
Görev Yöneticisi, Nedir ?
Bu pencere çok kullanışlı. Hangi programların açık olduğunu ve işlemci, RAM ve disk üzerindeki hangi etkileri olduğunu kontrol etmenizi sağlar. Bir performans sorunu durumunda, sorununuzun nedeni hangi yazılımın olduğunu belirleyebilirsiniz. Bir programın ekimi olması durumunda, Görev Yöneticisi ayrıca bir görevi tamamlama olasılığını, yani yazılımı kapatma olasılığını verirken, bu işlemi daha geleneksel yollarla gerçekleştirmek imkansızdır. Bilgisayarda hangi hizmetlerin çalıştığına veya tutuklandığına bakmak da mümkündür.
Bir diğer ilginç özellik, Windows Start -up uygulamalarının otomatik olarak başlatılmasını etkinleştirme ve devre dışı bırakma olasılığıdır. Sistem, seçiminizi yapmanıza yardımcı olmak için PC üzerindeki programın (düşük, orta veya yüksek) etkisi seviyesinin ne olduğunu bile söyler. Çoğu durumda sizin için yararlı olmadığında, işlemci ve disk üzerinde güçlü bir etkisi varsa, yazılımın başlatılmasını başlatmaktan devre dışı bırakmak daha iyidir.
Bu araç aracılığıyla GPU, WiFi bağlantısı, uygulamaların kullanım geçmişi veya diğer şeylerin yanı sıra açılan kullanıcı profili için arka plandaki mevcut programların ayrıntıları gibi diğer birçok bilgi öğesi mevcuttur.
Windows 10 Görev Yöneticisine erişin
Bir klavye kısayol sevgilisi değilseniz, Windows 10’da Görev Yöneticisini nasıl açabileceğiniz aşağıda açıklanmıştır.
-
“Başlat” menüsünün yanındaki ekranın altına varsayılan olarak yerleştirilen görev çubuğuna entegre edilmiş arama çubuğunda, yazın “Görev Yöneticisi“, sonra tıklayın”Görev Yöneticisi“”.
En çok aceleyle ve klavye ile en rahat olanı için kısayollardan geçmek daha hızlıdır. En iyi bilinen, şüphesiz, bizi bir program kazasından çıkarmak için birçok kez kullanmamız gereken ünlü Ctrl + Alt + Selete’dir. Bu kombinasyon bizi profilimizden çıkış yapmamıza, kullanıcıyı değiştirmemize, bilgisayarı kilitlememize, yeniden başlatmamıza, beklemeye veya durmaya koymamıza ve son olarak Görev Yöneticisine erişmemize izin veren bir kilit ekranına getiriyor.
Ancak bilmediğiniz şey, görev yöneticisini açmak için daha hızlı bir yöntem olduğudur. Klavye kısayolu CTRL + Shift + Escape ile sistem, ek bir adımdan geçmek zorunda kalmadan sizi doğrudan görev yöneticisine götürür. Verimlilik arıyorsanız, bu şüphesiz en iyi çözümdür.
- Windows 10’da Yönetici Olarak Yazılım Nasıl Çalışır? ?
- Windows 10’da Eski Yazılım Nasıl Başlatılır ?
- Windows 10’a yazılım nasıl yüklenir ?
- Windows 10’da Yazılım Nasıl Kaldırılır ?
Windows Görev Yöneticisi Nasıl Hızlı Açılır
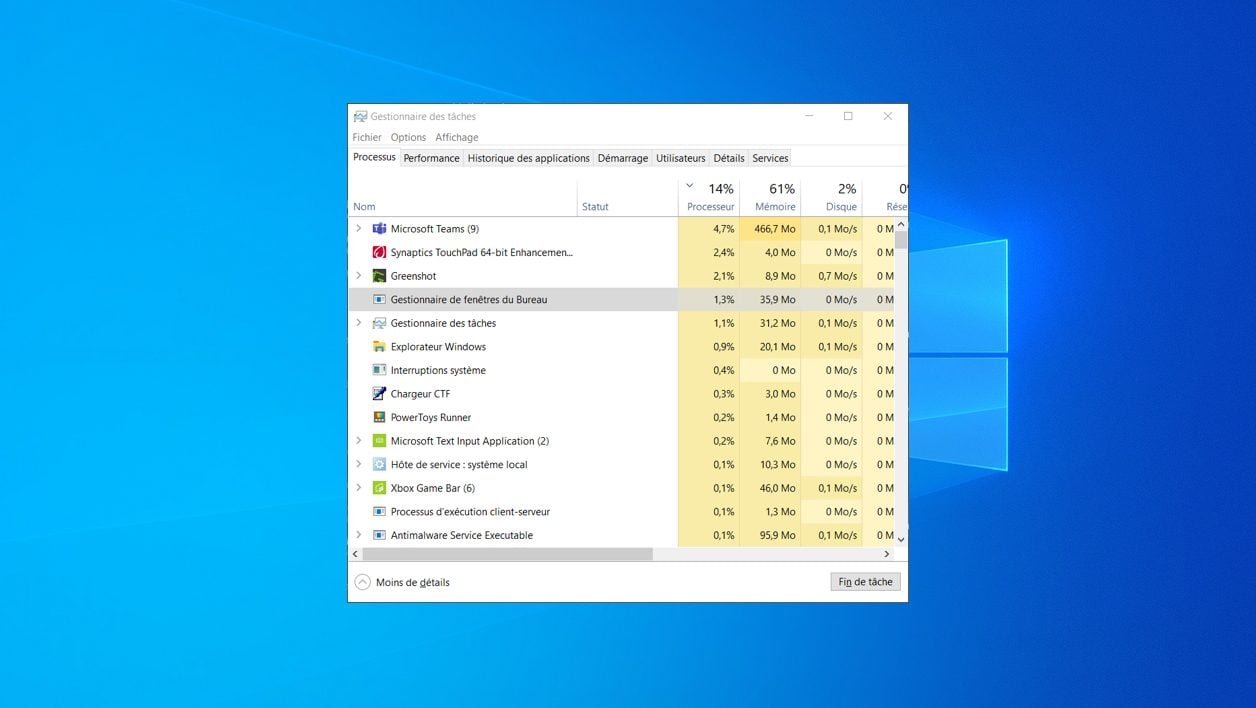

Özel bir klavye kısayolu kullanarak Windows Görev Yöneticisini doğrudan açın.
Windows Görev Yöneticisi, makineleriyle ilgili sorunlarla karşılaşan tüm kullanıcılar için önemli bir araçtır. Gerçekten bu pencereden, devam eden süreçleri izlemek ve bir uygulama artık yanıt vermediğinde bir görevin kapatılmasını zorlamak mümkündür.
Çoğu Windows kullanıcısı için, görev yöneticisine erişim, Ctrl + Alt + Sil klavye kısayolu kullanılarak yapılır, ardından tam ekranda görüntülenen kontrol penceresindeki Görev Yöneticisi’ne adanmış menüyü tıklayarak yapılır.
Ayrıca videoda keşfetmek için:
Bu manipülasyon tamamen işlevselse, doğrudan Windows’ta bir görev yöneticisi penceresini açmanın çok daha hızlı bir yolu vardır. Her zaman bir klavye kısayoludur, ancak çoğu zaman kullanılandan farklıdır.
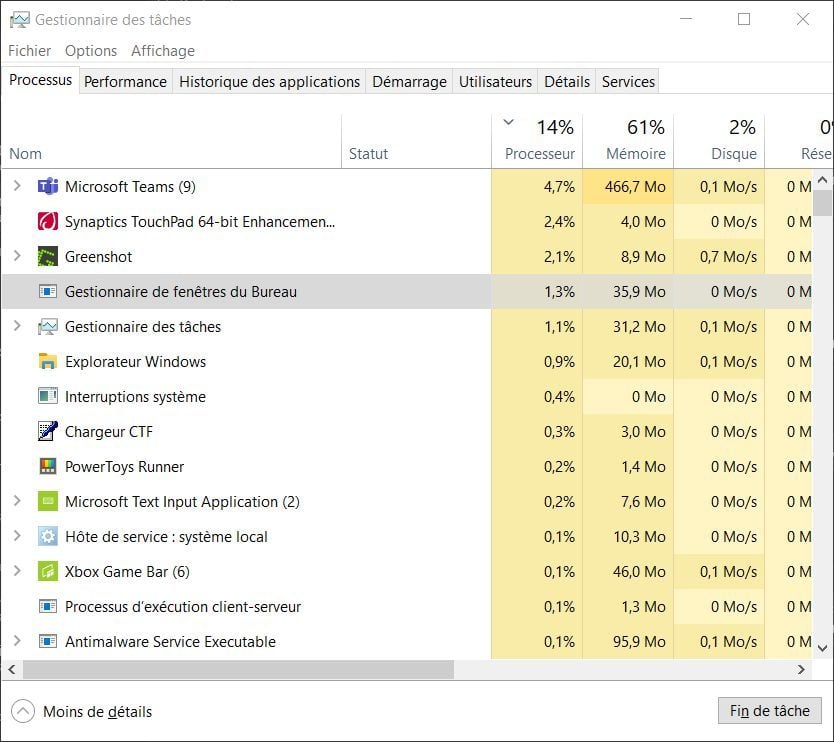
Windows’ta bir görev yöneticisi penceresini doğrudan açmak için anahtar kombinasyonunu kullanmanız yeterli Ctrl + Shift + ESC. Yardımcı program penceresi, bir ara ekran görüntülemeden ve belirli bir menüye tıklamanız gerekmeden doğrudan açmalıdır.
