Windows 10’da Xbox Oyun Bar – Ionos, Windows 10 ekranınızı nasıl çekebilirsiniz?
Windows 10 ekranınızı nasıl filme alırsınız? – screenpast
Contents
- 1 Windows 10 ekranınızı nasıl filme alırsınız? – screenpast
- 1.1 Windows ekranınızı çekin
- 1.2 Benzer makaleler
- 1.2.1 Windows 10: Araç ve Araç Kombinasyonları altında bir ekran görüntüsü oluşturun
- 1.2.2 Yeni başlayanlar, deneyimli ve profesyonel kullanıcılar için 2023’te en iyi video düzenleme yazılımı
- 1.2.3 Web Seminer Platformları: En popüler web semineri sağlayıcılarının karşılaştırılması
- 1.2.4 Windows 10 Yıkımlama: Adım adım
- 1.2.5 Windows 11’de ekranınızın video çekimini yapın
- 1.3 Windows 10 ekranınızı nasıl filme alırsınız ? – screenpast
- 1.4 Ekranınızı Windows 10 altında filme alabilmek, öğreticiler oluşturmanıza, film video oyunu oturumları vb. Bunu başarmanın bazı yolları ve özellikle Hitpaw adlı özel bir çözüm yardımıyla:
- 1.5 Ekran kaydı veya ekran görüntüsü nedir ?
- 1.6 Screenasting kullanma örnekleri
- 1.7 Screencasting hitpaw yazılımı
- 1.8 Windows 10 ekranınızı hitpaw ile nasıl kaydedersiniz ?
- 1.9 Bir Oyun Kaydetme
- 1.10 Kayıtlar için farklı
- 1.11 SSS
Koruyucu, sabit sürücüyü daha hızlı hale getirebilir ve böylece performansını artırabilir. En azından geçmişte durum buydu. Modern dosya sistemleri ve SSD veri destekleri defraksiyonu neredeyse gereksiz, hatta zararlı hale getirir. Daha önce zaman alıcı olan bu süreçler artık arka planda Windows 10 tarafından otomatik olarak desteklenmektedir.
Windows ekranınızı çekin

2. Adım: Bir Ekran Video Yakalaması Başlat
Ekranınızı Windows 10’da filme almak için açık “Yakalama” penceresi Tıklayarak kamera sembolü Xbox Game Bar’da. Ardından kayıt düğmesine basarak yakalamayı başlatın.
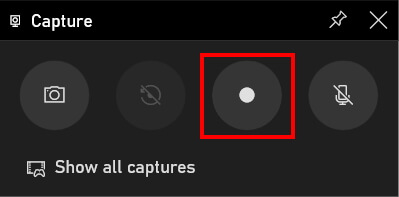
Ekran görüntüsü başlatıldıktan sonra, yakalama penceresinin seçenekleri otomatik olarak değişir. Meydanı tıklayın Yakalamayı durdurmak için. Ayrıca, herhangi bir zamanda olasılığa sahipsiniz Ses yakalamasını etkinleştirin veya devre dışı bırakın.
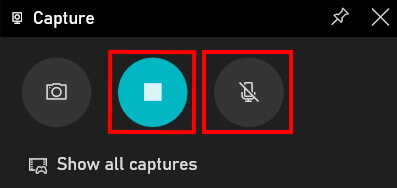
Ekran görüntüsü Windows’ta başlatılır başlatılmaz, Yeni Bir Pencere Açılır. Bu aynı zamanda yakalamayı durdurma veya ses kaydı etkinleştirme veya devre dışı bırakma gibi seçenekler de sunar.

Windows’ta bir ekran görüntüsünü başlatın veya durdurun Aynı anda anahtarlarda [Windows] + [alt] + [r] klavyenin.
Yakalama düğmesine tıklamak mümkün değilse, uygun bir pencere açık değildir. Adından da anlaşılacağı gibi, Xbox Game Bar programı Yalnızca oyunlarda ekran video yakalama yapmanızı sağlar veya programlar. Orada Masaüstü veya dosyaların masaüstü Explorer şu an mümkün değil. Ancak, bu sınırlamayı atlamak için çok basit bir teknik var. Bir oyun veya program açın, ardından ekran görüntüsünü açın. Kayıt sırasında göstermek istediğiniz şeyi değiştirin.
Aynı anda basın Klavyenin Keeies [Alt] + [sekmesi] Pencereyi değiştirmek için bir ekran görüntüsü sırasında.
Monitörün ekran görüntüsüne ek olarak, Xbox Game Bar’a izin verir Sesi kaydetmek için. Bu işlevi etkinleştirmek için yüksek sesli sembol “Yakalama” penceresinde. Bu yapıldıktan sonra, bu sembol artık kesilmez ve kayıt otomatik olarak başlar. Sesinizin kaydı, örneğin öğreticiler, web seminerleri veya oyun videoları için kullanışlıdır.
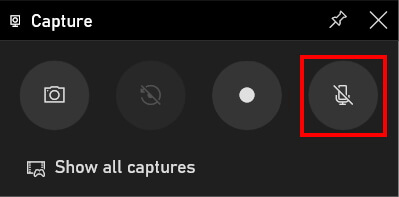
Adım 3: Ekran Video Yakalama
Xbox oyun çubuğu uygulaması bir Tüm ekran görüntüleri videolarına genel bakış. “Yakalama” penceresindeki “Tüm Yakalamaları Göster” seçeneğine tıklayın.
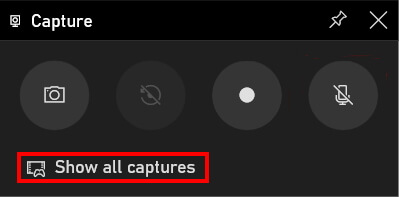
Sonra galeri açılır. Uygulama Birkaç olasılık Yakalamaları görmek veya değiştirmek için:
- Yakalamayı görüntülemek için Oynat düğmesine tıklayın.
- Dosya adını değiştirmek için kalem üzerine tıklayın.
- Dosya konumunu aç.
- Yakalamayı sil.
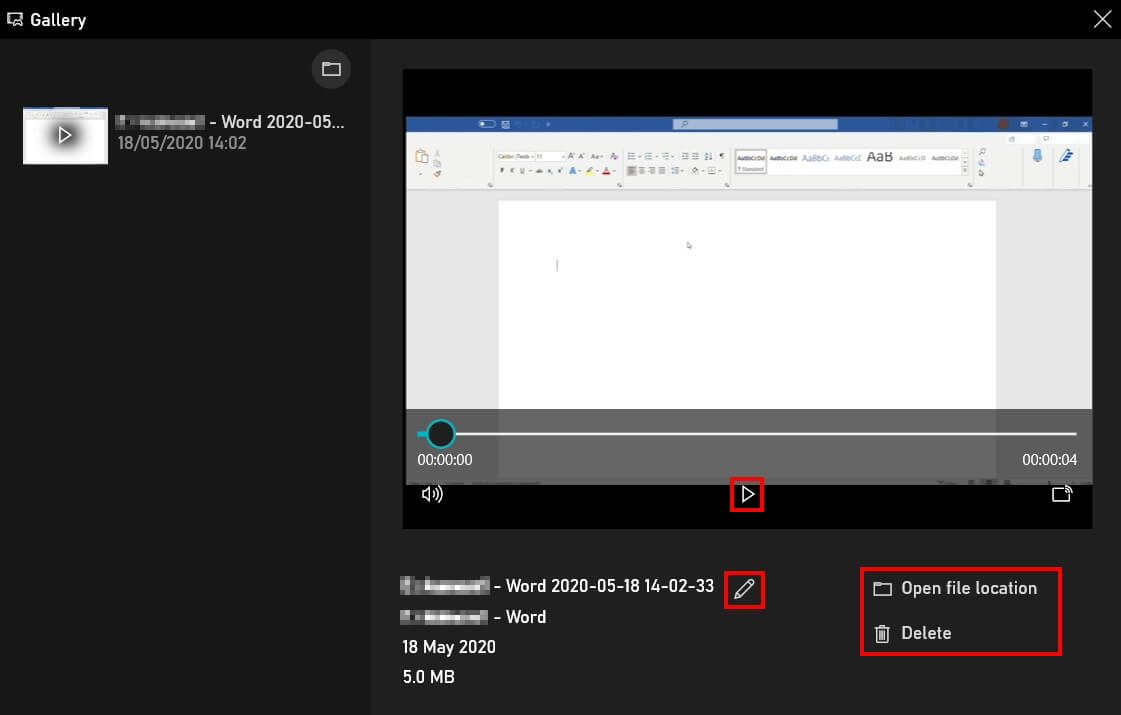
Hidrive çevrimiçi depolama
Hidrive ile dosyalarınız Avrupa’ya dayalı bulutta güvenli bir şekilde kaydedilir ve herhangi bir cihazdan erişilebilir !
- 10/15/2020
- Konfigürasyon
Benzer makaleler

Windows 10: Araç ve Araç Kombinasyonları altında bir ekran görüntüsü oluşturun
- 06/23/2023
- Konfigürasyon
Birçok üçüncü taraf sağlayıcısı, Windows 10 altında ekran görüntüleri yapmaya izin veren ve farklı hazırlık olanakları sunan araçların değerlerini övüyor. Ancak, bir süredir Windows Basic ekipmanının bir parçası olan kanıtlanmış anahtar kombinasyonlarını veya ekran görüntüsü aracını kullanabilirsiniz.
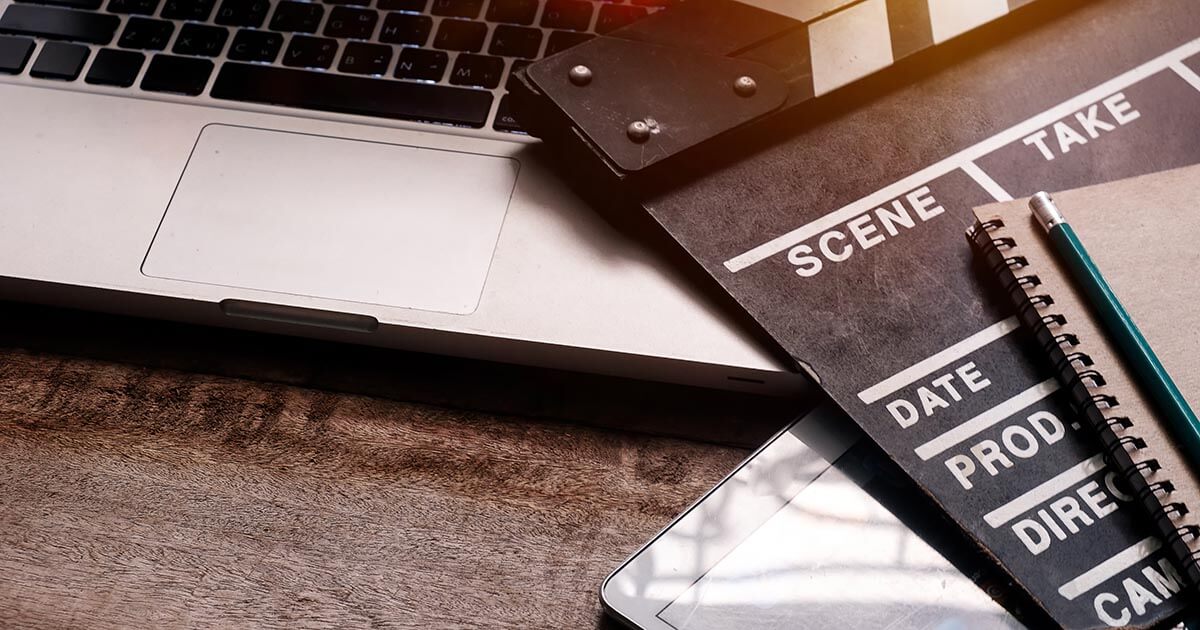
Mrmohock Shutterstock
Yeni başlayanlar, deneyimli ve profesyonel kullanıcılar için 2023’te en iyi video düzenleme yazılımı
- 06/14/2023
- İnternette Satış
Video düzenleme yazılımı sayesinde, profesyoneller artık fantastik sinematografik dünyalar yaratan tek kişi değil, amatörler artık buna erişebiliyor. 2023 yılında, en iyi video düzenleme yazılımı, kişisel videolar, profesyonel klipler, hatta bağımsız film projeleri için işlevsellik ve konviverite arasında bir denge sağlayabildi.
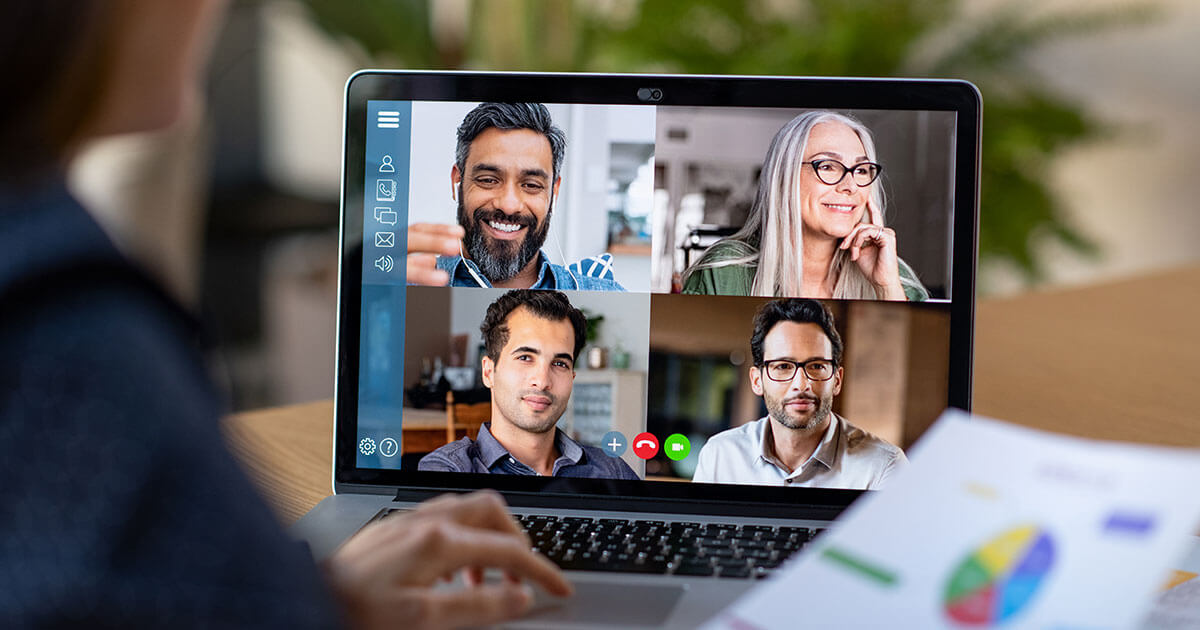
Web Seminer Platformları: En popüler web semineri sağlayıcılarının karşılaştırılması
- 02/21/2023
- İnternette Satış
Bir web semineri oluşturmak için yalnızca bir bilgisayara ve bir web yazılımına ihtiyacınız var. Ancak çok sayıda farklı web sağlayıcısı göz önüne alındığında, uygun çözümün seçimi önemli bir zorluk olabilir. Sizin için altı web semineri aracını karşılaştırıyoruz ve web semineri platformunuzu seçerken neyin dikkatli olacağını açıklıyoruz.
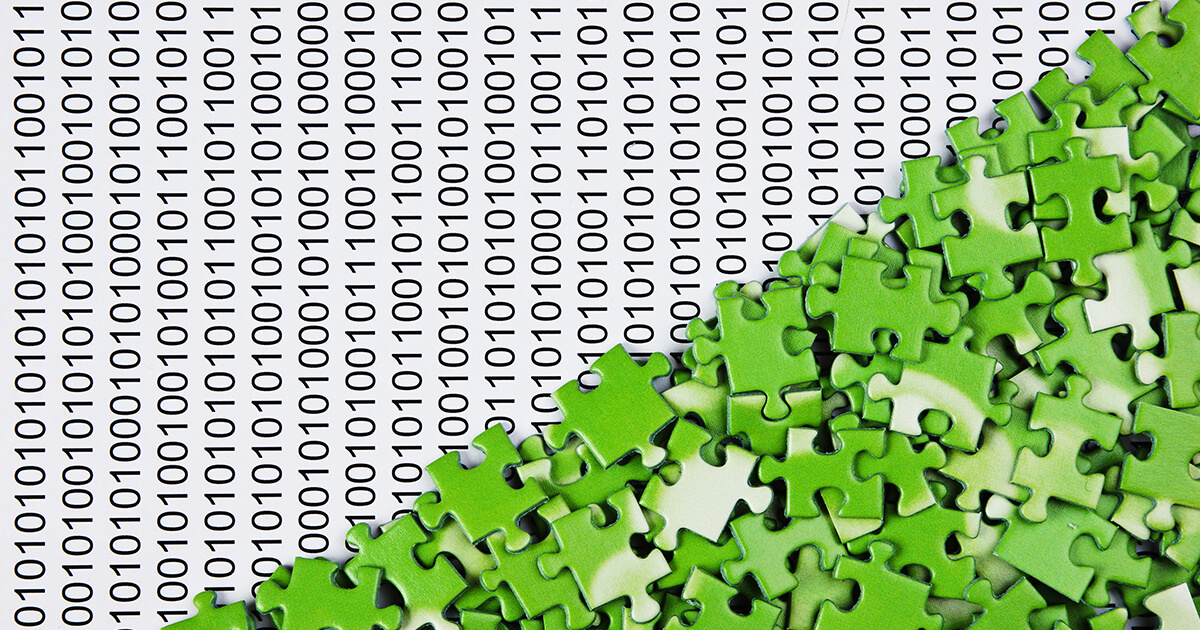
Windows 10 Yıkımlama: Adım adım
- 05/26/2021
- Konfigürasyon
Koruyucu, sabit sürücüyü daha hızlı hale getirebilir ve böylece performansını artırabilir. En azından geçmişte durum buydu. Modern dosya sistemleri ve SSD veri destekleri defraksiyonu neredeyse gereksiz, hatta zararlı hale getirir. Daha önce zaman alıcı olan bu süreçler artık arka planda Windows 10 tarafından otomatik olarak desteklenmektedir.

G-Stock Studio Shutterstock
Windows 11’de ekranınızın video çekimini yapın
- 09/12/2021
- Konfigürasyon
Video veya oyun uygulamaları yapmak için video çekimleri, mevcut Microsoft Systems kullanıcılarının ek yazılıma ihtiyacı yok. Windows 10 gibi Windows 11, Xbox Game Bar ile varsayılan olarak yüklü bir yerel kayıt aracı vardır. Aşağıdaki makalede, bu programı kullanarak Windows 11’de ekranınızda video çekimleri nasıl yapacağınızı açıklamaktadır.
Windows 10 ekranınızı nasıl filme alırsınız ? – screenpast
Ekranınızı Windows 10 altında filme alabilmek, öğreticiler oluşturmanıza, film video oyunu oturumları vb. Bunu başarmanın bazı yolları ve özellikle Hitpaw adlı özel bir çözüm yardımıyla:
5 dakikalık okuma

Her yerde paylaşabilirsiniz:
Sık sık olabilir Ekranınızı Kaydet, özellikle internette korunan içerik oluşturmak ve hatta içerik yakalamak için. Yerli olarak sunulan ekran görüntüsünün aksine, bilgisayar neredeyse hiç ekranını çekmenin bir aracı olmayacak. Bu nedenle, ekran görüntüsü yapmak Çeşitli seçenekler sunarak.
Ekran kaydı veya ekran görüntüsü nedir ?

Screencasting PC veya Mac ekranında olan her şeyi kaydetmenizi sağlayan bir işlemdir. Bunlar genellikle bu çalışmaya izin veren özel bir yazılımdır.
Screenasting kullanma örnekleri
Screencasting kullanıcılar tarafından çok kullanılır Öğreticiler Oluştur yazılım kullanımı üzerine, ama aynı zamanda Video dizilerini kaydet İnternette, siteler kayıt seçeneğini sunmadığında. Çevrimiçi oynadığınızda ve ekranınızı kaydetmek istediğinizde, entegre bir program kullanmak bilgisayarınızı yavaşlatabilir. Size tavsiye edeceğimiz program, ekranınızı filme aldığınızda bilgisayar performansınızı etkilemeyecek şekilde özel olarak tasarlanmıştır. Yapmanız gerekebilecek başka bir fırsat Ekranınızı Kaydet, bir visiokonference iş toplantısı sırasında olurdu, bir arkadaşınızla bir görüntülü görüşme görün. Bir veya daha fazla web kamerası kaydetmeniz gerekiyorsa, bu tür bir yazılım sizin için yapılır.
Resimde görüntü işlevselliği
Birçok kullanıcının aradığı bir özellik Görüntüdeki görüntü (PIP): Bu aynı anda iki ekran penceresini kaydeden bir yoldur. Google buluşmasında bir sunum yaptığınızda ve hem web kameranızı hem de sunduğunuz şeyleri kaydetmek istediğinizde buna ihtiyacınız olabilir. Ekranınızı bir bütün olarak çekeceksiniz, ancak ayrı örneklerle.
Screencasting hitpaw yazılımı
Burada birkaç özellik sunan Hitpaw programını sunuyoruz Ekranınızı Windows 10 altında çekin. Ekranda çekilen video dizilerini bile değiştirebilirsiniz
Windows 10 ekranınızı hitpaw ile nasıl kaydedersiniz ?

Bu yazılım özellikle oyun oturumlarını kaydedenler ve diğer tüm nedenlerle, aynı zamanda görüntüdeki görüntü işlevi (PIP) tarafından da takdir edilmektedir. Her şeyden önce, kullanmaya başlamak için yazılımı yükleyin. Sadece indirmek için resmi sayfaya gidin veya buraya tıklayın .
Bir Oyun Kaydetme
Yapabilirsiniz Ekranı Kaydet Herhangi bir oyunu sorunsuz bir şekilde oynarken ve özellikle oyunun performansını etkilemeden. Bu bir ekran kaydı olduğundan, elbette her türlü oyunu kaydedebilirsiniz. Ayrıca olasılığınız varWeb kameranızla oyunları kaydedin, oluşturduğunuz videoya kreasyonlarınızı eklemenizi sağlar.
Ekran kaydı / web kamerası
Herhangi bir nedenle istersen Sesi videonuzdan hariç tut, Bu programla ilgili herhangi bir sorun olmadan yapabilirsiniz. Ayrıca yapabilirsiniz Tam Ekranda Kaydet veya Zoom işlevi sayesinde sadece pencereler. Ayrıca web kameranızdan da kaydedebilir ve oluşturacağınız videonun çözünürlüğünü değiştirebilirsiniz. Web kameranızın ekranını kaydederken, istediğiniz kadar ekran görüntüsü de yapabilirsiniz.
Özel bir işlev: görüntüdeki görüntü
Evinden çalışırken iş toplantıları veya çevrimiçi video konferansları düzenlemek için giderek daha yaygın hale geldi. Özellikle yurtdışında olan insanlarla toplantılar yapıldığında. Web kameranızın ve ekranınızın eşzamanlı kaydı (örneğin bir projenin sunumu) Hitpaw sayesinde çeşitli şekillerde yapılabilir. Her şeyden önce, programla kayıt yapmaya başlamak için bir tıklama yeterlidir. Daha sonra, web kamerasının videoda daha küçük görünmesini sağlamaya karar verebilirsiniz, sunum büyük veya tam tersi (ön planda web kamerası ve ekranınız küçük). Bu, toplantılarda yaygın olarak kullanılan bir seçenektir ve önemli olan, birinden diğerine hızlı bir şekilde gidebilmenizdir.
Kayıtlar için farklı

Bir Oyunu Kaydet
- Tıklamak ” oyun kaydı“Ve oyun menüsünde veya uygulamalarınızda seçin;
- Tıklamak ” başlamak Oyununuzu kaydetmeye başlamak için, yapılandırılmışsa klavye kısayollarını kullanın;
- Sadece tekrar tıklamalısın ” başlamak “Kaydı bitirmek için ve o zaman Videonun süresini değiştirin Eğer istersen. Daha önce tanımlanmış hedef dosyada bulacaksınız.
Tam Ekranda Kaydet
- Programın temel arayüzünden, sadece seçin ” Ekranı Kaydet ” başlamak ;
- Farenizi kullanarak tam ekranınızı seçin veya kaydetmek için daha küçük bir alan seçmek için uzun bir süre basın;
- Kayıtınızı istediğiniz zaman bitirin, daha sonra hedef klasörde göründüğünü göreceksiniz.
Web Kamerasını Kaydet
- Bilgisayarınıza entegre bir web kamerasına ek olarak, bir harici durumunuz varsa, programda kullanmak istediğiniz kişiyi seçmeniz gerekecek, ardından modu tıklayın ” Web kamerası kaydı »;
- Tıklamak ” Kaydetmek Başlamak için, aynı zamanda kendi web kameranızın ayarlarını da değiştirebilirsiniz;
- Bu noktada, sadece tıklayın ” Durmak “Kayıt bitirmek için.
Görüntüyü Resim Kaydet
- Başlamak için sadece tıklayın ” Ekran kaydı ” Veya ” Oyun kaydı“, Videonuz için ne yapmak istediğinize bağlı olarak;
- Şimdi üstteki seçenekler çubuğuna tıklayın, ” Pip »: Parametreleri (çok sezgisel) istediğiniz gibi ayarlayın veya her şeyi bırakın, çünkü bu çok fazla değişmeyecek;
- Kolayca gidebilirsin ekran kaydı Ön planda, tüm ekranı işgal eden bir web kamerası. Videonuza odaklanmak istediğiniz yere bağlı olarak: Tek bir tıklamayla birinden diğerine gidin.
- Bu noktada, kayıt başlayacak, tek yapmanız gereken tıklamak ” Durmak “Kaydı bitirmek için yazılım, yayıncılık modunda otomatik olarak sallanacak.
SSS
Windows aracılığıyla ekran kaydında bazı sorular/cevaplar.
Bir bilgisayarda ekran kaydı nasıl yapılır ?
Windows 10’da, harici uygulamalar kullanmadan ekranınızı filme almanın birkaç yolu vardır. İşte bu örneklerden biri:
Kısayol Windows + G tuşunun aynı anda kullanımı, uygulamayı açtıktan sonra kaydetmek istersiniz. Maalesef bu yöntemle dosya yöneticisi veya tam ekran kayıtları gibi uygulamalar mümkün değil. Bu yöntemle, doğrulamak da gereklidir ” Evet, bu bir oyun Gamebar olarak adlandırılan şeyi açmak için (Bir oyunu kaydetmeseniz bile, kaydedebilmek için bunu yapmanız gerekecektir)). Ardından kaydetmeye başlamak için düğmeyi tıklayın Kayda başla (veya Win + Alt + R birlikte).
Ekranınızı çevrimiçi olarak nasıl çekebilirsiniz? ?
Yapmanıza izin verecek birçok çevrimiçi uygulama var Ekranınızı çekin, Hiçbir şey indirmeden. Ancak, her zaman hitpaw çözümünü tavsiye edeceğiz, çünkü yazılım birçok özellik sunuyor. Ayrıca bir Çevrimiçi ekran kaydedici, bu da ekranda, bir pencereden veya tarayıcınızın sekmesinden sesle olan her şeyi yakalamanızı sağlar.
Windows 7 PC’de video çekimi nasıl yapılır ?
Windows 10’un aksine, Windows 7’nin kısayollarla belirli özellikleri yoktur, ekranınızı kaydetmenize izin verir. Harici uygulamalar kullanmalı veya ScreenRecard adlı küçük bir Windows yardımcı programından geçmelisiniz. Yalnızca ekranınızda temel kayıtlar yapmanıza izin verir.
