Video Nasıl Kaydolur Android Akıllı Telefon Ekranı, Ücretsiz Çevrimiçi Ekran Kaydedici | Video yakalama
Ücretsiz çevrimiçi ekran kaydedici
Contents
- 1 Ücretsiz çevrimiçi ekran kaydedici
- 1.1 Android akıllı telefonunuzun ekranını videoda nasıl kaydedersiniz
- 1.2 Kayıt Cihazları Android’e entegre edildi
- 1.3 Ücretsiz çevrimiçi ekran kaydedici
- 1.4 İndirmeden ücretsiz ekran kaydedici
- 1.5 Video ekran görüntüsü nasıl yapılır ?
- 1.6 Neden bir video ekran görüntüsü yapıyor ?
- 1.7 Snagit sayesinde video ekran görüntüsü hiç bu kadar kolay olmamıştı !
- 1.8 PC’de video ekran görüntüsü nasıl yapılır ?
- 1.9 Mac’te video ekran görüntüsü nasıl yapılır ?
- 1.10 3 video ekran görüntüsü aracı seçimimiz
- 1.11 Snagit sayesinde video ekran görüntüsü hiç bu kadar kolay olmamıştı !
- 1.12 Video ekran görüntüsü: bazı ipuçları
- 1.13 Snagit sayesinde video ekran görüntüsü hiç bu kadar kolay olmamıştı !
Gerçekleştirme adımları Video ekran görüntüsü Tezgahla ::
Android akıllı telefonunuzun ekranını videoda nasıl kaydedersiniz
Telefon ekranınızı kaydedin birçok yönden yararlı olabilir. Android akıllı telefonunuzda ekranınızda bir video yakalama nasıl yapılır.
![]()
Bir Android akıllı telefonda ekran görüntüsü yapmak çok kolaysa, video yakalama yapmak çok açık olabilir, ancak çok basit kalır. Akıllı telefonunuzun ekranını filme almadan videoda birine bir uzmanlık özelliği göstermek veya sosyal ağlarda bir video paylaşmak istiyorsanız telefon ekranını püskürtmek yararlı olabilir.
İşte işte Android akıllı telefonunuzun ekranında video çekimi nasıl yapılır.
Kayıt Cihazları Android’e entegre edildi
Android 11’den Google, doğrudan işletim sistemine bir ekran kaydedici işlevselliği ekledi, bu da işletim sisteminin bu sürümü altındaki tüm akıllı telefonların bu işlevi yerel olarak sunmasına izin veriyor. Ancak bundan önce bile, Samsung, Huawei, OnePlus, Oppo, Realme veya Xiaomi gibi diğer markaların telefonlarında bulduk.
Tüm bu markalar, hiçbir şey indirmek zorunda kalmadan bu özelliğe çok basit erişim sunuyor. Bunu yapmak için, tüm hızlı parametre karolarına erişebilmek ve varsayılan olarak birinci, ikinci veya üçüncü sayfa olan uygun simgeyi tıklamak için bildirim panelini azaltın (iki kez).
Daha sonra telefon, isterseniz ses kaydetmenizi teklif ediyor. Ardından işlemi başlatmak için “Başlat” ı tıklayın. Aşağıda, bir Google Pixel 6 ile Android 12’nin altında bir örnek.
Ücretsiz çevrimiçi ekran kaydedici
Desteklenen Tarayıcılar: Google Chrome, Mozilla Firefox, Microsoft Edge, Opera.
İndirmeden ücretsiz ekran kaydedici
Yakalama sürecinin yüksek gizliliği
HD’de Hızlı Video Yedeklemesi
Özgür. Çevrimiçi. Senin için.
Kayıt başlatma adımı.
Ekranın kaydedilmesine başlamak için web kameranıza ve mikrofonunuza erişim sağlayın.
Mevcut kayıt… 00:00:00
Video yakalamaları herhangi bir biçimde kaydedin
AVI, MOV, MKV, GIF, MP3 veya başka bir formata ihtiyacım var ? Masaüstü yazılımını indirin ve videoları herhangi bir popüler biçimde kaydedin.
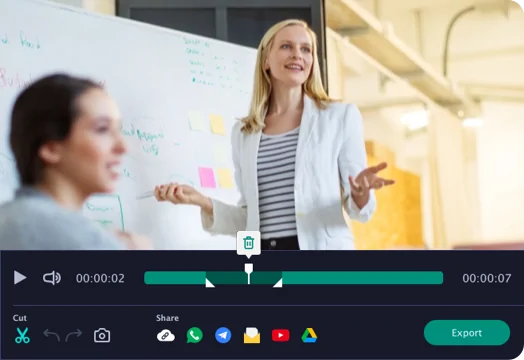
Masaüstü Ekran Kaydedici ile daha fazlasını alın
Kayıtları planlayın, videolardan çekin, grevler ve fare tıklamaları. Dosyaları herhangi bir popüler formatta kaydedin. Tüm bunları ve çok daha fazlasını masaüstü sürümüyle yapabilirsiniz ! Neden ücretsiz denemiyorsunuz? ?
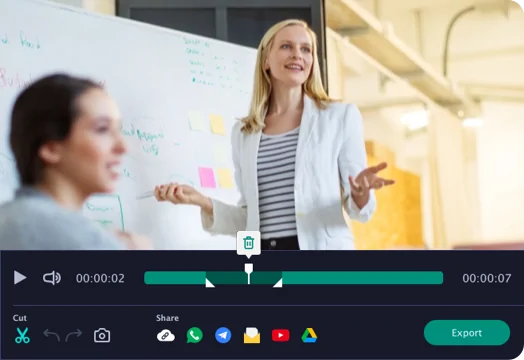
Planınızı Seçin
Zaten hesabınız var mı ? Giriş yapmak
Video ekran görüntüsü nasıl yapılır ?

“Screencast” olarak da adlandırılan video ekran görüntüsü birçok durumda yararlı olabilir – öğretim dünyasında, iş dünyasında, hatta sizin için, kişisel olarak.
Bu blog makalesinde, Mac ve PC’de birkaç video ekran görüntüsü aracı sunuyoruz. İle, her yazılım için:
- Video ekran görüntüsü yapma adımları,
- Avantajlar,
- Tutarsızlar,
- Gerekli bütçe.
Neden bir video ekran görüntüsü yapıyor ?
İlk olarak, video ekran görüntüsünün “nedenine” bakalım.
PC veya Mac’te video ekran görüntüsü, bilgisayarınızda yaptığınız her şeyi, hareket ettiğiniz imleçten, açtığınız pencerelere kaydetmenizi sağlar.
Bu, çeşitli konularda açıklayıcı videolar oluşturmak veya bilgisayar taşıma sırasında muhatabınızı rehberlik etmek için idealdir.
Bir video ekran görüntüsü ile, örneğin:
- Bir meslektaşına veya aile üyesine bir sorunu çözmesine veya bilgisayarınızda kesin bir görev yapmasına yardımcı olun,
- Çevrimiçi bir kurs için web kameranızı kameranın önüne veya ekran penceresine kaydedin,
- Bir telework ortak çalışanına geri bildirim verin,
- Slaytlarla bir sunumu yakalayın ve geliştirin,
- Vesaire.
Mac’te veya PC’de bir video ekran görüntüsü yapmak için, aşağıda göreceğimiz gibi entegre bir kısayol, ücretsiz bir araç veya ücretli yazılım kullanabilirsiniz.
Snagit sayesinde video ekran görüntüsü hiç bu kadar kolay olmamıştı !
Ücretsiz Snagit Deneme sürümünü indirin ve ekran görüntüleri kolayca yapın, ardından yakalamalarınızı düzenleyin. Herşey mümkün !
PC’de video ekran görüntüsü nasıl yapılır ?
Windows 10 veya 11’de bir video ekran görüntüsü yapmak için Xbox oyun çubuğunu kullanabilirsiniz. Video oyununuzdan bir alıntı kaydetmeyi amaçlamaktadır, ancak tüm manipülasyonlarınızı başka bir yazılımda yakalamanıza izin verebilir.
Yapma adımları PC’de video ekran görüntüsü ::
- Windows ayarlarında oyun çubuğunun aktivasyonunu kontrol edin,
- Kayıt penceresini aç,
- Windows + G klavye kısayolunu kullanın,
- Kutuya tıklayın “Evet, bu bir oyun. »»,
- Parametreleri ayarlayın,
- Kaydet düğmesini tıklayın.
Faydalar :
- PC’nize zaten yüklü,
- Klavye kısayolu sayesinde kolayca erişilebilir,
- Özellikle PC’deki bir oyunun video ekran görüntüsü için uygun,
- Video klasörüne yerleştirilen MP4 Biçim Kayıtları> Bilgisayar Yakalamaları.
Dezavantajları:
- Tüm ekranı veya belirli bir alanı kaydetmez,
- Video ekran görüntüsü yazılımından daha az eksik.
Mac’te video ekran görüntüsü nasıl yapılır ?
Ekranınızı Mac’e kaydetmek için hiçbir şey daha basit olamaz ! Sadece doğru klavye kısayolunu bilin.
Yapma adımları Mac’te video ekran görüntüsü ::
- Aynı anda Shift + komutu + 5 tuşuna basın,
- Tüm ekranı veya video yakalama alanını seçin,
- İstenen seçenekleri seçin,
- Kaydet’i tıklayın.
Bu özelliğe de QuickTime Player’dan beri erişebilirsiniz, dosya> yeni ekran kaydı olacak.
Faydalar :
- Gerekli kurulum yok,
- Video ekran görüntüsü alanı seçimi,
- Hazırlanması 5 veya 10 saniyelik geciktirici,
- Kaydı doğrudan e -posta ile gönderme seçeneği,
- Hedef imleci veya tıklama efekti.
Dezavantajları:
- Ekran kaydına adanmış yazılımdan daha az eksiksiz.
3 video ekran görüntüsü aracı seçimimiz
Şimdi Windows ve MacOS işletim sistemleri için mevcut 3 pratik yazılım sunuyoruz.
Takmak

Snagit, PC ve Mac için video ekran görüntüsü yazılımıdır. Hem tam hem de kullanımı çok kolaydır ve kayıtlarınızı geliştirmek için birkaç özelliğe sahiptir.
Gerçekleştirme adımları Video ekran görüntüsü Snagit ile ::
- Snagit yazılımını açın ve yakalama penceresini açmak için kırmızı simgeye tıklayın,
- Video sekmesini seçin,
- Seçeneklerinizi seçin (mikro, sistem sesi, web kamerası, imleç vb.)),
- Yakalama’yı tıklayın,
- İmleç sayesinde kayıt alanını tanımlayın,
- Araç çubuğundaki görünen kırmızı düğmeyi tıklayın.
Faydalar :
- Bir video ekran görüntüsünü özelleştirmek için ideal,
- Web kamerasının penceresini taşımak veya yeniden boyutlandırmak, etkinleştirmek veya kayıt sırasında devre dışı bırakmak için kullanışlı,
- Video görüntülerini çıkarma olasılığı,
- Snagit Editor, başlangıçta, sonunda ve hatta videonun ortasında bir pasajı kaldırmak için,
- Birçok paylaşım seçeneği,
- Yazılımın Fransızca versiyonu.
Dezavantajları:
- Ücretli araç, ancak ücretsiz deneme sürümü sunan.
Bütçe :
- 62 $.99 Bir Kullanıcı Lisansı (tek ücret) için, ilk bakım yılı ile.
Snagit sayesinde video ekran görüntüsü hiç bu kadar kolay olmamıştı !
Ücretsiz Snagit Deneme sürümünü indirin ve ekran görüntüleri kolayca yapın, ardından yakalamalarınızı düzenleyin. Herşey mümkün !
Icecream ekran kaydedici

ICECream Screen Recorder, ücretsiz bir sürüm sunan pratik ve kolay bir video ekran görüntüsü yazılımıdır.
Gerçekleştirme adımları Video ekran görüntüsü Icecream ekran kaydedici ile ::
- Bilgisayarınızdaki yazılımı açın,
- Pencerenin sağ altındaki ayarları kontrol edin,
- “Video Çekin” e tıklayın ve en sevdiğiniz modu (tüm ekran, alan vb. Seçin.)),
- Videoda yakalamak için ekranın bölümünü seçin,
- Araç çubuğu sayesinde kaydı durdurun, duraklatın veya ek açıklamalar ekleyin.
Faydalar :
- Klavye kısayolları,
- Video ekran görüntüsünüze ek açıklamalar eklemenizi sağlayan çizim aracı,
- Zoom ve Dézoom,
- Kayıtınızın sonunu veya başlangıcını silme olasılığı,
- Google Play’deki Uygulama.
Dezavantajları:
- Ücretsiz sürümle sınırlı özellikler.
Bütçe ::
- 2 Bilgisayar için Yaşam Lisansı (Windows) ile Pro Sürüm için 29,95 $ (benzersiz katkı). Ayrıca ücretsiz bir sürüm var.
Tezgâh

Loom, PC ve Mac’te ekran görüntüsü için ideal olan kaliteli bir araçtır.
Gerçekleştirme adımları Video ekran görüntüsü Tezgahla ::
- Bilgisayarınızda veya Google Chrome’dan (yüklenecek uzantı) Loom’u başlatın,
- Web tarayıcısında, harici mikrofon vb.)),
- Kayda başla.
Faydalar :
- Çok sezgisel araç,
- Loom’da barındırılan videolar,
- Örneğin bir bağlantı veya davetiyeyle kamuya açık veya özel paylaşım seçenekleri,
- Videonuzu göndermeden önce değiştirme imkanı,
- Bir yorum veya emoji ile tepki verebilecek kitlenizin taahhüdünü tanıtmak için ideal,
- Google Play ve App Store’da uygulamalar mevcut.
Dezavantajları:
- İlginç montaj özellikleri, ancak diğer yazılımlara kıyasla daha az eksiksiz,
- Ücretsiz sürümün sınırları.
Bütçe :
- Creator başına 8 $ ve iş sürümü için aylık (yıllık abonelik). Ayrıca ücretsiz bir sürüm var.
Video ekran görüntüsü: bazı ipuçları
İyi bir video ekran görüntüsü yapmak için elbette uygun yazılım seçmelisiniz, ancak:
- Senaryanı hazırlayın ve yüksek sesle okuyun,
- Ofisinizi saklayın ve herhangi bir kişisel öğeyi kaldırın (özellikle ekranı kaydediyorsanız),
- Video ekran görüntüsünüzü hızlı ancak etkili bir montajla ve bir başlık ekle, bir hatayı silin, vb.))
Bu ipuçlarından bazılarını ekranınızda video kaydı hakkındaki diğer blog makalelerimizden birinde keşfedin.
Snagit sayesinde video ekran görüntüsü hiç bu kadar kolay olmamıştı !
Ücretsiz Snagit Deneme sürümünü indirin ve ekran görüntüleri kolayca yapın, ardından yakalamalarınızı düzenleyin. Herşey mümkün !
