Uzak Masaüstü Müşterileri Uzak Masaüstü Hizmetleri ve Uzak PC’ler – Windows Server | Microsoft Learn, Uzak Masaüstü – PC’nize ağ dışından hibe erişim | Microsoft Learn
Uzak Masaüstü – PC ağınızın dışından PC’nize erişim sağlayın
Contents
- 1 Uzak Masaüstü – PC ağınızın dışından PC’nize erişim sağlayın
- 1.1 Uzak masaüstü hizmetleri ve uzak bilgisayarlar için uzak masaüstü müşterileri
- 1.2 Uzak PC’nize bağlantı
- 1.3 Uzak Masaüstü – PC ağınızın dışından PC’nize erişim sağlayın
- 1.4 Yönlendiricinizdeki bağlantı noktasını etkinleştirin
- 1.5 VPN kullanın
- 1.6 Windows için uzak masaüstü uygulamasıyla iyi başlayın
- 1.7 Ofis uygulamasını uzaktan alın ve kullanmaya başlayın
- 1.8 Dahili kaynaklara erişmek için uzak bir masaüstü ağ geçidine bağlanın
- 1.9 Genel uygulama parametreleri
- 1.10 Uzak oturumunuzda gezin
- 1.11 Yorumlarınızı Gönderin
Bir kullanıcı hesabını silmek için:
Uzak masaüstü hizmetleri ve uzak bilgisayarlar için uzak masaüstü müşterileri
Microsoft uzak masaüstü müşterileri ile Windows Server ve PC uzaktan kumandasından uzak masaüstü hizmetlerine bağlanabilir ve yöneticinizin sizi kullanılabilir hale getirdiği ofisleri ve uygulamaları kullanabilir ve kontrol edebilirsiniz. Masaüstü bilgisayarlar ve dizüstü bilgisayarlar, tabletler, akıllı telefonlar ve web tarayıcılar aracılığıyla farklı platformlarda ve form faktörlerinde birçok farklı cihaz türü için mevcut müşteriler vardır. Web tarayıcınızı masaüstü bilgisayarlarda ve dizüstü bilgisayarlarda kullanarak, yazılımı indirmek veya yüklemek zorunda kalmadan bağlanabilirsiniz.
Uzaktan deneyiminizi geliştirmek için kullanabileceğiniz birçok özellik, özellikle aşağıdakiler:
- Birkaç monitör için destek.
- Kişiselleştirilmiş Ekran Kararları.
- Dinamik Ekran Kararları ve Ölçeği.
- Web kameraları, depolama cihazları ve yazıcılar gibi cihazların yeniden yönlendirilmesi.
- Uzak bilgisayarda yüklü uygulamaları kullanın.
- Uzak bilgisayardaki ağ dosyalarına ve kaynaklara erişin.
- Müşteriyi kapattığınızda uygulamaları açık bırakın.
Bazı özellikler yalnızca belirli müşterilerle mevcuttur. Bu nedenle, uzaktan ofis hizmetlerine veya uzak PC’lere bağlanırken farklılıkları anlamak için uzak ofis müşterilerinin işlevlerini karşılaştırmak önemlidir.
Azure Virtual Masaüstüne ve Windows Server’daki uzak masaüstü hizmetlerine veya uzak bir PC’ye bağlanmak için masaüstü istemcisinin çoğu sürümünü uzaktan da kullanabilirsiniz. Bunun yerine Azure Sanal Masaüstünde bilgi istiyorsanız, Azure Sanal Masaüstü için Müşteriler Uzak Ofisi’ne bakın.
İşte uzak masaüstü istemci uygulamalarının bir listesi ve uzak masaüstü hizmetleri veya uzak bilgisayarlarda belgelerimiz, her müşteriyi nasıl yükleyeceğiniz ve kullanacağınız hakkında indirme bağlantıları, yeni özellikler ve bilgiler bulabilirsiniz.
| Uzak Ofis Müşterisi | Dokümantasyon ve İndirme Bağlantıları | Versiyon bilgisi |
|---|---|---|
| ağ | Web için uzaktan masaüstü hizmetlerine ve uzaktan ofis müşterilerine uzaktan bağlanın | Yenilikler |
| Mac os işletim sistemi | MacOS için uzaktan masaüstü hizmetlerine ve uzaktan ofis müşterilerine uzaktan bağlanın | Yenilikler |
| iOS/iPados | İOS ve iPados için uzak masaüstü hizmetlerine ve uzak ofis müşterilerine bağlanın | Yenilikler |
| Android/Chrome OS | Android ve Chrome OS için uzak masaüstü hizmetlerine ve uzak masaüstü müşterilerine bağlanın | Yenilikler |
| Windows Mağaza Uzak Masaüstü | Windows için Windows Store ile uzaktan masaüstü hizmetlerine ve uzak masaüstlerine bağlanın | Yenilikler |
Uzak PC’nize bağlantı
Uzak bilgisayarınıza bağlanmadan önce, onu uzaktan etkinleştirmelisiniz. Daha fazla bilgi için Bkz. Office PC’nizde uzaktan etkinleştirin.
Uzak Masaüstü – PC ağınızın dışından PC’nize erişim sağlayın
Bir uzaktan ofis müşterisi kullanarak PC’nize bağlandığınızda, eşler arası bir bağlantı oluşturursunuz. Bu, PC’ye doğrudan erişime ihtiyacınız olduğu anlamına gelir (bazen “ana bilgisayar” olarak adlandırılır). PC’nize ağın dışından bağlanmanız gerekiyorsa ve bilgisayarınız açıksa, bu erişimi etkinleştirmelisiniz. İki olasılığınız var: bağlantı noktasını kullanın veya bir vpn yapılandırın.
Yönlendiricinizdeki bağlantı noktasını etkinleştirin
Bağlantı Noktası, bağlantı noktasını yönlendiricinizin IP adresindeki (genel IP adresiniz) bağlantı noktasında ve erişmek istediğiniz PC’nin IP adresini haritalar.
Portu etkinleştirme adımları, kullandığınız yönlendiriciye bağlıdır, bu nedenle yönlendiriciniz için çevrimiçi talimatları aramanız gerekir. Adımların genel bir açıklamasını elde etmek için, bir yönlendirici üzerindeki bağlantı noktasının erişimlerini yapılandırmak için Wikihow’a danışın.
Bağlantı noktasını haritalamadan önce aşağıdaki öğelere ihtiyacınız olacaktır:
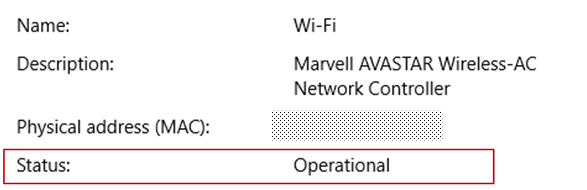
- PC’nin dahili IP adresi: Ayarlar> Ağ ve İnternet> Durum> Ağ Özelliklerinizi Görüntüle. “Operasyonel” durumla ağ yapılandırmasını bulun veIPv4 adresi.
- Genel IP adresiniz (yönlendiricinin IP adresi). Bu bilgileri bulmanın birkaç yolu vardır: (Bing veya Google’da) “IP adresim” arayabilir veya Wi-Fi ağının (Windows 10 için) özelliklerine danışabilirsiniz.
- Eşlenen bağlantı noktası numarası. Çoğu durumda, uzak masaüstü bağlantıları için varsayılan bağlantı noktası olan 3389 bağlantı noktasıdır.
- Yönlendiricinize Yönetici Erişimi.
PC’nizi internet erişimine açtığınızı uyarın, bu önerilmez. Masraflıysanız, PC’niz için güçlü bir şifre tanımladığınızdan emin olun. Bir VPN kullanmak en iyisidir.
Portu eşleştirdikten sonra, yönlendiricinizin genel IP adresine (yukarıdaki yongaların ikinci girişi) bağlanarak yerel ağın dışından ana bilgisayarınıza bağlanabilirsiniz.
IP yönlendirici adresi değişebilir: İnternet servis sağlayıcınız istediğiniz zaman yeni bir IP adresi atayabilir. Bu problemle karşılaşmaktan kaçınmak için, dinamik bir DNS kullanmayı düşünün: Bu, IP adresi yerine hatırlanması kolay bir alan adını kullanarak PC’ye bağlanmanızı sağlar. Yönlendiriciniz, DDNS hizmetini yeni IP adresinizle otomatik olarak günceller.
Çoğu yönlendirici ile hangi kaynak IP adresini veya hangi kaynak ağının bağlantı noktası eşleme kullanabileceğini tanımlayabilirsiniz. Bu nedenle, yalnızca ofisten bağlanmak istediğinizi biliyorsanız, profesyonel ağınızın IP adresini ekleyebilirsiniz, bu da bağlantı noktasının internete açılmasından kaçınmanızı sağlar. Bağlanmak için kullandığınız ana bilgisayar dinamik IP adreslerini kullanıyorsa, bu İnternet Servis Sağlayıcının plajından erişime izin vermek için kaynak kısıtlamasını tanımlayın.
Ayrıca, dahili IP adresi değişmemesi için PC’nizdeki statik bir IP adresinin yapılandırmasını da düşünebilirsiniz. Bunu yaparsanız, yönlendirici bağlantı noktasına ulaşırlar her zaman doğru IP adresine işaret edecektir.
VPN kullanın
Sanal bir özel ağ (VPN) kullanarak yerel ağınıza bağlanırsanız, PC’nizi genel internete açmanız gerekmez. Bunun yerine, VPN’ye bağlandığınızda, uzak ofis istemciniz aynı ağın bir parçasıymış gibi davranır ve PC’nize erişebilirse. Birçok VPN hizmeti var: Size en uygun olanı kullanabilirsiniz.
Windows için uzak masaüstü uygulamasıyla iyi başlayın
Windows için uzak masaüstü uygulaması, PC’leri ve Windows uygulamalarını başka bir Windows cihazından uzaktan kullanmanıza olanak tanır.
Başlamak için aşağıdaki bilgilere yardımcı olun. Herhangi bir sorunuz varsa Soru Forumu’na (SSS) danışın.
Uzak masaüstü hizmetleri veya uzak bir bilgisayar yerine Azure Sanal Masaüstüne bağlanmak istiyorsanız, Windows için Uzak Ofis Uygulamasıyla Azure Sanal Masaüstüne Bağlanın Bkz.
Artık yeni özelliklere sahip Windows için uzak masaüstü uygulamasını güncellemiyoruz ve Azure Sanal Masaüstünün yönetimi gelecekte silinecek.
En son özellikler ve güncellemelerle birlikte Azure Sanal Masaüstünün optimum deneyiminden yararlanmak için bunun yerine Windows Office müşterisini indirmenizi öneririz.
Ofis uygulamasını uzaktan alın ve kullanmaya başlayın
Masaüstü ile Windows 10 cihazınızda uzaktan başlamak için bu adımları gerçekleştirin:
- Microsoft Store’dan uzaktan Office uygulamasını indirin.
- PC’nizi uzaktan bağlantıları kabul edecek şekilde yapılandırın.
- Uzak PC bağlantısı veya çalışma alanı ekleyin. Bir RemoteApp Programına, bir oturuma dayalı bir ofise veya yöneticiniz tarafından yayınlanan bir sanal ofise erişmek için doğrudan bir Windows PC’ye ve bir çalışma alanına bağlanmak için bir bağlantı kullanın.
- Ofise uzaktan hızlı bir şekilde erişmek için öğeleri sabitleyin.
Uzak PC bağlantısı ekleyin
Uzak PC bağlantısı oluşturmak için:
- Bağlantı merkezinde basın + Eklemek, sonra Pc.
- Bağlanmak istediğiniz bilgisayar için aşağıdaki bilgileri girin:
- PC adı : bilgisayar adı. Bu PC adı bir Windows bilgisayar adı, bir internet alan adı veya IP adresi olabilir. PC’nin adına bağlantı noktası bilgileri de ekleyebilirsiniz (örneğin, MyDesktop: 3389 Veya 10.0.0.1: 3389)).
- Kullanıcı hesabı : Uzak PC’ye erişmek için kullanılacak kullanıcı hesabı. Bastırmak + Yeni bir hesap eklemek veya mevcut bir hesap seçmek için. Kullanıcı adı aşağıdaki biçimlerden birine saygı göstermelidir: Kullanıcı adı, Alan adı, Veya [email protected]. Seçme Her zaman bana sor Kullanıcının bağlandıklarında tanımlayıcılarını girmeye davet edilmesini istiyorsanız.
- Ayrıca, ek seçenekleri de tuşuna basarak tanımlayabilirsiniz Daha Fazla Göster ::
- Ekran adı : Oturum açtığınız PC için Ezberlemek Kolay Ad. Herhangi bir kanalı seçebilirsiniz, ancak dostça bir isim belirtmezseniz, PC’nin adı görüntülenir.
- Bant : bağlantılarınızı daha sonra daha kolay bulmak için bir grup belirtin. Basarak yeni bir grup ekleyin + veya listeden birini seçin.
- Köprü : Bir dahili iş ağındaki bir oturuma dayanan sanal PC’lere, RemoteApp ve PC programlarına bağlanmak istediğiniz uzak PC Ağ Geçidi. Sistem yöneticinize ağ geçidi bilgilerini sorun.
- Yönetici oturumuna bağlanın : Bu seçenekle, bir Windows sunucusunu yönetmek için bir konsol oturumuna bağlanabilirsiniz.
- Fare Düğmeleri : Bu seçenekle, sağ fare düğmesindeki sol fare düğmesinin işlevlerini değiştirebilirsiniz. Sol elli kullanıcı için yapılandırılmış bir PC kullandığınızda fare düğmeleri arasındaki eğim gereklidir, ancak yalnızca sağ -insanlar için bir fareniz var.
- Uzak oturumumun çözünürlüğünü tanımlayın : Oturum için istenen çözünürlüğü seçin. Benim İçin Seç : Müşterinin büyüklüğüne göre çözümü tanımlar.
- Ekranın boyutunu değiştirin : Oturum için yüksek statik bir çözünürlük seçerseniz, bu ayarları, okunabilirliği artırmak için ekrandaki öğeleri büyütmek için kullanabilirsiniz. Bu ayar yalnızca Windows 8 bağlantıları için geçerlidir.1 veya sonra.
- Yeniden boyutlandırdıktan sonra uzak oturumun çözünürlüğünü güncelleyin : Bu seçenek etkinleştirildiğinde, müşteri oturumun çözümünü müşterinin boyutuna göre dinamik olarak günceller. Bu ayar yalnızca Windows 8 bağlantıları için geçerlidir.1 veya sonra.
- Pano : Etkinleştirildiğinde, bu seçenek metin ve görüntüleri uzak bilgisayardan veya uzak bilgisayardan kopyalamanıza izin verir.
- Ses okuma : Uzak oturumunuz sırasında ses için kullanılacak cihazı seçin. Sesi yerel cihazlarda veya uzak bilgisayarda etkinleştirmeyi veya sesi tamamen devre dışı bırakmayı seçebilirsiniz.
- Ses kaydı : Etkinleştirildiğinde, bu seçenek uzak bir PC’de uygulamalarla yerel bir mikrofon kullanmanıza izin verir.
- Bastırmak Kaydetmek.
Bu ayarları değiştirmelisiniz ? Geri geçme menüsüne basın ( . ) PC’nin adının yanında, ardından Düzenlemek.
Bağlantıyı silmek istiyorsun ? Yine, sollama menüsüne basın ( . ), sonra basın SİLMEK.
Bir Çalışma Alanı Ekle
Çalışma alanları RemoteApp programları, bir oturuma dayalı ofisler ve yöneticiniz tarafından uzaktan ofis hizmetlerini kullanarak yayınlanan sanal ofisler olabilir.
Bir çalışma alanı eklemek için:
- Bağlantı merkezi ekranında basın, + Eklemek, sonra Çalışma alanları.
- GirişAkış url Yöneticiniz ve basın tarafından sağlanan Akışlar arayın.
- Davet edildiğinde, akışa abone olmak için gerekli kimlik bilgilerini girin.
Çalışma alanları bağlantı merkezinde görüntülenecek.
Çalışma alanlarını kaldırmak için:
- Bağlantı merkezinde, sollama menüsüne basın ( . ) Çalışma alanının yanında.
- Bastırmak SİLMEK.
Başlat menünüze bir bağlantıyı sabitlemek için, sollama menüsüne basın ( . ) PC’nin adının yanında, ardından Başlat menüsüne PIN.
Artık PC bağlantısını doğrudan başlangıç menünüzden başlatabilirsiniz.
Dahili kaynaklara erişmek için uzak bir masaüstü ağ geçidine bağlanın
Uzak Masaüstü Ağ Geçidi, İnternet’in herhangi bir yerinden bir iş ağındaki uzak bir bilgisayara bağlanmanızı sağlar. Office Application Remote’u kullanarak köprülerinizi oluşturabilir ve yönetebilirsiniz.
Yeni bir uzaktan ofis ağ geçidi yapılandırmak için:
- Bağlantı merkezinde basın Ayarlar.
- Ağ geçidinin yanında basın + Yeni bir ağ geçidi eklemek için.
Notlar Yeni bir bağlantı eklediğinizde bir ağ geçidi de ekleyebilirsiniz.
- Sunucu adı : Ağ geçidi olarak kullanmak istediğiniz bilgisayar adı. Bu sunucu adı bir Windows bilgisayar adı, bir internet alan adı veya IP adresi olabilir. Ayrıca sunucu adına bağlantı noktası bilgileri de ekleyebilirsiniz (örneğin: Rdgateway: 443 Veya 10.0.0.1: 443)).
- Kullanıcı hesabı : Bağlandığınız uzak PC ağ geçidi ile kullanmak için bir kullanıcı hesabı seçin veya ekleyin. Ayrıca seçebilirsiniz Office kullanıcı hesabını kullanın Uzak bilgisayara bağlantı için kullanılanla aynı kimlik bilgilerini saklamayı tercih ediyorsanız.
Genel uygulama parametreleri
Müşterinizdeki aşağıdaki genel ayarları tuşuna basarak tanımlayabilirsiniz Ayarlar ::
Yönetilen unsurlar
- Kullanıcı hesabı : Müşteriye kaydedilen kullanıcı hesaplarını eklemenize, değiştirmenize ve silmenize izin verir. Değiştirilen bir hesabın şifresini de güncelleyebilirsiniz.
- Köprü : Müşteriye kaydedilen ağ geçidi sunucularını eklemenize, değiştirmenize ve silmenize izin verir.
- Bant : Müşteriye kaydedilen grupları eklemenize, değiştirmenize ve silmenize izin verir. Bağlantıları buradan da gruplayabilirsiniz.
Oturum parametreleri
- Bağlantıları tam ekranda başlatın : Bu seçenek etkinleştirildiğinde, her seferinde bir bağlantı başlattığında, müşteri etkin ekranı bütünüyle kullanır.
- Her bağlantıyı yeni bir pencerede başlatın : Bu seçenek etkinleştirildiğinde, her bağlantı ayrı bir pencerede başlatılır. Böylece farklı ekranlarda bağlantılara sahip olabilir ve görev çubuğu aracılığıyla birinden diğerine gidebilirsiniz.
- Uygulamayı yeniden boyutlandırırken : Müşterinin penceresi yeniden boyutlandırıldığında neler olduğunu kontrol etmenizi sağlar. Varsayılan eylem İçeriği gererek, oranlarını koruyarak.
- Klavye komutlarını kullanın : Klavye komutlarının nasıl olduğu belirtmenizi sağlar Kazanç Veya Alt+sekmesi kullanılmış. Varsayılan olarak, bu siparişler oturuma yalnızca bağlantı tam ekran modundayken gönderilir.
- Ekran son kullanma süresinin önlenmesini önleyin : Bir oturum etkinken ekranın süresi dolmasını önlemenizi sağlar. Son kullanma süresinin önlenmesi, uzun süre etkileşim gerektirmeyen bağlantılar için yararlıdır.
Uygulama ayarları
- PC önizlemelerini göster : Bağlanmadan önce bağlantı merkezinde bir bilgisayarın önizlemesini görüntülemenizi sağlar. Bu ayar varsayılan olarak etkinleştirilir.
- Ofisi uzaktan geliştirmemize yardım et : Anonim verileri Microsoft’a gönderin. Bu verileri müşteriyi geliştirmek için kullanıyoruz. Bu anonim kişisel verileri nasıl kullandığımız hakkında daha fazla bilgi edinmek için Microsoft Gizlilik Beyanına bakın. Bu ayar varsayılan olarak etkinleştirilir.
Kullanıcı Hesaplarınızı Yönetin
Bir PC’ye veya çalışma alanına bağlandığınızda, daha sonra bağlanmak için hesap bilgilerini kaydedebilirsiniz. Bir PC’ye giriş yaptığınızda kullanıcı verilerini kaydetmek yerine müşteriden kullanıcı hesaplarını da tanımlayabilirsiniz.
Bir kullanıcı hesabı oluşturmak için:
- Bağlantı merkezinde basın Ayarlar.
- Kullanıcı hesabının yanında basın, basın + Yeni bir kullanıcı hesabı eklemek için.
- Aşağıdaki bilgileri giriniz:
- Kullanıcı adı : Uzak bir bağlantı ile kullanmak için kaydetmek için kullanıcı adı. Kullanıcı adını şu biçimlerden birine girin: nom_utilizer, Domain \ nom_utilizer veya [email protected].
- Şifre : Belirtilen kullanıcı ile ilişkili şifre. Kullanıcının bağlandığında bir şifre girmeye davet edilmesini istiyorsanız bu alanı boş bırakın.
- Bastırmak Kaydetmek.
Bir kullanıcı hesabını silmek için:
- Bağlantı merkezinde basın Ayarlar.
- Kullanıcı hesabı altındaki listeden silinecek hesabı seçin.
- Kullanıcı hesabının yanında, değişiklik simgesine basın.
- Bastırmak Bu hesabı sil Kullanıcı hesabını silmek için aşağıda.
- Kullanıcı hesabını da değiştirebilir ve tuşuna basabilirsiniz Kaydetmek.
Uzak oturumunuzda gezin
Bu bölümde, hizmete bağlandığınızda oturumunuza uzaktan göz atmanıza yardımcı olacak araçlar açıklanmaktadır.
Uzak bir oturum başlat
- Oturuma başlamak için kullanmak istediğiniz bağlantının adına basın.
- Bağlantı için kimlik bilgilerini kaydetmediyseniz, bir Kullanıcı adı ve bir şifre.
- Çalışma alanınızın veya PC’nizin sertifikasını kontrol etmeye davetliyseniz, bilgileri inceleyin ve basılmadan önce bilgisayarın güvenilir bir PC olduğunu kontrol edin Bağlantı. Ayrıca seçebilirsiniz Artık benden bu sertifika hakkında bilgi istemiyorum Bu sertifikayı otomatik olarak kabul etmek için.
Bağlantı çubuğu
Bağlantı çubuğu, ek gezinme kontrollerine erişmenizi sağlar. Varsayılan olarak, bağlantı çubuğu ekranın üstüne, ortada yerleştirilir. Çubuğa basın ve hareket ettirmek için sola veya sağa kaydırın.
- Panoramik kontrol : Ekranı büyütmenizi ve hareket ettirmenizi sağlar. Panoramik kontrol sadece dokunsal cihazlarda ve doğrudan dokunsal etkileşim modunda mevcuttur.
- Panoramik kontrolü etkinleştirmek veya devre dışı bırakmak için, kontrolü görüntülemek için bağlantı çubuğundaki panoramik simgeye basın. Panoramik kontrol aktif olduğunda ekran yakınlaştırır. Kontrolü gizlemek ve orijinal çözünürlüğünde ekranı reddetmek için bağlantı çubuğuna panoramik simgeye tekrar basın.
- Panoramik kontrolü kullanmak için panoramik kontrolü uzun süre basın ve ekranı hareket ettirmek istediğiniz yöne sürükleyin.
- Panoramik kontrolü hareket ettirmek için panoramik kontrolü ekranda hareket ettirmek için uzun süre basın.
Kontrol çubuğu
Bastırmak . Ekranın sağ tarafındaki kontrol çubuğunu görüntülemek için bağlantı çubuğunda.
- Hoş geldin : Kontrol çubuğundan bağlantı merkezine dönmek için Ana Sayfa düğmesini kullanın.
- Aynı eylem için önceki düğmeyi de kullanabilirsiniz. Önceki düğmeyi kullanırsanız, ek bağlantılar başlatmanızı sağlayan etkin oturumunuz bağlantısı kesilmez.
Doğrudan dokunmatik girişler ve fare modası kullanın
Seansınızla iki fare modunu kullanarak etkileşime girebilirsiniz:
- Doğrudan dokunma etkileşimi : Tüm dokunsal etkileşim kontaklarını oturuma uzaktan yorumlamak için geçirin.
- Bu mod, bir Windows cihazındaki bir dokunmatik ekranla aynı şekilde kullanılır.
- Bu mod, bir Windows cihazındaki bir dokunmatik yüzeyde olduğu gibi kullanılır.
Windows sürüm 8 veya daha sonraki bir sürümde, doğal dokunsal etkileşim hareketleri doğrudan dokunsal etkileşim modunda desteklenir.
Fare modu Fare ile eylem Hareket Doğrudan dokunma etkileşimi Sol tık Parmak Doğrudan dokunma etkileşimi Doğru -katlayın Uzunluğunda bir parmağa basın Fare imleci Sol tık Parmak Fare imleci Sol tıklama ve vardiya Bir parmağı uzun süre iki kez bastırın, ardından kaydırın Fare imleci Doğru -katlayın Musluk Fare imleci Sağ tıklayın ve vites İki parmakla uzun bir süre basın, sonra kaydırın Fare imleci Fare ruleti İki parmağıyla uzun basın, sonra yukarı veya aşağı kaydırın Fare imleci Zum Arka zoom yapmak için iki parmağını sıkın veya parmaklarınızı önde yakınlaştırmaya yaymak Yorumlarınızı Gönderin
Bir işlevsellik önermek veya bir sorun bildirmek istiyorsunuz ? Bize yorum merkezi hakkında her şeyi anlatın.
Ayrıca, Suspension Noktası düğmesini seçerek yorumlarınızı da anlatabilirsiniz (. ) müşteri uygulamasında, o zaman Yorumlar, Aşağıdaki resimde gösterildiği gibi.
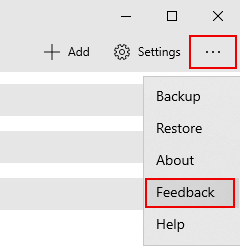
Size daha iyi yardımcı olmak için, sorunla ilgili olarak bize mümkün olduğunca ayrıntılı bilgi vermeniz gerekiyor. Örneğin, sizi soruna götüren ekran görüntülerini veya kaydını ekleyebilirsiniz. Yararlı yorumların nasıl sağlanacağına dair daha fazla tavsiye için yorumlara bakın.
