Uzak Masaüstü: Bir Bilgisayarın Nasıl Paylaşılır veya Kontrolünü Alınır? | Webzine seyahat, Chrome uzak masaüstü ile bilgisayarınıza uzaktan erişin | Ubunlog
Chrome uzak masaüstü ile bilgisayarınıza uzaktan erişin
Contents
- 1 Chrome uzak masaüstü ile bilgisayarınıza uzaktan erişin
İndirmek ve yüklemek için Chrome webstore Bir sonraki sayfada:
Uzak Masaüstü: Bir Bilgisayarın Nasıl Paylaşılır veya Kontrolünü Alınır ?

Geçici olarak bir sorumluluk almak istiyorsunuz uzak bilgisayar için yardım veya bir gösteri Bilgisayarınızdan veya cep telefonunuzdan yaşayın Krom ?
Gerek Bilgisayarınıza uzaktan bağlanın Dosyalarınızı kullanmak için ?
Sayesinde Google Chrome uzak masaüstü Özel bir site ve bir uzantı kullanarak web tarayıcısıyla donatılmış bir bilgisayarı şarj edebilir veya paylaşabilirsiniz.
ÖZET
- Erişim veya Paylaş
- Bilgisayarları yapılandırın
- Ekranınızı Paylaşın
- Başka bir bilgisayara bağlanın
- Krom uzantısı
- Mobil versiyon
- Çevrimiçi Web Sürümü
Erişim veya Paylaş
Uzak masaüstü ile uzak bir bilgisayara erişebilir, paylaşabilir veya bir ekran görüntüleyebilirsiniz.
Bilgisayarları yapılandırın
O zaman yapmalısın Bilgisayarları yapılandırın yardım veya sunum için aralarında bağlantı kurmak istediğiniz.
Bu, aşağıdaki sistemlerden biriyle ilgili bilgisayarlarla ilgilidir:
Microsoft Windows 7 veya üstü, Apple Mac OS 10.10 veya üstü, Linux.Uzak bilgisayarınız uyumlu ?
Şimdi ihtiyacın var Rolünüzü Seçin Ve senin uzak muhatap ::Ya da sen paylaşmak Ekranın veya sen Bağlamak başka bir bilgisayara, sizinkine veya muhatabınızın.
Ekranınızı Paylaşın
Ekranınızı paylaşmak istiyorsun ?
Hiçbir şey daha basit olamaz, mavi düğmeye tıklamanız gerekir, Üretmek kod ::
Muhatabınıza iletilmesi gereken bir kodla yeni bir pencere açılır.
Doğrudan kopyalayabileceğiniz bu kod 5 dakika geçerlidir: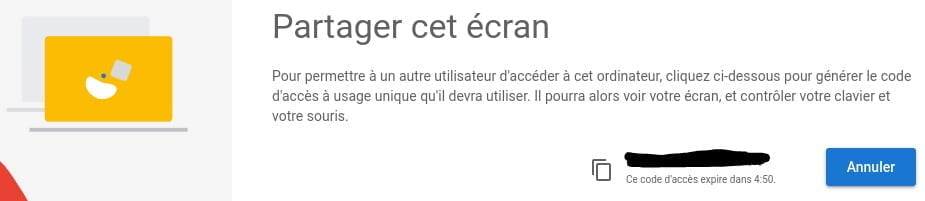
Başka bir bilgisayara bağlanın
İşçi tarafında, uzak muhabiriniz tarafından iletilen erişim kodunu belirtin ve ardından düğmeye tıklayın Giriş yapmak Pencerenin sağ alt:

Elden alınan bilgisayarın sahibinin müdahaleyi istediğinde durabileceğini ve böylece yardımın tam kontrolünü koruyabileceğini unutmayın.
Uzaktan destek
Krom uzantısı
Bilgisayar kullanımı için web tarayıcınıza yüklemeniz gerekir Krom uzak erişimine adanmış uzantı Google, Chrome uzak masaüstü Veya Uzak ofis.
İndirmek ve yüklemek için Chrome webstore Bir sonraki sayfada:

Mobil versiyon
Bağlı telefonlara adanmış bir sürüm (akıllı telefon) Ve tabletler Uygulama mağazasında ücretsiz olarak da mevcuttur Google Oyun Sürümleri içinAndroid 4.4 ve aşağıdakiler:

Çevrimiçi Web Sürümü
İçin erişmek için doğrudan aracınaUzaktan yardım veya gösteri Ve harekete geçin, özel web sayfasına gidin:

O zaman uzaktan yardımdaki rolünüze göre adımları izlemelisiniz.
Uzak masaüstünüze erişim
Bilgisayarınıza uzaktan erişmek için önce yapılandırmalısınız. Bunu yapmak için Windows veya Mac OS için özel sayfaya gidin:
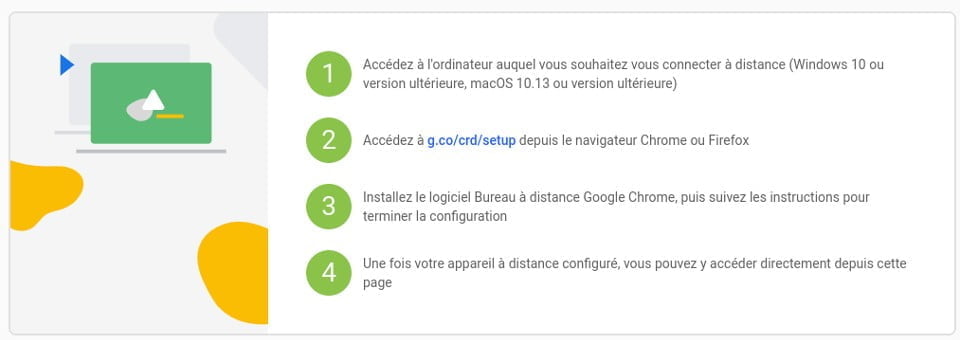
Uzak bilgisayar yapılandırıldıktan sonra açık Krom Buna erişmek istediğiniz bilgisayarda ve bu sayfaya gitmek için:

İkincisi, daha önce yapılandırdığınız bilgisayara uzak bağlantıyı tetiklemenizi sağlar.
Bunu yapmak için, seçtiğiniz bilgisayarı seçin, gerekli kodu belirtin ve bağlanın.Bağlandıktan sonra, istişarelerinizin ve veri aktarımınızın güvenliğini garanti etmek için uzak oturumlar tamamen şifrelenir.
Google Online Yardım: Uzak Masaüstü
Resmi yardım bulmak için özel alana gidin Google Chrome Doğrudan sonraki sayfada:
Seyahat+
Seyahat+
- Araçlar için pratik ve öğretici sayfalar Google
- Dijital alan
- Mobilite için BT aksesuarları ?
- Seyahat için dijital araçlar: Pratik ve öğretici sayfalar
- Pratik Çevrimiçi Hizmetler
- Okul Tatil Takvimi
- Makaleler ve Sayfalar: Dijital ve Web
- Pratik Çevrimiçi Hizmetler
Chrome uzak masaüstü ile bilgisayarınıza uzaktan erişin

Yapabilmek için seçenekler Bilgisayarınıza uzaktan erişin Birçok var, bu sefer Google’ın bize Google Chrome Web Tarayıcısıyla sunduğu aracı kullanacağız Chrome uzak masaüstü denilen bir uzantı kullanma.
Chrome uzak masaüstü, kullanıcıların Chrome tarayıcısı veya bir Chromebookbook aracılığıyla başka bir bilgisayara uzaktan erişmesine izin veren tamamen çok kanalıdır.
Bu aracı kullanabilmek için uzaktan erişim, Google Chrome tarayıcının olması son derece gerekli sistemimize yüklendi.
Krom uzak masaüstü nasıl kullanılır?
İlk adım Uzantıyı tarayıcımıza yükleyin, Bunu bu urlcette’den yapabiliriz İki bilgisayara yüklenmelidir Uzatma bir sunucu istemcisi olarak hareket ettiğinden.
yükleme tamamlandı, Bu işlevi Uzantılar sekmesinden açabiliriz Veya Chrome: // Apps /Adres Bar’da yazarak, zaten yüklü bulacağımız, çalıştırın ve bize şöyle bir ekran gösterecek:

Şimdi bir başlangıç yapılandırması ile sunulacağız veya doğrudan bağlantıya geçeceğiz veya bize uzaktan bize bağlanmak için erişim kodumuzu vereceğiz.
Ayrıca, akıllı telefonumuzdan / tabletimizden veya Android ile herhangi bir cihazdan bağlanmak için bir uygulama olduğu için Android’den erişebileceğimizi de söylemeliyim.
Ekipmanımızı uzaktan erişebilmemiz için yapılandırmak için, “paylaşım” olduğu söylenen yere tıklayın ve bize kullanım koşullarını ve nerede olduğunu göstereceği bir satış açılacak Uzatma eklentisini indirmek için tıklamanız gerekiyor bir pakette .Deb ya da bu, buradan indirebiliriz.
Bu paketi favori yöneticimizle veya terminalden yükliyoruz. Terminalden kurulum için şunları yürütüyoruz:
sudo dpkg -i chrome-remote-desktop*.borç
Şimdi, Uzatma Yardım sayfasından bize gösteren aşağıdaki adımlarla devam etmeliyiz.
Sanal Ofis Oturumu Oluşturun
Ubuntu 12 sürümünüz varsa.04, bu adım dizisini görmezden gelin ve doğrudan tarayıcıdaki extensión’a gidin ve kullanmaya başlayın.
/ Usr / share / xssionals /, dosyayı arayın .İstenen ofis ortamına karşılık gelen masaüstü.
Örneğin, tarçın “tarçın.Masaüstü “Aşağıdaki komutla: Gnome-Selshory –ssession = Tarçın
Adlı bir dosya oluştur .Aşağıdaki içeriği içeren ana dizindeki Chrome-Remote-Desktop-Kıymet:Exec/usr/sbin/lightdm-seans
Dosyanın sonunda görünen komutla değiştirin .Masaüstü:
Tarçın örneğinde, doğru komut:
Exec/usr/sbin/Lightdm-ssosion 'Gnome-Session-Cinnamon'
Birlik iş istasyonları ek kod gerektirir. Tam komut aşağıdaki gibidir:
Desktop_ssession = ubuntu xdg_current_desktop = Unity xdg_runtime_dir =/run/user/$ (id -u) exec/usr/sbin/lightdm -surge.
Adlandırılmış dosyayı kaydedin “.Chrome-Remote-Desktop-ssence “.
Tarayıcıyı tamamen kapatmalıyız, sonra tekrar uzantıya kalkıyoruz Ve şimdi sadece “paylaştığı” olduğu söylenen yere tekrar tıklamamız gerekiyor ama en bu sefer bize bir erişim kodu gösterecek uzaktan bağlanacak bilgisayarla paylaşacağımız.
Ayrıca Google hesabımızı, herhangi bir bilgisayara eriştiğimizde, ekipmanımızın bize mevcut olduğunu gösterecek şekilde kullanabiliriz Her seferinde bir erişim kodu talep etmeye gerek kalmadan uzaktan erişeceğiz.
Uzantının çalışmasının iyileştirilecek çok şeyi var, ancak izin verdiği seçenekler arasında, ekran görüntüleri yapabilmek, bağlı olduğumuz kontrolleri yapabilmek gibi temel seçenekler var, bunu test etmedim, bunu test etmedim. işlev çift yönlüdür.
Son olarak, bilgisayar bağlantı oturumunun uzun sürmediğini eklemeliyim Bu yüzden bilgisayar oturumunu daha uzun süre tutmanın bir yolunu bulamadım, ortalama 15 dakika, bu yüzden bu saatten sonra sona erer ve yeniden bağlanmamız veya başka bir erişim kodu istememiz gerekecek.
Sonuç olarak, TeamViewer gibi başka seçenekler olmasına rağmen, her zaman profesyonel veya okul bilgisayarlarına uygulamaları yükleyebilmemiz imkanımız yok, bu nedenle bilgisayara krom tarayıcı yüklüysek bu uzantı son derece yararlıdır.
Makalenin içeriği, editoryal etik ilkelerimize bağlıdır. Bir hata bildirmek için buraya tıklayın !.
Makaleye Tam Erişim Yolu: Ubunlog »Yazılım» Chrome uzak masaüstü ile bilgisayarınıza uzaktan erişin
