Uzak bir bilgisayarın kontrolü nasıl alınır?, 6 test edilmiş ve kanıtlanmış uzaktan erişim araçları – zdnet
Test edilen ve kanıtlanmış uzaktan erişim araçları
Contents
- 1 Test edilen ve kanıtlanmış uzaktan erişim araçları
- 1.1 Uzaktan bir PC’nin kontrolü nasıl alınır ?
- 1.2 Hızlı Okuma: Bir PC’nin (veya Mac) kontrolünü uzaktan kontrol etmek için 3 basit (ve ücretsiz) yöntem
- 1.3 Windows ile uzak bir bilgisayardan nasıl tutulur ?
- 1.3.1 Microsoft uzak masaüstü bağlantısını yapılandırın
- 1.3.2 Bir bilgisayar Windows 11, 10, 8 ile uzaktan nasıl kontrol edilir.1, 7 yerel olarak ?
- 1.3.3 Bir bilgisayar Windows 11, 10, 8 ile uzaktan nasıl kontrol edilir.1, 7 Çevrimiçi ?
- 1.3.4 Masaüstü ayarlarını Windows için uzaktan ayarlayın
- 1.3.5 Windows 10 ve 11 için uzak masaüstü uygulamasını kullanın
- 1.3.6 Mac’ten bir bilgisayara bağlanın
- 1.3.7 İPhone veya iPad’inizden bir bilgisayara bağlanın
- 1.3.8 Android cihazdan bir bilgisayara bağlanın
- 1.4 IP ile bir PC’nin kontrolü nasıl alınır ?
- 1.5 Bir PC’nin kontrolünü ücretsiz olarak nasıl ele geçirir veya yazılım yoluyla ödeme yaparak ?
- 1.6 Yetkilendirmeden uzak bir bilgisayara nasıl bağlanır ?
- 1.7 Windows 10 mesafe masaüstü nasıl etkinleştirilir ? İnternet üzerinden bir bilgisayara uzaktan nasıl erişilir ? Bir bilgisayardan diğerine nasıl bağlanır ? Bir bilgisayardan kontrol nasıl alınır ? Uzak bir ekran nasıl kontrol edilir ? PC’nizi bir iPhone ile uzaktan nasıl kontrol edersiniz ? Bir PC’de uzaktan nasıl çalışılır ?
- 1.8 Test edilen ve kanıtlanmış 6 uzaktan erişim aracı
- 1.9 Zoho Assist: Destek ve Uzaktan Erişim Aracı
- 1.10 Paralellik Erişim 2.0
- 1.11 TeamViewer
- 1.12 Logmein Pro
- 1.13 Realvnc
- 1.14 Windows uzak masaüstü
- 1.15 Chrome uzak masaüstü
Uzak bir bilgisayarın kontrolünü ele geçirmek, bilgisayarınızdan başka bir yerde olan bir bilgisayar almaktır. Örneğin, sevdiklerinizin bilgisayarınızda bir sorunu varsa, bilgisayarınızı uzaktan kontrol ederseniz yardımcı olabilirsiniz. Uzak bir bilgisayarın kontrolü genellikle profesyonel ortamda, bilgisayarları küçük önem taşıyan sorunlar için ileten, ancak. Bu yüzden, teknisyen hareket etmesi gerekmeden genellikle hızlı bir şekilde müdahale etmeye ihtiyaç vardır. Bu makalede, bir Windows PC’ye (veya Mac) birkaç uzaktan erişim yöntemi sunacağız.
Uzaktan bir PC’nin kontrolü nasıl alınır ?
Bir bilgisayarı uzaktan kontrol etmek için en iyi yazılım nedir ? Bir bilgisayarı yazılım olmadan kontrol edebilir miyiz ?
Uzak bir bilgisayarın kontrolünü ele geçirmek, bilgisayarınızdan başka bir yerde olan bir bilgisayar almaktır. Örneğin, sevdiklerinizin bilgisayarınızda bir sorunu varsa, bilgisayarınızı uzaktan kontrol ederseniz yardımcı olabilirsiniz. Uzak bir bilgisayarın kontrolü genellikle profesyonel ortamda, bilgisayarları küçük önem taşıyan sorunlar için ileten, ancak. Bu yüzden, teknisyen hareket etmesi gerekmeden genellikle hızlı bir şekilde müdahale etmeye ihtiyaç vardır. Bu makalede, bir Windows PC’ye (veya Mac) birkaç uzaktan erişim yöntemi sunacağız.
Hızlı Erişim (Özet):
Hızlı Okuma: Bir PC’nin (veya Mac) kontrolünü uzaktan kontrol etmek için 3 basit (ve ücretsiz) yöntem
İzin veren 3 ücretsiz yazılım (ücretli sürümlerle) var Herhangi bir bilgisayarın kontrolünü uzaktan ele alalım Birkaç basit ve özgür yaklaşımla, işte:
- Anydesk : ücretsiz ve kullanımı en kolay;
- TeamViewer : ücretsiz ve kullanımı basit (birincisine iyi alternatif);
- Zohoassist : sunulan diğer çözümlere daha az sezgisel bir alternatif.
Windows ile uzak bir bilgisayardan nasıl tutulur ?
Bilgisayarınızdan veya mobil cihazınızdan uzak bir sisteme erişmeniz gerekir ? Alet ” Uzak Masaüstü Bağlantısı “ Microsoft uzaktan bağlanmanıza izin verir. Uzak Windows bilgisayarı açık olduğu ve uzaktan bağlantı için yapılandırıldığı sürece, bir dosyayı kurtarabilir, bir uygulamayı açabilir, bir sorunu çözebilir veya bilgisayarla uzaktan çalışabilirsiniz.

Araç sayesinde, ister evde ister ofiste olsun, aynı ağda uzaktan birkaç Windows bilgisayara erişebilirsiniz. Bir VPN veya başka bir güvenlik ağ geçidi aracılığıyla işvereninizin ağına uzaktan bağlantı kurmak istiyorsanız, BT departmanınızın örneğin izin vermesi koşuluyla, ofisinizden veya şirketinizdeki diğer PC’lere bağlanmak için Windows aracını kullanabilirsiniz. Uzak bir bağlantıyı başlatmak veya kabul etmek için, bilgisayarın Windows 10 veya 11 Pro veya işletmesi ile donatılmalıdır.

Uzak Masaüstü Bağlantı Aracı, Windows 10 veya 11’in Family Edition tarafından desteklenmez, bu nedenle uzaktan bağlantıyı yapmak istiyorsanız, pencerelerinizi koymanız gerekecektir.
Uzak masaüstü bağlantısı Windows’a entegre edilmiştir, ancak Windows 10 ve 11 için Microsoft Store’da evrensel bir uygulama olarak da mevcuttur. Bir bilgisayara erişmek ve Windows olmayan bir cihazdan kontrol etmek istiyorsanız, Microsoft uygulaması Mac, iOS ve Android için de mevcuttur.
Microsoft uzak masaüstü bağlantısını yapılandırın
Her şeyden önce, uzaktan erişmek istediğiniz PC’ye fiziksel olarak bağlanmalısınız. Bunun için, ” Uzak Masaüstü Bağlantısı »Bu bilgisayarda açarak Ayarlar> Sistem> Uzak Masaüstü. Uzaktan veya uzak masaüstünü etkinleştirmenin yanında bulunan düğmeyi etkinleştirin. Parametreyi etkinleştirmek için onaylar.

Düğmede destek ” Ofisi uzaktan etkinleştirin ” Sağdaki. Mavi olarak görünecek ve metin, isteğinizin bakımını onaylama hakkında aktif olacak. İki sistem yetkisi sağlamaya davet edileceksiniz. İlk yetkilendirme için evet’i tıklar ve tıklayın ” Ofisi uzaktan etkinleştirin »İkinci izin için.

Windows 10, 11’de bir seçenek, bir sektör çıkışına bağlandığında PC’nizi bağlantılar için uyandırmanıza izin verir. Bu seçeneği etkinleştirmek için bağlantıyı tıklamanız gerekecek ” Gelişmiş Ayarlar “. Bu, bilgisayarın kullandığınızda uzaktan kontrol etmesini önleyecektir, aksi takdirde elinizi geri kazanabilmeniz için kişiden bilgisayarlarını açmasını istemeniz gerekecektir.
Gelişmiş ayarlarda, kutuyu da kontrol edebilirsiniz ” Bilgisayarların ağ kimlik doğrulamasını (NLA) kullanmasını gerektirin ” giriş yapmak. NLA, uzak bilgisayara erişmeden önce kullanıcıların kimliği doğrulanması gerektiği için aynı ağdaki uzaktan bağlantılar güvenliğini güçlendirir.
Aynı ağdaki bir bilgisayara bağlandığınızı varsayarsak, harici bağlantılar bölümünü göz ardı edebilirsiniz. Uzak masaüstünün giyilmesiyle ilgili bölüm, uzak bir bağlantıyı kabul etmek için varsayılan bağlantı noktasını gösterir.
Varsayılan olarak, uzak bilgisayarda yönetici hesabı olan herhangi bir kullanıcı buna erişebilir. Windows’a bağlanmak için bir Microsoft hesabı veya şirketinizin bir kullanıcı hesabı kullanıyorsanız ve hesabınızın yönetim hakları vardır, en iyisi bu hesabı uzaktan bağlamak için kullanmaktır.
Sekmenin altında ” Kullanıcı hesapları” , tıklamak ” Kullanıcıları seçin »Bu PC’ye uzaktan erişebilir. Etkin Yönetici hesabı varsayılan hesaptır.
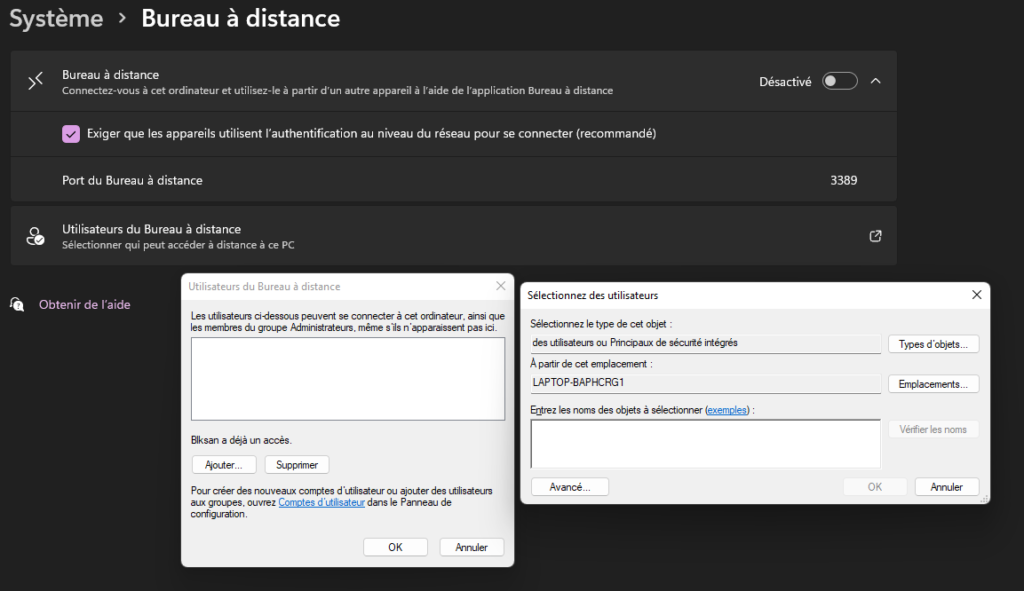
En basit çözüm, bağlantı bilgisini ileten muhataptır. Bu mümkün değilse, uzak bilgisayarın sahibi yerel bir kullanıcı hesabı oluşturmak zorunda kalacaktır. Aksi takdirde, bir hesap oluşturmak için Microsoft hesabınızı ve şifrenizi girmeniz gerekecektir. Bu kişiye güvenin ve hesabınızı güvence altına almak için şifrenizi daha sonra değiştirmeyi unutmayın. Açılan pencerede, ekle, ardından önceden tıklayın.
Sonra tıklayın ” Araştırma için »Hesaplarınızın listesini görüntülemek için. Uzaktan bağlantı kurmak isteyeceğiniz hesabı eklediğinizde, onaylamak için Tamam’ı tıklatabilirsiniz, ardından bitirmek için tekrar Tamam’ı tıklatabilirsiniz. Bu yerel hesaba (veya Microsoft hesabınıza bağlı hesap) artık uzaktan erişilebilir olacak.
Windows 11’in gelişmiş ayarlar olduğunu ve PC’nin adını ve PC’ye erişebilen başka bir hesap ekleme seçeneğini görüntülediğini unutmayın. Bu PC’ye uzaktan kimin erişebileceğini seçmek için parametreyi tıklar.
Bir bilgisayar Windows 11, 10, 8 ile uzaktan nasıl kontrol edilir.1, 7 yerel olarak ?
Başlamadan önce, daha önce açıklandığı gibi görülmelidir. Tüm Windows sürümleri için (11, 10, 8.1, 7) Klavyenizdeki Başlat düğmesine tıklamanız veya görev çubuğundaki Başlat düğmesine tıklamanız ve arama çubuğuna yazmanız yeterlidir ” Uzak Masaüstü Bağlantısı“” .

Makinenin adını girmenizi isteyen bir pencere görünecektir.Bilgisayarınız değilse ve kullanıcı bilmiyorsa, ekranın sol altındaki Windows simgesine sağ tıklayın ve ondan sistem seçmesini isteyin. Cihazın adı, cihaz adının satırının sağındaki bilgi penceresinde görüntülenir.Bilgisayarınızın adını girdikten sonra tıklar Bağlantı onaylamak.
Bir sonraki pencerede, aralarında Kullanıcı adı, Sonra şifre. Ardından, kontrol ettiğiniz hedef bilgisayar masaüstünün tam kopyasını gösteren bir pencere görünür.
UYARI : Hedef bilgisayardaki etkin hesabın farklı bir hesabını kullanıyorsanız, bağlantısı kesileceksiniz. Bu bilgisayarda etkin bir hesap kullanmanız durumunda, uzak bilgisayar yalnızca bağlantı sayfasını görüntüler. Kontrolü ele geçirdiğiniz makinenin önündeki kullanıcı bağlanırsa, uzak bağlantıyı kaybedersiniz.
Az önce gördüğümüz yöntem, yerel bir ağda çok ilginç olmayan, ancak belki de bazıları için yararlı olanlar. Kişiye yardım etmek için çok fazla, fiziksel olarak. Şimdiye kadar gördüğümüz her şey uzak bağlantıyı hazırlıyor.
Bir bilgisayar Windows 11, 10, 8 ile uzaktan nasıl kontrol edilir.1, 7 Çevrimiçi ?
Ekranın sol alt kısmındaki Windows simgesini tıklar, ardından tıklar Ayarlar. Windows + I Anahtar Combo ile bir kısayol oluşturarak aynı sonucu alabilirsiniz. Seçim o zaman Güncelleme ve Güvenlik> Güvenlik Duvarı ve Ağ Koruması. Sonra tıklayın Uygulamayı güvenlik duvarı üzerinden onaylayın. İş istasyonunu uzaktan bulana ve yetkilendirmeler etkinleştirilene kadar uygulamalar listesini değiştirme ve kaydırın. Ayarlarınızı korumak için Tamam’a tıklayarak onaylayın.
Pencerede ” Uzak Masaüstü Bağlantısı“, Bilgisayar alanında uzak bilgisayarın adını veya ip adresini girin. Düğmeye tıklar ” Seçenekleri Göster “Ve bağlanmak istediğiniz hesabın kullanıcı adı arasında. Kimlik bilgilerini her seferinde yeniden girmek zorunda kalmamak için kaydetmek istiyorsanız, kutuyu kontrol edin ” Kimlik bilgilerini kaydetmeme izin verin »Sonra tıklar Bağlantı.

Parolanızı Bağlantı Bilgileri penceresine girin. Bu hesabı her kullandığınızda şifrenizi girmek istemiyorsanız, kutuyu işaretleyin ” Kimlik bilgilerini kaydetmeme izin verin »Tamam tıkladıktan sonra. Uzak bilgisayar kimliğinin kontrol edilemeyeceğini gösteren bir mesaj görüntülenebilir. Kutu coches ” Bu bilgisayara yeniden bağlanma istemeyin »Ve evet üzerinde tıklar.

Artık uygulamaları çalıştırmak, dosyaları değiştirmek ve diğer görevleri gerçekleştirmek için uzak bir bilgisayara bağlanmanız gerekecek. Ekranın üstünde çeşitli seçeneklere sahip mavi bir bağlantı çubuğu var. Çubuğu düzeltin ve ardından sol simgeyle bağlantı hızını kontrol edebilirsiniz. Yetkilendirmeler, görev çubuğundaki uzak pencereyi azaltmanıza, pencereyi yeniden boyutlandırmanıza ve uzak oturumu bitirmenize olanak tanır.
Masaüstü ayarlarını Windows için uzaktan ayarlayın
Uzaktan bağlantı ile aracın belirli araçlarını uzak masaüstü bağlantı ekranında değiştirebilirsiniz. Genel sekmede, bu uzak oturumun parametrelerini bir dosyaya kaydedebilirsiniz .RDP ve bu ayarları aktarmak için bu dosyayı başka bir bilgisayara kopyalayın. Ekran sekmesinde, uzaktan pencerenin rengini ve rengini değiştirebilirsiniz.
Sekmenin altında ” Yerel Kaynaklar“, Ses ayarlarını yapılandırabilir, Windows klavye kısayollarını uyguladığında seçebilir ve uzak oturum sırasında kullanılacak yerel kaynakları seçebilirsiniz. Sekmedeki bağlantı hızını manuel olarak da ayarlayabilirsiniz Deneyim Performansı kontrol etmek ve sekmeye tıklayın İlerlemek Sunucu kimlik doğrulaması için varsayılan işlemi tanımlamak için.

Windows 10 ve 11 için uzak masaüstü uygulamasını kullanın
Windows ile entegre uzak masaüstü bağlantı aracı yerine, Windows 10 veya 11’de Microsoft Uzak Masaüstü Uygulamasını kullanabilirsiniz. Uygulamayı Microsoft Mağazası’ndan yüklüyor ve kiralar. Düğmeye tıklar Eklemek ve bağlamak istediğiniz PC’yi seçin. Bağlanmak istediğiniz bilgisayarın adını girin.
Her seferinde kullanıcı adınızı ve şifrenizi girmeye davet edildiyseniz, kullanıcı hesap alanından çıkın. Aksi takdirde, kullanıcı hesabınızın yanındaki artı (+) imzasını tıklar ve kullanıcı adınızı ve şifrenizi girin. Hesabınızı takma ad olarak harekete geçirecek bir görüntü adı da ekleyebilirsiniz. Tıklamak ” Kaydetmek ” bitirmek için. Bağlanmak için uzak PC simgesine çift tıkır.
Sertifika ekranında kutuyu işaretleyin ” Artık bu sertifikayı talep etmiyor“, Sonra bağlantıya tıklayın. Artık uzak bilgisayarınıza bağlısınız. Uzak masaüstü uygulaması, ekranın üst kısmındaki mavi çubuk yerine ekranın yanındaki kara kutuyu kullanır.
Ekranın üst kısmındaki büyüteç simgesini kullanarak yakınlaştırabilir ve ayrılabilirsiniz. Elips şekilli simge, tam ekran modu ile pencere modu arasında geçiş yapmanızı sağlar. Oval simgeyi ve seçimi tıklar Koparmak Bağlantıyı sona erdirmek için.
Mac’ten bir bilgisayara bağlanın
Microsoft uzak masaüstü uygulamasını App Store’dan yükleyerek Mac’inizden uzak bir Windows bilgisayarına bağlanabilirsiniz. Uygulamayı başlatır ve gerekli yetkileri verir. Düğmeye tıklar PC Ekle ve PC’nizin adını veya IP adresini ele geçirin.
PC’nin adını girerseniz, tam alan adını girmeniz gerekecektir. Tek bir bilgisayar için ekler .yerel İsmin sonunda, örneğin Tonnom.yerel. Kullanıcı hesabı için, uzaktan kumanda her seferinde bunları girmek zorunda kalmamak için “gerektiğinde sorun” veya bu aşamada kullanıcı adınız ve şifreniz arasında tanımlanan seçeneği tutmayı seçin. İşiniz bittiğinde sadece tıklayın Eklemek.
Bağlanmak için uzak bilgisayar simgesini tıklar. Uzak Masaüstü Menü çubuğunu görüntülemek için kaydırıcınızı ekranın üstüne taşıyın. Menüde Pencere, Pencerenin boyutunu değiştirebilir ve bağlantıyı kapatabilirsiniz.
İPhone veya iPad’inizden bir bilgisayara bağlanın
Mac’teki ile aynı şekilde, Microsoft uzak masaüstü uygulamasını App Store’dan yükleyerek bir iPhone veya iPad’den bir Windows PC’ye uzaktan bağlanabilirsiniz. Uygulamayı seviye atlayın ve gerekli yetkileri verin, sonra en çok (+) ve seçimi destekler PC Ekle.
Eklemeyi unutmadan PC’nin adını bağlar .yerel sonunda. Altında Genel, Bağlantı için bir ad kaydet. Tasarrufu sağlayın, ardından bilgisayara bağlanmak için masaüstü simgesini seçer.
Ekrandan Tanımlayıcılar, Şifrenizi girin ve ardından destekleyin Bitmiş. Kimlik doğrulama penceresinde düğmeyi etkinleştirir ” Artık benden bu bilgisayara bağlantı istemiyorum ”. Desteklemek Kabul etmek Ve bağlantı olacak.
Ekranın üstünde, birkaç simgeli küçük bir araç çubuğu göreceksiniz. Ön ve arka zum yapmak için büyüteçte destek. Orta simge, geçerli oturumu kapatmadan sizi uygulamanın ana uygulamasına geri getirir. Cihaz klavyesini görüntülemek için klavye simgesini seçme.
Android cihazdan bir bilgisayara bağlanın
İPhone veya iPad’de olduğu gibi, Microsoft uzak masaüstü uygulamasını Play Store’dan yükleyerek bir Android akıllı telefondan bir Windows PC’ye uzaktan bağlanabilirsiniz. Uygulamayı seviye atlayın ve gerekli yetkileri verin, sonra en çok (+) ve seçimi destekler PC Ekle.
Eklemeyi unutmadan PC’nin adını bağlar .yerel sonunda. Altında Genel, Bağlantı için bir ad kaydet. Tasarrufu sağlayın, ardından bilgisayara bağlanmak için masaüstü simgesini seçer.
Ekrandan Tanımlayıcılar, Şifrenizi girin ve ardından destekleyin Bitmiş. Kimlik doğrulama penceresinde düğmeyi etkinleştirir ” Artık benden bu bilgisayara bağlantı istemiyorum ”. Desteklemek Kabul etmek Ve bağlantı olacak.
Ekranın üstünde, birkaç simgeli küçük bir araç çubuğu göreceksiniz. Ön ve arka zum yapmak için büyüteçte destek. Orta simge, geçerli oturumu kapatmadan sizi uygulamanın ana uygulamasına geri getirir. Cihaz klavyesini görüntülemek için klavye simgesini seçme.
IP ile bir PC’nin kontrolü nasıl alınır ?
Bir bilgisayarın kontrolünü IP adresi ile uzaktan ele geçirmek için çok basit. Uzaktan kumanda parametrelerinin, yetkilendirme ile hedef bilgisayarda etkinleştirilmesi gerekecektir. Kontrol etmek istediğiniz bilgisayarın IP adresini bulmak için, kişiden küçük bir manipülasyon yapmasını istemelisiniz. Görev çubuğundaki Windows düğmesine tıklayın ve yazıyor ” CMD »(Siparişler) ve açın. Aşağıdaki komut arasında ” ipconfig “Sonra” Enter “tuşuna dokunun.
Ekranınızda görüntülenen metni göreceksiniz, yazdığı çizgiyi tespit etmekten daha fazlasına sahip olacaksınız ” IPv4 adresi “Ve ilgili IP adresini al. Daha önce görüldüğü gibi, masaüstünü bilgisayarınızda uzaktan başlatmanız gerekecek ve bilgisayar adında, şu anda kopyalanan IP adresini girmeniz gerekecek.

Bilgisayarda bir şifre varsa, uzaktan bağlantıya devam etmek için girilmesi de gerekecektir. Bu işlemeyi yapmak için, kontrol etmek istediğiniz bilgisayarın kapalı olmadığından, beklemede vb.
Bir PC’nin kontrolünü ücretsiz olarak nasıl ele geçirir veya yazılım yoluyla ödeme yaparak ?

- İstenmeyen cihazlara uzaktan erişim sağlayın ve üzerinde çeşitli işlemler yapın.
- Enerji tüketimini optimize etmek için düzenli durakları otomatikleştirin.
- Sık sık disk temizleme ve defansman yoluyla sistemin sağlığını sağlayın.
- Lisans dosyalarını aktarın ve küresel fesih noktaları aracılığıyla herhangi bir format ve boyuttaki klasörleri veya dosyaları güvenli bir şekilde paylaşın.
- Uzaktan erişim sırasında bitiş noktası yeniden başlatılsa bile oturumları kesintisiz olarak alın.
- Uzak oturumları kaydederek karmaşık sorunları gidermek veya denetim rutinlerini basitleştirmek için teknisyenleri oluşturun.
- Uzaktan erişimi başlatmadan önce son kullanıcıların çevre problemleri hakkında ses, video görüşmeleri veya kediler aracılığıyla bilgi alın.
- Kullanıcı ekranını maskeleyerek güvenliğe duyarlı sonlandırma noktası işlemleri.
- Sistem yönetimi araçlarını kullanarak son kullanıcıları kesintiye uğratmadan görevleri bitirme veya başlatma, siparişleri yürütme ve devre dışı bırakma gibi işlemleri gerçekleştirin.
Anydesk

Anydesk uzak bir bilgisayara bağlanmanızı sağlayan uzak masaüstü yazılımıdır. Bu, PCS, akıllı telefonlar vb. Gibi çeşitli cihazlara platforma uzaktan erişim sağlayan çok platform yazılımıdır. Uzaktan erişim, dosya aktarımı ve VPN işlevselliği sunar. BT uzmanlarına güvenli ve güvenilir erişim sağlar.
Bu, kullanıcıların dünyanın herhangi bir yerinden iş istasyonlarına, dosyalarına ve belgelerine uzaktan erişmelerini sağlar. Anydesk, bağlantıları veya kişileri takip eden ve kullanıcıların bu bağlantıların çevrimiçi durumunu görüntülemesine olanak tanıyan entegre bir adres defteri işlevine sahiptir. Anydesk, düşük bant genişliği ve düşük internet bağlantısı olan alanlarda da mevcuttur.
Bu yazılım küçük işletmeler, büyük şirketler ve bireyler için tasarlanmıştır (herkes için). Anydesk, Windows, MacOS, Android, iOS, Linux, Freeb, Raspberry Pi ve Chromeos gibi hemen hemen tüm işletim sistemlerinde mevcuttur. Ayrıca, hafif bir araçtır. Kullanmak için idari erişim veya kurulum gerekmez. Yürütülebilir dosyayı (3 MB) indirebilir ve doğrudan başlatabiliriz, isterseniz daha sonra yükleyebilirsiniz. Bu yazılımla, kaliteyi, performansı ve hatta hıza tercih etmeyi seçerek duyarlılığınızı seçebilirsiniz, böylece iyi bir internet bağlantınız olmasa bile yazılımı kullanabilirsiniz.
Yazılımı daha basit bir şey kullanmak için, her kullanıcının uzaktan kumanda sekmesine girilmesi gereken bir tanımlayıcı vardır. Daha sonra, kullanıcıyı PC’nin elini alması için kabul etmek gerekecektir.
Anydesk Avantajları:
- Özel kullanım için ücretsiz
- Akışkan ve hızlı ekran
Anydesk ücretsiz mi ?
Gerçekten de, yazılım tamamen ücretsizdir ve herkes tarafından indirilebilir. Ödenen teklifler de var. Ücretli teklifler esas olarak profesyoneller, büyük şirketler vb. İçin tasarlanmıştır.
TeamViewer
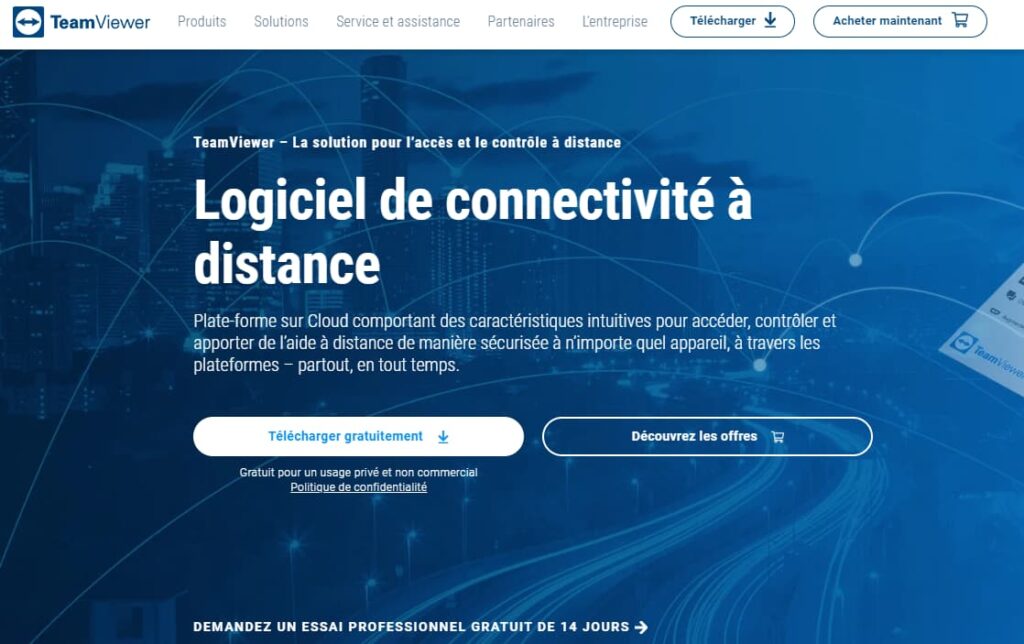
TeamViewer BT servis sağlayıcılarının sistemleri, proaktif olarak kontrol eden sistemleri, uzaktan ağları izlemesine izin vermek için tasarlanmış hızlı ve güvenli bir uzaktan yönetim aracıdır. Sorunları hızlı bir şekilde tespit etmek için Windows, MacOS ve Linux gibi cihazları kontrol edebilirsiniz. Bu, farklı yerlerden çevrimiçi toplantılar sayesinde ekip üyelerinin bağlı kalmalarına yardımcı olur. TeamViewer sezgisel bir arayüzden oluşur ve güçlü uzaktan erişim kapasiteleri ile kullanımı kolay.
Katılımsız erişim algılama, LAN-LAN-LAN, vb. Gibi birçok yararlı özelliğe ek olarak, güvenlik, görüntü kalitesi ve maliyet açısından belirli sınırlamalar vardır. TeamViewer, tüm özelliklere ücretsiz erişimi olan ve yüksek performanslı mesafe erişim araçlarından yararlanan profesyoneller için bir uzaktan kumanda ölçütüdür. TeamViewer ile, sevilen birine yardım etmek için, bir müşteri veya işbirlikçisi çok kolaydır.
TeamViewer’ın ana ekranı temiz ve kullanımı kolay. Arayüz, esas olarak her tema için sekmeleri kullanarak tabanları tutar. Böylece yeni gelenler kaybolmaz. Arayüz çalışır ve bütünü kolayca erişilebilir hale getirir.
Oturum kurulduktan sonra, kontrol paneli teknisyenin ekranın üst kısmındaki araçlara ve sağ alttaki anlık mesajlaşmaya kolayca erişmesini sağlar. Aracı kullandığınızda, bilgisayarınızın uzaktan kontrol edilip edilmediğini açıkça göreceksiniz.
TeamViewer’ın avantajları:
- Ticari olmayan kullanım için ücretsiz çözüm
- Fransız arayüzü
- Güvenlik duvarları aracılığıyla bile optimal işlem
Zoho Assist

Zoho Assist para için iyi bir değerdir, çünkü her kullanıcının ihtiyaçlarına göre bireyler ve işletmeler için çok çeşitli düşük maliyetli planlar ve kullanıcılara basit bir mesafe sağlayan, ancak etkili bir plan sunar, ancak etkili bir plan sunar.
2005 yılında Zoho, düşük maliyetli ofis otomasyon yazılımı ile küçük işletmeler sağlamak için Web’de bir kelime işlemci ve bir müşteri ilişkileri yönetim sistemi başlattı. Bugün şirket, işlevsellik açısından zengin ekonomik paketleri sayesinde paranın en iyi değerini kazanan Zoho Assist de dahil olmak üzere küçük işletmeler için eksiksiz bir yazılım paketi sunuyor. Şirket, yazılımında iyi incelemeler elde etmekle övünebilir.
Zoho, yazılımını iki plana ayırır. Uzaktan destek planları bilgisayar destek ekipleri için çok uygundur ve bir teknisyen, dosya aktarımı, multimonit navigasyon ve altı eşzamanlı oturum içerir. Orta ve daha yüksek seviye planları arasında marka değişikliği, ekran paylaşımı, uzaktan baskı, mobil uygulamalar, oturumların kaydı vb.
Uzaktan Yardım Fiyatı:
- Standart: Aylık 10 $
- Profesyonel: Aylık 15 $
- Şirket: Ayda 24 $
Zoho’nun İzlenmemiş Erişim Planları, izlenmeyen 25 bilgisayarla ilgilenir ve kitle dağıtımını, sınırsız sayıda teknisyen ve grup yetkisini içerir. Üst planı teşhis araçları, vokal ve görüntülü sohbet, marka değişikliği, oturum kaydı vb.
Denetim olmadan erişim fiyatı:
- Standart: Aylık 10 $
- Profesyonel: Aylık 15 $
Zoho ayrıca bir teknisyeni destekleyen ücretsiz bir hibrit plan sunuyor ve izlenmemiş beş bilgisayar.
Chrome uzak masaüstü
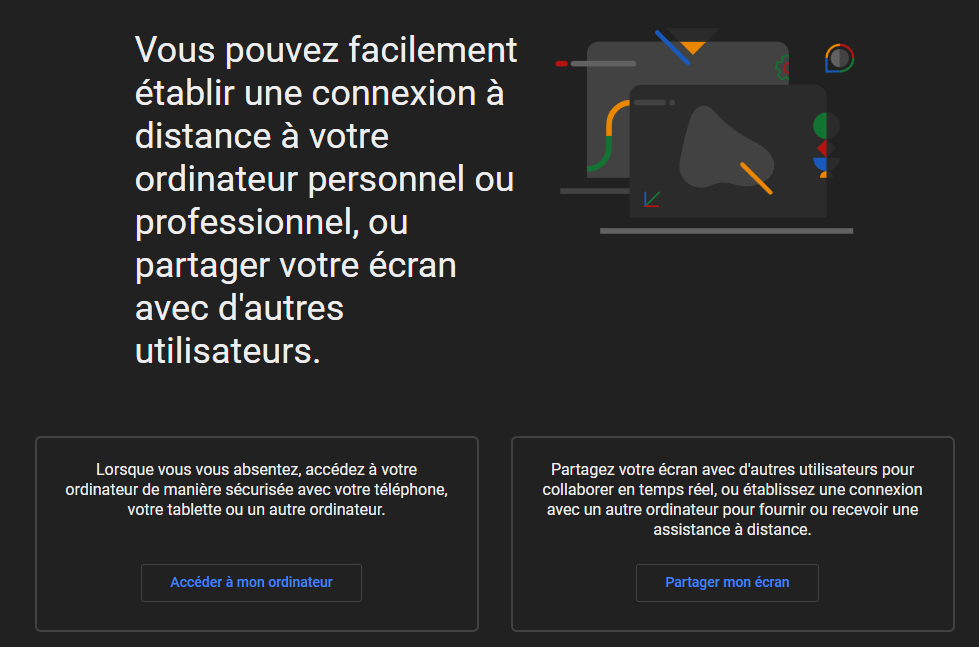
Google, kullanıcıların Chrome tarayıcısı aracılığıyla herhangi bir bilgisayara uzaktan erişmesini sağlayan ücretsiz bir araçla uzak masaüstü yazılım pazarına girdi. Yazılım benzer araçlara kıyasla birçok uzak özellikten yoksun olsa da, ücretsiz basit ve şeffaf çok platform erişimini sunar, bu da onu en iyi ücretsiz yazılım yapar.
Başlangıçta Chrome Masaüstü Tarayıcısı için bir uzantı olan Chrome Uzak Masaüstü, Google hesabına sahip herhangi bir kullanıcının bir bilgisayara Chrome veya iOS veya Android cihazdan uzaktan erişmesine izin veren otonom bir araçtır.
Yapılandırma, Chrome uzak masaüstü ile diğer uzaktan araçlardan biraz daha karmaşıktır. Her şeyden önce, bir Google hesabına sahip olmanız gerekecek. Ardından, istediğiniz cihaz yüklü Chrome uygulamasına sahip olmalı ve daha sonra diğer kişilerin bilgisayara uzaktan erişmesine izin vermek için bir PIN kodu paylaşmalıdır.
Access tarayıcı aracılığıyla olduğundan, güvenlik AES’i destekleyen HTTPS ile sınırlıdır, tüccarlar tarafından çevrimiçi işlemler sırasında bilgileri kredi kartlarından korumak için kullanılanla aynı güvenli protokol. Bir kullanıcı uzak bir bilgisayara erişmek istediğinde ve her aygıt için birkaç PIN kodu yapılandırılabildiğinde bir pin kodu gereklidir.
Chrome uzak masaüstü uzaktan yazdırmayı, kediyi veya hatta dosya paylaşımını desteklemese de, yazılımın kullanımı ve duyarlı olarak son derece kolaydır, kullanıcıların klavye veya izleme çantası moduna gitmesine ve cihaza erişimi özelleştirmek için eşlemeler anahtarlarını yapılandırmasına izin verir.
Sadeliğine rağmen, Chrome uzak masaüstü, herhangi bir bilgisayar veya cihaz arasında kolay ve şeffaf mesafe erişimi isteyen kullanıcılar için sadece bir krom tarayıcı kullanarak harika bir ücretsiz çözümdür.
Avantajları Chrome uzak masaüstü ::
- Çoklu form uyumluluğu
- % 100 Ücretsiz
Logmein
Logmein, birkaç nedenden dolayı tek bir kullanıcı veya küçük ekipler için en iyi uzak masaüstü yazılımı olarak tercihimizdir. Bireyler için uygun fiyatlı paketlere ek olarak, eriştikleri bilgisayar sayısına göre, şirket ayrıca cömert bulut depolama, ücretsiz LastPass aboneliği ve 24 saat telefon yardımı sunuyor.
2003 yılında kurulan Logmein, bir hizmet olarak yazılım alanında (SaaS) öncü bir şirkettir (SaaS), dünya çapında yaklaşık iki milyon kullanıcıya bir dizi bulut tabanlı çözüm sunan.
Logmein, bir kullanıcının uzak bir masaüstü aracından bekleyebileceği her şeyi, özellikle sınırsız sayıda kullanıcı için PC ve MAC bilgisayarlarından ve mobil cihazlardan uzaktan erişim, dosyaların sürükle ve damla aktarılması, uzaktan baskı, multimonite ekran, ekran paylaşımı sunar. , vesaire.
Şirket ayrıca, 1 TB çevrimiçi depolama alanı, parola güvenli depolama için ücretsiz bir LastPass premium lisansı, hepsi SSL/TLS (OpenSSL) Güvenliği (OpenSSL) dahil olmak üzere bazı ek avantajlar sunmaktadır.
Logmein Temel Planı, ayda 30 $ ‘a, kullanıcıların yukarıdaki tüm özelliklere sahip iki bilgisayara erişmesine izin verir. Beş bilgisayara kadar erişim aylık 70 dolar ve üç LastPass premium lisans içerir ve 10 bilgisayara erişim, beş LastPass premium lisansıyla ayda 129 dolar maliyeti. Tüm planlar sınırsız sayıda kullanıcıyı kapsar ve ücretsiz 14 günlük deneme süresi eşlik ediyor.
Logmein, çevrimiçi depolama ve şifre yönetimine erişim içeren uygun fiyatlı ve kolay bir masaüstü yönetimi sunar ve bu da bireyler ve küçük ekipler için en iyi seçenek haline getirir.
Logmein Avantajları:
- Kullanımı kolay
- 1 TB bulut depolama
- LastPass Premium’u içerir
Paralel erişim

Access Parallels, kullanıcıların bilgisayarlarına ve dosyalarına mobil cihazlarından uzaktan kolayca erişmelerini sağlar. Uzak kullanma masaüstü deneyimi sunar ve mobil cihazlara uygun bir fiyata yönlendirilir.
Parallels 1999 yılında kuruldu. Masaüstleri için sanal yazılım çözümlerine ek olarak, şirket, samimi ve sezgisel tasarımı nedeniyle mobil erişim için en iyisi olarak paralellik erişim sunuyor.
Access Paralels’in en iyi özelliklerinden biri, arayüzüdür. Yazılım, sadece bir mobil ekranda bir masayı ezmek yerine, kolay kontrol ve yönetim için cep telefonları için uygun temiz bir sürüm sunuyor. Bir dizi sezgisel kontrol, bağlı cihazlar ve buluttaki depolama aygıtları arasında dosyaları kolayca aktarmayı mümkün kılar.
Access Parallels, verileri cihazlar arasında güvenli bir şekilde aktarmak için SSL Veri Güvenliği ve 256 -Bit AES şifrelerini kullanır ve ayrıca kullanıcıların güvenlik işlevlerini ihtiyaçlarına göre yapılandırmasına izin verir. Herhangi bir hesap veya yapılandırma sorununun çözülmesine yardımcı olmak için Müşteri Yardımı Günde 24 Saat, Haftada 7 Gün Canlı Kediler aracılığıyla mevcuttur.
Paralellik erişim maliyeti bir yıl için 19,99 $ ve bir kullanıcı hesabı, sınırsız sayıda mobil cihaz, beş bilgisayara bağlantı ve ücretsiz 14 günlük bir test içerir. Yılda 49,99 $ karşılığında profesyonel bir paket de mevcuttur ve sınırsız sayıda kullanıcı, mobil cihaz, beş bilgisayara bağlantı ve yılda 49,99 $ ek için beş bilgisayar paketini ekleme seçeneği destekler.
Yetkilendirmeden uzak bir bilgisayara nasıl bağlanır ?
Diğer kullanıcı bağlantıyı kabul etmeden uzak bir konuma bağlanmak oldukça mümkündür. Bunu yapmak için, ikinci kullanıcının yetkilendirilmeden bir bağlantıda yazılımı parametre yapması gerekecektir, böylece bilgisayara sorunsuz erişebilirsiniz.
Windows 10 mesafe masaüstü nasıl etkinleştirilir ? İnternet üzerinden bir bilgisayara uzaktan nasıl erişilir ? Bir bilgisayardan diğerine nasıl bağlanır ? Bir bilgisayardan kontrol nasıl alınır ? Uzak bir ekran nasıl kontrol edilir ? PC’nizi bir iPhone ile uzaktan nasıl kontrol edersiniz ? Bir PC’de uzaktan nasıl çalışılır ?
Tüm bu eylemler, bu makalede size sunduğumuz yazılım ve yöntemler sayesinde ulaşılabilir, umarım ikincisinin sizin için yararlı olacağını umuyoruz. Durum buysa, makaleyi etrafınızdaki paylaşmaktan çekinmeyin.
Sunmadığımız diğer uzak bağlantı yazılımlarını biliyorsanız, yorum alanında bize bildirmekten çekinmeyin.
Test edilen ve kanıtlanmış 6 uzaktan erişim aracı
Pratik: Orada olmadığınızda ofis bilgisayarınıza erişmek istiyorsunuz ? Endişelenme, işte hareket halindeyken bile ofiste gibi çalışmanıza yardımcı olacak bir dizi yararlı uygulaması var.
Adrian Kingsley-Hughes tarafından | Yayınlanan Salı 01 Temmuz. 2014 at 12:51 – Değiştirildi 04 Mart 2022, 16:44

Benim gibiyseniz, işinizden uzaksınız, ancak masaüstünüzde büyülenmiş bir uygulamaya veya dosyaya erişmeniz gerekiyor.
Zoho Assist: Destek ve Uzaktan Erişim Aracı

Zoho Assist, minimum kurulum işlemi ve çok platform uyumluluğu ile bir bulut bilişim uzaktan yardım aracıdır. İşte Zoho Assist’in belirli özelliklerinden bazıları:
- Windows, Mac, Linux, Raspberry Pi, Android ve iOS’ta etkili.
- Dosyaların aktarılması, çok para birimi navigasyonu, ses ve video görüşmeleri. dahil
- Durdurma, yeniden başlatma ve yapılandırma paneli, yürütme komutu vb. Gibi diğer hızlı başlatma seçeneklerine doğrudan erişim.
- Bir oturum sırasında tüm etkinlikleri kaydetmek için oturum kaydı.
- SSL’de 256 -Bit AES şifrelemesi, 2 faktör kimlik doğrulaması, oturum onayı vb.
- Ücretsiz ve ücretli sürümler kullanıcı ihtiyaçlarına göre sunulur.
Endişelenmeyin: İşte hareket halindeyken bile, ofiste gibi çalışmanıza yardımcı olacak faydalı uygulamalar. Bu araçlar, ara sıra kullanım için mükemmel olan ücretsiz ve temel yazılımdan, en verimli özelliklere sahip gelişmiş süitlere kadar değişir.
Paralellik Erişim 2.0
Access Paralels’in sondan bir önceki sürümünü bir süredir kullandım, ancak en son güncelleme, uygulamalar veya D Files ” basit bir tıklama gibi işlemler yaparak operasyonlar yaparak yeni bir uzaktan erişim vizyonu sunuyor.
PC’nizin Windows veya Mac altındaki uzaktan bağlantı yardımcı programı olan Access ile Access ile tüm masaüstü yazılımınıza akıllı telefonunuzdan veya tabletinizden erişin.
- İndirilenler: 2
- Yayın tarihi : 08/29/2023
- Yazar : Gmbh Uluslararası Paralellikler
- Lisans : Gösteri
- Kategoriler:Yarar
- İşletim sistemi : Android – Windows 10/11 – iOS iPhone / iPad – MacOS
Özellikler arasında:
- Hızlı ve basit bir şekilde bağlanmak için Facebook kimlik doğrulaması;
- Bir Android cihazdan basit bir bandın masaüstü uygulamalarını başlatma yeteneği;
- Yeni bir Dosya Gezgini, iOS kullanıcılarının cihazlarındaki dosyaları uzaktan hızlı bir şekilde gezinmesine ve açmasına olanak tanır;
- Mikrofon kullanan masaüstü uygulamaları iOS akıllı telefon veya tabletinkinden yararlanabilir;
- Farklı cihaz türlerine daha iyi uyum sağlamak için ekran tanımının değiştirilmesi.
Paralellik Erişim 2.0, abonelikte yılda 17,99 € ‘dan ulaşılabilir ve bir Android ve iOS cihazından Windows veya Mac OS altındaki bir PC’ye bağlanmanızı sağlar.
TeamViewer
Birçok özelliğe sahip bir ürün:
- Kendiliğinden yardım: Müşteri tarafına hiçbir şey kurmaya gerek yok;
- Denetim: uzak bilgisayarlara ve sunuculara 7/24 erişim;
- Uzaktan Erişim: Uygulamalarına ve dosyalarına her zaman, her zaman erişin;
- Ev Ofisi: Masaüstü bilgisayarınıza evden erişin;
- Eski işletim sistemleri için genişletilmiş destek.
TeamViewer, bir bilgisayardan uzaktan kontrolü almanızı sağlayan ücretsiz yazılımdır (kişisel kullanım için). Bilgisayar Sorun Giderme veya Telafi için İdeal.
- İndirilenler: 393
- Yayın tarihi : 09/12/2023
- Yazar : TeamViewer
- Lisans : Ücretsiz lisans
- Kategoriler:İnternet – İletişim – Verimlilik
- İşletim sistemi : Android – Linux – Windows 7/8/8.1/10/11 – Windows Taşınabilir – 7/8/10/11 – iOS iPhone/iPad – MacOS
TeamViewer kişisel kullanım için tamamen ücretsizdir ve ticari bir ortamda lisansları vardır. Windows, Mac OS, GNU/Linux, Android, iOS veya Windows Phone gibi çok geniş bir sistem seçimine bağlanmanızı sağlar.
Logmein Pro
Sağlam özelliklerle birlikte eski ama çok iyi bir seçim:
- Bir web tarayıcısı, masaüstü veya mobil cihazdan Windows veya Mac işletim sistemi altında bilgisayarınıza hızlı ve basit erişim;
- Hareket halindeyken bağlı ve üretken kalmanıza izin vermek için dosya aktarımı, dosya paylaşımı ve uzaktan yazdırma gibi premium özellikler;
- Profesyoneller için telefon yardımı günde 24 saat ve haftada 5 gün mevcuttur.
İnternetten uzaktan erişim ve dosya paylaşımı
- İndirilenler: 4
- Yayın tarihi : 08/29/2023
- Yazar : Logmein, Inc. – Goto Technologies
- Lisans : Ücretsiz lisans
- Kategoriler:Hobiler
- İşletim sistemi : Android – Windows – iOS iPhone / iPad
Logmein Pro, klasik lisans sistemi altında 59.95 Euro’dan çalışıyor. İOS ve Android’den bir Windows PC’ye veya bir Mac’e veya bir tarayıcıya bağlanmanızı sağlar.
Realvnc
VNC veya sanal ağ hesaplama, kendi başına bir ürün değil, belirli sayıda ürün tarafından uygulanan açık kontrol ve ekran teknolojisidir.
Uzak PC ofislerini göster.
- İndirilenler: 26
- Yayın tarihi : 09/19/2023
- Yazar : Realvnc
- Lisans : Gösteri
- Kategoriler:İnternet
- İşletim sistemi : Android – Linux – Windows – iOS iPhone / iPad – MacOS
En iyilerinden biri realvnc. Android ve iOS için profesyonel özelliklerin yanı sıra müşteriler de sunuyor. İşte ana özellikleri:
- çok platform yönetimi;
- Kimlik doğrulama;
- AES şifrelemesi;
- Dosyalar Transfert.
RealVNC ücretsiz olarak mevcuttur, ancak bazı özellikler kişisel ve şirket lisansları aboneleri için ayrılmıştır. Bir bilgisayar ve kullanıcı için kişisel lisans 25 Euro’da başlar. RealVNC, Android, iOS veya Chrome tarayıcısından bir Windows, Mac OS ve Linux dağıtımlarına bağlanmanızı sağlar.
Windows uzak masaüstü
Windows uzak masaüstü, Windows işletim sisteminde bulunan uzaktan erişim aracıdır. Windows kullanıcıları için ek indirme gerekmez ve bir Windows PC’ye erişmek isteyen Mac OS kullanıcıları için ücretsiz bir araç indirilebilir.

Ancak sınırlı kalır:
- temel özellikler;
- özgür.
Fransız Mesafe Ofis Bağlantısı olarak adlandırılan Windows Uzak Desktop, Windows’un belirli sürümlerinde ücretsiz olarak teslim edilir. Windows, Mac OS’de veya Android cihazından bir PC’den bir Windows bilgisayarına bağlanmanızı sağlar.
Chrome uzak masaüstü
Chrome uzak masaüstü, Google tarafından Chrome tarayıcısı için bir uzantı şeklinde geliştirilen bir uygulamadır. Chrome tarayıcısıyla donatılmış herhangi bir cihazdan ve herhangi bir cihaza bir köprü oluşturmanızı sağlar.
Chrome uzak masaüstüne teşekkürler, bir bilgisayarı uzaktan kontrol edin. Kullanımı kolay, sadece Google Chrome tarayıcısına ve her iki bilgisayar için bir internet bağlantısına sahip olmak.
- İndirilenler: 47
- Yayın tarihi : 09/21/2023
- Yazar : Google Inc.
- Lisans : Ücretsiz lisans
- Kategoriler:Yarar
- İşletim sistemi : Android – Google Chrome Uzantısı – Linux – Çevrimiçi Hizmet – iOS iPhone / iPad
Bazı ilginç özellikleri var:
- özgür ;
- güvenli;
- sistemler için çok geniş destek;
- Bir krom uzantısı indirmek ve yüklemek yeterli olduğundan az yönetim çalışması.
Bu Chrome uzak masaüstü, Windows PC, Mac OS veya Linux Groogle Chrome’u gömme için ücretsiz olarak kullanılabilir ve Chrome ile donatılmış hemen hemen her cihazla bağlantı kurmanıza olanak tanır. Bu nedenle Chrome OS’de Chromebook’lar dahil ve özel bir uygulama olan Android.
Bir Nexus’ta Android stok sürümünü veya bir Galaxy S5’te kişiselleştirilmiş bir versiyonu kullanın, bulacaksınız.
Tüm ZDNet’in haberlerini takip edin Google Haberleri.
Adrian Kingsley-Hughes tarafından | Yayınlanan Salı 01 Temmuz. 2014 at 12:51 – Değiştirildi 04 Mart 2022, 16:44
