Uygulamalardan videolar çekmek için Xbox oyun çubuğunu kullanma | Dell Kongo, 2022’de Windows 10 için En İyi Ekran Kaydedici
Windows 10 için En İyi Ekran Kaydedici
Contents
- 1 Windows 10 için En İyi Ekran Kaydedici
- 1.1 Uygulamalardan videolar çekmek için Xbox oyun çubuğunun kullanımı
- 1.2 Özet: Bu makale, uygulamalardan videolar çekmek için Windows 11 veya Windows 10 altındaki Xbox oyun çubuğunu kullanma hakkında bilgi sağlar.
- 1.3 Windows 10 için En İyi Ekran Kaydedici
- 1.4 Bölüm 1: Ücretsiz Windows 10 Ekran Kayıt Yöntemleri
- 1.5 Bölüm 2: Windows 10 için Popüler Ekran Kayıt Cihazları
Ayrıca ücretsiz olarak mevcut olan ancak hatalar ve eksik işlevler sunabilen ekran kaydı işlevleri de vardır. Flashback Express Recorder’ın Windows için 30 günlük ücretsiz denemesi var. Ekipman gerektirmeden etkili sonuçlarıyla bilinen güçlü bir kayıt cihazıdır.
Uygulamalardan videolar çekmek için Xbox oyun çubuğunun kullanımı
Bu makale, uygulamalardan videolar çekmek için Windows 11 veya Windows 10 altındaki Xbox oyun çubuğunu kullanma hakkında bilgi sağlar.
Özet: Bu makale, uygulamalardan videolar çekmek için Windows 11 veya Windows 10 altındaki Xbox oyun çubuğunu kullanma hakkında bilgi sağlar.
- Makale İçeriği
- Makale Özellikleri
- Bu makaleyi not edin
Bu makale otomatik olarak çevrilmiş olabilir. Kalitesi hakkında yorumlarınız varsa, lütfen bu sayfanın altındaki formu kullanarak bize bildirin.
Makale İçeriği
Talimatlar
Windows 11 veya Windows 10 Uygulamalarından videolar çekmek için Xbox oyun çubuğunu kullanma
Favori bir video klip veya uygulamayı kaydetmek için klavyenizle Xbox oyun çubuğunu ve ekran çalarak kullanın. Bu video klip, bir sorun giderme aracı olarak kullanılabilir, oyun içinde bir sorunu yeniden üretmek için atılan belirli adımları kaydeder veya uygulama. Sorun teşhisini kolaylaştırmak için dosya kaydedilebilir ve paylaşılabilir. Video yakalamasını kaydetmek ve kaydetmek için oyun çubuğunu kullanmak için aşağıdaki adımları izleyin:
Algılanan : Tüm Windows 11 veya Windows 10 uygulamaları oyun çubuğu ile uyumlu değil. Örneğin, bu özellik Dosya Gezgini veya Not Defteri gibi uygulamalarda çalışmaz. Gamebar ayrıca masaüstü ekranında da çalışmıyor. Tabletlerde veya bir bilgisayarda tablet modunu kullanırken, oyunların işlevsellik çubuğundan yararlanmak için bir klavye bağlanmalıdır.
- Bir oyun oynarken, Xbox oyun çubuğunu açmak için klavyedeki Windows + G logo düğmesine basın. Bir mesaj size oyun çubuğunu açmak isteyip istemediğinizi sorar. Kutuyu kontrol et Evet, bu bir oyun Oyun Barını açmak için.
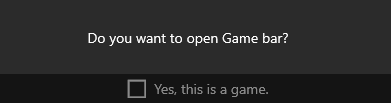

Algılanan : Windows + G logo tuşunu kullanmak yerine, tam ekran modunda (veya özel tam ekran modunda) bir oyun oynadığınızda hemen kayda başlamak için Windows + Alt + R logo tuşuna da basabilirsiniz.
Algılanan : Ekrandaki seçimleriniz seçildikçe vurgulanır, ancak kaydı okurken işaretçiyi veya fare hareketini göremeyebilirsiniz.
Ekranınızı kaydetmek veya yakalamak için Xbox oyun çubuğunun kullanımı hakkında en son bilgiler için, Xbox oyun çubuğuyla bilgisayarınıza bir oyun klibini kaydedin ve kaydedin.
Makale Özellikleri
İlgili ürün
Alienware, XPS, G Serisi, G Serisi, Alienware, XPS
Windows 10 için En İyi Ekran Kaydedici

Günümüz dünyasında, sunumları, video derslerini, oyunları ve diğer etkinlikleri yakalamak için bir bilgisayardan ekran kaydı oldukça yaygındır. Herkes Windows 10’un entegre bir oyun çubuğuyla birlikte geldiğini ve ekrandaki etkinlikleri yakalamak için de kullanılabileceğini bilir. Ancak, bazı insanlar yayınlamak için belirli gelişmiş özelliklere ihtiyacı olduğunu söyledi. Aksi takdirde, kullanıcıları tatmin edemez. Bu durumda, farklı Windows 10 için Ekran Kayıt Cihazları özgür.
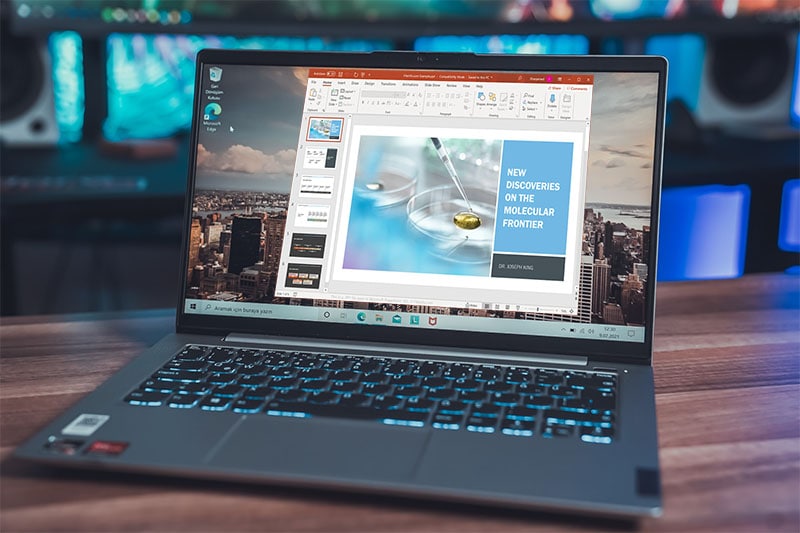
İnternette birçok ekran kaydı yazılımı var, bu da yeni başlayanların Windows ekranını kaydetmek için en iyi Windows 10 ekran kaydedicisini bulmasını daha da zorlaştırıyor. Listedeki en iyi ekran kaydedicilerinden bazıları. Bu ücretsiz ve ücretli kayıt cihazlarının bir karışımı. Özelliklerini kontrol edebilir ve en iyisini bulabilirsiniz. İlk olarak, ekranınızı Windows 10 altında nasıl kaydedeceğinizi görelim.
Bölüm 1: Ücretsiz Windows 10 Ekran Kayıt Yöntemleri
Yöntem 1. Windows 10 oyun çubuğu
Windows işletim sisteminin herkes için bir oyun çubuğu ile teslim edildiğine şaşırabilirsiniz. Ekran görüntülerini ve oyun kayıtlarını kolayca yakalamanızı sağlar. Oyun çubuğu, belirli belirli uygulamaları kaydetmek için de kullanılabilir.
Bu uygulama tüm ekranı veya belirli bir bölgeyi kaydedemez. Bu kısıtlama da mantıklı çünkü sadece oyunları yakalamak için yapıldı. Xbox Game Bar uygulamasını kullanarak Windows 10’da bir videoyu kaydetmek için izlenecek adımlar.

- İlk olarak, “Windows Logosu” + “G” kısayollarını kullanın.
- Kaydı başlatmak ve durdurmak için dairesel düğmeyi (kayıt) seçin.
- Kaydı başlatmak ve durdurmak için tam ekran oyunları için “Windows + Alt + G logosu” kullanabilirsiniz.
- Klipsleri düzenlemek için Xbox’ı seçebilir ve ardından yakalamayı seçebilirsiniz.
Yöntem 2. Ücretsiz ekran kaydedici kullanın
Hızlı bir video oluşturabilen Win 10 ekran kaydedici arıyorsanız, ücretsiz ekran kaydedici ihtiyacınız olan kişi olabilir. Ücretsiz ekran kaydedici özelliklerle doludur ve ayrıca basit bir kullanıcı arayüzüne sahiptir. Ayrıca kullanıcıların ekranları ve web kameralarını birlikte kaydetmelerine olanak tanır. Ancak kullanıcılar videoları üst üste getiremez.
Ücretsiz ekran kaydedici indirmek için resmi web sitesine gitmeniz ve oradan indirmeniz gerekecek. Kurulumdan sonra ücretsiz ekran kaydedici kullanabilirsiniz. Ücretsiz ekran kaydedicinin nasıl kullanılacağını bilmek istiyorsanız, burada. İlk olarak, Windows 10’da bir ekranı nasıl kaydedeceğinizi görelim.
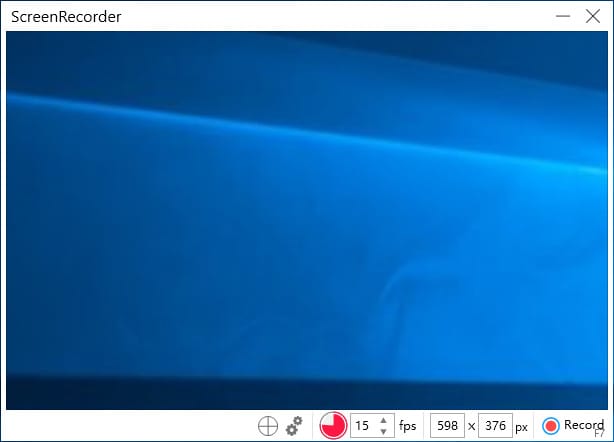
- Yakalamak istediğiniz alanı seçin: Toplam dört yakalama modu vardır; Bir seçmelisin.
- YouTube’un videosunu kaydedin: – Videoyu kaydetmek için “Başlat” düğmesine basın.
- Sonuçları İzleyin ve Montajlar Yapın: Kayıt bittikten sonra, en son dokunuşları videoya getirebilirsiniz.
Bölüm 2: Windows 10 için Popüler Ekran Kayıt Cihazları
1. Filmora ekran kaydı
Filmora de Wondershare, herkesin profesyonel düzeyde montaj yazılımından beklediği kaplamalar, geçişler, kesintiler ve harika efektler sunuyor. Son bakıştan sonra, Wondershare çeşitli modern ve gelişmiş özellikleri daha yerleşik bir şekilde ekledi. Ayrıca hareketlerin izlenmesine izin verir.
Filmora de Wondershare, herkesin profesyonel düzeyde montaj yazılımından beklediği kaplamalar, geçişler, kesintiler ve harika efektler sunuyor. Son bakıştan sonra, Wondershare çeşitli modern ve gelişmiş özellikleri daha yerleşik bir şekilde ekledi. Ayrıca hareketlerin izlenmesine izin verir.

Filmora yayıncısının tam görünümü, daha fazla yayıncılık uygulamasının yanı sıra en alttaki zaman çizelgesi, video önizlemesi ve kaynak içeriği için üç hüküme sahiptir. Arayüz karanlık, temiz ve doğrudan, -keromorfik olmayan komutlarla.
Kullanıcılar ayrıca açık gri bir pencere kenarından siyah pencere kenarına da gidebilir. Programlar ayrıca sistemin net ve karanlık modlarına uygun. Kullanıcılar panelleri çekemez, ancak tam ekran videosunu yapabilir ve panellerin göreli boyutlarını ayarlayabilirler.

Win11/Win10/Win8/Win7 (64 bit) için
Güvenli indirme
MacOS 10 için.14 veya üstü
Güvenli indirme
- Kullanım kolaylığı.
- Video editörleri çok çeşitli özellikler içerir.
- Ayrıca, kullanıcının istediği belirli parçaları kaydetmenizi sağlar.
- Web kamerasından video kaydetmenizi sağlar
- Kayıt için büyük esneklik sağlar.
- Ayrıca ücretsiz güncellemeler sunar.
- Doğrudan indirme işlevini sunmuyor.
- Geçişler ve başlıklar çok az mevcut.
2. ActivePresente
Atomi’nin Active Present, Windows 10 ücretsiz ekran kaydedicidir. Bu araç, kullanıcıların ekranlardaki hareketleri yakalamasını sağlar. Ayrıca, PowerPoint sunumlarını video eğitimlerine göre kaydetmeye yardımcı olur.
Öğretici, HTML5’te etkileşimli eğitim içeriği oluşturmak için yazılımın nasıl değerlendirileceğini gösterecektir. Yazılımın amacı, tek Windows 10 Video Ekran Video Kaydedici hakkında gerekli tüm bilgileri okuyuculara sunmaktır ve kayıt oturumunu daha da komik hale getirmektir.

Yazılım kullanıcı arayüzü çok zarif görünmeyebilir. Ancak, ActivePresent de çok işlevsel tasarlanmıştır. Kullanıcılar ayrıca yakalamak ve projeyi oluşturmak istedikleri proje türünü seçebilir.
Dışa aktarma, etkileşim, ek açıklama ve alım sekmeleri, araç çubuklarına erişim sağlamak ve bulmak için kullanımı çok kolaydır. Mutlak neşeyi aktive etmekle çalışan özelliklerle doludur. En iyi masaüstü kayıt cihazlarından biri, Windows 10.
- Video ve web kamerası ve ses kaydedebilir.
- HD kalitesinde ekran görüntüleri gerçekleştirir.
- Sistem Ses Kayıtları
- Video kullanıcı arayüzü çok kullanıcı dostu.
- Çok emin ve kullanmak özgür.
- Kullanıcıların acı çekebileceği video efektleri.
- Yüksek ücretli projelerle ertelenebilir.
3. Hayalet
Landicam, Windows 10 videolarını çok hızlı bir şekilde kaydetmek için kullanılan ekran kayıt yazılımıdır. Bu yazılım piyasada bulunan diğer araçlar gibi değil. Ayrıca video kaydı, ekran kaydı, oyun kaydı ve periferik kayıt gibi farklı kayıt modları sunar. Bu modlar, Bandicam tarafından sağlanan ana modlardır.
Landicam ücretsiz Windows 10 Video Yakalama Yazılımı, video eğitimlerini, çevrimiçi eğitim öğreticilerini, eğitim yoluyla ve oyun oturumlarını yakalamak ve kaydetmek için açıkça tasarlanmıştır. Bu ücretsiz ekran kayıt yazılımı, şeffaf bir şekilde gerekli sunum çalışmasını elde etmek için profesyonellere önerilir.

Bu yazılımın rahat bir kullanıcı arayüzü var. Buna ek olarak, kullanıcının mükemmel kalitede ekstra kaliteli videolar oluşturmasına yardımcı olan videoyu, sesi ve ekranı yakalamak için özel bir kapasiteye sahiptir. Bu araç, Bandicam Recorder Anahtar ile Extreme’de çeşitli özellikler için de kullanılabilir.
- Kullanıcının tam ekranı, bölgeyi, mikrofonu, web kamerasını ve bilgisayarın sesini kaydetmesini sağlar.
- Ayrıca 4K Ultra HD ekranını 144 fps’ye kadar kaydettirir.
- Kullanıcılar ayrıca kayıt sırasında ekran görüntüleri yapabilir, metin çizebilir ve ekleyebilir.
- Logoyu ekran kaydına ekleyin.
- Ayrıca kayıt sırasında efektler ve animasyonlar ekler
- Sesleri karıştırın
- Düzenleme işlevi yok. Kullanıcılar, istedikleri takdirde aynı şirketten başka yazılımlar satın almak zorunda kalacaklar.
- MP4 ve AVI gibi çıkış biçimi minimaldir.
4. Flashback Express
Kayıt araçlarını göz önünde bulundurduğunuzda, insanların Windows 10’da video kaydetmesini önleyen büyük faktör, ücretli fiyattır. Bu çok rekabetçi bir fiyata sunulur ve olağanüstü bir değer sunar !
Ayrıca ücretsiz olarak mevcut olan ancak hatalar ve eksik işlevler sunabilen ekran kaydı işlevleri de vardır. Flashback Express Recorder’ın Windows için 30 günlük ücretsiz denemesi var. Ekipman gerektirmeden etkili sonuçlarıyla bilinen güçlü bir kayıt cihazıdır.
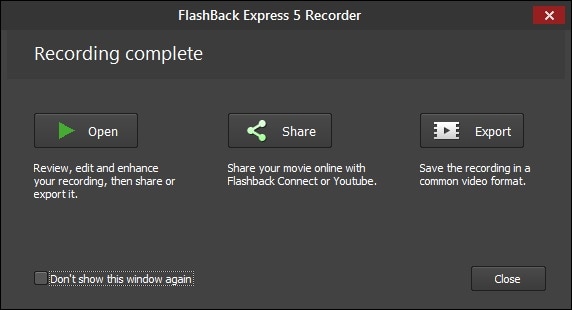
Flashback kaydedicinin bir başka harika özelliği, ekranı kaydetmek için PowerPoint’in gerekli olmayacağıdır. Bu nedenle, oyun kaydı, video sunumları, video konferansları, farklı pazarlama videoları, öğreticiler ve demolar gibi görevleri gerçekleştirmek için Flashback ekran kaydedicisini kullanabilirsiniz. Şimdi, yazılım hakkında bir fikriniz varsa, esas olarak kullanabilirsiniz.
- Kullanıcılar için kolay ve uygun fiyatlı.
- Ücretsiz sürümde bile çok sayıda özellik.
- Gelişmiş özellikler sağlar
- Ayrıca videoda gereksiz segmentleri düzenlemenize izin verir.
- Ayrıca birkaç ihracat seçeneğiniz var
- Kullanıcıların kaydedilen videolarını hızlı bir şekilde paylaşmalarını sağlar.
- Yayıncılık işlevleri daha az
5. Obs
OBS, su geçirmez videoların video kaydı ve canlı yayınları için en çok kullanılan yazılımlardan biridir. Oyuncular çoğunlukla bu yazılımı video akışı sitelerinde seyircilerine göstermeleri için tercih ediyor.
Obs Studio ile kullanıcılar, tüm pencereyi, web kamerasını ve mikrofonu da kaydedebilir. Buna ek olarak, kullanıcılar canlı akış yaptıklarında, bu yazılım uygulamayı ve web kamerası için üst üste binen videoları oluşturmak ve paylaşmak istedikleri ses kaynaklarını seçmelerine izin verecektir.

Obs Studio’nun en çok yönlü yazılım olduğu bilinmektedir. Ancak ne yazık ki, bu yazılım bir video düzenleyiciyle teslim edilmemiştir. Bu nedenle, kullanıcılar videolarını düzenlemek için başka bir yazılım kullanmalıdır. Studio Obs ücretsiz yazılımdır, ancak bu tür programları gayri resmi sitelerden indirmemeye her zaman dikkat etmelisiniz.
- Sadece ekran kaydedicisinden çok daha fazlası.
- Akış tedarikçilerine bağlanmak kolaydır.
- Yayın yaparken, kullanıcılar kolayca diğerine geçebilir.
- Bunu oluşturmak ve değiştirmek için bu yazılım kullanımı kolaydır.
- Kullanımı tamamen özgür
- Bu aynı zamanda ücretsiz yazılım.
- Bazı sorun riskleri olabilir.
- Video Editör Yok.
- Kullanıcı arayüzü geliştirilebilir.
6. Camtasia
Techsmith Camtasia’yı geliştirdi. Bu yazılım en iyi ücretli yazılım ve ekran kaydedicidir. Camtasia, ünlü ve en çok kullanılan ekran kaydedicilerin sıralamasında asla yok. Bu uygulama bir ekran kaydedici ve Windows 10 için en iyi ekran kaydedici olduğunu iddia eden hepsi bir arada bir video editörüdür.

Kullanıcı arayüzünün kullanımı çok kolaydır, hızlı ve video düzenleme konusunda büyük becerileri olmayan herkes işi yapabilir. Eşsiz bir mükemmellik seviyesi isteyen kullanıcılar Camtasia’yı tercih edebilir. Kullanıcıların aynı anda video ve sesi kaydetmesine ve bittiğinde tüm sonucu birleştirmesine olanak tanır. Ayrıca, kullanıcıların videoda testler vb. Gibi etkileşimli oturumlar eklemelerine yardımcı olur.
- Windows 10’da web kamerasından videolar yakalayabilir.
- Ses parçaları, imleç ve video parçası bir.
- PowerPoint slaytları, müzik, fotoğraflar ve videolar için de önemlidir.
- Kullanıcıların videolara efsaneler, hatırlatıcılar ve sınavlar eklemelerine yardımcı olabilir.
- Bir müzik kütüphanesi ve ses efektleri var
- Kullanıcıya çerçevenin büyülü bir sürümü sunar.
- Biraz pahalı
- Kullanıcı yüksek bir yük gerçekleştirirse, yazılım yavaşlar.
Bir ekran kaydedici, güvenilir ve verimli bir verimlilik ve paylaşım aracı arıyorsunuz ? Hepsi bir arada aracı ShareX olacak. Çalışmanız için Sharex’i seçebilirsiniz. Adından da anlaşılacağı gibi, bu yazılımın paylaşım işlevi çok etkili ve aynı zamanda.
Bu yazılım ayrıca videoyu kaydederken fotoğraf ve ekran görüntüleri çekebilir. Kullanıcılar, ana bilgisayara hızlı ve uygun bir şekilde video indirirken birkaç iş yapabilir. Ücretsiz indirilecek en iyi Windows 10 ekran kaydedicilerinden biridir.

Arka plan işlemleri kısayol tuşları tarafından yönetilebilir. Kullanıcıların hıza ihtiyacı varsa, kaydı yönetmek için gösterge tablosunu da kullanabilirler. Yazılım ayrıca seçilen pencereleri, tam ekranı kaydetmenize yardımcı olacaktır ve kullanıcılar da belirli bir kayıt alanı seçebilir.
Ayrıca, kullanıcıya iki monitöre bir yapılandırma kaydetme olasılığı verir. Kullanıcılar düzenli aralıklarla ekran görüntüleri yapabilir. Kullanıcıların bir zaman dizisi varsa, bu benzersiz işlevi de kullanabilir ve üzerinde sorunsuz çalışabilirler.
- Kullanıcıların tam ekran gibi kayıt boyutunu seçmelerine olanak tanır.
- Videoyu bir GIF dosyasına kaydedebilirsiniz.
- Bu yazılım ücretsiz.
- Görüntüdeki kaydı doğrudan değiştirebilirsiniz.
- Reklam ve erişilebilir olmadan basittir.
- Kullanıcılar oyunu tam ekranda kaydedemez.
- Kullanıcı arayüzü çok kullanıcı değil.
8. Movavi ekran kaydedici
Movavi ekran kaydedici, tüm ekranı tek bir tıklamayla kaydetmenizi sağlar. Bu yazılım, Windows 10, toplantılar, akış videoları, kayıt toplantıları, talimatlar ve etkinlikler ve etkinlikler kaydetmek için en iyi araçlardan biri olarak bilinir
Bu ekran kaydedici, Mac ve Windows altında kullanımı çok kolay olan mükemmel bir kullanıcı arayüzü sunar. Etkinliği daha verimli kaydediyor. JPG, MP3, MOV, MP4, PNG, GIF, BMP, MKV ve AVI gibi sonuçları kolayca kaydetmenize, görüntülemenize ve sonuçları kolayca dışa aktarmanıza izin verecektir.

Dışa aktarma seçenekleri YouTube ve Google Drive’da indirme ve Telegram ve WhatsApp’ta dosya paylaşımı bile içerecek.
- Ofisiniz ve eviniz için en iyi araç.
- Diğer yazılımlardan daha ucuz
- Ekran görüntüsü düzenleme desteği
- Kullanıcıların istenmeyen video segmentlerini düzenlemesine izin verir
- Çoklu İhracat Seçenekleri
- Panel ekran kaydını bozmayacak
- Linux için mevcut değil.
- Gelişmiş Araç için ek bir video düzenleyiciye ihtiyacım var.
9. Tinytake
Bir yazılım öğreticisi oluşturmak istiyorsanız, sunumu kaydedebilir ve statik ekran görüntüleri yapabilirsiniz. TinyTake ihtiyacınız olacak şey olabilir. Oyunları kaydetmek için yapılmaz, ancak kullanımı yeterince kolaydır ve sabit ekranları ve videoları yakalamak için ek 2 GB çevrimiçi depolama alanı ile birlikte gelir.
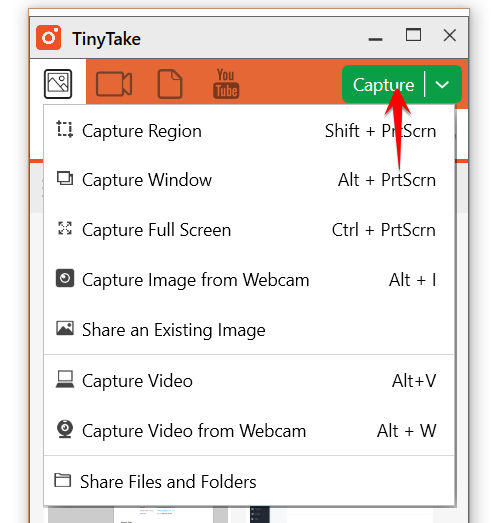
TinyTake’in ücretsiz versiyonu, kullanıcıların arka arkaya beş dakikaya ve kişisel amaçlarla kaydetmesine izin verir. Daha uzun kayıtlar oluşturmak istiyorsanız, bunları ticari amaçlar için kullanabilir ve ek açıklamalar ekleyebilir veya YouTube gibi platformlara indirebilirsiniz. TinyTake’in çoklu premium seçeneğini de kontrol etmeniz gerekecek. Bu nedenle, TinyTake’i indirmeden önce, tek alt alan alanı ve bulut depolama için premium seçenekleri kullanarak hesabı oluşturmanız gerekecektir.
- Kullanımı kolay
- Kısayol çeşitleri
- Uyarlanabilirlik
- Ücretsiz depolama
- Rekabetçi fiyat
- İndirme adımları temeldir.
- Ücretsiz plan oldukça sınırlı
- Yavaş olabilir.
10. Camstudio
Camstudio ücretsiz ekran kaydedicidir. Camstudio yazılımı, kullanıcının bilgisayarlarında olan her şeyi tek bir tıklamayla yakalamasına yardımcı olacaktır. Ayarlara bakarsanız, yazılımın yüksek yük projeleri gerçekleştirebileceğini fark edebilirsiniz. Ayrıca videolardan sabit görüntüleri yakalamanıza izin verir. Ayrıca, sistemin ve mikrofonun sesini kaydedebilir, bu da bu yazılımı video öğreticileri oluşturmak için ideal bir seçenek haline getirebilir. Kullanıcılar ayrıca tam bir ekranı ve ekranın bir kısmını kaydedebilir.

Camstudio, bitmiş projeleri çoklu kompresyonlarla çok çeşitli formatlarda dışa aktarabilir. Kullanıcılar ayrıca dosyanın kalitesi ile görüntü arasındaki doğru dengeyi koruyarak sıkıştırma derecesini dengeleyebilir. Buna ek olarak, Camstudio çok pratiktir çünkü ekran kayıt işlevini sınırlamıyor. Ayrıca, ücretsiz yazılım olduğu için, videoya bir filigran eklemez.
- Tüm dosyalar desteklenir
- Windows ve Mac için en iyisi
- Gecikme yok
- Filigran Yok
- Ücretsiz sürümde mevcuttur
- Güncelleme yok
- Yalnızca SWF formatı mevcuttur
- Kötü amaçlı yazılımlara tabi
