Unutulmuş Şifre Mac: Mac’teki bağlantı şifrenizi unuttuysanız Mac’teki şifreyi bulun – Apple Yardımı (FR)
Mac’inize bağlantı şifresini unuttuysanız
Contents
- 1 Mac’inize bağlantı şifresini unuttuysanız
- 1.1 Mac’inizde unutulmuş şifreyi bulmanın 5 yolu
- 1.2 1 Geçiş kodu dizinini elde etmek için Apple Kimliğini kullanın
- 1.3 2 Şifreyi başka bir Mac Kullanıcı Hesabından Değiştirin
- 1.4 3 Mac şifrenizi sıfırlamak için terminali kullanın
- 1.5 4 Mac şifrelerini kurtarmak için FileVault kullanın
- 1.6 5 Mac’inizi girmek için hedef disk modunu kullanın
- 1.7 Çözüm
- 1.8 Mac’inize bağlantı şifresini unuttuysanız
- 1.9 Oturum açılış penceresinde olduğunuzu kontrol edin
- 1.10 Üç kez bir şifre girin
- 1.11 Bir Parola Sıfırlama seçeneği seçin
Aşama 3| “Passwd Kullanıcı Adı” girin, ardından şifrenin sıfırlanması gereken hesap adına “Kullanıcı Adı” nı değiştirin. Ardından “Giriş” tuşuna basın.
Mac’inizde unutulmuş şifreyi bulmanın 5 yolu
Bu sorunla karşılaşırsanız, bu makale size şifrenizi unuttuğunuzda sizi MacBook veya iMac’inize hızlı bir şekilde nasıl sıfırlayacağınızı ve bağlayacağınızı açıklayacaktır. Macbook’unuzun unutulmuş şifresinin sorununa bu 5 çözümü keşfetmek için okumaya devam edin.
IMAC/MacBook’un şifrelerini unutmaya yanıt olarak, MacBook şifresini evde sıfırlamak için aşağıdaki 5 entegre yöntem sağlanmıştır.
- 1. Geçiş kodu dizinini almak için Apple Kimliğini kullanın
- 2. Şifrenizi başka bir Mac Kullanıcı Hesabından Değiştirin
- 3. Mac şifrenizi sıfırlamak için terminali kullanın
- 4. Mac şifrelerini unutmak için flevault kullanın
- 5. Mac’inizi girmek için hedef disk modunu kullanın
1 Geçiş kodu dizinini elde etmek için Apple Kimliğini kullanın
Macbook’unuzun şifresini unuttığınız için birçok denemeden sonra bağlanamazsınız. Bir pencere görüntülenir ve şifrenizi Apple tanımlayıcınızla sıfırlamak isteyip istemediğinizi sorar.
MacBook şifrenizi sıfırlamak için aşağıdaki adımları izleyin:
Aşama 1| Apple tanımlayıcınızı kullanmayı seçmek için “ok” simgesine tıklayın.
2. adım| Apple tanımlayıcınızı ve şifrenizi girin ve “giriş” tuşuna basın. Ardından, bilgisayarınızı yeniden başlatmak için “Giriş” tuşuna basın ve giriş yapmak için yeni şifreyi kullanın.
2 Şifreyi başka bir Mac Kullanıcı Hesabından Değiştirin
Macbook’unuzda birden fazla hesap yapılandırdıysanız ve diğer hesaplar için bağlantı şifrelerini biliyorsanız, bu hesapla bağlantı kurabilir ve MacBook şifrenizi sıfırlayabilirsiniz. Lütfen aşağıdaki adımlara bakın:
Aşama 1| Başka bir yönetici hesabına bağlanın. “Sistem Tercihleri” e git. “Kullanıcılar ve Gruplar” ı seçin.
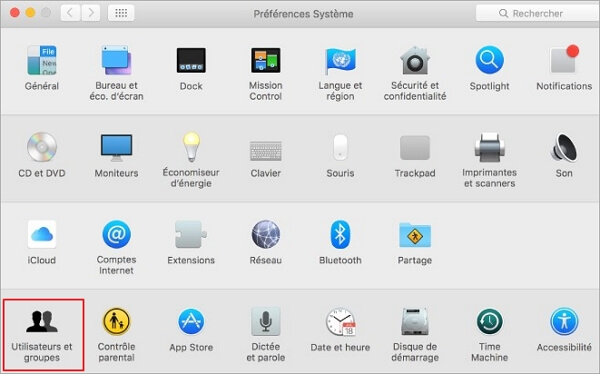
2. adım| Kilidini açmak için sol alttaki kilidi tıklayın. Parolayı sıfırlamak istediğiniz hesabı seçin ve “Parolayı Sıfırla” yı tıklayın. Ardından geçerli hesaptan çıkış yapın ve hesaba bağlanmak için yeni şifreyi girin.
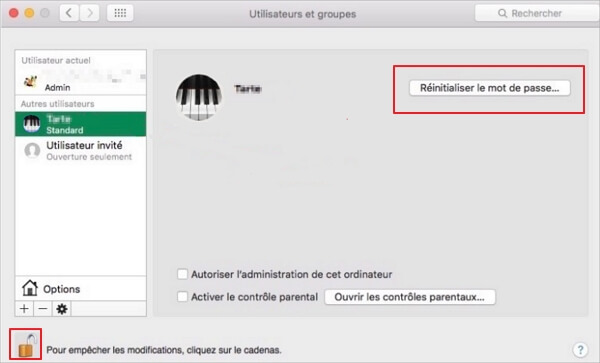
3 Mac şifrenizi sıfırlamak için terminali kullanın
Onarım ve mono-kullanıcı modlarına girebilirsiniz. MacBook şifresini sıfırlamak için terminali kullanın. Operasyon zor değil. Lütfen talimatlar için aşağıdaki adımlara bakın.
seçenek 1. Onarım modu
MacOS, MacBook’tan unutulmuş bir parolayı sıfırlamak için çok kullanışlı bir araca sahiptir: Onarım Modu, MacBook şifresini sıfırlamak için terminali kullanmanızı sağlar.
Bu, ikinci bir yönetici hesabınız olmadığında veya hesabınızı Apple tanımlayıcınızla bağlamadığınızda MacBook şifrenizi sıfırlamak için en iyi çözümdür.
Aşama 1| MacBook’unuzu kapattıktan sonra Güç düğmesine basın ve Kurtarma Moduna erişmek için “Sipariş (⌘) + R” kısayol tuşunu kullanın, üst uygulamayı tıklayın ve terminali seçin.
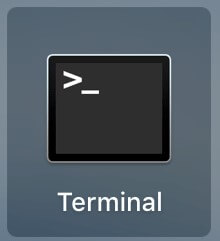
2. adım| “Resetpassword” i girin.
Aşama 3| Yönetici hesabı seçeneğini kullanın (genellikle geleneksel bir sabit sürücü), ardından şifreyi sıfırlamak için hesabı tıklayın, yeni şifreyi girin ve yeniden aydınlatın, ardından şifre istemini girin ve kaydet’i tıklayın, kapatın ve yeniden başlatın Mac ve bağlanmak için yeni şifreyi kullanın.
seçenek 2. Benzersiz kullanıcı modu
MacBook’un bağlantı şifresi unutulduğunda, Mono-User modu MacBook şifresini bulmak için de kullanılabilir.
Terminalde birkaç komut girin, siparişleri girmek için lütfen aşağıdaki talimatları izleyin.
Aşama 1| MacBook’unuzu kapatın ve “Komut (⌘) + S” kısayol tuşuyla tek kullanıcı moduna geçmek için güç düğmesine basın, ardından “-Uw /” montajı yazın ve “Giriş” tuşuna basın.
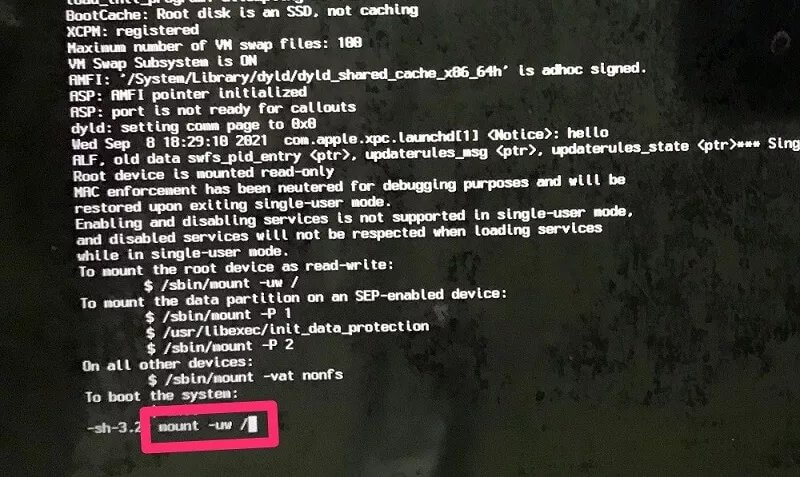
2. adım| | | | | | | Launchctl Load/System/Library/LaunchDaemons/Com girin.Elma.opendirectoryd.Plist “Sonra” Giriş “tuşuna basın.
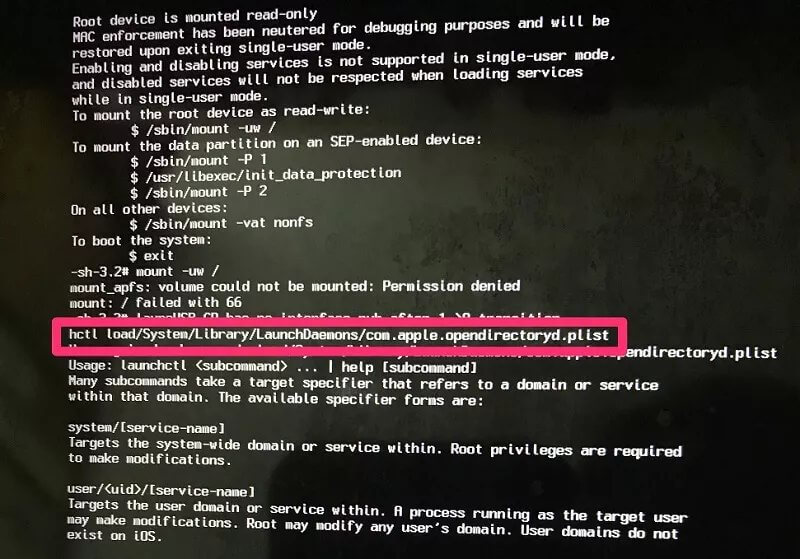
Aşama 3| “Passwd Kullanıcı Adı” girin, ardından şifrenin sıfırlanması gereken hesap adına “Kullanıcı Adı” nı değiştirin. Ardından “Giriş” tuşuna basın.
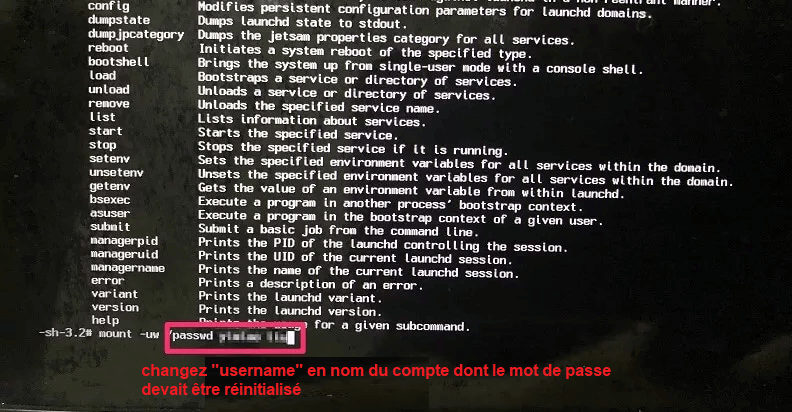
4. Adım| Yeni şifreyi girin, ardından “giriş” tuşuna basın. Yeni şifreyi tekrar girin, ardından “Giriş” tuşuna basın. Ardından “Yeniden başlat” ı girin ve “giriş” tuşuna basın. Daha sonra MacBook şifresini mono kullanıcı modunda sıfırlamayı bitirdiniz.
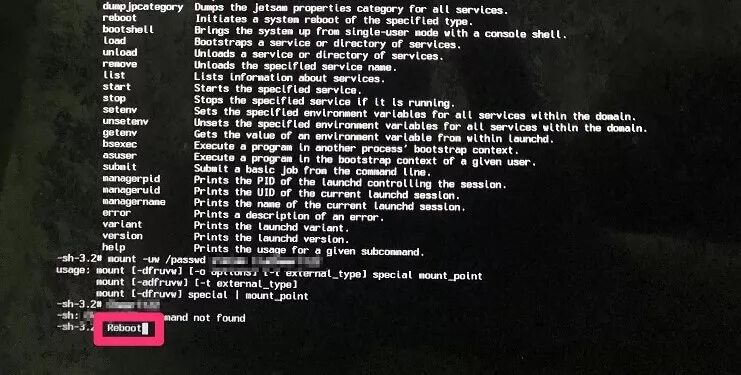
4 Mac şifrelerini kurtarmak için FileVault kullanın
MacBook Parola Sıfırlama Bilgisayarınızı kolayca saldırıya uğratma riskine maruz bırakır. Onarım modu bir güvenlik kusuru, diğer kişiler onarım işlevini başlatmak ve şifrenizi sıfırlamak için bilgisayarınıza kolayca erişebilir.
Bu nedenle, Disk Yardımcı Programının parolayı açtığından ve Mac’teki Dosyayı Güvenli Etkinleştirdiğinden emin olmak için sabit sürücüdeki verileri şifrelemek için entegre dosyayı da kullanabilirsiniz.
Apple sistemindeki dosya kasasını etkinleştirme adımları aşağıdaki gibidir:
Aşama 1| Git Sistem Tercihleri> Güvenlik ve Gizlilik> Dosya Kasası. Sol alttaki kilidi tıklayın ve şifreyi girin, “FileVault’u Etkinleştir” i seçin.
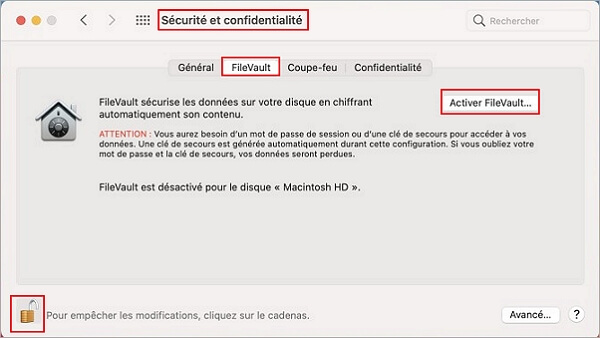
2. adım| Kullanmak istediğiniz yöntemi seçtikten sonra, “Devam” ı tıklayın ve FileVault’u etkinleştirdiğinizde aldığınız anahtar ve kurtarma şifresini kaydedin.
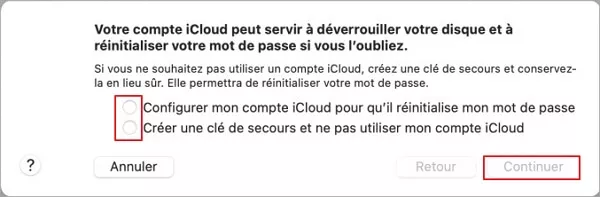
5 Mac’inizi girmek için hedef disk modunu kullanın
MAC Yönetici Parolasını Unutmuş bulmak istediğinizde, hedef disk modu MacBook’un sabit sürücüsünde herhangi bir veri kaydetmenizi sağlar. Hedef disk modunu girerek verileri doğrudan MacBook’tan kurtarabilirsiniz. İşlem aşağıdaki gibidir:
Aşama 1| Bilgisayarı kapatın ve başka bir MacBook’a bağlamak için Firewire veya Thunderbolt Harici Güç Kablosu’nu kullanın.
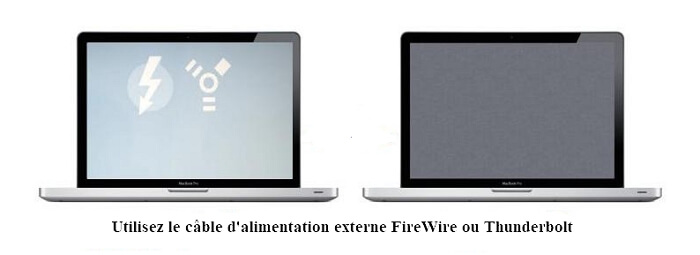
2. adım| Güç düğmesine basarken t düğmesini saklayın ve ekranda sabit sürücünün görünmesini bekleyin, ardından tüm verileri kolayca geri yükleyebilirsiniz.
Sonunda hala Mac’inizin şifresini bulamazsanız ve Mac’inizi sıfırlamanız gerekirse, sıfırladıktan sonra kayıp verilerinizi kurtarmak için Mac için D-Back kullanabilirsiniz.
Çözüm
Macbook’unuzun şifresini artık hatırlamadığınızda, bağlantı kurmanın imkansızlığı sorununu çözmek için parolayı MacBook’unuzdan kurtarmak veya sıfırlamak için yukarıdaki 5 yöntemi kullanabilirsiniz. Sorunu kendiniz ve arkadaşlarınız için hızlı bir şekilde çözmek için bu yöntemleri aşina olun Bir dahaki sefere biri Macbook’un şifresini unutacak !
Mac’inize bağlantı şifresini unuttuysanız
Mac kullanıcı hesabınıza bağlantı şifresini unuttuysanız veya şifreniz reddedilirse, oturum açma penceresinde bir sıfırlama seçeneği seçin.
Bu adımlar macOS Catalina veya sonraki sürümle ilgili. MacOS Mojave veya ön versiyona özgü adımlar farklıdır. Kullandığınız macOS işletim sistemi hakkında bir şüpheniz varsa, önce bu adımları deneyin.
Oturum açılış penceresinde olduğunuzu kontrol edin
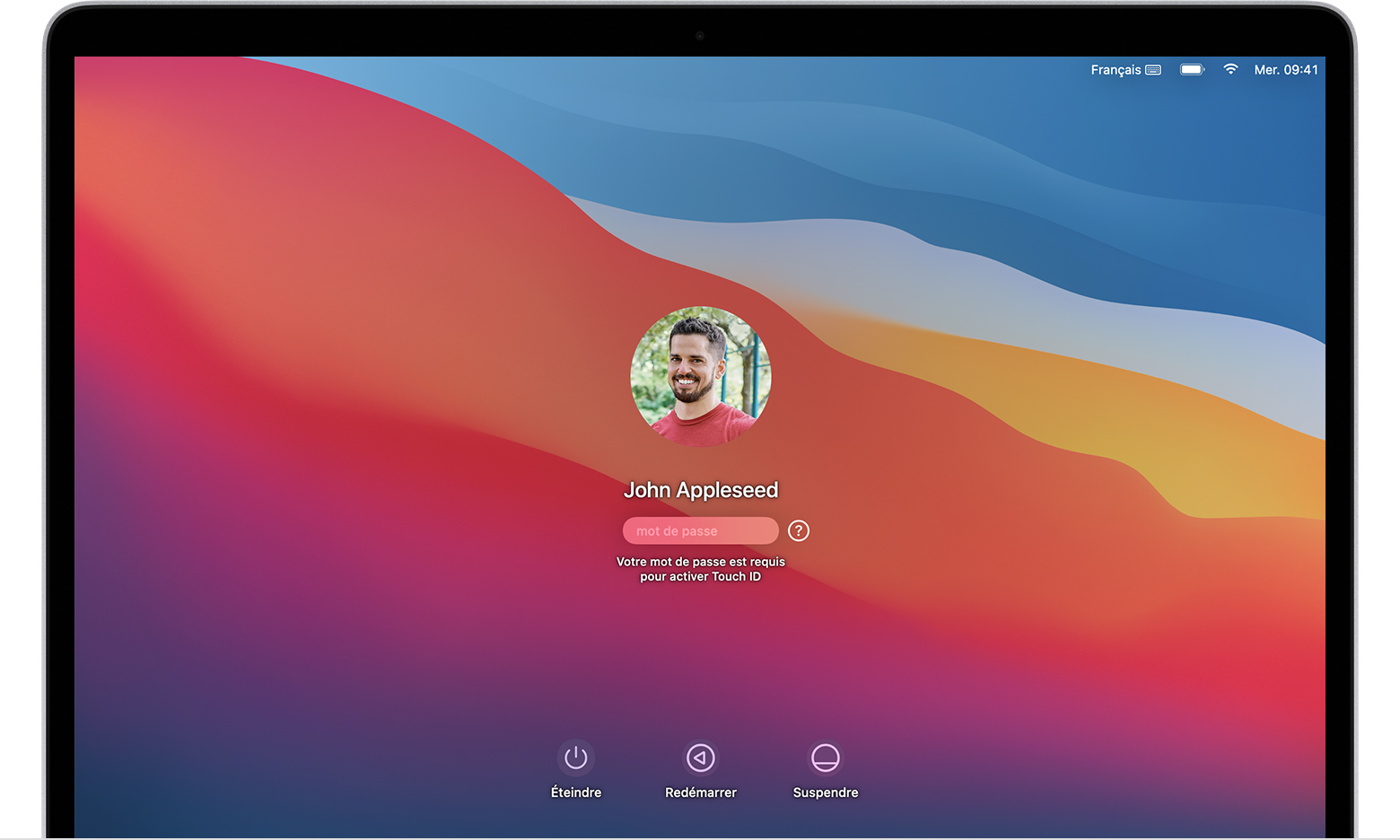
Oturum Açma penceresi, Mac’inizin etkinleştirilmesinden, yeniden başlatılmasından veya bağlantısını kestikten sonra görünür. Aynı şifreyi kullanmasına rağmen, Mac’inizi yeniden etkinleştirdiğinizde veya ekran koruyucusunu durdurduğunuzda görebileceğiniz pencere ile aynı değildir.
- Düğmelerin kapatıldığını görürseniz, yeniden başlatın ve asın, oturum açılış penceresindesiniz.
- Kullanıcı düğmesinde bir değişiklik görürseniz, oturum açma penceresine gitmek için tıklayın.
- Farklı düğmeler veya düğmeler görmezseniz, Mac’inizi yeniden başlatın veya güç düğmesini 10 saniye basılı tutun, sönene kadar. Mac’iniz yeniden başladığında veya yandığında, oturum açılış penceresinde açılır.
Her Mac’in bir güç düğmesi vardır. Dokunmatik kimliğe sahip dizüstü bilgisayarlarda Dokunmatik Kimlik Sensörüne basın.
Üç kez bir şifre girin
Oturum Açma Penceresinde olup olmadığınızı kontrol edin, ardından aşağıdaki parola sıfırlama seçeneklerinden biri için üç kez şifre girin.
Bir Parola Sıfırlama seçeneği seçin
Bir şifre üç kez girdikten sonra, Mac’iniz bu şifre sıfırlama seçeneklerinden birini görüntülemelidir.
Seçenek 1: Parola seçeneklerini yeniden başlatın ve görüntüleyin
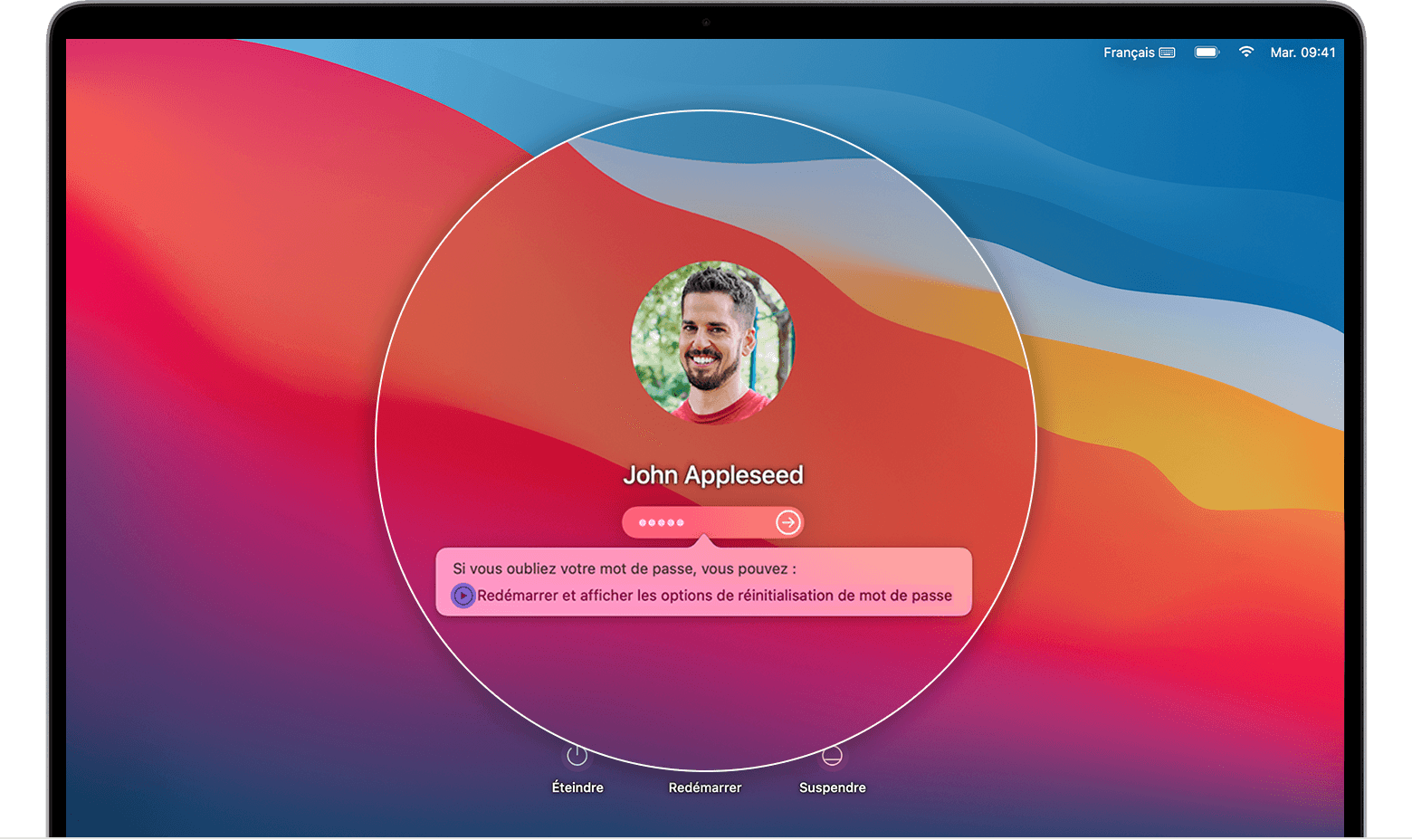
- Yeniden başlat seçeneğini ve şifre sıfırlama seçeneklerini görürseniz, Mac’inizi yeniden başlatmak için üzerine tıklayın. Ardından aşağıdaki gibi ilerleyin:
- Varsa, Apple tanımlayıcınızla bağlantı kurun. Diğer cihazlarınıza gönderilen doğrulama kodunu girmeye de davet edilebilirsiniz.
- Mümkünse FileVault Yardım Anahtarınızı girin. Bu, FileVault’u etkinleştirdiğinizde aldığınız uzun harf ve sayılar zinciridir ve diskinizin kilidini açmak için iCloud hesabınıza (Apple Tanımlayıcı) yetkilendirmek yerine bir kurtarma anahtarı oluşturmayı seçtiniz.
- Parolayı sıfırlamak istediğiniz bir kullanıcı seçin ve İleri’yi tıklayın.
- Yeni şifrenizden bilgileri girin ve İleri’yi tıklayın.
- Parola sıfırlandıktan sonra yeniden başlatmayı tıklayın.
Seçenek 2: Apple tanımlayıcınızı kullanarak sıfırlayın
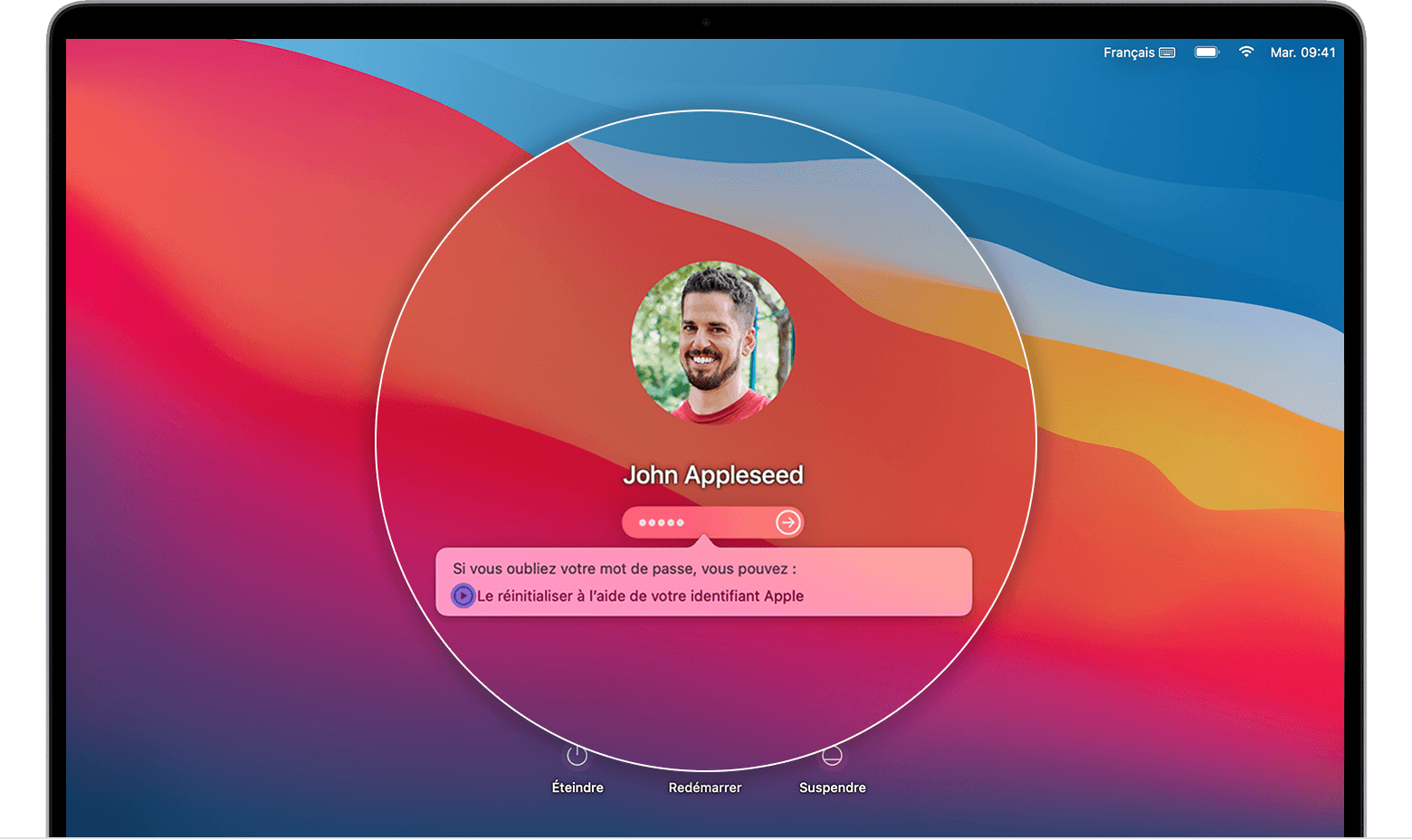
- Apple tanımlayıcınızı kullanan sıfırlama seçeneği görüntülenirse, üzerine tıklayın.
- Mac’iniz yeniden başlatılırsa, yukarıdaki Seçenek 1 için adımları izleyin.
- Mac’iniz yeniden başlatmazsa, ancak sizi Apple tanımlamanızı girmeye davet ediyorsa, bu bilgileri girin ve şifreyi sıfırlayın.
- Kullanıcı hesabından şifreleri kaydetmek için bir trousseau oluşturmaya davet edildiyseniz, Mac’inizi yeniden başlatmak için Tamam’ı tıklayın.
- Şifre bildiğiniz bir yönetici kullanıcısı seçmeye davet edildiyseniz, “Tüm şifreleri unuttunuz ? »».
- Bir pencere sıfırlama parolası Mac’i devre dışı bırakmak için bir seçenekle görüntülenirse, Mac’i devre dışı bırak ve ardından bu seçimi onaylamak için devre dışı bırakın. Bu eylem geçicidir.
- Yeni şifrenizden bilgileri girin ve İleri’yi tıklayın.
Bu pencere birkaç kullanıcı hesabı görüntülerse, adlarına göre şifre düğmesini ayarlayın, ardından her bir hesabın yeni şifresinin bilgilerini girin. - Parola sıfırlandıktan sonra yeniden başlatmayı tıklayın.
Seçenek 3: Acil durum anahtarınızı kullanarak sıfırlayın
- Yedek anahtarınızı kullanarak sıfırlama seçeneğini tıklayın.
- FileVault Yardım Anahtarınızı Girin. Bu, FileVault’u etkinleştirdiğinizde aldığınız uzun harf ve sayılar zinciridir ve diskinizin kilidini açmak için iCloud hesabınıza (Apple Tanımlayıcı) yetkilendirmek yerine bir kurtarma anahtarı oluşturmayı seçtiniz.
- Yeni şifrenizden bilgileri girin ve şifreyi sıfırlayın.
