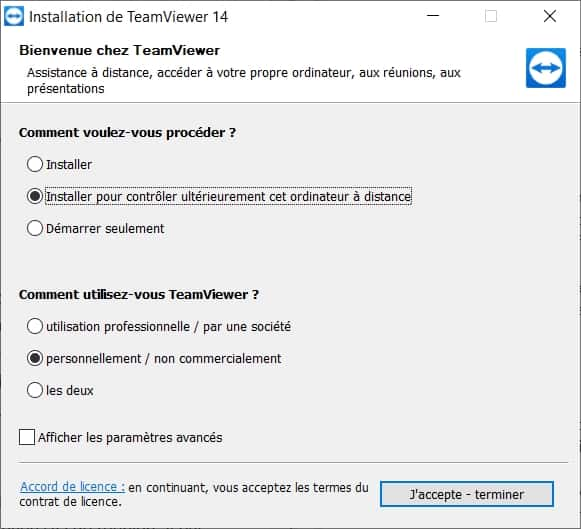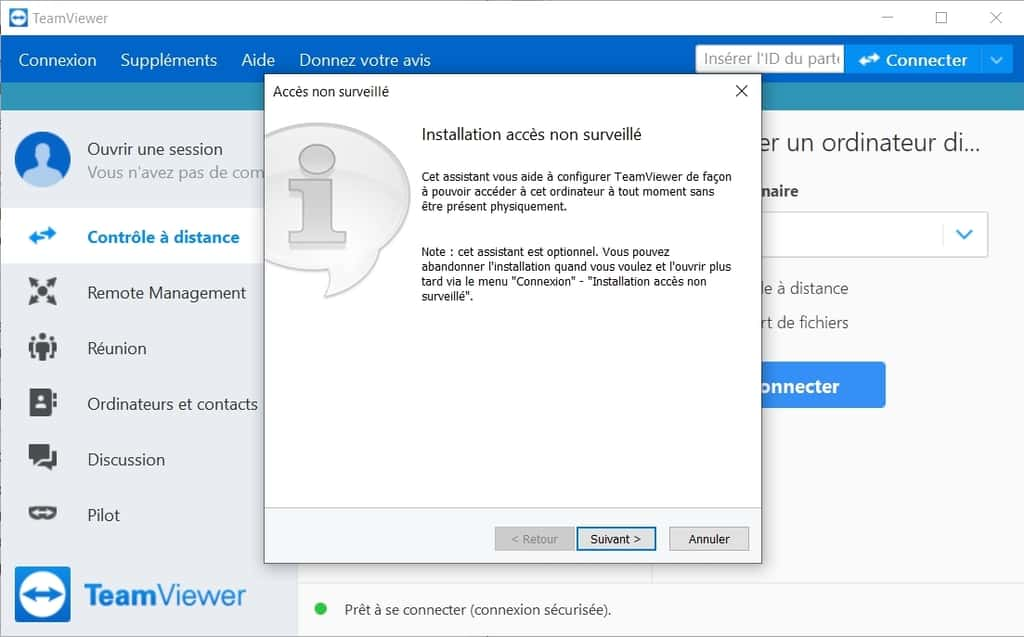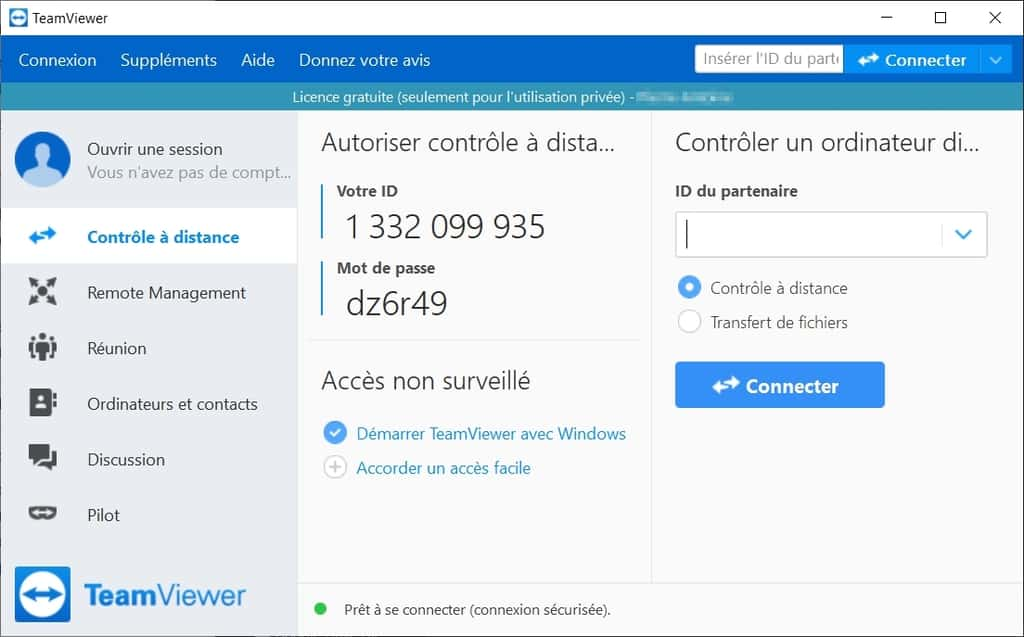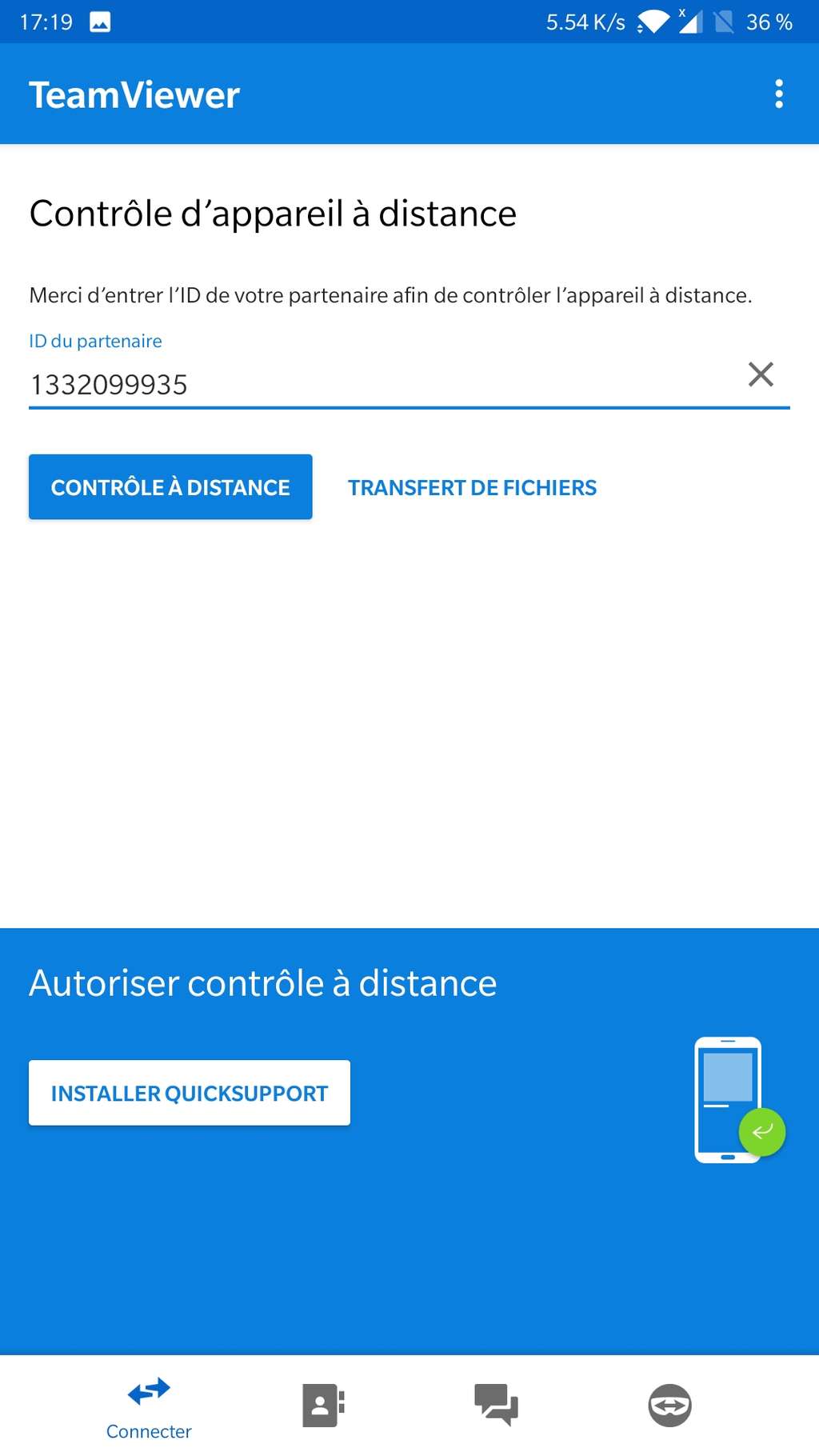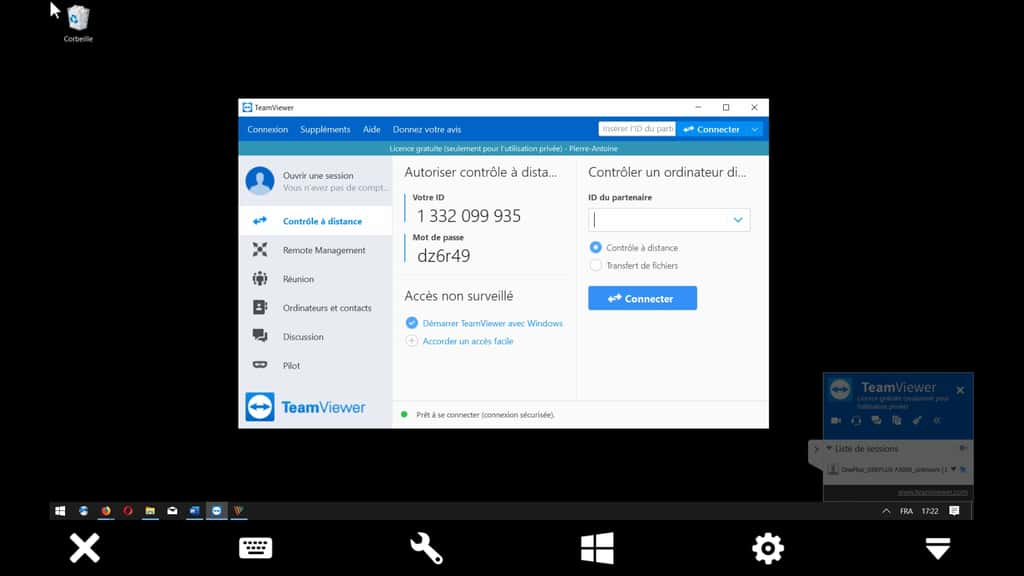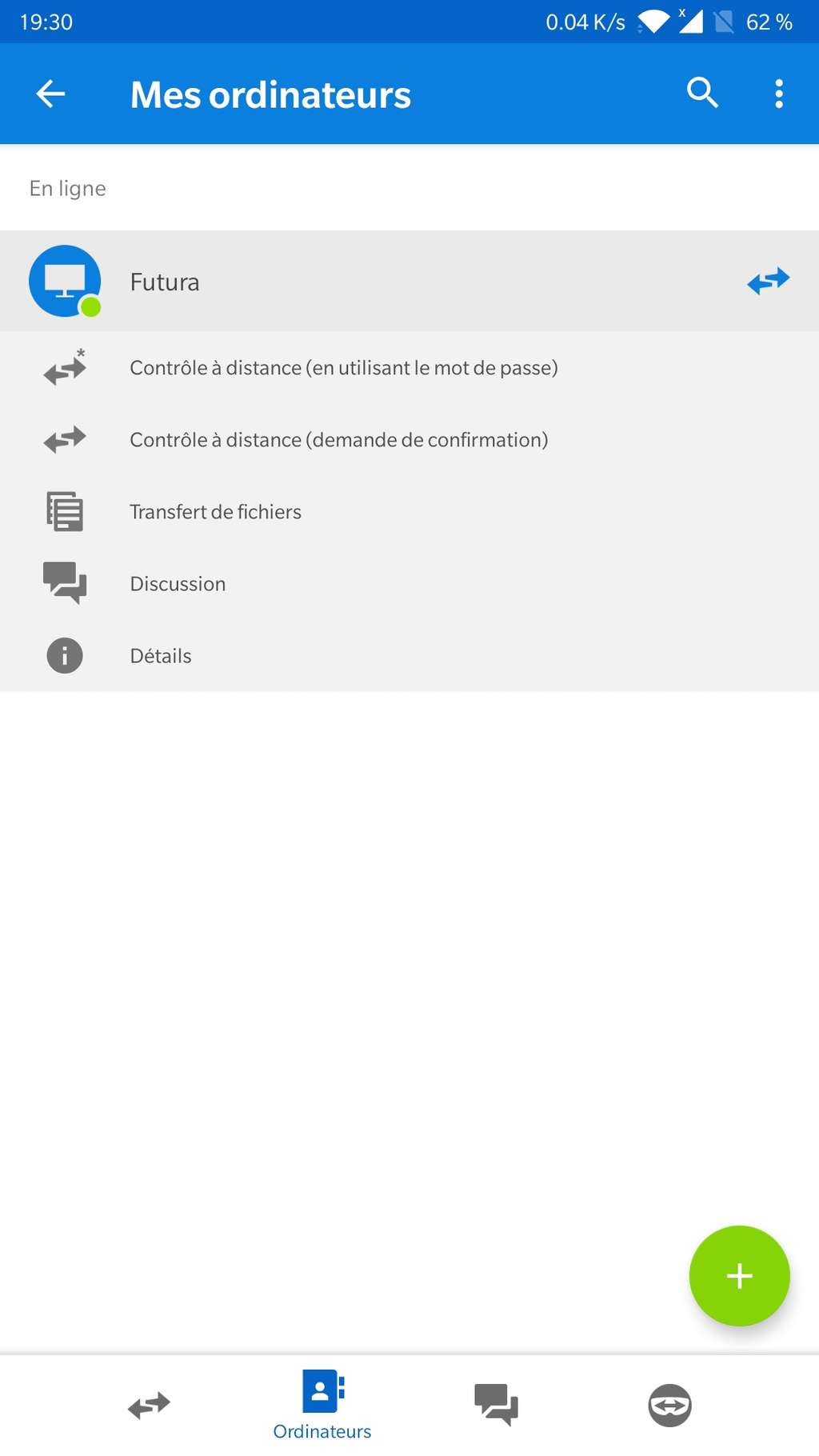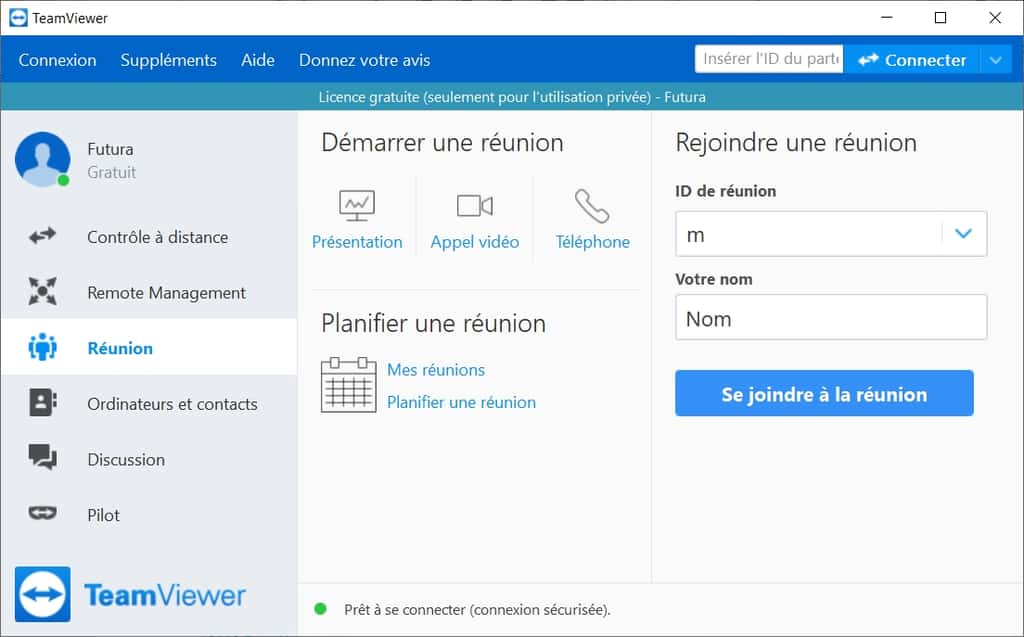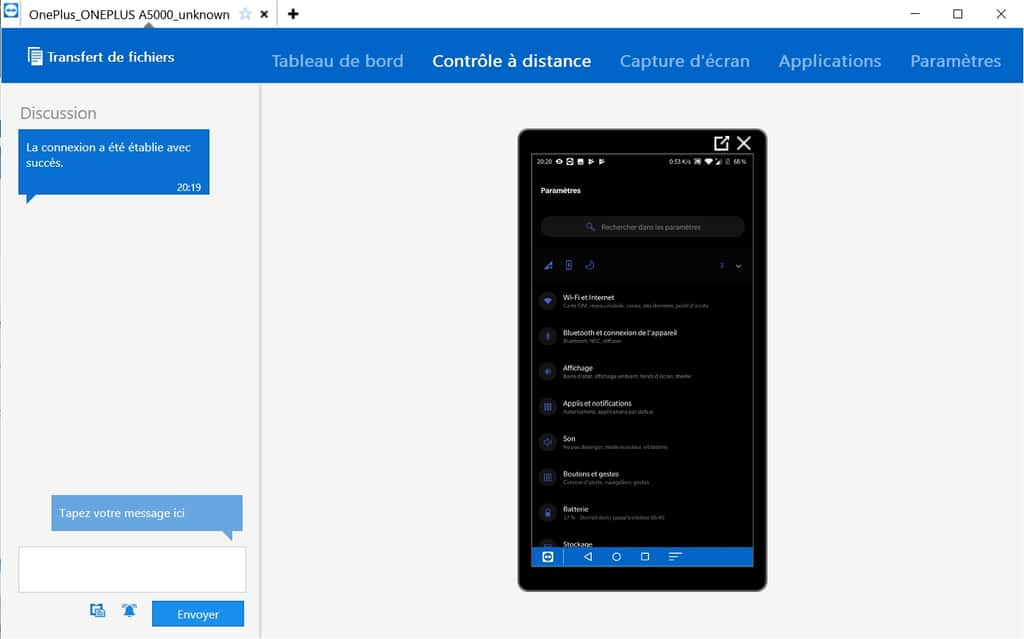Tuto – Bilgisayar, Akıllı Telefon… TeamViewer ile Uzaktan Mutlu – Numériques, Akıllı Telefonunuzdan TeamViewer Nasıl Kullanılır?
Akıllı telefonunuzdan TeamViewer nasıl kullanılır
Contents
- 1 Akıllı telefonunuzdan TeamViewer nasıl kullanılır
- 1.1 Öğretici – Bilgisayar, Akıllı Telefon… TeamViewer ile Happore uzaktan
- 1.2 0. Önkoşul
- 1.3 1. İndir ve Kurulum
- 1.4 TeamViewer
- 1.5 2. Bağlantı ve Ayarlar
- 1.6 3. Mutlu bir akıllı telefon
- 1.7 TeamViewer QuickSupport
- 1.8 4. Bir PC’nin “Temizleme” bonusu
- 1.9 Akıllı telefonunuzdan TeamViewer nasıl kullanılır ?
- 1.10 TeamViewer kurulumu ve PC’de açılış
- 1.11 Bir akıllı telefondan bilgisayara bağlantı
- 1.12 TeamViewer’ın bazı tamamlayıcı özellikleri
Bilgisayar ekranı doğrudan PC’nin kontrolünü ele geçiren mobil cihaza iletilir. © TeamViewer GmbH
Öğretici – Bilgisayar, Akıllı Telefon… TeamViewer ile Happore uzaktan
Sevilen birini sorun gidermek veya belirli dosyalara veya yazılıma erişmek için bir bilgisayardan uzaktan kontrol almak çok pratik olabilir. Birkaç manipülasyonda, TeamViewer uygulamasını kullanmak için adım adım.
Reklam, içeriğiniz aşağıda devam ediyor
Bir muhafaza döneminde, bu makaleyi yazarken olduğu gibi, aileniz ve meslektaşlarınızla iletişim halinde olmanız ve bu nedenle bilgisayar ekipmanlarını iyi çalışır durumda alabilmeniz önemlidir. Ailenize gitmek, kötü amaçlı yazılımlarının bir bilgisayarını “temizlemek” veya sadece bir video konferans uygulaması yüklemek için imkansız. Ancak, TeamViewer gibi yazılımları kullanarak bu farklı görevleri uzaktan mükemmel bir şekilde yapabilirsiniz.
Birçok Çözüm
Farklı platformlar için bir dizi uzak bilgisayar kontrol yazılımı vardır. TeamViewer’ın yanı sıra, kişisel kullanım için ücretsiz olmanın iyi bir tadı olan bir passe-fartout uygulaması (Windows, MacOS, iOS, Android) profesyonel olan Supremo’ya aşık oluyoruz. Almanya’da geliştirilen Anydesk, kişisel kullanım için de çekici ve özgür bir çözümdür. Mükemmel yanıt verebilirliği ile ünlüdür. Google tarafından sunulan ve uygulanması çok basit ve Android’de de çalışan Logmein veya Chrome uzak masaüstünü de deneyebilirsiniz. Ayrıca, oryantasyonu yönlendirerek pencerelerle çalışırsanız kendinizi Parsec’e yönlendirebilirsiniz oyun. Seçimimizi Microsoft’tan hızlı yardımla kapatamayız. Windows 10 altındaki bir kişiye yardım etmek için basit ve pratik.
TeamViewer Software, uzaktan kumandanın harika bir klasiğidir ve kullanımı özel kullanım için ücretsizdir. Somut olarak, kısıtlı yazılımın kullanımını görme cezası altında günde birkaç kez uzak bilgisayarlara bağlanmayı düşünmeyin. Ancak dakik kullanım için, bir bilgisayarı uzaktan “temizleyin” gibi, TeamViewer hile mükemmel bir şekilde yapacak.
0. Önkoşul
- Kontrolü ele geçirmek için bir pencere, macOS, Linux bilgisayarı veya bir akıllı telefon
- Windows uzak bilgisayar, kontrolü ele alacağımız macOS
- Çalışan bir internet bağlantısı (çünkü evet, internet bağlantısı olmadan, sorun giderme vb.)
1. İndir ve Kurulum
İlk olarak, muhabirinizle bağlantıyı kurmadan önce yazılımı bilgisayarınıza veya telefonunuza indirin. Öğreticimizde yazılımı macOS’a yükleyeceğiz. Kurulum yazılımı, yardımcı programı yapılandırmanıza rehberlik eder. Başka bir uzak bilgisayarın kontrolünü ele geçireceğimiz için, bir şifre girmek gerekli değildir.
Ardından, kişiden TeamViewer’ı makinesine takmasına yardımcı olmasını istemelisiniz. Prosedürü kolaylaştırmak için, Windows veya MacOS için indirme bağlantısını doğrudan e -posta ile gönderebilirsiniz. İndirildikten sonra, normalde işletim sisteminin indirme klasöründe bulunan yürütülebilir dosyaya çift tıklayın, yüklemek. Bu oldukça basittir ve önerilen eylemleri adım adım takip etmek yeterlidir. İlk kurulumdan farklı olarak, bu sefer uzaktan kumanda seçeneğini tercih edebilirsiniz. Ayrıca bu pencerede, TeamViewer’ı pencerelerin başlangıcından tekrar, bilgisayarın kontrolünü mümkün olduğunca küçük manipülasyonlarla kolaylaştırmaya başlamayı seçebilirsiniz.
Reklam, içeriğiniz aşağıda devam ediyor
Ayrıca yazılım kullanımınızı seçin. Örneğimiz için, kutuyu kişisel olarak / ticari olarak değil, pişiriyoruz. Daha sonra, bilgisayarın kontrol edilmesi için bir ad ve bir şifre tanımlamalısınız. Bu bilgiler iki bilgisayarı bağlamak için önemlidir.
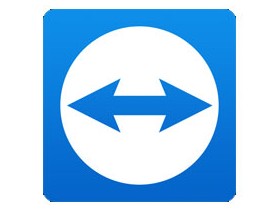
TeamViewer
Bilgisayarlarında engellenen sevdiklerinize yardım etmeniz gerekiyor ? Bir tele -farlama pozisyonu kurmanız gerekiyor ? TeamViewer, sizin için yapılmış, işlevsellik açısından zengin bir çok platformlu bir araçtır !
- Sürüm: 15.45.4
- İndirmeler: 193
- Çıkış Tarihi: 12/09/2023
- Yazar: TeamViewer
- Lisans: Ücretsiz Lisans
- Kategoriler: İnternet – İletişim – Verimlilik
- İşletim Sistemi: Android, Linux, Windows 7/8/8.1/10/11, Windows Taşınabilir – 7/8/10/11, iOS iPhone/iPad, macOS
- Android
- Linux
- Windows 7/8/8.1/10/11
- Windows Taşınabilir – 7/8/10/11
- iOS iPhone / iPad
- Mac os işletim sistemi
Ara sıra kullanım için bir TeamViewer hesabı oluşturmak gerekli değildir. Ancak, gelecekteki bağlantıları kolaylaştırmak için böyle bir kullanıcı hesabı oluşturabilirsiniz. Hesap oluşturulduktan sonra, iletişim bilgilerini ve şifreyi girmek zorunda kalmadan müdahale edebileceğiniz kişileri ve bilgisayarları ezberleyebilirsiniz.
Uygulama Kontrol Penceresine ulaşmak için kuruluma devam edin. Bağlantı bilgileri buraya kaydedildi.
2. Bağlantı ve Ayarlar
Tek yapmanız gereken ana bilgisayardan bağlanmak. Bunu yapmak için, “köle” bilgisayarının kimliğini ve şifresini girin, ardından Connect’i tıklayın. Köle bilgisayarın ekranı görünür ve farklı manipülasyonları yapmak için doğrudan eliniz var. Bağlantının kalitesine bağlı olarak, ekranı kolaylaştırmak için videonun kalitesini de ayarlayabilirsiniz. TeamViewer, otomatik yeniden bağlanma ile uzaktan yeniden başlatma gibi bazı ilginç özellikler sunuyor, aynı zamanda uzak kişiyle kedi ve hatta video ile iletişim kurma olasılığı.
Reklam, içeriğiniz aşağıda devam ediyor
3. Mutlu bir akıllı telefon
TeamViewer’ın ilgi alanlarından biri, uzak bir akıllı telefonun elini bir bilgisayardan veya başka bir akıllı telefondan alma olasılığıdır. Bunu yapmak için, telefonunda Android veya iOS için TeamViewer QuickSuport’u indirmesine yardımcı olması gereken kişiye sormalısınız.

TeamViewer QuickSupport
TeamViewer QuickSupport bir mobil ekran paylaşımı ve uzaktan kumanda uygulamasıdır.
- İndirmeler: 55
- Çıkış Tarihi: 12/09/2023
- Yazar: TeamViewer
- Lisans: Ücretsiz Lisans
- Kategoriler: Kamu hizmetleri
- İşletim Sistemi: Android, Windows, iOS iPhone / iPad
- Android
- pencereler
- iOS iPhone / iPad
Kurulum oldukça kolaydır ve sadece birkaç aşamalı doğrulama gerektirir. Samsung S6 Edge+’da TeamViewer QS (QuickSupport) sadece Samsung Knox’un uzaktan kontrolü almasını istiyor. Bilgisayar sürümünde olduğu gibi, TeamViewer uygulamasından kontrol almak için kimliğine iletişim kurmanıza yardımcı olacak kişi yeterlidir. Akıllı telefon tarafında, desteği uzaktan yetkilendirmek ve QuickSupport’un ekranda görüntülenen içeriği yakalamaya başladığını kabul etmek için bazı ek doğrulamalar alacaktır.
“Denetleyici” tarafında, TeamViewer yazılımını kullanabilir veya akıllı telefona basit bir web arayüzünden adrese erişebilirsiniz http: // başlayın.TeamViewer.com. Daha sonra akıllı telefon ekranı, yine birçok uzaktan manipülasyon gerçekleştirme ve hatta bir metin veya aktarma dosyası gönderme olasılığı ile görünür. Yüklü uygulamalara hızlı bir şekilde erişmek için kısayollarınız var, aynı zamanda pilin durumunu veya RAM belleğinin seviyesini görüntüleyen gösterge paneline de.
4. Bir PC’nin “Temizleme” bonusu
Öğreticimiz, özellikle bazı bakım veya kurulum manipülasyonlarını gerçekleştirmek için uzak bir bilgisayarı teslim etmekten oluşur. Potansiyel olarak istenmeyen bazı programlar (PUP), reklam yazılımı (reklam yazılımı) nerede korsan bir tarayıcının başlangıç sayfasını yönlendiren. Bunu yapmak için, bu istenmeyenlerin bilgisayarını kullanan adwCleaner yazılımını kullanmak için bakım rutinimize alışkınız. Windows bilgisayarlar için, güvenlik duvarının kurulumunu ve Microsoft Windows Defender’ın antivirüs güncellemesini kontrol etmekten çekinmeyin.
Telework: Evde bazı iyi siber güvenlik uygulamaları
İşletmedeki yeni sağlık protokolü, haftada en az 3 gün tele film yapabilen çalışanları gerektirir. Sakin ch.
Tuto – PC’nizi adwcleaner ile nasıl dezenfekte edersiniz ?
AdwCleaner, bir bilgisayarı temizlemek için ücretsiz ve etkili bir araçtır. Bu nasıl kullanılır ? Takip edilecek bu öğreticide cevap.
Akıllı telefonunuzdan TeamViewer nasıl kullanılır ?

TeamViewer uzak bir bilgisayar kontrol aracıdır. Bir pozisyon varsaymak veya sadece orada yüklü yazılımı sürmek için kullanılabilir. TeamViewer Technology, normal mesafe ve gecikme sorunlarının hedeflerine ulaşmalarını engelleyeceği durumlarda bireylere ve işletmelere yardımcı olur.
Ayrıca ilginizi çekecek
Hareket halindeyken, bilgisayarınıza doğrudan erişim olmadan, bir akıllı telefon veya tablet tablet üzerindeki uygulamalar uygulamalarının mobil sürümüyle sınırlı olduğunuz için pişman olabilirsiniz . PC PC’de çalışan eşdeğer yazılım genellikle daha fazla olasılık sunar. TeamViewer yazılımının ev bilgisayarınıza açık olmasını sağlayarak, oturumunuzun kontrolünü istediğiniz zaman kullanabilir ve makinenizi mobil cihazınızın ekranından kullanabilirsiniz.
TeamViewer kurulumu ve PC’de açılış
Bu öğretici öğreticide, bir Android Android akıllı telefonundan bir Windows 10 PC ile nasıl bağlantı kuracağımızı sunacağız . Açıkçası, kurulum dosyasını bilgisayarda çalıştırarak başlıyoruz, kendimize çok kısa asistan tarafından yönlendirilmesine izin veriyoruz. Hoş Geldiniz Penceresi üç seçenek sunar: “Yükle”, “Daha sonra bu bilgisayarı uzaktan kontrol etmek için yükleyin” veya “Başlat”. İkinci satırı seçin.
Kurulum Asistanının Hoş Geldiniz Penceresi. © TeamViewer GmbH
Üç seçenek, yazılımı hemen bir uzak masaüstü bağlantısı kurmak için hızlı bir şekilde başlatmanıza olanak tanır. “Başlat” seçeneğini seçerek, program bilgisayara bile yerleşmeyecek. Programın sadece basit bir dakik kullanımını sunarsanız, bu mantıklı bir yaklaşım olabilir.
TeamViewer’ı yalnızca kişisel amaçlar için çalıştırdığınızı teyit ederek, özel kullanım için ücretsiz lisansa erişebilirsiniz. Gelişmiş ayarlar, hedef dizini değiştirme, bir yazıcı sürücüsü yükleme ve TeamViewer VPN VPN ve Outlook için Tamamlayıcı Yeniden Birleşimi kullanma olasılığını sunar.
“Kabul Ediyorum – Bitirme” düğmesine tıklayarak onaylayarak, TeamViewer’ın ana sayfasına ulaşmak için yalnızca birkaç saniye beklemeniz gerekir. İzlenmemiş erişimi yapılandırmayı teklif etmek için bir asistan görüntülenir. Bu özellik, uzaktan izlemek ve yönetmek için cihazı bir TeamViewer hesabına atayarak bilgisayara kalıcı olarak erişim sağlar.
İzlenmemiş erişim için Ana Sayfa Yazılım ve Yapılandırma Penceresi. © TeamViewer GmbH
Bu özelliğe hemen ihtiyacınız yoksa, iptal edebilir ve daha sonra açabilirsiniz. Belirtilenlerin aksine, bu asistan “bağlantı” menüsünde mevcut değildir, ancak aracılığıyla “Uzaktan Kumanda” sayfasındaki “Grant Easy Erişim” bağlantısı.
Yazılım alımı, “uzaktan kumanda” sayfası kimliği ve bilgisayara şifre erişimini görüntüler. © TeamViewer GmbH
TeamViewer başlar başlamaz, bir tanımlayıcı (ID) ve uzaktan erişim yapılandırmasının şifresi oluşturur. Bu kodlar sayesinde bilgisayarınıza bir TeamViewer uygulaması çalıştıran herhangi bir cihazdan (akıllı telefon, tablet, bilgisayar) erişebilirsiniz.
Bir akıllı telefondan bilgisayara bağlantı
Bir sonraki adım bu nedenle diğer cihazdaki kurulum, bizim durumumuzda bir Android akıllı telefon. Doğrudan Google Play Store’da veya “Android For” seçeneğini seçerek aşağıdaki indirme bağlantımızdan geçerek yapılabilir.
Mobil uygulamanın evi, bilgisayarda elde edilen kimliği belirtiyoruz. © TeamViewer GmbH
Uygulama açılır açılmaz, yazılımın bilgisayardaki başlatılması sırasında elde edilen kimliği girmeye davet edilirsiniz. Makinenin tam kontrolünü almak için “Uzaktan Kontrol” i seçin. “Dosya Aktarımı” modu, bilgisayar ve akıllı telefon arasında belge göndermeye özel olarak adanmıştır, iki aktarım yönü desteklenir.
Tabii ki, uygulama daha sonra ilişkili parolanın girilmesini gerektirir ve hemen uzak bilgisayara bağlanır, bu da yeni bağlı cihazın bir bildirimi görünür. Fareyi parmağınızı ekrana kaydırarak hareket ettirebilirsiniz, ancak karmaşık menülere sahip yazılımlar için pratik olmadığını veya rahatça çalıştığını itiraf etmeliyiz. Bunu yapmak için akıllı telefonunuza bir Bluetooth faresi bağlamanızı öneririz. Bu, kaşifte ve bağlamsal menülerde navigasyonu büyük ölçüde kolaylaştırır ve çok daha hassas hareket hareketlerini gerçekleştirmeyi mümkün kılar.
Bilgisayar ekranı doğrudan PC’nin kontrolünü ele geçiren mobil cihaza iletilir. © TeamViewer GmbH
Akıllı telefona bağlanmak için Bluetooth Bluetooth fareniz yoksa, TeamViewer uygulaması tarafından sağlanan dokunsal etkileşimleri kullanabilirsiniz:
- Sol tıklama için bir parmak yazın;
- Sağ tıklama için yazın ve basılı tutun;
- Fare imlecini hareket ettirmek için yazın, tutun ve kaydırın;
- Sürüklemek ve bırakmak için iki kez yazın;
- İki parmağın gerilmesinde yakınlaştırın;
- Kaydırmak için iki parmakla yazın, tutun ve kaydırın.
Bu kontroller, canlı ve uzaktan her türlü canlı eylemi gerçekleştirme olasılığını sunar: ofis yazılımı kullanmak, bir akış filmini izlemek, enfekte bir makineyi onarmak veya bilgisayar kullanıcısında yeni başlayanlara eşlik etmek.
Uygulamanın altındaki kontrol çubuğu sunumlarından, özel anahtarları (CTRL, ALT, Shift, Windows) ve CTRL+ALT+DELETE gibi başlatma komutlarını veya bilgisayarın yeniden başlatılması gibi sanal bir klavyeyi açabilirsiniz. Parametre menüsü, çözünürlük çözünürlüğünü değiştirmek, arka planı gizlemek, uzak işaretçiyi görüntülemek için yararlıdır.
TeamViewer’ın bazı tamamlayıcı özellikleri
Bir TeamViewer hesabı oluşturarak, akıllı telefondan bilgisayara erişimi basitleştirirsiniz, bu da makineyi kontrol etmek için artık kimliği veya şifreyi girmeniz gerekmez. “İzlenmemiş Erişim” olarak adlandırılan bu özelliğe, yazılımı başlatırken yapılandırmadıysanız, ana uzaktan kumanda sayfasında erişilebilir. “Easy Erişim” bağlantısını tıklayın ve TeamViewer hesabını oluşturma talimatlarını izleyin. Bilgisayarı bu hesaba etkileyerek, Android cihazınıza yüklenen uygulamadan bağlantı için kısayollar bulacaksınız.
Bir TeamViewer hesabını uygulamaya bağlayarak, kimliği girmeden bilgisayara erişebilirsiniz. © TeamViewer GmbH
TeamViewer, uzaktan kumanda yazılımı olarak tasarlanmış ve sunulmuştur, ancak işbirliği ve çevrimiçi sunumlarda çalışmayı kolaylaştırmak için başka özellikler içerir. Böylece, bilgisayar yazılımının “yeniden birleşme” sayfasında bir sunum, bir video görüşmesi veya sesli arama başlatabiliriz. TeamViewer daha sonra ekranın sağ alt köşesinde bir bildirimde görünen bir toplantı kimliği oluşturur, bu kodu muhabirlerinize paylaşabilirsiniz, böylece cihazlarından size katılırlar.
Yazılımın “Toplantı” sayfası çevrimiçi iletişim işlevleri sunar. © TeamViewer GmbH
TeamViewer başlangıçta kullanıcı makinesine uzaktan erişim sağlayarak bilgisayar sorunlarını çözmeye yardımcı olmak için geliştirildi. İOS ve Android’de bulunan TeamViewer Pilot uygulaması, tüm alanlarda uzaktan yardım vakalarını yönetmek için akıllı telefon kamerasını kullanarak daha da ileri gidiyor. Desteğe ihtiyaç duyan kişi kimliğini iletebilir, sahneyi filme alabilir ve görsel olarak tanımlayabilir, TeamViewer’a bağlı asistanları, akıllı telefon tarafından yakalanan gerçek dünya nesnelerine 3D işaretleyiciler yerleştirmek için artırılmış gerçeklik artırılmış gerçeklikten yararlanır ve partnerinizi çözmede rehberlik eder. sorun.
TeamViewer tarafından mobil cihazlar için başka bir uygulama geliştirildi, buna QuickSupport denir. Bu öğreticide açıklanan şeyin tam tersini yapmanızı sağlar, yani bir uzak akıllı telefonu veya tableti kontrol etmek için bir bilgisayara erişim verin.