Sesli Mac’te ekranı nasıl kaydedilir – LauShus, Top 12 Mac Screen Recorders, 2023 – Movavi
Mac ekranını kaydetmek için en iyi yazılım
Contents
- 1 Mac ekranını kaydetmek için en iyi yazılım
- 1.1 Sesli Mac’te ekranı nasıl kaydedilir
- 1.2 Lauveus Rexperts üzerinden Mac’te sesle bir ekran nasıl kaydedilir
- 1.3 Soundflower ve Quicktime ile Mac’teki sesle bir ekran nasıl kaydedilir
- 1.4 Obs Studio’yu kullanarak bir MacBook’un ekranını sesle nasıl kaydedilir
- 1.5 Bonus İpucu: Mac’te ekranı nasıl kaydedilir
- 1.6 Çözüm
- 1.7 Mac’te bir ekranın ses kaydı üzerinde SSS
- 1.8 Mac Video Kaydı
- 1.9 Mac için ofis video yakalamaları
- 1.10 Mac Online’da bir video nasıl çekilir
- 1.11 Mac’te video yakalama için en iyi tarayıcı uzantıları
Sorun nerede olduğunu merak edebilirsiniz. Ücretsiz çevrimiçi ekran kaydedici Apowersoft çevrimiçi çalışsa da, uygulamayı kullanmak için her zaman belirli bir başlatıcı yüklemeniz gerekir. Ama endişelenmeyin – kullanımı tamamen emin.
Sesli Mac’te ekranı nasıl kaydedilir
Bilmek Mac’te ekranı ve ses aynı anda nasıl kaydedilir, Bu görevi gerçekleştirmenin zor olduğunu görebilirsiniz, çünkü Mac, kullanıcıların güvenlik nedeniyle Mac’te dahili ses kaydetmesine izin vermez. İhtiyaçlarınızı karşılamak için bu makale, sistemin sesi, mikrofonun sesi veya her ikisi de dahil olmak üzere Mac’teki sesle ekranı nasıl kaydedeceğine ayrılmıştır. Şimdi oraya dalalım !
Sesli Üç Mac Screen Kayıt Yazılımı
Ses sistemi ve mikrofon
Ses sistemi ve mikrofon
Lauveus Rexperts üzerinden Mac’te sesle bir ekran nasıl kaydedilir
Lauveus Rexperts olağanüstü bir ekran ve ses kaydedicidir. Mac’inizde sesli ekran görüntüsü ile ilgili olarak, diğer eklentileri indirmeniz gerekmez çünkü bu yazılım görevi hemen gerçekleştirecektir. Yardımı ile ses kaynağını sistemden veya diğer mikrofonları basit tıklamalarla serbestçe seçebilirsiniz.
Mac’teki ses kaydına ek olarak, ekranı ve videoyu seçilen kayıt alanı ile yakalamanızı sağlar. Örneğin, tam ekran veya video yüksek çözünürlükte yakalayabilirsiniz. Ses ve ekranı ayrı ayrı kaydetmenizi sağlayan ses kayıt işlevinin burada mevcut olduğu da belirtilmelidir.
Ana Özellikler :
- MP3 gibi farklı formatlarda kaydedilen sesi dışa aktarın.
- İzinsiz bir Zoom toplantısı kaydedin, bir WebEx toplantısı
- Mac’teki sesi, web kamerasını, videoyu ve oyunu yakalayın
- Kullanımı kolay video ve ses kayıt yazılımı
- Ekranı ve sesi Mac’te kolayca kaydedin
Mac’teki sesle ekranı kaydetmek için bu çok yönlü MAC kayıt yazılımını deneyin ! Kayıt gerekmez.
Aşama 1. Mac’inize LauSh Rexperts’i indirin ve başlatın. Tüm ekranı yakalamak için ana arabirimdeki “Tam Ekran” düğmesini tıklayın. Kayıt alanını özelleştirmek istiyorsanız, “Bölge” düğmesini seçin .

2. adım. Ekranı sesle kaydetmek için araç çubuğunun sol alt köşesindeki ses simgesine tıklayın. Ses kaynakları harici sesiniz veya sistem sesiniz olabilir. İhtiyaçlarınıza bağlı olarak, hedef seçeneği etkinleştirin.

Aşama 3. Yakalamadan önce, ana arabirimdeki “Ayarlar” a tıklayarak kaydedilen videonun çıktı biçimini değiştirebilirsiniz. Ardından video için çıktı formatı menüsünü kaydırın. Size uygun çıktı türünü seçin .
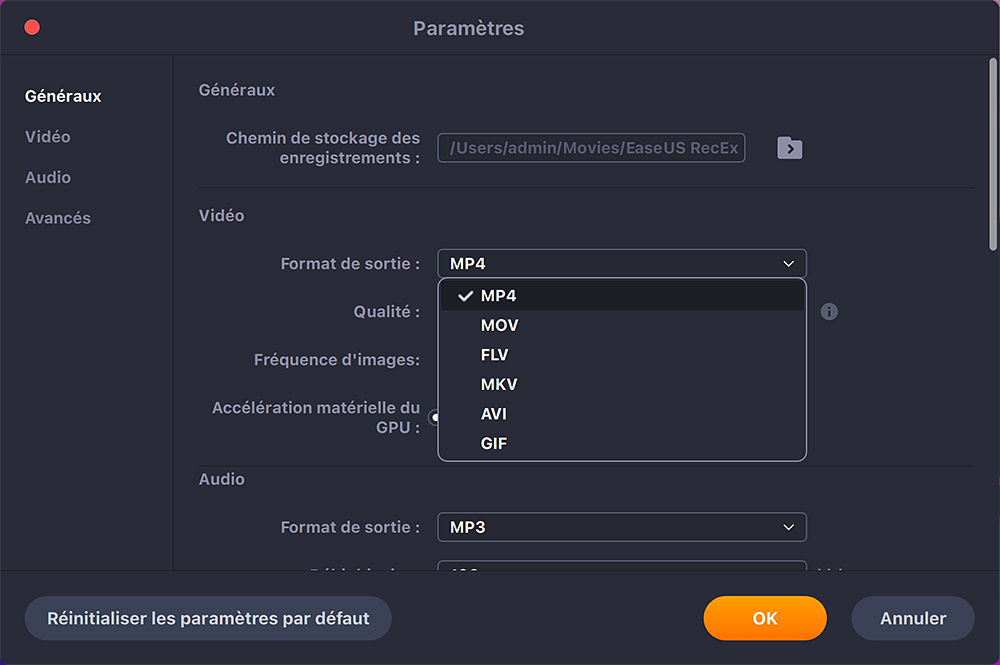
4. Adım. Tamamlandığında, kaydetmeye başlamak için Rec düğmesine tıklayın. Mac ekranınızda görüntülenen her şeyi yakalar. Bitirdiğinizde Durdur düğmesini tıklayın. Daha sonra “Kayıtlar” dan kaydedilen videoyu izleyebilirsiniz.

Soundflower ve Quicktime ile Mac’teki sesle bir ekran nasıl kaydedilir
Üçüncü -Party yazılımını indirmekten kaçınmak için QuickTime Player, sesle Mac ekran kaydı için ilginç bir seçenektir. MacOS için tasarlanan bu kayıt cihazı, ekranı Mac’in entegre mikrofonlarıyla aynı anda kaydetmenizi sağlar. Ancak, bir uzantı yüklemediyseniz, sistem sesinin kaydını desteklemez.
Not: Ekranı Mac’te dahili sesle kaydetmek için, sesi bir programdan başka bir uygulamaya giriş olarak taşımanızı sağlayan ücretsiz bir uzantı olan Soundflower’ı seçin. QuickTime Player ve Soundflower’ı aynı anda deneyin ve Mac’te videoyu ve sesi kolayca yakalayabilirsiniz.
Mac’te Mac’te Mac’te ekranı kaydetmek için Quicktime’ı kullanın:
Aşama 1. İlk olarak, Soundflower’ı indirin ve yükleyin.
2. adım. Kaydetmeden önce çıkış cihazınızı ayarlayın. “Sistem Tercihleri”> “Hacim”. Sol alt köşedeki dişli şeklindeki simgeyi tıklayın ve “Çoklu çıkışlı bir aygıt oluştur” ı seçin. Ardından “Yerleşik Çıktı”> “Soundflower (2Ch)” seçeneğini seçin. Bundan sonra “dişli” düğmesine tıklayın ve “Ses çıkışı için bu cihazı kullanın” seçeneğini seçin.
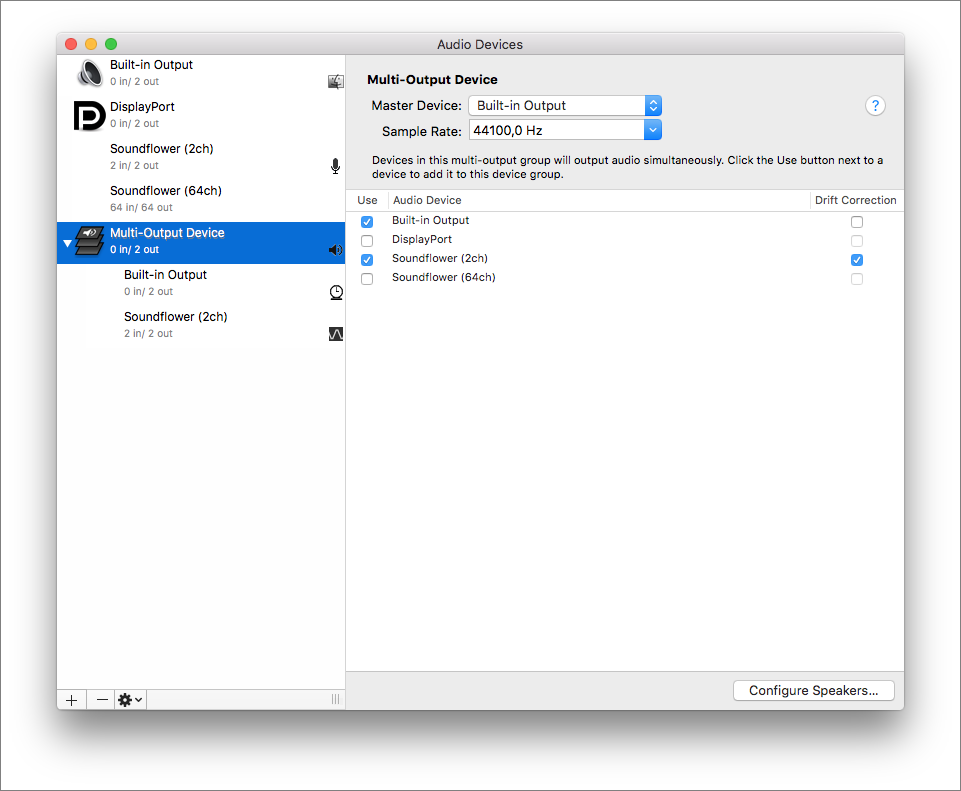
Aşama 3. QuickTime Player’ı açın ve “Dosya”> “Yeni Ekran Kayıt” ı tıklayın. Kayıt düğmesinin yanındaki ok düşürmeye tıklayın ve mikrofon olarak Soundflower’ı (2Ch) seçin.
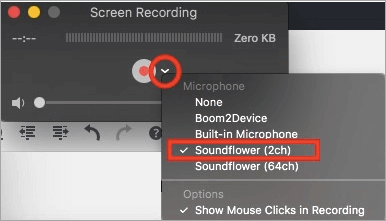
4. Adım. Kayda başlamak için “Kaydet” i tıklayın. İTunes’da bir şarkı okuyabilirsiniz. Kayıt yapmayı bıraktıktan sonra dinleyin ve sesi de duyacaksınız. Kayıt bittiğinde, durdurmak için kırmızı düğmeyi tekrar tıklayın.
Obs Studio’yu kullanarak bir MacBook’un ekranını sesle nasıl kaydedilir
Mac ekranını sesle yakalamak için açık kaynaklı bir ekran kaydedici bulmak istiyorsanız, stüdyoya bir göz atın. Açık kaynaklı olduğu için, bu yazılım tamamen ücretsiz ve çok yönlü.
Bu ücretsiz yazılım, ekranı yakalamanıza ve herhangi bir sosyal platformda canlı yayınlamanıza olanak tanır. Onunla çalışarak ekranı ve sesi kaydedebilir veya ekranı yakalarken Mac’te web kamerasını kaydedebilirsiniz. Ayrıca, birkaç ekran kaydetmenizi sağlar, böylece yardımıyla aynı anda bir, iki, üç veya daha fazla monitör tasarruf edebilirsiniz.
Obs Studio’yu kullanarak ekranı Mac’te sesle nasıl kaydedilir:
Aşama 1. Mac’te Obs Studio’yu indirin ve şarj edin.
2. adım. Kontrol kutusundaki “Ayarlar” ı tıklayın. Ardından, kaydınız için ses ve video ayarlarını ayarlayın.
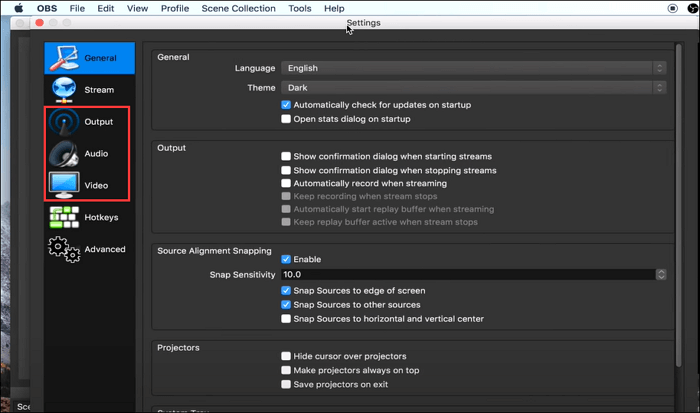
Aşama 3. Kaynaklar kutusundaki “ekran görüntüsü” i ve “ekran görüntüsü” ni tıklayın ve yeni bir ekran oluşturun. Bittikten sonra “Tamam” ı tıklayın.
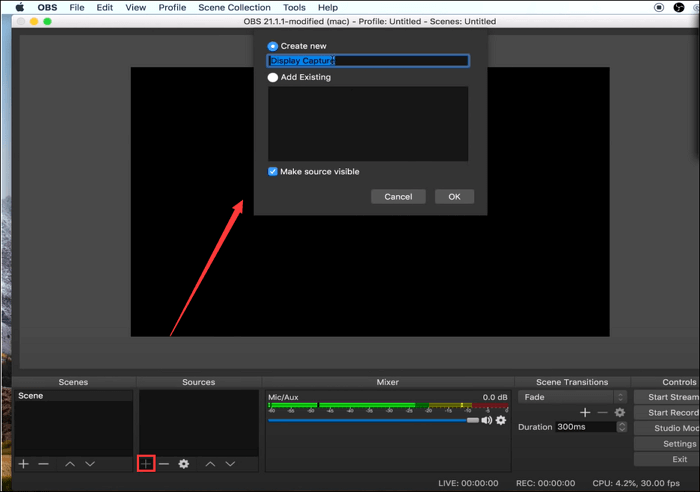
4. Adım. Tüm ayarlar yapıldıktan sonra, “Kaydı Başlat” ı tıklayarak ekranı ve sesi kaydetmeye başlayın.
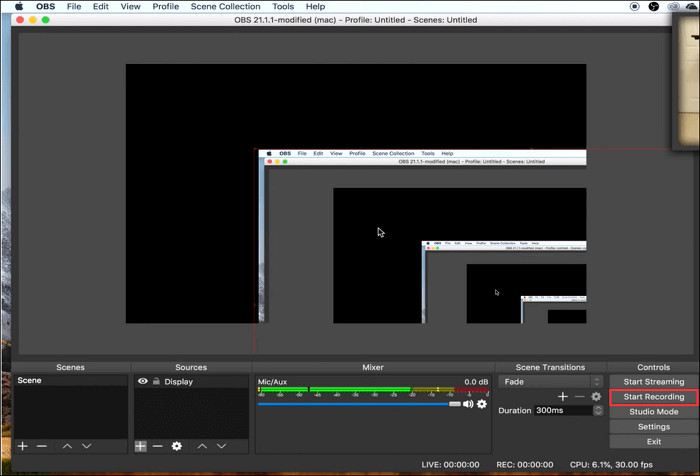
Bonus İpucu: Mac’te ekranı nasıl kaydedilir
Mac’te ekranı ve sesi aynı anda kaydetmeyi öğrendiğinize inanıyorum. Mac’teki ekranı sesle yakalamak için işinizi kolay ve hızlı bir şekilde yapabilirsiniz. Yukarıda belirtilen yazılım ayrıca Mac ekranını yakalamanıza izin verir ve burada ekranı nasıl kaydedeceğinizi ve Mac’te nasıl kaydedileceğini öğrenmek için ayrıntıları öğrenirsiniz:
- Mac’te Quicktime Player’ı aç
- “Dosya”> “Yeni Ekran Kaydı”.
- Kayıtınızı başlatmak için “Kaydet” düğmesine tıklayın.
Mac ekranını yakalamak kolay mı ? Bu varsayılan MAC aracı yalnızca temel kayıt işlevleri sunar. İyi bir kayıt görevi oluşturmak için, Laughus Rexperts en iyi seçeneğiniz olabilir.
İlgili Makale:
- Mac’teki oyunu yakalamak istiyorsanız >> Oyunu Mac’te nasıl kaydedilir
- Mac’te Sesli Bir Video FaceCam’i yakalamak için >> Harici bir kamerayla Mac’te bir video nasıl kaydedilir
- Mac için Pratik Ekran Kayıt Yazılımı >> En İyi Ücretsiz Ekran Kaydedici’yi seçin
Çözüm
Ekranı kaydetmek ve mikrofonlar veya harici hoparlörlerle Mac’te ses vermek için, bunu yapmak için QuickTime Player’ı kullanabilirsiniz. Mac’te bir sistem veya dahili sesle bir ekran kaydetmek istiyorsanız, LauSus Rexperts’i deneyebilirsiniz. Bir dahili ses sistemi ile bir ekranı kaydetmenize veya birkaç saniye içinde sistemin sesini yakalamanıza yardımcı olabilir. Ayrıca, MP4 veya GIF formatında kaydedilen videoyu hızlı ve kolay bir şekilde kaydedebilirsiniz !
Mac’te bir ekranın ses kaydı üzerinde SSS
Birçok net-citoyen, Mac’te bir ekranın sesle nasıl kaydedileceğine dair başka bulmacalara sahip olabilir. Burada 3 SSS’yi bir araya getiriyoruz ve aşağıdaki gibi cevaplar sunuyoruz.
1. Quicktime okuyucudaki sesle ekranımı nasıl kaydedebilirim ?
Aşama 1. QuickTime okuyucusunu açın, “Dosya”> “Yeni Ekran Kayıt” ı seçin.
2. adım. Videoları ses veya başka bir sesle kaydetmek için, kaydet düğmesinin yanındaki oku tıklayın. Sonra mikrofonu seçin.
Aşama 3. Kayıt sırasında sesi izlemek için birim imleçini kullanın.
4. Adım. Kaydetmeye başlamak için “Kaydet” düğmesine tıklayın.
2. Mac için en iyi ücretsiz ekran kaydedici nedir ?
Piyasada ekranınızı kaydetmenize yardımcı olacak tonlarca ücretsiz yazılım var. İşte Mac için en iyi 7 ücretsiz ekran kaydının listesi.
EN İYİ 1. Obs
İlk 2. Hızlı
İlk 3. Apowersoft ekran kaydedici
Top 4. Monosnap
EN İYİ 5. VLC
Top 6. Takmak
İlk 7. ActivePresente
3. Mac’imdeki oyunu sesle nasıl kaydedebilirim ?
Laughus Rexperts bunu yapmanıza yardımcı olabilir.
Aşama 1. Bu yazılımı başlatın. Oynamaya başladıktan sonra “Oyunu Kaydet” düğmesine tıklayın.
2. adım. Bölgeyi seçin ve kayda başlamak için “REC” düğmesine tıklayın.
Aşama 3. Kaydı durdurmak için tekrar “Rec” i tıklayın.
İlişkili Makaleler:
- Windows/Mac 25/07/2023’te VLC Player ile ekranı nasıl kaydedilir
- Chromebook 25/07/2023 tarihinde bir Zoom toplantısını kaydet
- Bir Microsoft Teams toplantısının arka planını nasıl değiştirir/eritirsin ? 07/25/2023
- Windows için Top 5 Yakalama Aracı Ücretsiz İndir 2023 25/07/2023
Mac Video Kaydı
Size sunduğumuz hizmetleri geliştirmek için çerezleri kullanıyoruz. Bu siteye göz atmaya devam ederek, bunları Gizlilik Politikamıza uygun olarak tutmayı kabul edersiniz.
Movavi ekran kaydedici
Mac ekranını kaydetmek için en iyi yazılım
- Web seminerlerini ve çevrimiçi aramaları yakalayın
- Video talimatlarını ve öğreticileri kaydedin
- Akış ve çevrimiçi etkinlikleri yakalama
- Yardım merkezi
- Öğreticiler
- Top 12 Mac Screen Recorders Software, 2023 – Movavi
Mac ekran görüntüleri yapmanın üç yolu: Ofis programı, çevrimiçi video kaydedici ve tarayıcı uzantısı. Burada, bize göre, Mac için en iyi video yakalama araçları.
Program
Daha iyi
Faydalar
Akış videolarını, web seminerlerini ve çevrimiçi aramaları yakalayın
Hızlı ve kullanımı kolay.
Tam Ücretsiz Sürüm.
Hareket halindeyken hızlı kayıtlar yapın
Uzun veya karmaşık ön kayıt parametresi yok.
Profesyonel video mesajları gönderme
Takım İşbirliği Ayarları.
Mac’te basit ekran kaydı
Mac kullanıcıları için ücretsiz.
Kurulum veya ödeme gerekmez.
Profesyonel video klipler oluşturun
Çok çeşitli video düzenleme araçları.
Gelişmiş Ses Ayarları.
Video konaklama ile paylaşım ve işbirliği seçenekleri.
Güvenli Dosya Yedekleme.
E-öğrenme içeriği oluşturmak için birçok parametre.
LMS ile entegrasyon.
Video oyunu kaydı
Minimalist arayüz ve kullanımı kolay.
Kayıt sırasında ekran görüntüleri alma olasılığı.
Üsteşli ses ekran kaydı
Birkaç video formatını destekler.
Çevrimiçi kayıt sırasında videolar baskısı
Farklı özelleştirilebilir ayarlar.
Filigran Yok.
Videolar
Çevrimiçi çizim ve düzenleme araçları.
İçeriği Tek Tıkla Paylaşın
Çok çeşitli paylaşım seçenekleri.
Amacımız size yalnızca doğrulanmış bilgi sağlamaktır. Emin olmak için, Movavi içerik ekibi aşağıdakileri yapar:
- Testlerimize dahil edilecek ürünleri seçtiğimizde hem talep hem de popülerliği inceliyoruz.
- Ekip, bu makalede belirtilen tüm ürünleri test ediyor.
- Testler sırasında, yakalama bölgesi seçimi, programlanmış kayıt, klavye ve fare grevlerinin görüntülenmesini ve diğer önemli özellikleri içeren ürünlerin temel özelliklerini karşılaştırıyoruz.
- Popüler inceleme platformlarında kullanıcı incelemelerini inceliyoruz ve ürünlerimizi ürünler üzerine yazmak için bu bilgileri kullanıyoruz.
- Kullanıcılarımızdan yorumlar topluyoruz ve Movavi yazılımı ve diğer şirketlerden gelen ürünler hakkındaki görüşlerini analiz ediyoruz.
Mac için ofis video yakalamaları
Mac için bir ofis ekran kaydedici, yüksek kaliteli bir geziye ihtiyaç duyan blogcular, öğretmenler, program geliştiricileri ve tasarımcılar için iyi bir seçimdir. Su geçirmez yazılım kullanmak için genellikle ödemeniz gerekir. Ancak ekran kaydı günlük aktivitelerinizden biriyse, daha iyi bir sonuç elde etmek için biraz para harcamaya değer.
Mac OS X için en iyi ekran kaydediciler.
1. Movavi ekran kaydedici
İçin en iyisi: Akış videolarını, web seminerlerini ve çevrimiçi aramaları yakalayın
Fiyat: Ücretsiz deneme, 34,95 € /yıl için prim veya 56.95 €
G2 notu :: 4.5 üzerinden 5’i, 50 üzerinden 47 iyi değerlendirme
Movavi ekran kaydedici video ve ses aynı anda veya ayrı olarak yakalar. Sesinizi bir mikrofonla yakalayabilir, yüzünüzü bir web kamerasıyla yakalayabilir ve bir MAC ses kaydı yapabilirsiniz. Bu, ekran görüntüleri, podcast’ler ve video öğreticileri oluşturmak için ideal bir araçtır.
Ayrı akışları kaydedebilir, kayıtları planlayabilir, web kamerası aracılığıyla fotoğraf çekebilir, ekran görüntüsü yapabilir, klavye grevleri gösterebilir ve fare efektleri ekleyebilirsiniz. Yakalama bittikten sonra videoyu düzenleyebilir, herhangi bir popüler formatta kaydedebilir ve dosyayı sosyal ağlar üzerinden paylaşabilirsiniz.
Faydalar :
- Çok işlevli
- Hızlı ve kullanımı kolay
- Kullanıcı dostu arayüz
- Yüksek kaliteli çıktı
- Tüm HD’ler dahil olmak üzere birçok formatta dosyaları destekler
- Tam Ücretsiz Sürüm
Dezavantajları:
- Ücretsiz sürümde filigran
2. QuickTime Player
İçin en iyisi: Mac’te basit ekran kaydı
Fiyat: özgür
Macupdate notu :: 3.5 üzerinden 5’i, 170 üzerinden 38 iyi değerlendirme
QuickTime Player, MacBook Pro gibi Apple bilgisayarlar için özel olarak tasarlanmıştır. MacOS kullanıcılarının çoğunluğu varsayılan dizüstü bilgisayarlarına sahiptir. Bu yüzden program çok popüler – yazılım yüklemek gerekli değil. Ve varsayılan olarak sahip olmasanız bile, kolayca indirebilirsiniz, ücretsizdir.
Program bir Mac ekranı videosunu kaydetmek için iyi bir yazılım olsa da, ses kaydını önemseyenler için önemli dezavantajlara sahiptir. Sorun şu ki, QuickTime sistemin dahili seslerini yakalamıyor. Yalnızca entegre mikrofon veya kulaklıkları kullanarak canlı harici sesleri kaydedebilirsiniz.
Faydalar :
- Kullanımı kolay arayüz
- Mac kullanıcıları için ücretsiz
- Kurulum veya ödeme gerekmez
Dezavantajları:
- Birkaç özellik
- Büyük Çıktı Dosyaları
- Kayıt için dosya destek seçeneklerinin eksikliği
- Düşük kaliteli ses kaydı
3. Obs
İçin en iyisi: Profesyonel video klipler oluşturun
Fiyat: özgür
G2 notu :: 4.5 Yıldız üzerinden 6’sı, 114 üzerinden 111 iyi değerlendirme
Obs, ücretsiz bir MAC ekran görüntüsü aracıdır. Profesyonel video klipler oluşturmanıza izin veren birçok parametre sunar. Farklı multimedya formatlarından sahneler oluşturabilir, sesi gelişmiş ses karışımı ile düzenleyebilir, geçişler ekleyebilir ve çok daha fazlası.
Programların geliştirilmesinde iyiyseniz, OBS’nin güçlü bir API’sı olması ve özellikleri kendiniz kişiselleştirmenize izin verebilirsiniz.
Program en iyilerinden biri olmasına rağmen, yeni başlayanlara tavsiye etmeyiz, çünkü karmaşık parametrelerle çalışmayı zor bulabilirler.
Faydalar :
- Ücretsiz kurulum
- Çok çeşitli video düzenleme araçları
- Gelişmiş Ses Ayarları
- Ayarları özelleştirmek için pludin desteği
Dezavantajları:
- Arayüzün anlaşılması zor
4. Screencast-O-Matic
İçin en iyisi: Profesyonel Kullanım
Fiyat: Ücretsiz sürüm, 1.65 $/aydan prim
G2 notu :: 4.5 Yıldız üzerinden 3, 68 üzerinden 59 iyi değerlendirme
Dünya çapında milyonlarca kullanıcı ile en iyi bilinen programlardan biridir. O bir ekran kaydedici ve bir video editörü. Ayrıca oklar, metin, sarılmalar ve daha fazlasını eklemek için ekran görüntüleri alabilir ve görüntüleri değiştirebilirsiniz.
En iyi yönü, şirketin bulutta konaklama sunmasıdır, bu da reklam olmadan sınırsız işbirlikçi televizyon ve işbirliği araçları elde etmenizi sağlar. Ayrıca, çevrimiçi depolama kayıtlarının güvenli bir yedeği vardır, bu nedenle dosyalarınızı asla kaybetmeyeceksiniz. Ancak, elbette, bu seçenekler ücretsiz olarak mevcut değil.
Screencast-O-Matic kişisel ve profesyonel kullanım için uygundur. Sınırlı özelliklere sahip ücretsiz bir sürümü deneyebilir veya tam programı kullanmak için aylık abonelik ödeyebilirsiniz.
Faydalar :
- Çok çeşitli kayıt ve ekran görüntüsü ayarları
- Sezgisel arayüz
- Milyonlarca insan tarafından onaylandı
- Video konaklama ile paylaşım ve işbirliği seçenekleri
- Güvenli Dosya Yedekleme
Dezavantajları:
- Ücretsiz deneme sürümünde sınırlı özellikler
- Fonksiyonların çoğu ödenir
- Gelişmiş video düzenleme aracı yok
5. ActivePresente
İçin en iyisi: uzaktan Eğitim
Fiyat: Ücretsiz sürüm, 199 $ ‘dan premium
Not yakalayacak :: 4.5 yıldız üzerinden 7, 50 üzerinden 48 iyi değerlendirme
E-öğrenme sektöründe çalışıyorsanız, diğer yazılımlara aktif olmayı tercih edebilirsiniz. Temel ekran kayıt özelliklerine ek olarak, eğitim videolarını daha etkileşimli hale getiren kılavuzlar, çevrimiçi öğrenme oyunları ve sınavlar oluşturabilirsiniz. İçeriği HTML biçimine de aktarabilir veya HTML paketinizi programa entegre edebilirsiniz.
Arayüz, belirli kullanıcılar için biraz eski görünen bir belge düzenleyicisine benziyor, ancak okul ve üniversitelerin öğretmenleri onu daha net ve daha anlaşılabilir bulduklarını söylüyor.
Ücretsiz olarak etkinleştirmeyi deneyebilirsiniz, ancak deneme sürümünün tüm program özelliklerinin sadece üçte birine sahip olduğunu bilin.
Faydalar :
- E-öğrenme içeriği oluşturmak için mükemmel fırsatlar
- Kaydı birkaç formatta destekler
- LMS’ye pratik dosya uzaklık
- Yüksek kaliteli ihracat içeriği
Dezavantajları:
- Eski arayüz
- Ekran görüntüsü işlevi yok
- Tam sürüm için yüksek fiyat
- MacOS’ta bazı özellikler mevcut değil
- Bir filigran çıkış dosyalarına entegre edilmiştir
6. Icecream ekran kaydedici
İçin en iyisi: Video oyunu kaydı
Fiyat: Ücretsiz sürüm, Premium 29.95 $
G2 notu :: 4.5 yıldızdan 1’i, 26 üzerinden 23 iyi değerlendirme
ICECream ekran kaydedici, yalnızca birkaç düğmeye sahip kolay bir arayüze sahiptir, böylece belirsiz parametrelerle karıştırılmayacaksınız. Basit bir ekran kaydı için ihtiyacınız olan tüm özelliklere sahiptir.
Bu program diğerlerinden nasıl farklıdır? ? İlk şey, son kez kullandığınız aynı kayıt alanını hızlı bir şekilde seçmenizi sağlayan ilginç bir özelliktir. İkincisi, marka logonuzu çıkışa ekleyebilirsiniz. Üçüncüsü, oyunların kaydı için mükemmel bir şekilde uygundur.
Deneme sürümünü kullanırsanız, diğer birçok kısıtlamaya ek olarak sekansları yalnızca 5 dakika yakalayabilirsiniz. Gelişmiş versiyonun fiyatı ortalamadan biraz daha yüksek.
Faydalar :
- Minimalist arayüz ve kullanımı kolay
- Kayıt sırasında ekran görüntüleri alma olasılığı
- Video oyunları kaydetmek için ideal
Dezavantajları:
- Ücretsiz sürümde çok fazla sınırlama var.
- Mac videosunu kaydetmek istiyorsanız bazı ücretli özellikler işe yaramaz.
- Birkaç video düzenleme aracı.
7. VLC
İçin en iyisi: Üsteşli ses ekran kaydı
Fiyat: özgür
G2 notu :: 4.5 Yıldız üzerinden 7’si, 573 üzerinden 564 iyi değerlendirme
VLC’yi kim bilmiyor, bu yazılım bir Fransızca tarafından geliştirildi ? Piyasadaki en basit multimedya okuyucularından biridir,. Sadece bir video ve ses oynatıcı olarak değil, aynı zamanda bir dönüştürücü olarak da çalışır ve Mac ekranını kaydedebilir. Ve kullanımı kesinlikle ücretsiz !
Ancak programın ekran kaydı alanında belirli dezavantajları var. Birincisi, sesinizi kurtarmak için mikrofonu kullanamayacağınızdır. İkincisi, yakalama bölgesinin boyutunu uyarlayamazsınız. Son olarak, yüksek çözünürlüklü bir video istiyorsanız, sabit sürücünüzde çok fazla yer açmanız gerekecek çünkü dosya çok büyük olacak.
Faydalar :
- Basit ve doğrudan arayüz
- Ücretsiz kurulum
- Birkaç video formatını destekler
Dezavantajları:
- Kötü ses kaydı
- Ekran görüntüsü işlevi yok
- Yakalama bölgesinin büyüklüğünde kişiselleştirme yok
- Büyük Çıktı Dosyaları
- Sürekli olmayan kayıt parametreleri
Mac Online’da bir video nasıl çekilir
Office yazılımının kurulumuyla hevesli değilseniz, Mac Video’yu çevrimiçi olarak kaydedecek hizmetler. Tabii ki, daha az kayıt özelliğine sahip olma eğilimindedirler. Örneğin, kayıtları programlayamaz veya ayarları özelleştiremezsiniz. Ancak bu boşluklar, bunları ücretsiz ve kurulum olmadan kullanma olasılığı ile dengelenir.
Çevrimiçi bir kayıt cihazının kullanımını etkileyebilecek tek dezavantaj, Mac ekranını her kaydetmek istediğinizde web sayfanızı açmanız gerektiğidir. Profesyonel kullanım için bir ekran kaydına ihtiyacınız varsa ideal değildir. Ayrıca, bu tür kaydediciyi İnternet bağlantısı olmadan kullanamayacağınızı unutmayın.
İşte tavsiye ettiğimiz iki çevrimiçi kayıt cihazı.
1. Ekran görüntüsü
İçin en iyisi: Hareket halindeyken hızlı kayıtlar yapın
Fiyat: Ücretsiz sürüm, € 9.95 /ay veya 39,95 € arasındadır
Trustpilot notu :: 4.5 Yıldız üzerinden 8, 1.277’de 1.224 iyi değerlendirme
Ekran yakalama, hızlı kaydı sevenler için uygundur. Kurulum yok, uzun yapılandırma yok. Onu kullanmayı öğrenmek için zaman harcamanız gerekmeyecek. Yalnızca web sayfasını açarsınız, Kayıt Başlat düğmesini tıklayın ve Mac videosunu kaydedin.
Yakalama sitesinin çalışmasının rahat olduğu basit bir arayüzü vardır. Ses ve videoyu aynı anda veya ayrı olarak kaydedebilirsiniz. Web kamerası kaydı da destekleniyor.
En büyük dezavantaj, çıktı formatlarında seçim eksikliğidir. Belirli bir biçime ihtiyacınız varsa, kayıt bittikten sonra videoyu dönüştürmek için başka bir program kullanmanız gerekir.
Çıktı videolarının filigranları var. Bunları silmek istiyorsanız, aylık abonelik ücretleri ödemeniz gerekecek, ancak bunlar oldukça makul.
Faydalar :
- Basit Arayüz
- Çok işlevli
- Kurulum yok
- Uzun veya karmaşık ön kayıt parametresi yok
Dezavantajları:
- Çıktı biçimi seçeneği yok
- Video düzenleme aracı yok
- Kayıtlarda Filigran
2. Apowersoft Ücretsiz Çevrimiçi Ekran Kaydedici
İçin en iyisi: Çevrimiçi kayıt sırasında videolar baskısı
Fiyat: özgür
Bu yakalama web sitesi, ekrandaki her türlü etkinliği kaydeder – akış videoları, kendi kendine talepler, çevrimiçi çağrılar ve daha fazlası. Olumlu bir nokta, kayıtlarınızı gerçek zamanlı olarak düzenleyebilmenizdir. Birçok düzenleme aracı dahildir.
Apowersoft, masaüstü programlarının bile her zaman yapmadığı dosyaları dışa aktarmak için birçok biçimi destekler. Kayıt bittikten sonra VIMEO, YouTube, Dropbox veya Google Drive’da videoyu belirleyebilirsiniz. Tüm bu seçenekler göz önüne alındığında, bunun bulabileceğiniz en iyi çevrimiçi çözümlerden biri olduğunu söyleyebiliriz.
Sorun nerede olduğunu merak edebilirsiniz. Ücretsiz çevrimiçi ekran kaydedici Apowersoft çevrimiçi çalışsa da, uygulamayı kullanmak için her zaman belirli bir başlatıcı yüklemeniz gerekir. Ama endişelenmeyin – kullanımı tamamen emin.
Faydalar :
- Tam Web Yakalama
- Büyük çıkış formatları seçimi
- Farklı özelleştirilebilir ayarlar
- Filigran Yok
- Özgür
Dezavantajları:
- Bir başlatıcının kurulumunu gerektirir
- Oyunları kaydetmek için uygun değil
Mac’te video yakalama için en iyi tarayıcı uzantıları
Çevrimiçi etkinliklerinizin bir videosunu yapmanın bir başka yolu, tarayıcınıza bir kayıt uzantısı eklemektir. Tarayıcınızın sağ üst köşesinde, internette nereye giderseniz gidin sizi takip edecek küçük bir simge alacaksınız.
Bir sayfada, yayın videolarında veya çevrimiçi toplantılarda işlem yapmak pratiktir. Ancak, genel olarak, tarayıcınızda gerçekleşmeyen hiçbir şeyi kaydedemezsiniz (belirli uzantılar tarayıcının çerçeveleriyle sınırlı olmasa da). Başka bir potansiyel dezavantaj, birkaç tarayıcı kullanırsanız, her birine bir uzantı eklemeniz gerekecek.
En iyi uzantılara bir göz atın. İhtiyaçlarınız için daha uygun olduklarını fark edebilirsiniz.
1. Tezgâh
İçin en iyisi: Profesyonel video mesajları gönderme
Fiyat: Ücretsiz sürüm, prim 8 $/ay
Google Web Mağazası Notu: 4.5 Yıldızdan 7’si, 9.995 Değerlendirme
Kullanıcılar: 6.000.000+
Loom, profesyonel mesajlaşma için iyi bir araçtır. Ekranınızı birkaç saniye içinde kaydedebilir, paylaşılabilir bir bağlantı alabilir ve meslektaşlarınıza gönderebilirsiniz. Videoyu indirmeye gerek yok.
Uzantılar çalışma alanınıza entegre edilebilir. Örneğin, Loom’a Gmail, Slack, Jira ve diğer uygulamalara katılabilirsiniz. İyi bir ekip işbirliği aracı.
Ücretsiz sürüm, kayıt süresi, video ve ekran görüntüleri ve içerik oluşturucu sayısı (içerik oluşturabilen ve değiştirebilen ekip üyeleri) gibi belirli sınırlara sahiptir. Tam sürümü kullanmak istiyorsanız, bir abonelik satın almanız gerekecek.
Faydalar :
- İş süreçlerini organize etmek ve basitleştirmek için iyi fırsatlar
- Ticari hizmetlerle entegrasyon
- Milyonlarca kullanıcı tarafından onaylandı
Dezavantajları:
- Ücretsiz sürümün sınırlamaları
- Plantages sisteminin sistemi sırasında meydana geldi
2. Screencasty
İçin en iyisi: Videolar
Fiyat: Ücretsiz deneme, 49 $/yıl için prim
Google Web Mağazası Notu: 5 Yıldızdan 4’ü, 11.650 değerlendirme
Kullanıcılar: 10.000.000+
Bu, güçlü bir video ve ses kaydedici olarak çalışan bir uzantıdır. Tarayıcınız ve masaüstünüz de dahil olmak üzere ekranları kaydedebilirsiniz. Bir mikrofonla vokal yorum eklemek ve web kameranızın görüntüsünü kayıtlara dahil etmek mümkündür.
Belirli bir web sayfası öğesini vurgulamak veya sadece eğlenmek istiyorsanız, gerçek zamanlı olarak kullanabileceğiniz, bu yararlı olabilecek çizim araçlarını içerir.
Kaydedilen videolar YouTube’da yayınlanabilir veya Google Drive’da otomatik olarak kaydedilebilir. Dosyalar ayrıca MP4, animasyonlu GIF veya MP3 formatlarına da dışa aktarılabilir.
Faydalar :
- Çevrimiçi çizim ve düzenleme araçları
- Videoyu depolamak veya indirmek için kayıt yok
- Basit Kullanım
Dezavantajları:
- Tarayıcı verilerinizi analiz edin
- Yakalama bölgesinin büyüklüğünde kişiselleştirme yok
3. Harika ekran görüntüsü ve ekran kaydedici
İçin en iyisi: İçeriği Tek Tıkla Paylaşın
Fiyat: Ücretsiz sürüm, prim 6 $/ay
Google Web Mağazası Notu: 4.5 üzerinden 6’sı, 25.967 değerlendirme
Kullanıcılar: 3.000.000+
Bu harika uzantı, tüm uygulamaların en iyi kullanıcı incelemelerine sahiptir. Basit bir ekran kaydı ve çoğu insanın ihtiyaçlarını karşılaması gereken bir ekran görüntüsü için gerekli tüm araçlara sahiptir. Masanızı, geçerli sekmenizi veya web kameranızı kaydedebilirsiniz. 720p, 1080p veya 4k gibi bir video çözünürlük seçeneği bile var. Jira, Slack, Trello, Asana ve Github’a dosya gönderme gibi paylaşım seçenekleri de desteklenmektedir.
Bu uzantı genellikle ekran görüntüsü aracı olarak kullanılır. Farklı yakalama boyutları sunar ve hızlı kolaj için bir ekran görüntüsünün kopyasını destekler.
Ücretsiz sürümü sınırlı bir fırsat yelpazesi ile kullanabilirsiniz veya abonelik ücreti ödeyebilirsiniz.
Faydalar :
- Ekran kaydedici ve hepsi bir arada ekran görüntüsü
- Çok çeşitli paylaşım seçenekleri
Dezavantajları:
- Bir paylaşım bağlantısı elde etmek için resmi harika ekran görüntüsü web sitesinde bir hesabınız olmalı.
- Önemli sınırlamalar ücretsiz sürümle bağlantılıdır.
