Sesli Mac Ekran Kaydı: Yapmanın 3 Yolu, Ekranınızı Mac’te Film: MacBook & Imac – Ionos
Mac’te video ekran görüntüleri kolaylıkla
Contents
- 1 Mac’te video ekran görüntüleri kolaylıkla
- 1.1 Mac ekranını kolaylıkla kaydetmek için 3 yöntem
- 1.2 Yöntem 1. Mac ekranını profesyonel bir araçla dahili ve harici ile kaydedin
- 1.3 Yöntem 2. Mac Mac’i Quicktime kullanarak kaydediyor
- 1.4 Yöntem 3. Ekran görüntüsü araç çubuğunu kullanarak Mac’te bir video yakalama başlatın
- 1.5 Çözüm
- 1.6 Popüler Makaleler
- 1.7 Mac Video Ekran Görüntüsü
- 1.8 Mac için Top 5 Video Yakalama Yazılımı ve Ekran Kaydı
- 1.9 En İyi 5 Video Yakalama ve Mac Ekran Kayıt Yazılımı
Adım 3: Mac ekranını kaydetmeyi durdurmak için menü çubuğundaki “Kaydı Durdur” düğmesine tıklayın.
Mac ekranını kolaylıkla kaydetmek için 3 yöntem

28 Temmuz 2023
- 1. Profesyonel bir araçla mac ekran kaydı��
- 2. Quicktime kullanarak Mac ekran kaydı
- 3. Ekran görüntüsü araç çubuğu aracılığıyla mac ekran kaydı

Ücretsiz bir tane satın alın
Ekran Kaydedici + Video Dönüştürücü
MAC, QuickTime gibi entegre kayıt aracı olmasına rağmen, sistemin sesini yakalamıyor ve büyük bir dosya yayınlıyor. Basit ekran kaydından memnun değilseniz, Fonepaw ekran kaydedici Mac ekranını iç ve harici ile kaydedebilen gelişmiş bir araçtır.
Mac ekranını birçok nedenden ötürü kaydetmeyi, bazen Microsoft Teams gibi bir konferansın vizyonunu kaydetmeyi, bazen bir web kamerası etkinliğini kaydetmeyi, vb. Mac ekran kaydı verimlilikte yapabilecek yöntemler var ? Evet elbette ! Bu makalede, size yardımcı olacak 3 basit ama güvenilir yol sunacağız Mac’te video ekran görüntüsü yapın.
Ayrıntılara danışmadan önce, Mac ekranını filme almak için bu 3 yöntemin aşağıdaki karşılaştırmalı tablosunu görelim:
| Kayıtlı alan | Sesle video yakalama | Çıktı | Web kamerasını filme al | Video montajı | Mac Video Yakalama Modları | |
| Fonepaw | Özelleştirilebilir, tam ekran, sabit pencere | Seçmekte özgür | MOV, MP4, M4V, GIF | Sadece/ekranla | ✅ | ✅ |
| Hızlı | Özelleştirilebilir, tam ekran | Yalnızca mikrofon sesi | Mov | Sadece | ✅ | ❌ |
| Ekran görüntüsü araç çubuğu | Özelleştirilebilir, tam ekran | ❌ | ❌ | ❌ |
Yöntem 1. Mac ekranını profesyonel bir araçla dahili ve harici ile kaydedin
MAC ekran kaydı hakkında ilk düşündüğümüz şey, Mac bilgisayarı ile sağlanan araçları kullanmaktır. Ancak, bu entegre araçlar kaydetmek için görüntü ve ses kaynağını özgürce seçmenize izin vermez. İhtiyaçlarınızı karşılamıyorlarsa, neden daha fazla profesyonel yazılım denemiyorsunuz? ?
Bu durumda, Fonepaw ekran kaydedici Mac’te video yakalama için çok iyi bir seçim. Profesyonel bir kaydedici olarak, bu yazılım yakalamak için kaynağı seçmekte ücretsizdir. Ayrıca, gelişmiş Mac Video yakalaması için ek araçlar da sağlar.
FONEPAW ekran kaydının güçlü özellikleri
- MAC sürümü için dört video çıktı formatı: MOV, MP4, M4V, GIF;
- Dahili ve harici ses ile MAC ekran kaydı;
- Web kamerası ile Mac Video Yakalama;
- Yakalanacak kişiselleştirilmiş alan;
- Mac ekran kaydı sırasında anlık görüntüleri yapmak mümkündür;
- Kaydedilecek pencerenin sabitlenmesi;
- Fare imlecini kaydetmek veya takip etmek;
- Görev Planlayıcısı ve Kayıt Süresi Ayarından edinilebilir.
Kılavuz: Fonepaw Screen Recordure ile Mac’te ekran videosunu kaydedin
Adım 1: Mac için Fonepaw Ekran Kaydedici’yi indirin ve yükleyin. Ana arayüzde, “Video Kaydedici” .

2. Adım: Kaydedilecek Mac ekran bölgesini belirleyin. Ardından, ses ses seviyesini yakalamak ve ayarlamak istediğiniz dahili/harici sesi etkinleştirin. Web kameranızı istediğiniz gibi etkinleştirebilirsiniz.
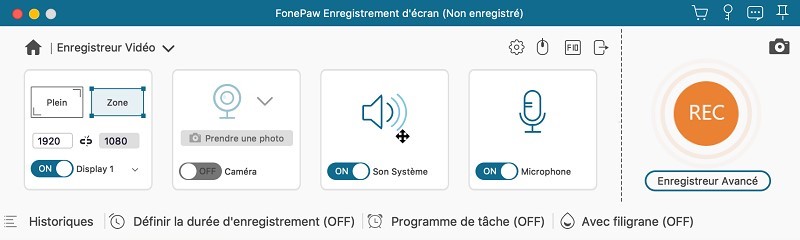
Adım 3: Mac’te ekran kaydına hazır olduğunuzda, düğmeyi tıklamanız yeterli “Rec”. MAC video yakalama işlemi sırasında, notlar veya resimler eklemek için ek açıklama araçlarını kullanabilirsiniz.

Adım 4: Mac ekran kaydını bitirmek istediğiniz gibi, basın Kırmızı kare durak düğmesi. Önizlemeden sonra kaydedilen videodan memnunsanız, kaydetmek için “Kaydet” i tıklayın.
Fon FonePaw Ekran Kaydedici hakkında daha fazla bilgi için lütfen aşağıdaki videoyu izleyin:
Yöntem 2. Mac Mac’i Quicktime kullanarak kaydediyor
Multimedya dosyalarını okumanın yanı sıra, Hızlı Mac’te ekran kaydı da yapabiliyor. Ayrıca, Mac’te web kamerasının video çekimini de yapabilir. Ancak, bu yöntemin yalnızca mikrofon sesi kaydettiğini unutmayın. Mac ekranını dahili sesle kaydetmek istiyorsanız, bir ses uzantısı indirmeniz gerekir.

Algılanan :
- Burada, mikrofon sesi ile Mac ekranı kaydı yapmak için Quicktime’ın nasıl kullanılacağını açıklıyoruz. Mac sisteminizin sesini kaydetmek istiyorsanız, kullanabilirsiniz Ses akışı Quicktime ile. Ayrıntılı adımlara danışmak için lütfen bu makalenin ikinci bölümünü okuyun: Mac ekranını dahili sesle nasıl kaydedilir ?
Adım 1: Mac bilgisayarınızda “Finder”> “Uygulamalarında QuickTime’ı bulun ve başlatın. Ardından, menü çubuğunda “Dosya” yı tıklayın ve seçin “Yeni ekran kaydı”.
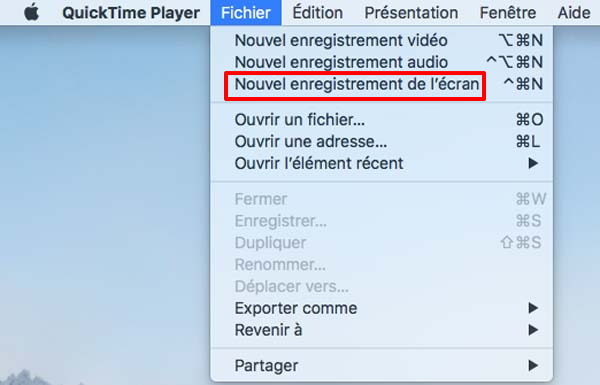
2. Adım: Bir kutu ekran kayıt aracı görüntülenir. Kırmızı kayıt düğmesinin yanındaki aşağı akış ok simgesine tıklayın. Sonra bir menü görünür. Burada mikrofonunuzun kaynağını seçebilirsiniz.
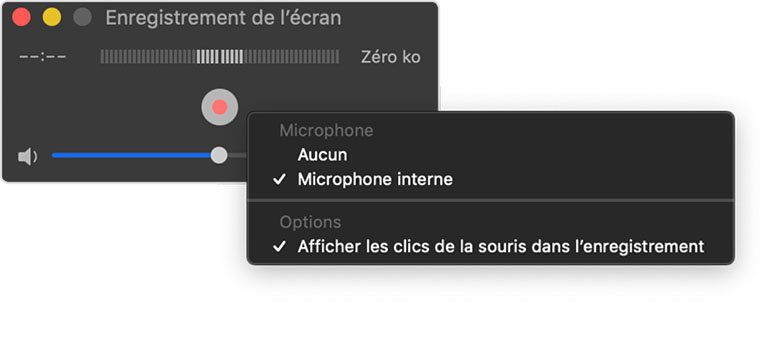
Adım 3: Kayıt ayarından sonra Kırmızı Düğme Mac’teki sesle ekran görüntüsü ekranını başlatmak için. Mac video çekimini durdurmak istediğinizde, üstteki menü çubuğundaki durdurma simgesini tıklayın.

4. Adım: Ekranda kaydedilmiş bir video penceresi görünür. Orada, basit düzenlemeyi yapabilir ve videonun adını ve yayın dosyasını değiştirebilirsiniz. Son olarak, “Kaydet” e tıklayın ve video başarıyla kaydedilecek.
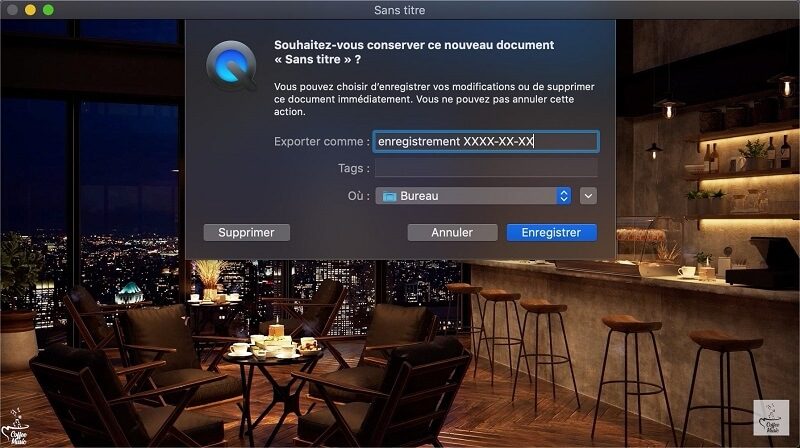
Yöntem 3. Ekran görüntüsü araç çubuğunu kullanarak Mac’te bir video yakalama başlatın
MacOS Mojave ve Üst Sürümler kullanıcıları için hala bir yol var – Mac’te ekran kaydı yapmak için ekran görüntüsü araç çubuğu. Ancak, bu aracın sınırlamaları da vardır: dahili sesi kaydedemez ve web kamerasını filme alamaz.

Tavsiye :
- Tüm MAC kayıt gereksinimlerinizi karşılamak istiyorsanız, bölüme geri dönebilirsiniz Fonepaw ekran kaydedici.
Bu entegre aracı görüntülemek için bu üç tuşa aynı anda basmanız gerekir: Maj + komutu + 5 . Bundan sonra, tam ekranı veya seçilen bir parçayı kaydetmeyi seçebilirsiniz.
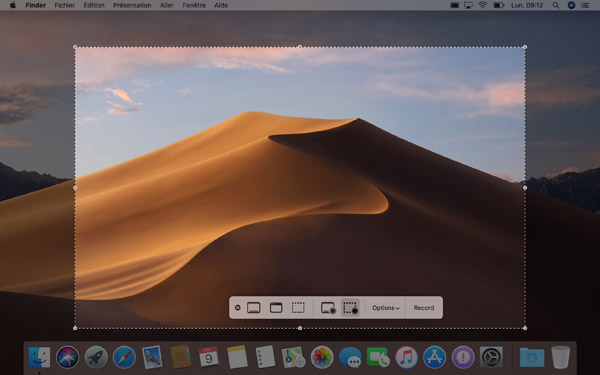
1. Mac ekranını kaydet
1. Adım: Düğmeyi tıklayın “Tam Ekranı Kaydet” Ekran komutlarında. İşaretçiniz bir kameraya dönüşüyor.
Adım 2: Mac ekranını kaydetmeye başlamak için herhangi bir ekranı tıklayın veya ekran komutlarında “Kaydet” i tıklayın.
Adım 3: Mac ekranını kaydetmeyi durdurmak için menü çubuğundaki “Kaydı Durdur” düğmesine tıklayın.

2. Mac ekranının seçilen bir bölümünü kaydedin
1. Adım: seçeneği seçin “Seçilen kısmı kaydedin” .
Adım 2: Kaydedilecek ekranın bir alanını seçmek için kaydırın. Tüm seçimi hareket ettirmek için seçimin içinden kaydırın.
Adım 3: Kaydı başlatmak için ekrandaki komutlarda “Kaydet” i tıklayın.
Adım 4: Son olarak, menü çubuğundaki “Kayıt Durdur” düğmesine tıklayarak Mac Video yakalamasını durdurun.


Algılanan :
- Mac’teki ekran kaydını bitirmek için de basabilirsiniz Kontrol + Kontrol + Kaçış .
Çözüm
İşte hepsi Mac ekran kaydı başlatmak için 3 pratik yöntem. Girişimize bağlı olarak, entegre bir aracın Mac’te video yakalama için en kolay seçim olacağını görebilirsiniz. Ancak, dahili sesle bir ekran video yakalama yapmak istiyorsanız, bu iki yöntemden hiçbirinin ihtiyaçlarınızı karşılamak için yeterli olmaması utanç vericidir.
Bu durumda, profesyonel yazılım gibi Fonepaw ekran kaydedici Sorunu çözmenize yardımcı olabilecek tek güçlü asistan. Mac video yakalamasında iyi bir deneyimi garanti etmeyi isterseniz, şimdi denemekten çekinmeyin !
Popüler Makaleler
- Windows 10 ekranını filme almak için en iyi 10 yazılım
- Ücretsiz Mac ekranını filme almak için en iyi 10 yazılım
- Windows/Mac için En İyi 10 Ücretsiz Ses Kayıt Yazılımı
- Windows/Mac’te yetkilendirmeden Zoom toplantısını kaydedin
- PC’de bir YouTube videosu nasıl kaydedilir ?
Mac Video Ekran Görüntüsü

Mac’te ekran görüntüsü nasıl yapılır ?
- 07/17/2019
- Konfigürasyon
Ekran görüntüleri genellikle günlük olarak kullanışlıdır. Onları arkadaşlarınıza veya iş bağlamında göndermek isterse, doğrudan bir görüntü göstermek bir durumu tanımlamaktan daha kolaydır. Macbook’unuzla ekran görüntüleri alın veya iMac’iniz kolay ve kolaydır. Size ekran görüntüleri için tüm MAC klavye kısayollarını sunuyoruz SO ..

Mac Görev Yöneticisini Açın ve Kaynakların Kullanımını Analiz Edin
- 01/19/2023
- Konfigürasyon
Windows altında olduğu gibi, Mac Görev Yöneticisi bir kısayol kullanılarak açılabilir. Ancak, Windows sürümünün aksine, yönetici yalnızca programları hemen kapatır. İşlemcinizin performansını ve enerji tüketimini görmek istiyorsanız, Mac Görev Yöneticisini değil, aynı zamanda etkinlik eğitmenini de açabilirsiniz ..

G-Stock Studio Shutterstock
Xbox oyun çubuğuyla Windows 10’da video yakalama
- 10/15/2020
- Konfigürasyon
Web Semineri, Öğreticiler veya Oyunlar: Ekran Video Yakalama birçok alanda pratik bir işlevdir. Windows 10’dan, ekran görüntüsü işletim sistemine entegre edilmiştir, bu da üçüncü bir bölüm programının kullanılmasını gereksiz hale getirir. Windows 10’da bir ekran video çekimi nasıl yapacağınızı adım adım keşfedin.

Ana Mac klavye kısayolları
- 08/10/2020
- Konfigürasyon
Apple, belirli eylemleri gerçekleştirmek için birçok Mac kısayolu sunuyor. Bu kısayollar bilgisayar üzerinde çalışmayı çok daha kolay hale getiriyor. MAC Keys kombinasyonlarını ne kadar çok bilirseniz, elminizi o kadar hızlı kullanabilirsiniz, bu da size çok zaman kazandıracak. Genel bakışımız, bir… için ana MAC klavye kısayollarının bir seçimini sunar…

Mac’te bir dosya oluştur: Adım adım açıklamalar
- 07/10/2021
- Konfigürasyon
Farklı klasörler kullanarak Mac’inizdeki belgelerinizi, fotoğraflarınızı ve diğer dijital dosyalarınızı düzenleyin. Bu, daha iyi bir bakış açısına sahip olmanızı ve zamandan tasarruf etmenizi sağlar. Yeni bir klasörün oluşturulması macOS altında çok basit: Size Mac’te klasörler oluşturmanın ve dosyaları eklemenin veya silinmenin üç yolunu gösteriyoruz.
Mac için Top 5 Video Yakalama Yazılımı ve Ekran Kaydı

Bir Video yakalama yazılımı.
Bir videoda, filmde veya hatta bir animasyonda komik anlar yakalamak isterseniz, video ekran görüntüsü için yazılımı kullanmanız gerekir. Sekanslarla bir film sahnesini de üretmek isteyebilirsiniz. Bir sinema sevgilisi, deneyimli bir teknisyen veya bir emici iseniz, süreklilik hatalarını bulmak, bir videonun belirli dizilerinde kullanılan görüntülerin, aksesuarların ve montaj efektlerinin yapısını incelemek isteyebilirsiniz. Bir video ekranı kaydetmek istemenizin birçok nedeni var.
MAC kullanıcıları için Mac Video’nun yakalanması için birkaç çözüm var. MacOS için en iyi 5 video yakalama yazılımını birlikte keşfedelim.
En İyi 5 Video Yakalama ve Mac Ekran Kayıt Yazılımı
1. Wondershare Filmora
Wondershare Filmora, Mac’te video yakalama için en iyi yazılımlardan biridir. Amatörler için arayüzü kullanması gerçekten kolay.
Daha Fazla Filmora Video Eğiticileri >>
Wondershare Filmora, video düzenlemeyi daha verimli hale getirmek için basit, ücretsiz ama güçlü bir yazılım ! Aşağıdaki bağlantılar aracılığıyla Filmora’yı ücretsiz olarak indirebilir ve deneyebilirsiniz:
Win11 / Win10 / 8 için.1/8/7 (64 bit)
MacOS V 10 için.14 veya üstü
Güvenli İndirme Garantisi, Sıfır Kötü Amaçlı Yazılım
- Video ekranını birkaç formatta kaydedin: AVI, MPEG, WAV, DAT, EVO ve diğerleri.
- Mac videosunu yakalayın ve bunları doğrudan değiştirin.
- Yakalanan dizileri YouTube, Vimeo, bir DVD veya diğer cihazlara veya platformlara kafanızı kırmadan değiştirilen dizileri dışa aktarın.
Aşama 1: Filmora’yı açın ve sadece tıklayın “Mac ekranını kaydet“Bilgisayar ekranını kaydetmeye ve yakalamaya başlamak için.
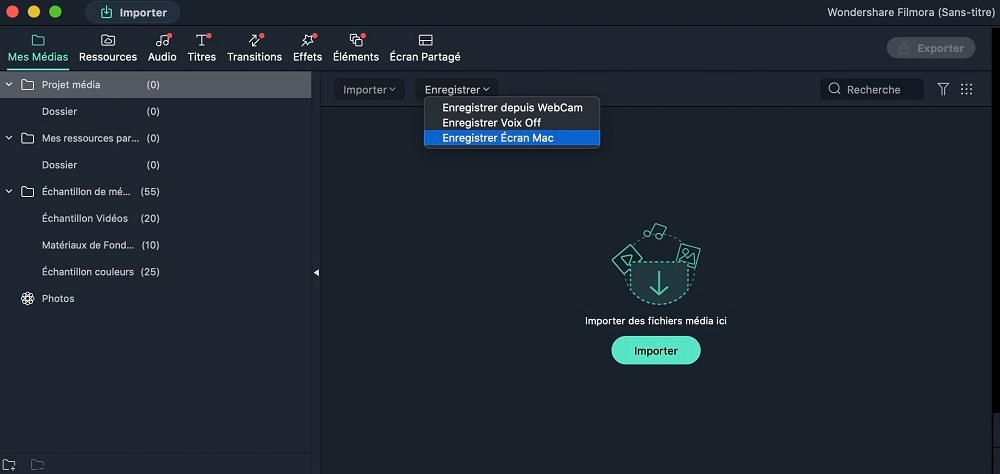
2. adım: Filmora ekran kaydedicisini ayarlayın. Tam ekranı veya özel ekranı yakalayabilir, resim frekansını ve video kalitesini seçebilir, kayıtta fare tıklamalarını görüntüleyebilir, bir web kamerasından eşzamanlı olarak kaydedebilirsiniz. Ardından başlamak için kırmızı düğmeyi tıklayın.
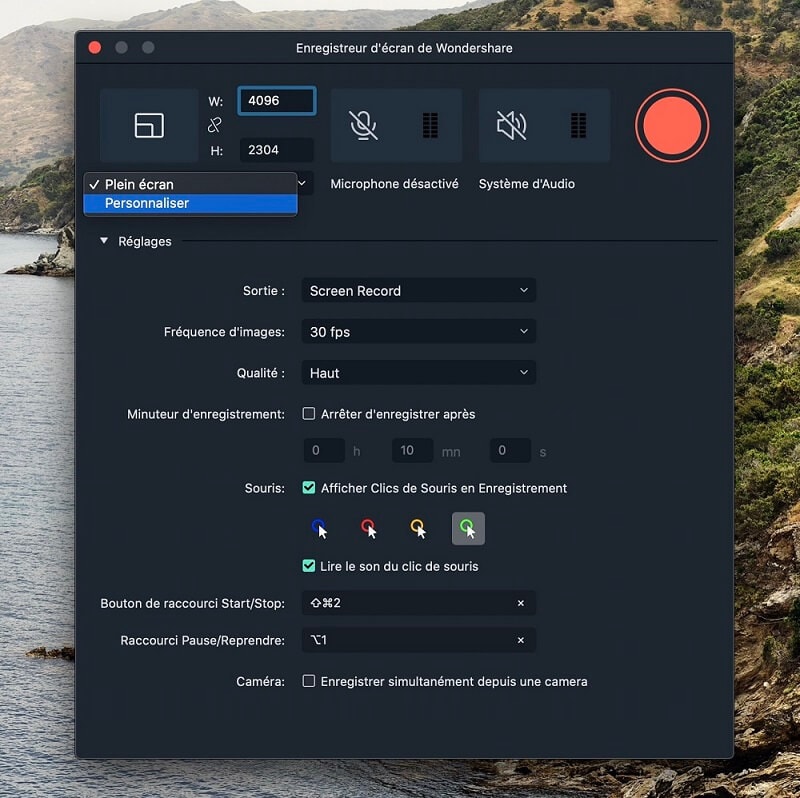
Aşama 3: Ekran kaydını durdurduktan sonra, Filmora Media Kütüphanesi’nde kaydedilen videoyu bulacaksınız. Videoyu zaman çizelgesine kaydırın ve koyun ve video çıkartmasını okuyun. Artık kesme, puanlama, yakınlaştırma, efekt ekleme vb. Gibi iyi bir video düzenleme yapmaya devam edebilirsiniz.
Mac Video Çekimi yapmak için, Sadece simgeye tıklayın “Ekran görüntüsü“arayüzün sağ alt kısmında bulunan. Dizi hemen ve otomatik olarak Filmora kütüphanesinde kaydedilecek. Bu video yakalamayı bilgisayarınızda bulmak için yukarıda sağ tıklayın ve saç “Bulucuda Ortaya Çıkar”.
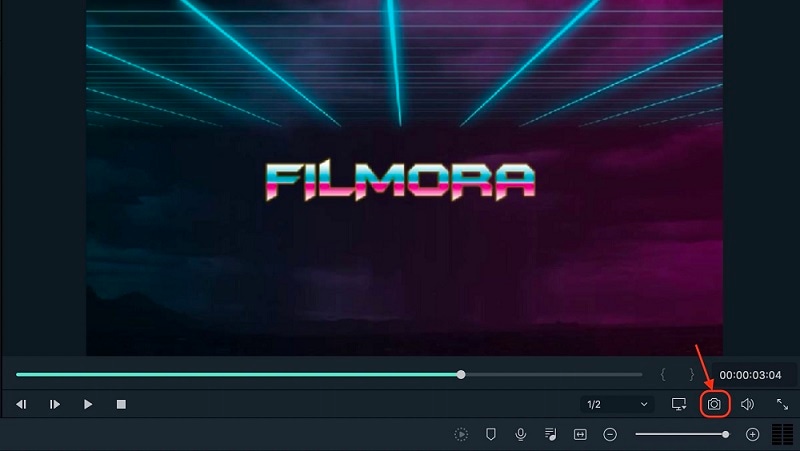
Wondershare Filmora, Mac ekran kaydı için en uyumlu ve en basit yazılımdır. Ayrıca, size sisli veya doğaçlama dizileri ve ekran görüntüleri sağlayacak yazılıma ihtiyacınız var. Bunlar her zaman kalitenin çok altındadır ve sonuçlar açısından önemli bir kayıp olabilir.
Wondershare Filmora, video düzenlemeyi daha verimli hale getirmek için basit, ücretsiz ama güçlü bir yazılım ! Aşağıdaki bağlantılar aracılığıyla Filmora’yı ücretsiz olarak indirebilir ve deneyebilirsiniz:
