Samsung, Android ekran görüntüsü: Tüm yöntemler, akıllı telefonum veya tabletimle ekran görüntüsü nasıl yapılır? | Samsung fr
Akıllı telefonum veya tabletimle nasıl ekran görüntüsü yapılır
Contents
- 1 Akıllı telefonum veya tabletimle nasıl ekran görüntüsü yapılır
- 1.1 Samsung, Android ekran görüntüsü: Tüm yöntemler
- 1.2 Düğmelerle bir Android akıllı telefonda ekran görüntüsü yapın
- 1.3 Samsung akıllı telefonla ekran görüntüsü yapın
- 1.4 Xiaomi akıllı telefonla ekran görüntüsü yapın
- 1.5 OnePlus akıllı telefonla ekran görüntüsü yapın
- 1.6 Huawei akıllı telefonla ekran görüntüsü yapın
- 1.7 Oppo akıllı telefonla ekran görüntüsü yapın
- 1.8 Vivo akıllı telefonla ekran görüntüsü yapın
- 1.9 Wiko akıllı telefonla ekran görüntüsü yapın
- 1.10 Google akıllı telefonla ekran görüntüsü yapın
- 1.11 RealMe akıllı telefonla ekran görüntüsü yapın
- 1.12 Motorola akıllı telefonla ekran görüntüsü yapın
- 1.13 Android Kılavuzu
- 1.14 Akıllı telefonum veya tabletimle nasıl ekran görüntüsü yapılır ?
Belirli uygulamalarda ekran görüntüsünü önlemenin mümkün olduğunu unutmayın.
Samsung, Android ekran görüntüsü: Tüm yöntemler
Akıllı telefonunuzda görüntülenenleri takip etmek istiyorsunuz ? Ekran ! Yöntem, telefonunuzun markasına göre değişir, ancak Android modelleri için evrensel bir teknik var.
- Tüm Android akıllı telefonlar için evrensel yöntem
- Samsung telefonla ekran görüntüsü
- Xiaomi telefonu ile ekran görüntüsü
- OnePlus telefonla ekran görüntüsü
- Huawei telefonu ile ekran görüntüsü
- Oppo telefonu ile ekran görüntüsü
- Vivo telefonla ekran görüntüsü
- Wiko telefonu ile ekran görüntüsü
- Google telefonla ekran görüntüsü
- RealMe telefonla ekran görüntüsü
- Motorola telefonu ile ekran görüntüsü
Bir ekran görüntüsü – ekran görüntüsü, İngilizce -Bu, bir ekranda görüntülenenlerin bir fotoğrafına eşdeğerdir, ancak bir görüntü türü dosyası şeklinde, bu nedenle saklanması kolay, e -posta ile göndermek veya ağlarda paylaşmak. Bunu sitemizin pratik sayfalarında bolca görüyorsunuz, aynı zamanda kullanım talimatlarında ve web’de yayınlanan sayısız öğreticide de görüyorsunuz.
Bir bilgisayarda ekran görüntüleri yapmak basit ve yaygınsa (pratik sayfamıza bakın Windows 10 ile bir ekran görüntüsü yapın), bir akıllı telefonda işlem de mümkündür. Bir web sitesine danışmanız ve saklamak veya paylaşmak istediğiniz bilgileri bulduğunuzda, bir Sonrası -sales hizmetini göstermek istediğiniz bir hatayla karşılaştığınızda veya geçici bir mesajın izini korumak istediğinizde çok kullanışlıdır. Örneğin. Her şeye rağmen dikkatli olun, çünkü bankalarınkiler gibi bazı hassas uygulamalar, açık güvenlik nedenleriyle ekran görüntüsü işlevini engelleyin.
Bir ekran görüntüsü yapmak için herhangi bir uygulamaya gerek yok, telefonunuzun zaten standart gerekli aracı var. Sadece Android’de bir akıllı telefondan diğerine farklı olabilecek prosedürü bilmeniz gerekir. Gerçekten de, kesinlikle bildiğiniz gibi, mobil üreticiler Google İşletim Sistemine ek işlevler ve bir arayüze izin veren bir yazılım kaplaması ekler ve genellikle temel sürümden daha hoş. Bazen, işlevi yakalamak için etkinleştirmek veya kişiselleştirmek için telefon ayarlarına – genellikle cihazın ana ekranında bulunan bir dişliyi temsil eden simgeye basarak – gitmeniz gerekir. Bununla birlikte, akıllı telefonunuzun tüm inceliklerini ve özel işlevlerini bilmeseniz bile, herhangi bir modelde her seferinde en pratik işler olamayan “evrensel” yöntemini her zaman kullanabilirsiniz.
Kullanılan yöntem ne olursa olsun, diğer tüm resimler gibi, onu değiştirmek veya paylaşmak için telefonunuzun resim galerisinde yakalamanızı bulduğunuzu unutmayın.

Düğmelerle bir Android akıllı telefonda ekran görüntüsü yapın
Android sürüm 6’dan beri katıldı.0 Tüm markalardaki telefonlarda, hatta en egzotik, sadece iki düğme kullanarak kullanılabilen temel bir ekran görüntüsü işlevi.
- Eşzamanlı olarak ON/DURDUN DOĞRULARI Ve Kısık ses iki saniye boyunca.
- Ekranda görüntülenen her şey hemen bir görüntü şeklinde kaydedilir ve cihazınızın dahili belleğine otomatik olarak bir sırt çizgisine yerleştirilir Ekran görüntüleri.

Samsung akıllı telefonla ekran görüntüsü yapın
Samsung cep telefonlarında, ekran görüntüsü yapmanın birkaç yolu vardır: evrensel yöntem, düğmelerle, el ile tarama ve kalem kullanımı, onunla donatılmış modellerde.
- Samsung cep telefonunuzun bir ana düğmesi varsa, aynı anda basarak “evrensel” yöntemini kullanın Ev düğmesi Ve düğmede Kısık ses.
- Aksi takdirde, bir ev düğmesi olsun veya olmadan, bir jestle bir ekran görüntüsü de yapabilirsiniz, ekranı sağdan sola (veya tam tersi) elinizin kanadıyla süpürebilirsiniz.
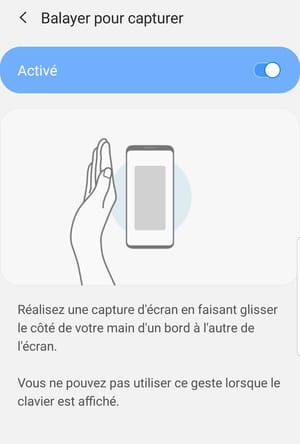
- Bu işlevin iyi etkinleştirildiğini doğrulamak için cihaz ayarlarına gidin ve menüyü seçin Gelişmiş işlevler.
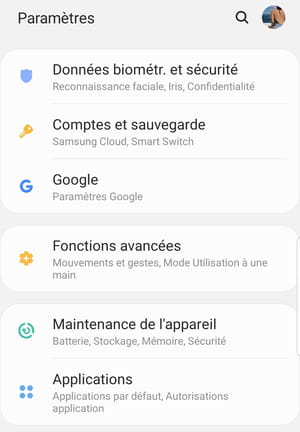
- Ardından seçenekleri etkinleştirin Akıllı Yakalama Ve Yakalamak için süpürmek İlişkili anahtarları kullanma.
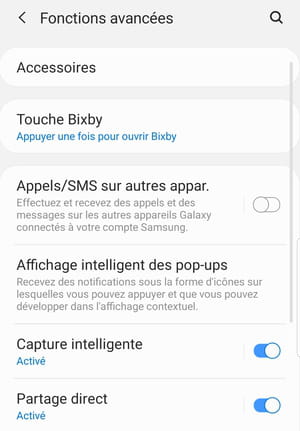
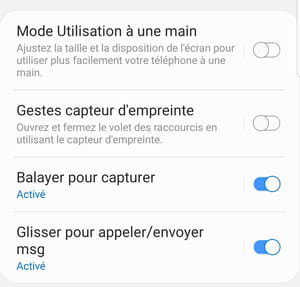
- Akıllı telefonunuzda bir kalemle donatılmışsa, s kalemi konaklamanızdan çıkarın.
- Hemen ekran Hava Komutanlığı görüntülenir ve farklı seçenekler sunar.
- Seçme Esir almak Bir ekran görüntüsü yapmak için kalem ile.
Xiaomi akıllı telefonla ekran görüntüsü yapın
Xiaomi’de, evrensel yönteme ek olarak, bir ekran görüntüsü yapmanın birçok yolu vardır.
- Sadece kaydır Üç parmak ekranın aşağısında. Yakalama hemen gerçekleştirilir ve kaydedilir. En basit ve en etkili yöntemdir.
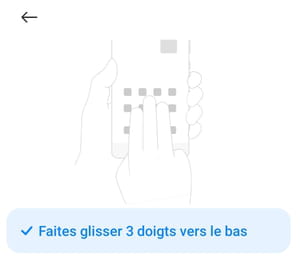
Başka bir yol kullanmayı tercih ederseniz, mobil ayarlara giderek etkinleştirilmelidir.
- Onları aç Ayarlar telefonun bölümüne git Ek parametreler.
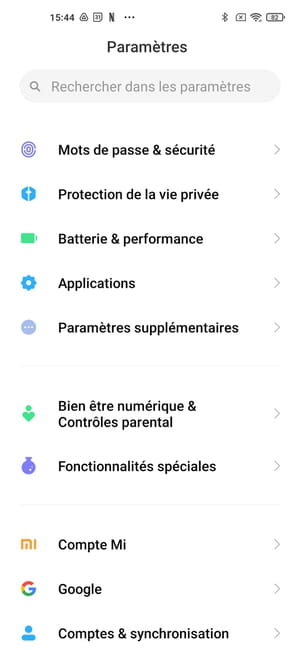
- Ardından menüye basın İşlev kısayolları.
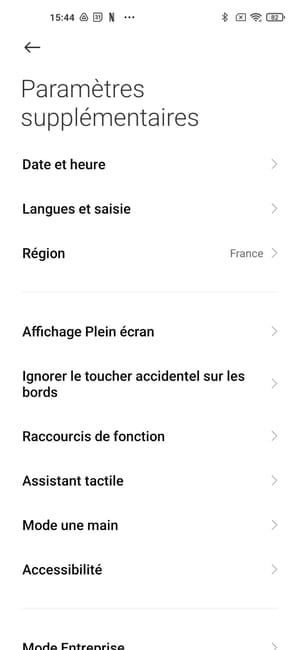
- Son olarak, bölümü seçin Ekran.
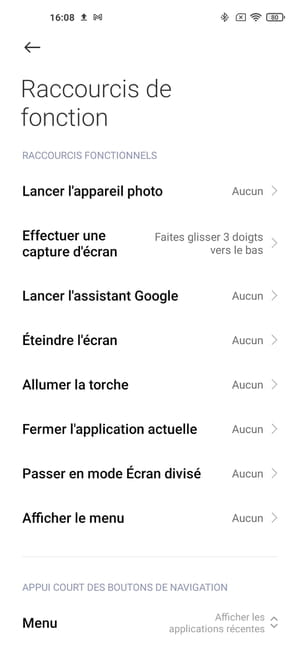
Daha sonra size birkaç seçenek sunulur:
- Düğmede uzun süreli destek Hoş geldin.
- Düğmede uzun süreli destek Menü.
- Düğmede uzun süreli destek Geri.
- Tedarik düğmelerinde eşzamanlı destek ve Hoş geldin.
- Tedarik düğmelerinde eşzamanlı destek ve Menü.
- Tedarik düğmelerinde eşzamanlı destek ve Geri.
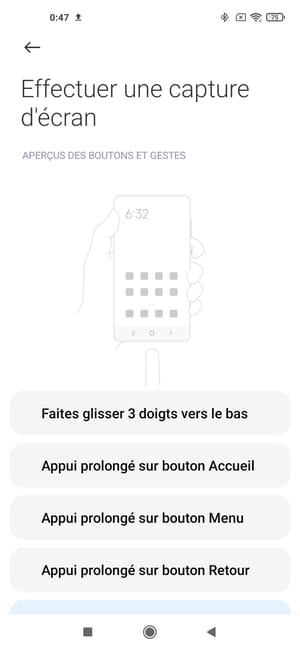
Sanal, menü ve dönüş sanal düğmelerinin görüntülenmesinin gerekli olduğunu unutmayın. Sistemin menüleri içinde tam ekran hareketine göz atarsanız bu seçenekler kullanılamaz. Bu yöntemlerden birini seçerseniz, sistem sizi gerekli düğmelerin mevcut olmadığı konusunda uyarır ve sanal tuşlar alımı, menü ve iade ile geleneksel ekrana geçmenizi teklif eder.
Xiaomi akıllı telefonlar için geliştirilen MIUI bindirme sayesinde, kullanmak da mümkündür dokunsal asistan. Yalnızca kullanıcının ihtiyaç duyduğunda görüntülenen ve belirli özellikleri hızlı bir şekilde etkinleştirmesine izin veren bir kenar çubuğudur. Bunlardan biri ekran görüntüsü.
- Dokunma Asistanını etkinleştirmek için akıllı telefon ayarlarına gidin.
- İşlevi seçin Ek parametreler Daha sonra Dokunlu Asistan.
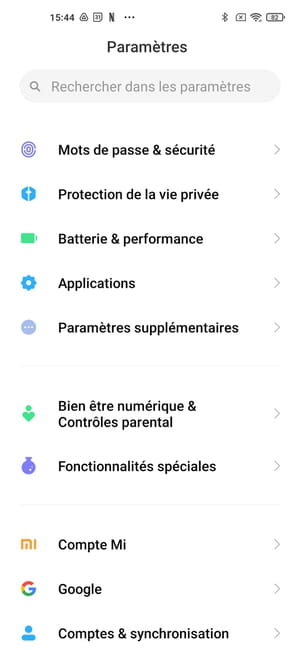
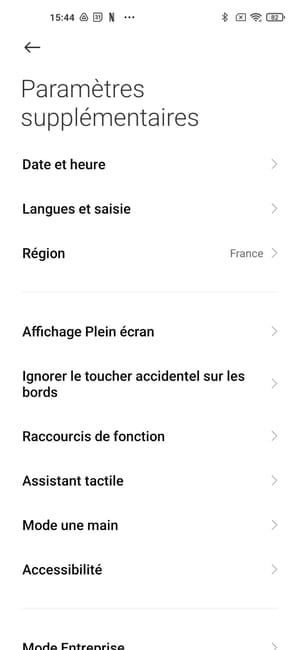
- İşlevi etkinleştirmek için imleci bir sonraki sayfada sağa kaydırın Dokunlu Asistan.
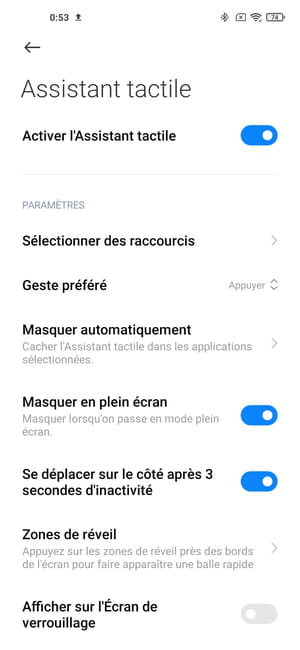
- Dokunma asistanı etkinleştirildikten sonra, Küçük Chevron Ekranın sağ ekranında mevcut. Ardından, istenen ekran görüntüsünü yapmak için doğrudan yazın Bir çerçevede bir çift makası temsil eden simge.
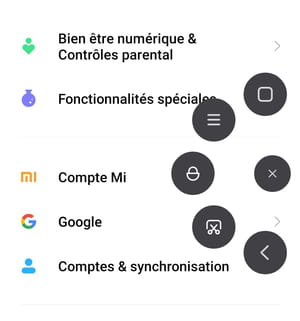
Son olarak, Xiaomi akıllı telefonlarda ekran görüntüsü yapmanın en son yöntemi, kısayol özellikleri çubuğunu açmaktır.
- Bir parmağı ekranın üstünden aşağı kaydırın. Bulmak bir çerçevede makas çifti ile simge Ve sadece bastır. Hemen görünmüyorsa, diğer kısayolları görüntülemek için menünün bu bölümünün solunu tarayın.
- Daha sonra ekranı yakalayabilirsiniz, ancak bazen küçük bir gecikme ile. Üç Parmak Yöntemini kullanmak daha iyi, daha basit ve daha reaktif.
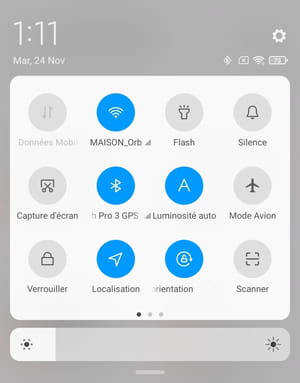
OnePlus akıllı telefonla ekran görüntüsü yapın
Bir OnePlus akıllı telefonla yakalamak için evrensel yöntemi veya alternatif bir tekniği kullanabilirsiniz.
- Ekrandan aşağı kayarak üç parmak yapın.
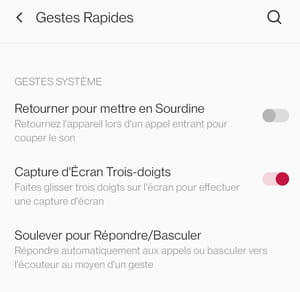
- Yakalama hemen yapılır ve telefonunuza kaydedilir.
Huawei akıllı telefonla ekran görüntüsü yapın
Huawei telefonlarında ekran görüntüsü yapmanın birkaç yolu var. Üretici, uzun sayfa kayıtları yapma (kaydırma ekran görüntüsü) veya içeriğin yalnızca bir kısmını görüntülenen bir kısmı yapma olasılığını bile sunuyor. Sonra kısmi ekran görüntüsü hakkında konuşuyoruz. Tabii ki, klasik yöntemi aynı anda açma/kapama ve hacim düşük veya başka bir şekilde basarak kullanabilirsiniz:
- Parmağınızın eklemi ile ekranda iki kez hızlı bir şekilde kızartın.
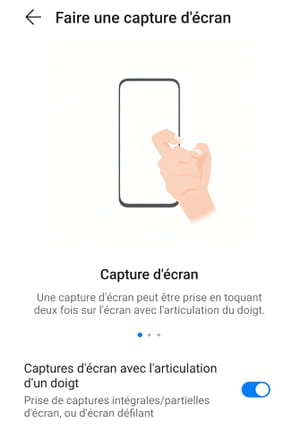
- Ekranın kısmi bir şekilde yakalanmasını sağlamak için, ekranda bir kez sipariş vermek ve bir görüntü şeklinde kaydetmek istediğiniz alanın etrafında ekleminizle bir daire çizmek için.
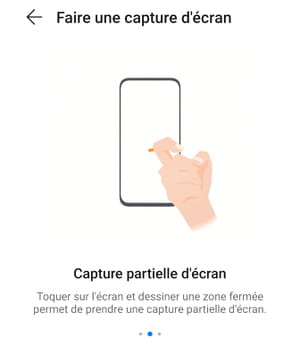
- Bir kaydırma ekran görüntüsü yapmak için, ekranda bir kez Toquet ve ekleminizle bir s çizin. Bu şekilde, örneğin aşağı kaydırarak ekranınızın bir görüntüsünü yükseklik yönünde kaydedebilirsiniz.
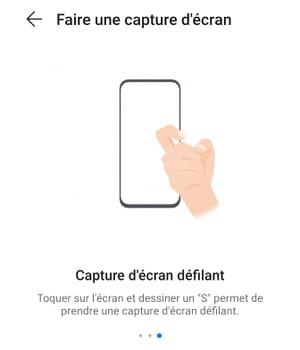
Xiaomi akıllı telefonlarında olduğu gibi, işlevlerin bildiriminde ve kısayolunda ekran görüntüsü işlevini bulmak da mümkündür.
- Ekranın altına kadar tarayarak bildirim çubuğunu ve işlev kısayollarını açın. Bir çerçevede bir çift makası temsil eden simgeyi bulun. Ekran görüntüsünüzü yapmak için sadece yazın.
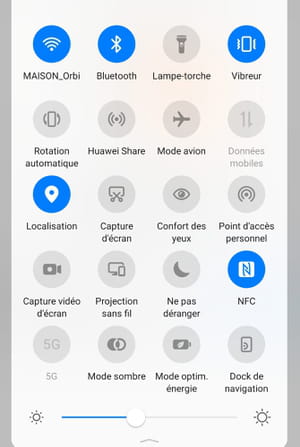
Bir Huawei Mate 40 Pro’nuz varsa, elin basit bir işareti ekran görüntüsü yapmanızı sağlar. Gerçekten de, ön sensörü sayesinde akıllı telefon, ondan birkaç santimetre yapılan belirli jestleri tanıyabilir. Her şeyden önce, işlevin etkinleştirildiğini kontrol edin.
- Telefon ayarlarınıza gidin, ardından bölüme gidin Erişilebilirlik özellikleri.
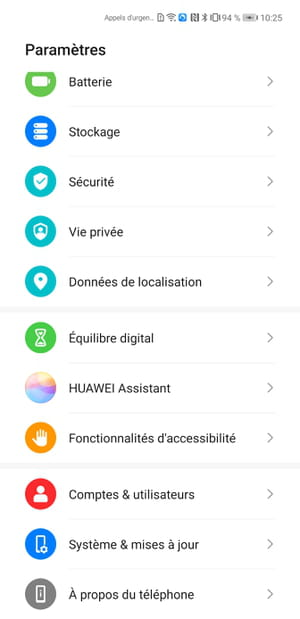
- Sonra bölümü aç İntisens daha sonra Resim girişi.
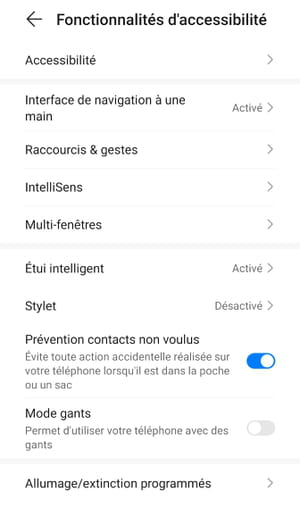
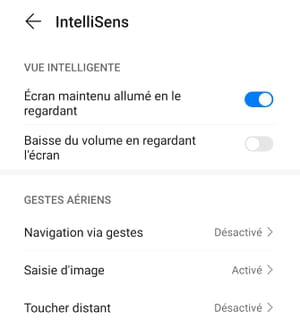
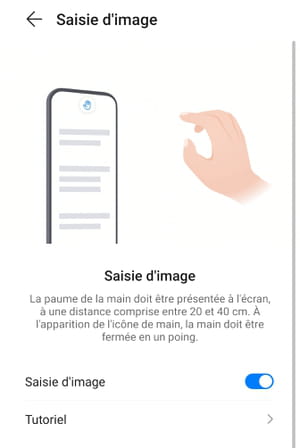
- İşlevi etkinleştirmek için anahtarı hareket ettirin Resim girişi Varsayılan olarak devre dışı bırakılırsa.
- Ardından, bir ekran görüntüsü yapmak için, elinizin avucunuzu cihazın ön fotoğraf sensöründen yaklaşık yirmi santimetre açık yerleştirin.
- Bir eli temsil eden bir sembol göründüğünde, yumruğunuzu kapatın ve ekran içeriği otomatik olarak kaydedilir.
Oppo akıllı telefonla ekran görüntüsü yapın
OPPO’da, evrensel yönteme ek olarak, ekran görüntüsü yapmanın iki yolu daha vardır.
- Tam bir yakalama yapmak için ekranı üç parmağınızla kaplayın.
- Ekranın kısmi ekran görüntüsünü yapmak için ekranda üç parmakla uzatılmış basın. Bir kırpma bölgesi hemen görünür ve daha sonra çerçeveyi genişlik ve yükseklikte yeniden boyutlandırma olasılığına sahip olursunuz, böylece görünmeye devam etmek istediğiniz kısım. Memnun kaldıktan sonra düğmeye basın Kaydetmek Yakalamayı gerçekten yapmak için ekranın altında görünen küçük menüde ve telefonunuzun dahili belleğine kaydediliyor.
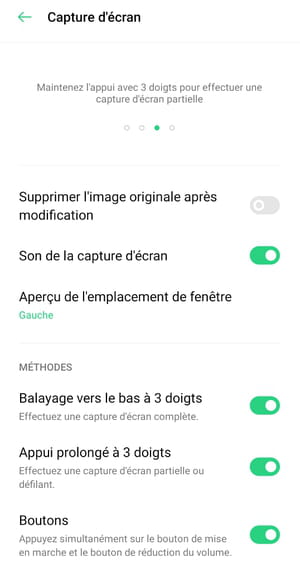
Vivo akıllı telefonla ekran görüntüsü yapın
Anahtarların klasik kombinasyonuna ek olarak Açık kapalı Ve Kısık ses İki saniye boyunca Vivo, akıllı telefonlarında ekran yakalamak için iki yol daha sunuyor.
- Ekranı üç parmağınızla kapla.
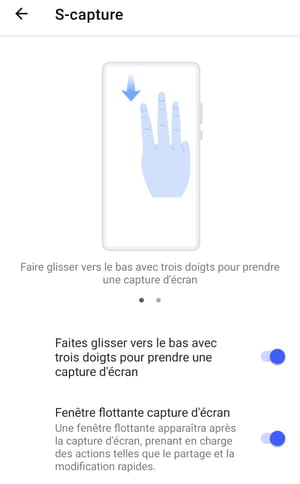
- Veya düğmeye iki saniye basın Açık kapalı Bir Overprint Seçenek Menüsünün görünmesini sağlamak için.
- Sonra sadece işlevi yazın Esir almak Bir ekran yakalama yapmak için. Daha sonra hemen kaydedilen görüntü, bu menünün altında olan.
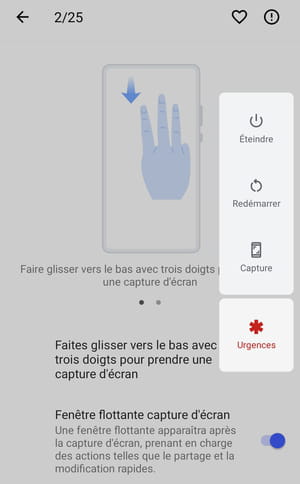
Wiko akıllı telefonla ekran görüntüsü yapın
Wiko marka telefonuyla bir ekran görüntüsü yapmak için, telefon ayarlarında ilgili işlevi etkinleştirerek başlamalısınız.
- Ayarlar uygulamasını açın ve ardından bölüme gidin Wiko özellikleri ve seçeneği etkinleştirin Üç parmak ekran görüntüsü.
- İşlev etkinleştirildikten sonra, ekranı üç parmakla süpürmek için süpürmek için.
- Başka bir olasılık, korumak Güç düğmesi İlgili menüyü açmak için iki saniye satın alın, ardından işlevi seçin Ekran görüntüsü, Vivo akıllı telefonlarda olduğu gibi.
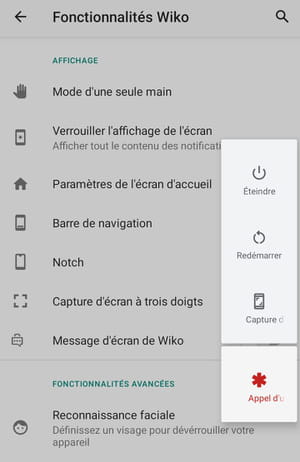
Google akıllı telefonla ekran görüntüsü yapın
Evrensel yönteme ek olarak, Google System’in en son sürümü olan Android 11’i çalıştıran Google telefonlarındaki Uygulama Yöneticisi’nden ekran görüntüsü işlevine erişebilirsiniz.
- Bir parmağı ekranın altından merkeze kaydırın ve parmağınızı iki saniye boyunca bu pozisyonda tutun.
- Yürütülen uygulamalara genel bakış ve siparişin yanı sıra görüntülenir Ekran görüntüsü, sağ altta.
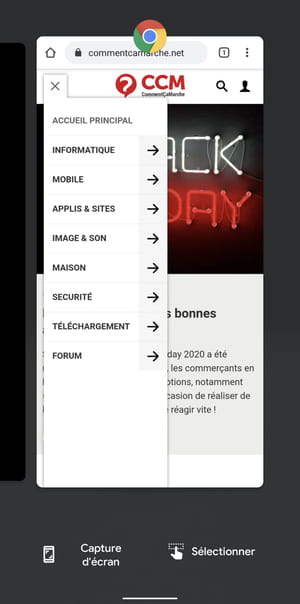
RealMe akıllı telefonla ekran görüntüsü yapın
RealMe’de, ekran görüntülerinin oluşturulması için Oppo Mobiles ile aynı menülere hak kazanıyoruz. Evrensel yola ek olarak, biri Huawei cep telefonlarında olduğu gibi kısmi bir ekran görüntüsü yapmasına izin veren iki alternatif yöntem daha vardır.
- Tam bir yakalama yapmak için ekranı üç parmağınızla kaplayın.
- Ekranın kısmi ekran görüntüsünü yapmak için ekranda üç parmakla uzatılmış basın.
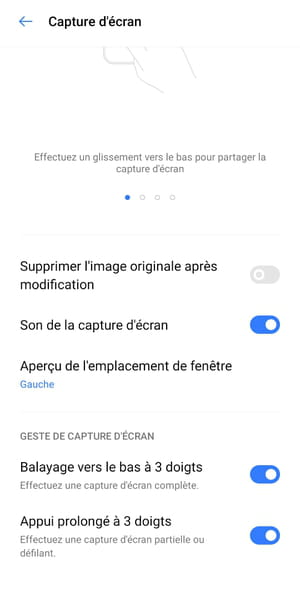
Motorola akıllı telefonla ekran görüntüsü yapın
Motorola telefonuyla bir ekran görüntüsü yapmak için evrensel yöntemi veya alternatif bir tekniği kullanabilirsiniz.
- İki saniye ekrana yaslanmış üç parmağı tutun. Yakalamanız hemen yapıldı ve kaydedildi.
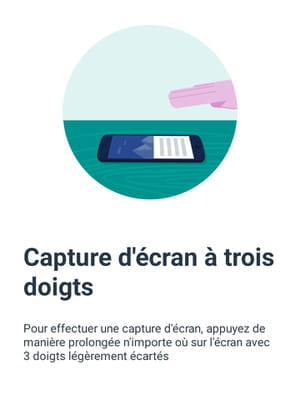
Belirli uygulamalarda ekran görüntüsünü önlemenin mümkün olduğunu unutmayın.
- Bunu yapmak için dişli simgesine basarak telefon ayarlarınıza gidin.
- Bölümü aç Sistem, Sonra bölüme git Mimik.
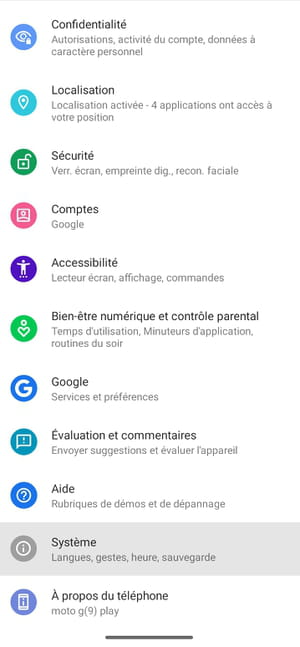
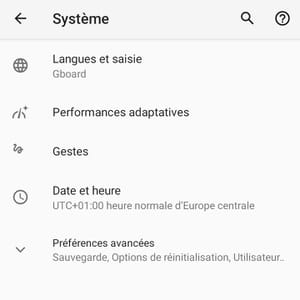
- Sonra işlevi seçin Üç parmak ekran görüntüsü.
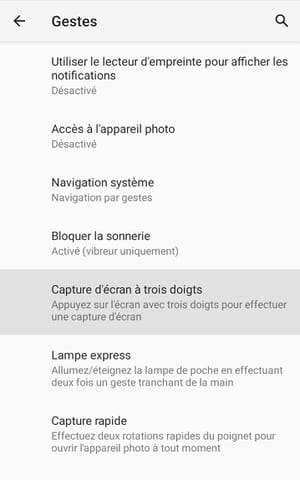
- Butona bas Ayarlar, ekranın sol alt.
- Bir sonraki sayfada menüye basın İstisnalar,
- Sonunda düğmeye basın + İstisnalara bir uygulama eklemek için ekranın sağ alt.
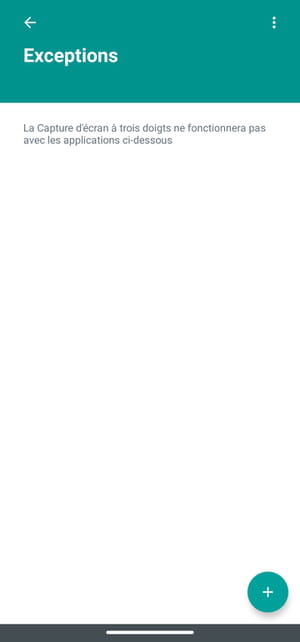
Aynı konu etrafında
- Windows ekran görüntüsü> Kılavuz
- Siyah PC ekranı> Kılavuz
- Makas Screen Screen Nesce> İndir – Ekran Görüntüsü
- Video Yakalama Ekranı> Kılavuz
- Çift Ekran> Kılavuz
Android Kılavuzu
- Android Zil Sesi: Bir Çarşamba Müziği koy
- Android’de bir Wi-Fi şifresi bulun
- Android Sıfırla: Fabrika Durumuna Nasıl Geri Dönebilirim
- Fotoğrafları Android’den PC’ye veya Mac’e aktarın
- Android’de pili kullanan uygulamaları tanımlayın
- Google Android Kişileri
- Play Store’dan geçmeden Android uygulamalarını indirin
- Android Emojis: Bunları nasıl kullanılır
- Android Mobile’a Kullanıcı Hesapları Ekleyin
- Bir Android uygulamasını silin: Tüm yöntemler
- Doymuş android depolama
- Android Yazım düzeltici: nasıl optimize edilir
- Android’de bildirimleri yönetin
- Yavaş Android Akıllı Telefon: Hızlandırma Hilesi
- Kişiselleştirilmiş çalar saat zil sesi
- Android Ekranını Büyütme: Bir Telefonda Nasıl Yakınlaştırılır
- Tarih sayesinde silinmiş bir android bildirimi bulun
- Android’de duvar kağıdı olarak bir video kullanın
- Ses Bildirimi: Android’de bir uygulamaya ses atar
- Android uygulaması Tesisler: Tüm Çözümler
- Yakındaki Paylaşım Pencereleri
- Android’de bir kişinin zil sesi kişiselleştirin
Bülten
Toplanan bilgiler, bülteninizin gönderilmesini sağlamak için CCM Benchmark Group için tasarlanmıştır.
Ayrıca, Le Figaro Group’ta reklam hedefleme ve ticari araştırma için CCM Benchmark Group tarafından abone olunan seçeneklere tabi olarak ve iş ortaklarımızla da kullanılacaklar. Reklam ve kişiselleştirilmiş içerik için e -postanızın tedavisi, bu forma kaydolurken gerçekleştirilir. Ancak, herhangi bir zamanda karşı çıkabilirsiniz.
Daha genel olarak, kişisel verilerinizin erişim ve düzeltme hakkından ve yasaların sağladığı sınırlar dahilinde silme talep etme hakkından yararlanırsınız.
Ticari araştırma ve hedefleme açısından seçeneklerinizi de inceleyebilirsiniz. Gizlilik Politikamız veya Çerez Politikamız hakkında daha fazla bilgi edinin.
Akıllı telefonum veya tabletimle nasıl ekran görüntüsü yapılır ?
Algılanan : Adımlar akıllı telefon modelinize ve Android sürümüne bağlı olarak önemli ölçüde değişebilir.
1) Adım/durdurma düğmesi ve ev düğmesi
Açma/Kapama düğmesini aynı anda basılı tutun ve Ana Sayfa düğmesi.
2) Yakalamak için süpürme
Elinizin yanını ekranın sağından sola kaydırın veya tersi.
Bu işlevi etkinleştirmek için şu adrese gidin:
- Ayarlar
- Gelişmiş işlevler
- Hareketler ve jestler
- Etkinleştirmek Yakalamak için süpürmek
3) Dur/kapatma anahtarları ve düşük hacim
Aynı anda düşük/kapatma tuşlarına bastırın ve eklenir.
4) Ekran görüntülerini değiştirin
Aşağıdakiler için ekran görüntüsü araç çubuğunu kullanın:
- Mahsul
- Yaz veya Çiz
- Etiket ekle
- Ekran görüntüsünü paylaşın
Araç çubuğunu etkinleştirmek için şu adrese gidin:
- Ayarlar
- Gelişmiş işlevler
- Ekran görüntüleri ve ekran kaydedici
- Etkinleştirmek Ekran görüntüsü araç çubuğu
5) Ekran Kayıt cihazı
Kısayol deklanşörünü açın
Seçme Recregus. ekran
Ses seçeneğini seçin
Bastırmak Kayda başla
Ekran kaydedici araç çubuğunu aşağıdakiler için kullanın:
- Ekrana yazın veya çizin
- Selfie modunda bir videoyu üst üste getirin
