Rogen Office’te Bir Görüntü – Microsoft Destek, Kırpma ve Çevrimiçi Görüntü Kesme → Dönüştürülebilir
Çevrimiçi bir resme başvurun
Contents
- 1 Çevrimiçi bir resme başvurun
- 1.1 Ofiste bir görüntü kesin
- 1.2 Çevrimiçi bir resme başvurun
- 1.3 Daha fazla çevrimiçi fotoğraf aracı
- 1.3.0.1 DönmeDönmek için
- 1.3.0.2 MahsulMahsul
- 1.3.0.3 AynaSimetri
- 1.3.0.4 Azaltmak
- 1.3.0.5 8 Kimlik Fotoğrafı Oluşturun
- 1.3.0.6 JPEG’de fotoğrafı hafiflet/sıkıştır
- 1.3.0.7 Bir filigran metnini üst üste getirin
- 1.3.0.8 İnç bir logoFiligran dövmesi
- 1.3.0.9 FotoğrafSiyah beyaz
- 1.3.0.10 FotoğrafSepya gölgesi
- 1.3.0.11 Dijital boyamaMaster’ın resmi
- 1.3.0.12 televizyon ekranıRetro televizyon
- 1.3.0.13 Pop Art Andy Warhol Efekt
- 1.3.0.14 Poster diskoLEKE
- 1.3.0.15 EskizKurşun kalem çizimi
- 1.3.0.16 3D resimStereoskopik
- 1.3.0.17 Bir Favicon Oluştur.ICO
- 1.3.0.18 Görüntü formatını değiştir
- 1.4 ConverTIMage tüm resimlerinizi nasıl açacağınızı bilir .
- 1.5 . ve onları hızlı bir şekilde yeniden boyutlandır !
- 1.6 . veya bunları hızlı bir şekilde aşağıdaki tüm formatlara kaydedin:
- 1.7 Gizliliğiniz değerli: buna saygı duyuyoruz.
Cabrio, en hızlı sitedir mahsul ve mahsul Çevrimiçi fotoğraflarınız (bir resim bölümü seçin) ! Ücretsiz Çevrimiçi Refing ve Aramalar !
Ofiste bir görüntü kesin
Microsoft 365 için Microsoft 365 Outlook için Excel Microsoft 365 PowerPoint için Outlook Microsoft 365 Office Müşteri Projesi Çevrimiçi Microsoft 365 için Excel Microsoft için Microsoft 365 için Web PowerPoint Web Excel 2021 Kelime için PowerPoint için Word 2021 Outlook 2021 Powerpoint 2021 Proje Professional 2021 Proje Standart 2021 Excel 2021 Mac Word için 2021 Mac PowerPoint için 2021 Mac Excel Word Word Outlook 2019 PowerPoint 2019 Proje Professional 2019 Proje Professional 2019 Proje Standardı 2019 Mac Word 2019 için Excel 2019 Mac Excel 2016 Word 2016 Outlook 2016 Powerpoint için 2016 Proje Professional 2016 Proje Standardı 2016 Excel 2013 Mac Excel 2013 Word 2013 Outlook 2013 PowerPoint 2013 Proje Professional 2013 Proje Standart 2013 Excel 2010 Word 2010 Outlook 2010 PowerPoint 2010Daha. Az
Gereksiz olan dış kenarları kesmek için bir görüntü kırın.
- Arka planı bir görüntüden silmeyi tercih ediyorsanız, bir resimden silinen arka plana bakın.
- Eğer istersen Bir görüntüyü büyütmek veya büyütmek, Bir görüntünün boyutunu değiştirme bkz.
Önemli : Görüntünün rogcerated kısımları dosyadan silinmez ve diğer insanlar tarafından görülebilir. Rogated görüntü çevrimiçi yayınlanıyorsa arama motorları dahil. Büyüdüğünüz alanda hassas bilgiler varsa, kırpılmış alanları sildiğinizden emin olun (aşağıya bakın), ardından dosyayı kaydedin.
Temel Margini puanlamasına ek olarak, belirli şekiller ve oranlar elde etmek için görüntüleri kesebilir ve dolguyu kesebilirsiniz (Mac ve Office 2010 ve sonraki sürümlerde Microsoft 365’te).

Office Yukarıdaki videoda gösterildiği gibi görüntülerin temel değiştirilmesine yardımcı olabilir misiniz, ancak daha gelişmiş görevler için özel bir resim düzenleme uygulamasına ihtiyacınız olabilir. Dijital Trendler uygulaması ücretsiz fotoğraf düzenleme yazılımı önerir.
Bir görüntünün kenar boşluklarını kesin
- Kullanmak L‘> Görüntüyü bir ofis dosyasına eklemek için (örneğin, bir kelime belgesi, bir PowerPoint Sunumu veya Excel sınıflandırması).
- Doğru görüntüye tıklayın. Menünün hemen üstünde veya altında iki düğme ile bir açılır menü görüntülenir. Roger düğmelerden biri.
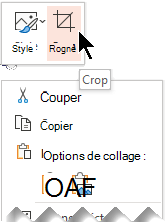
- Seç düğme Mahsul. Görüntünün kenarlarında ve köşelerinde siyah bıçak kolları görünür.

- Aşağıdaki işlemlerden birini gerçekleştirerek görüntüyü ezin:
Tanım Aksiyon Gizlice gizlice girme Yan tarafın yanını içeri kaydırarak kaydırın Aynı anda iki bitişik tarafı kesin Yan kolun içinde yan kolun içine kaydırın Aynı anda iki paralel tarafı eşit derecede kesin Yan kaydırmanın yan tarafını içeriden kaydırırken basılan CTRL tuşunu koruyun Scruffing tutamaklarını içeriden ziyade dışarıya kayarak bir görüntünün etrafına bir marj ekleyebilir veya ekleyebilirsiniz.
- (İsteğe bağlı) Puanlama alanını yeniden konumlandırmak, kırpma dikdörtgesinin kenarlarını veya köşelerini sürükleyerek değiştirmek veya görüntüyü hareket ettirmek.
- Bitirdiğinizde, Resim dışında, Kaçış’a basın veya belgenin herhangi bir yerine tıklayın.
Algılanan : Puanlama araçları formlar için mevcut değil. Office 2010’da ve sonraki sürümlerde bir formu yeniden boyutlandırabilir ve aracı kullanabilirsiniz Değişiklik Puanları Kırpmaya benzer bir etki elde etmek veya bir formu kişiselleştirmek. Daha fazla bilgi için, formu değiştirmek veya Roger’a göre değiştirme noktalarını bkz.
Daire gibi bir form çalıştırın
Diğer kırpma türleri
İlgili bölümü açmak için aşağıda bir başlık seçin ve ayrıntılı talimatları görün.
Ortak oranlardan ezilme
Bir fotoğrafı bir fotoğraf boyutuna veya oranlarına uyarlamak için gizlice girin, bunu standart bir ayara kolayca eklemenizi sağlar. Bu aracı, seçmeden önce görüntü oranlarının bir önizlemesini görüntülemek için de kullanabilirsiniz.

- Tıklamak Ekleme >Resim Görüntüyü bir ofis dosyasına eklemek için (örneğin, bir kelime belgesi, bir PowerPoint sunumu veya bir Excel çalışma kitabı).
- Resmi tıklayın.
- Tıklamak Görüntü araçları >Biçim, Sonra grupta Boyut, Altındaki oku tıklayın Mahsul.
- Görünen menüde seçin Yükseklik genişliği oranı, Ardından seçtiğiniz rapora tıklayın. Seçilen oranları kullandığında görüntünün nasıl görüneceğini gösteriyor gibi görünüyor.
- Puanlama alanını, bir görüntü puanlamada açıklandığı gibi puanlama tutamaçlarını kullanarak da ayarlayabilirsiniz.
- Bitirdiğinizde, Resim dışında, Kaçış’a basın veya belgenin herhangi bir yerine tıklayın.
Bir şekle ayarlamak veya dolduracak şekilde kırpmak
Ofis kullanmadan bir görüntü kesin
Boya uygulamaları (Windows’un çeşitli sürümlerinde) ve 3D boya (Windows 10’da) bir görüntüyü kesmenizi sağlar. Bir düğmeyi ortaya çıkarmak için uygulamada resminizi açın Mahsul araç çubuğunda. 3D boya uygulamasında belirli özelliklerin sunumunun bu görünümüne bakın.
Bir görüntünün puanlama alanlarını silin
Varsayılan olarak, bir görüntüyü kestikten sonra, kırpılmış alanlar hala dosyanın bir parçasıdır, ancak gizlenmez. Ancak, görüntü dosyasının rogcerated bölgelerini silerek dosyanın boyutunu azaltabilirsiniz. Bu aynı zamanda diğer kullanıcıların görüntüden sildiğiniz parçaları görmesini önler.
Önemli : Kırpılmış alanları silip daha sonra fikrinizi değiştirirseniz, düğmeyi tıklayabilirsiniz İptal etmek Onları Geri Yükle. Dosya kaydedilene kadar silme iptal edilebilir.
Görüntü dosyasının engebeli alanlarını silmek için:
- Kırpılmış alanları silmek istediğiniz görüntüleri seçin.
- Tıklamak Görüntü araçları >Şekillendirme. Grupta Ayarlamak, tıklamak Görüntüleri sıkıştırın. Farklı sıkıştırma seçenekleri sunan bir iletişim kutusu görüntülenir.
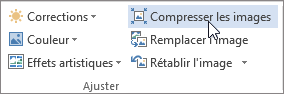 Sekmeler ise Görüntü araçları Ve Şekillendirme Görünme, sahip olduğunuzu kontrol edin seçilmiş Bir resim. Seçmek için resmi çift tıklamanız ve sekmeyi açmanız gerekebilir Şekillendirme. Ayrıca, ekranınız küçükse, sadece simge Görüntüleri sıkıştırın görünebilir.
Sekmeler ise Görüntü araçları Ve Şekillendirme Görünme, sahip olduğunuzu kontrol edin seçilmiş Bir resim. Seçmek için resmi çift tıklamanız ve sekmeyi açmanız gerekebilir Şekillendirme. Ayrıca, ekranınız küçükse, sadece simge Görüntüleri sıkıştırın görünebilir. 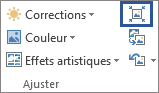
- Altında Sıkıştırma Seçenekleri, Kutunun kontrol et Puanlama alanlarını kaldırın kontrol edildi.
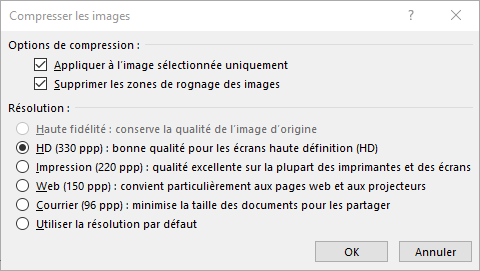 Dosyanın tüm görüntülerinden değil, yalnızca seçilen görüntülerden kazımaları silmek için kutuyu kontrol edin Yalnızca seçilen görüntüye uygulayın. Gerekirse, bir seçenek seçin çözünürlük.
Dosyanın tüm görüntülerinden değil, yalnızca seçilen görüntülerden kazımaları silmek için kutuyu kontrol edin Yalnızca seçilen görüntüye uygulayın. Gerekirse, bir seçenek seçin çözünürlük. - Tıklamak TAMAM.
Tavsiye : Görüntü dosyası boyutunu ve görüntü sıkıştırmasını azaltma hakkında daha fazla bilgi için bkz. Bir resmin dosya boyutunu azaltma.
Ayrıca gör
Bir görüntünün kenar boşluklarını kesin
- Kullanmak L‘> Görüntüyü bir ofis dosyasına eklemek için resimler (örneğin, bir kelime belgesi, bir PowerPoint Sunumu veya Excel sınıflandırması).
- Görüntüye tıklayın, sonra Biçim sekmesi Araç çubuğu bandındaki resim.
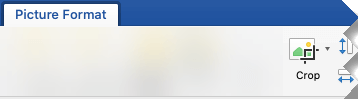
- Altında Biçim sekmesi Resim, seçin Roger. Görüntünün kenarlarında ve köşelerinde siyah bıçak kolları görünür.

- Tutamaç tutucu içe doğru sürükleyerek görüntüyü rognie. Köşe tutamaçlarından birini kaydırırsanız, aynı anda iki bitişik tarafta değiştirilir.
- Kesme resmi görmek için resmin dışına tıklayın.
Algılanan : Bir görüntüyü kestikten sonra, engebeli parçalar gizlidir, ancak görüntü dosyasında kalır. Rogated kısmı kalıcı olarak silmek ve görüntünüzün boyutunu azaltmak için, bu sayfadaki aşağıdaki bölüme bakın.
Belirli bir forma kırpın
Bir görüntünün puanlama alanlarını silin
Varsayılan olarak, bir görüntünün kısımlarını kestikten sonra bile, kırpılmış parçalar görüntü dosyasında kalır. Ancak, görüntü dosyalarını silerek dosya boyutunu azaltabilirsiniz. Bu aynı zamanda diğer kullanıcıların görüntüden sildiğiniz parçaları görmesini önler.
Önemli : Bir görüntünün kırpılmış alanlarının kaldırılması iptal edilemez. Bu yüzden sadece tüm rogages ve istenen değişiklikleri yaptığınızdan emin olduktan sonra kullanmalısınız.
Bir görüntü dosyasından mahsulleri silmek için:

- Kırpılmış alanları silmek istediğiniz görüntüleri seçin.
- Altında Resim Biçimi sekmesi , tıklamak Sıkıştırma görüntülerinde. (Sekmeyi görmüyorsanızGörüntü araçları, Bir resim seçtiğinizi kontrol edin.))
- Onay kutusunu seçin Puanlama alanlarını kaldırın. Dosyanın tüm görüntülerinden değil, yalnızca seçilen resimlerden kazımaları silmek için seçin Yalnızca seçilen görüntüler.
Ayrıca gör
Web için Word ve Web için PowerPoint’te, bir görüntünün istenmeyen kenar boşluklarını kesmenizi sağlayan temel bir görüntüyü kesebilirsiniz. Ancak, yalnızca masaüstü uygulamaları düzenlenmiş görüntü alanlarını silebilir.
Bir Resmi Kesin
- Roger’daki resmi seçin.
- Şeritte seçin sekme Resim.
- İş işaret eden oku seçin
 ‘seçenek Roger, o zaman Roger’ı seçin. Görüntünün kenarlarında siyah mahsul mahsul kolları görünür.
‘seçenek Roger, o zaman Roger’ı seçin. Görüntünün kenarlarında siyah mahsul mahsul kolları görünür. 
- Fare ile kavrulmuş bir sapa işaret edin, ardından görüntü kenar boşluğunu kesmek için içeri doğru tıklayın ve kaydırın.
- Roger the Charts’dan bitirdiğinizde, değişiklikleri kaydetmek için görüntü sınırından ayrı tıklayın.
Önemli : Görüntünün rogcerated kısımları dosyadan silinmez ve diğer insanlar tarafından görülebilir. Rogated görüntü çevrimiçi yayınlanıyorsa arama motorları dahil. Yalnızca masaüstleri, altta yatan görüntü dosyasından ekinleri silebilir.
Çevrimiçi bir resme başvurun

Çevrimiçi görüntü rotasyon çerçevesi ve boyutunun yeniden sınıflandırılması [hepsi] – [hepsi] dönüştürülebilir dönüştürülebilir
Daha fazla çevrimiçi fotoğraf aracı

Dönme
Dönmek için

Mahsul
Mahsul

Ayna
Simetri

Azaltmak

8 Kimlik Fotoğrafı Oluşturun

JPEG’de fotoğrafı hafiflet/sıkıştır

Bir filigran metnini üst üste getirin

İnç bir logo
Filigran dövmesi

Fotoğraf
Siyah beyaz

Fotoğraf
Sepya gölgesi

Dijital boyama
Master’ın resmi

televizyon ekranı
Retro televizyon

Pop Art Andy Warhol Efekt
![]()
Poster disko
LEKE

Eskiz
Kurşun kalem çizimi

3D resim
Stereoskopik
![]()
Bir Favicon Oluştur.ICO

Görüntü formatını değiştir


Cabrio, en hızlı sitedir mahsul ve mahsul Çevrimiçi fotoğraflarınız (bir resim bölümü seçin) ! Ücretsiz Çevrimiçi Refing ve Aramalar !
Çevrimiçi fotoğraf mahsulü (veya mahsul) çok hızlı ve görüntünüzü istediğiniz kenarlarda kesmekten ibarettir. Bu, görüntü işleme yazılımını yüklemenizi engeller. Sayesinde Çevrimiçi Kırpıcımız, Kolayca değiştirebilirsiniz Fotoğraflarınızın boyutu Yazılım olmadan profesyonel ve kişisel fotoğraflar.
Sitelerin ve blogların çoğalmasıyla, CMS’siz web tasarımı sıkıcı olabilir. Dönüştürme fotoğrafınızı yeniden ortaya çıkaracak WordPress, Joomla, Blogger, Skyblog CMS ve elbette profesyonel web sitenize uyum sağlayacak şekilde bir görüntü bankasından (haklarla satın alınır) gelir, Yüksek tedavi kalitesi dönüştürülebilir mahsul.
![]()
Dönüştürme konusunda tüm fotoğraflarınızı ve resimlerinizi geri çekin !
ConverTIMage tüm resimlerinizi nasıl açacağınızı bilir .
. ve onları hızlı bir şekilde yeniden boyutlandır !


. veya bunları hızlı bir şekilde aşağıdaki tüm formatlara kaydedin:
Kişisel verilerinizle ilgili tercihleriniz
Not: Tercihleriniz, ziyaret edeceğiniz/yükleyeceğiniz bir sonraki sayfadan uygulanacaktır.
Gizliliğiniz değerli: buna saygı duyuyoruz.
Bu siteyi kullanarak, sitemizdeki tarama deneyiminizi geliştirmek, içeriği ve reklamcılığı kişiselleştirmek ve trafiğimizi analiz etmek için anonim istatistikler ve çerezler gibi teknolojileri kullandığımızı kabul edersiniz.
Bu anonim bilgiler, sosyal medya, reklam ve güven analiz ortaklarımızla paylaşılabilir.
- Herhangi bir aday verisi toplamıyoruz.
- Dosyalarınız% 100 anonim olarak tedavi edilir.
- Herhangi bir dosya tutmuyoruz: Tedavilerinden 15 dakika sonra sunucularımızdan siliniyorlar.
Tercih Çerez (Zorunlu) Tanımlamak…
Bu çerez tercihlerinizi hatırlamak için gereklidir. Sizinle ilgili hiçbir veri kullanılmıyor.
Kullan (Zorunlu)
Site Temel Fonksiyonları (Zorunlu) Tanımlamak…
Bu çerez, sitenin temel işlevlerine izin vermek için gereklidir ve kullandığınızda otomatik olarak etkinleştirilir. Sizinle ilgili hiçbir veri kullanılmıyor.
Kullan (Zorunlu)
Sosyal Paylaşım Araçları Tanımlamak…
Sitenin sayfalarında size sosyal paylaşım araçları sunmanızı sağlar (eski. Facebook “Like” düğmesi). Sayfanın en sevdiğiniz sosyal ağda paylaşılması için bir paylaşım düğmesine gönüllü olarak tıklamanız gerekir. Otomatik olarak hiçbir paylaşım yapılmayacak.
Daha kesin reklamlar Tanımlamak…
Sitede sunulan duyurular, cihazınızdaki bilgileri kullanarak ve otomatik olarak hesaplanan coğrafi konumunuz yoluyla sizin için daha alakalıdır. Anonim veriler, reklamların bu duyurularıyla paylaşılır. Nomitatif veri kullanılmıyor.
Tanıklar ve kurabiyeler Tanımlamak…
Bu sitede çerezlerin kullanılması, çevrimiçi deneyiminizi geliştirmenize, uygun işleyişini garanti etmenize, özelliklerini iyileştirmenize, trafiğimizi takip etmemize ve size ilgili duyurular sunmanıza olanak tanır. Bunları tamamen özelleştirebilir veya devre dışı bırakabilirsiniz, ancak maalesef sitenin en uygun çalışmasını garanti edemeyeceğiz.
DİKKAT ! Tüm çerezleri tamamen devre dışı bırakmayı seçtiniz. Bu senin hakkınız, ancak maalesef sitenin en uygun çalışmasını garanti edemeyeceğiz.
