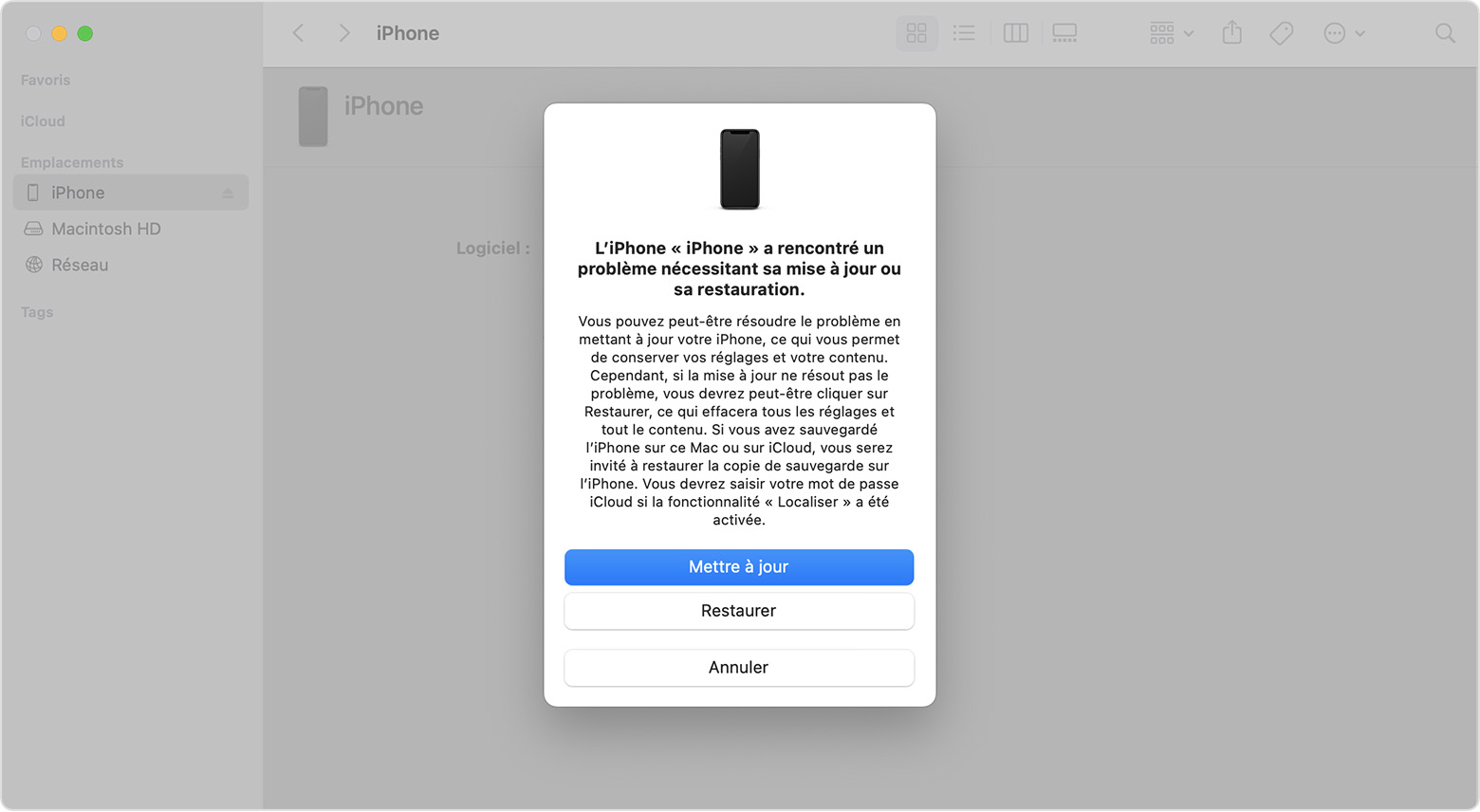İPhone’unuz aydınlanmaz veya dondurulmazsa – Apple Yardımı (CA), iPhone’unuz yanmaz veya engellenmezse – Apple Yardımı (FR)
İPhone’unuz aydınlanmazsa veya engellenmezse
Contents
- 1 İPhone’unuz aydınlanmazsa veya engellenmezse
İPhone’unuz dokunduğunuzda cevap vermezse, başlangıçta donarsa veya ekranı engellenirse prosedürü keşfedin.
İPhone’unuz yanmazsa veya dondurulmazsa
İPhone’unuz dokunduğunuzda cevap vermezse, açtığınızda engellenirse veya ekranı dondurulursa, takip edilecek prosedürü keşfedin.
Ekran siyah veya dondurulmuşsa
Cihazınıza karşılık gelen adımları izleyin.
İPhone 8’inizde veya iPhone SE (2. ve 3. nesiller) dahil olmak üzere sonraki bir modelde
- Ses Atışı düğmesine kısaca basın.
- Ses Azaltma düğmesine kısaca basın.
- Yan düğmeye basın ve Apple logosu görünene kadar basılı tutun.
- Telefonunuz yanmazsa, ekipmanı kontrol etmek ve telefonu yüklemek için aşağıdaki gibi ilerleyin. Cihaz şarjı için bir saate kadar beklemeniz gerekebilir.
- Telefonunuz hala yanmazsa, lütfen Apple Yardımı ile iletişime geçin.
İPhone 7 veya iPhone 7 Plus’ınızda

- Apple logosu görünene kadar yanal düğmesine ve ses azaltma düğmesine basın.
- Telefonunuz yanmazsa, ekipmanı kontrol etmek ve telefonu yüklemek için aşağıdaki gibi ilerleyin. Cihaz şarjı için bir saate kadar beklemeniz gerekebilir.
- Telefonunuz hala yanmazsa, lütfen Apple Yardımı ile iletişime geçin.
İPhone SE (1. nesil) dahil olmak üzere iPhone 6’larınızda veya ön modelinizde
- Apple logosu görünene kadar ana düğmeye ve yan düğmeye veya üst düğmeye basın.
- Telefonunuz yanmazsa, ekipmanı kontrol etmek ve telefonu yüklemek için aşağıdaki gibi ilerleyin. Cihaz şarjı için bir saate kadar beklemeniz gerekebilir.
- Telefonunuz hala yanmazsa, lütfen Apple Yardımı ile iletişime geçin.

İPhone’unuz yanarsa, ancak başlatılırken engellenirse
Başlangıçta Apple logosu veya kırmızı veya mavi ekran görüntülenirse, aşağıdaki gibi ilerleyin:
- İPhone’unuzu bir bilgisayara bağlayın. Catalina macOS ile bir Mac’te bulucuyu aç. Mojave macOS veya önceki sürümlü bir Mac’te veya bir PC’de iTunes’u aç. Mac’inizde yüklü macOS sürümünü bulmayı öğrenin.
- Bilgisayarınızda iPhone’unuzu seçin.
- İPhone’unuz bağlanırken aşağıdaki gibi ilerleyin:
- İPhone 8’inizde veya iPhone SE (2. ve 3. nesiller) dahil olmak üzere sonraki bir modelde: Ses Artışı düğmesine kısaca basın. Ses Azaltma düğmesine kısaca basın. Ardından uzatılmış yan düğmeye basın.


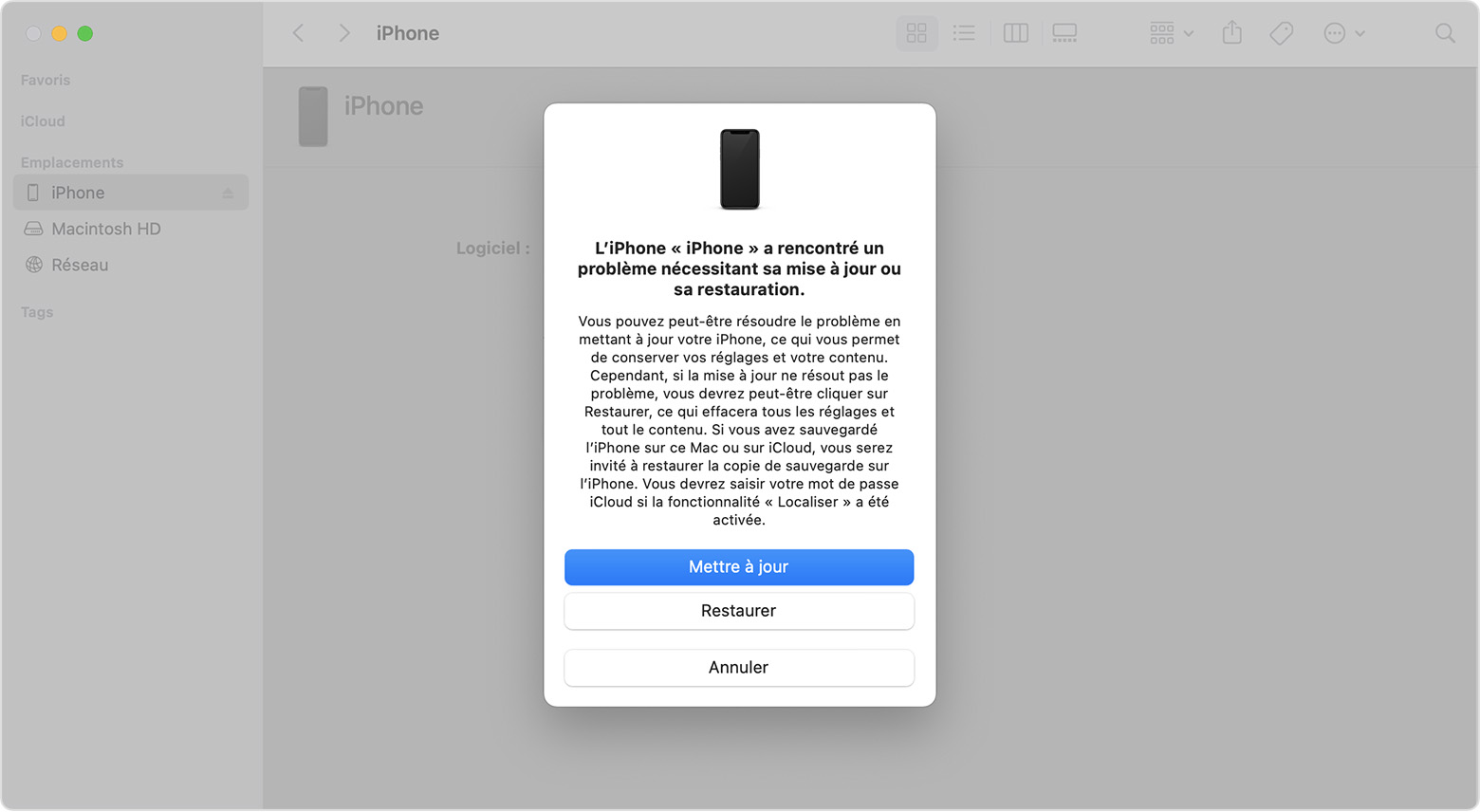
İPhone’unuz aydınlanmazsa veya engellenmezse
İPhone’unuz dokunduğunuzda cevap vermezse, başlangıçta donarsa veya ekranı engellenirse prosedürü keşfedin.
Ekran siyah veya engellenmişse
Cihazınıza karşılık gelen adımları izleyin.
İPhone 8’inizde veya iPhone SE (2. ve 3. nesiller) dahil olmak üzere sonraki modellerde
- Ses Atışı düğmesine kısaca basın.
- Ses Azaltma düğmesine kısaca basın.
- Lateral düğmesine basın ve Apple logosu görünene kadar basılı tutun.
- Telefonunuz yanmazsa, ekipmanınızı kontrol etmek ve telefonunuzu yüklemek için aşağıdaki gibi ilerleyin. Cihaz şarjı için bir saate kadar beklemeniz gerekebilir.
- Telefonunuz hala yanmıyorsa, Apple Yardımı ile iletişime geçin.
İPhone 7 veya iPhone 7 Plus’ınızda

- Lateral düğmesine ve ses seviyesini aynı anda azaltın ve Apple logosu görünene kadar bunları basılı tutun.
- Telefonunuz yanmazsa, ekipmanınızı kontrol etmek ve telefonunuzu yüklemek için aşağıdaki gibi ilerleyin. Cihaz şarjı için bir saate kadar beklemeniz gerekebilir.
- Telefonunuz hala yanmıyorsa, Apple Yardımı ile iletişime geçin.
İPhone SE (1. nesil) dahil olmak üzere iPhone 6’larınızda ve önceki modellerde
- Apple logosu görünene kadar ana düğmeyi ve yan düğmeyi veya üst düğmeye basılı tutun.
- Telefonunuz yanmazsa, ekipmanınızı kontrol etmek ve telefonunuzu yüklemek için aşağıdaki gibi ilerleyin. Cihaz şarjı için bir saate kadar beklemeniz gerekebilir.
- Telefonunuz hala yanmıyorsa, Apple Yardımı ile iletişime geçin.

İPhone’unuz yanarsa, ancak başlangıçta engellenirse -ups
Başlangıçta Apple logosu veya kırmızı veya mavi ekran görünürse, aşağıdaki gibi ilerleyin:
- İPhone’unuzu bir bilgisayara bağlayın. Catalina macOS ile bir Mac’te bulucuyu aç. Mojave macOS veya önceki sürümlü bir Mac’te veya bir PC’de iTunes’u aç. Mac’inize yüklenen macOS sürümünü tanımlayın.
- Bilgisayarınızda iPhone’unuzu seçin.
- İPhone’unuz bağlanırken aşağıdaki gibi ilerleyin:
- İPhone 8’inizde veya iPhone SE (2. ve 3. Nesil) dahil sonraki modellerde: Ses Yüksek Artırma düğmesine kısaca basın. Ses Azaltma düğmesine kısaca basın. Ardından uzatılmış yan düğmeye basın.