İPhone: Notlar, dosyalar veya e -posta ile bir belge nasıl tararsınız, iPhone veya iPad’inizde belgeler nasıl tararsınız – Apple Yardımı (CA)
İPhone veya iPad’inizde belgeler nasıl tararsınız
Contents
- 1 İPhone veya iPad’inizde belgeler nasıl tararsınız
- 1.1 İPhone: Bir belge not, dosya veya e -posta ile nasıl tararsınız
- 1.2 İPhone Notes uygulamasıyla bir belge nasıl tararsınız
- 1.3 Posta uygulamasıyla bir belge nasıl tararsınız
- 1.4 Dosyalar uygulamasıyla bir belge nasıl tararsınız
- 1.5 İPhone veya iPad’inizde belgeler nasıl tararsınız
- 1.6 Bir belgeyi tarayın
- 1.7 Bir Belge İmzalayın
- Posta uygulamasını açın ve yeni bir mesaj oluşturun,
- Oku tıklayın Klavyenin üstünde,
- Tarama işlemini başlatmak için çerçeveli bir sayfa şeklini alan simgeye basın,
- Kamera açıldıktan sonra, iPhone’unuzu ekranda doğru görünmesini sağlamak için belgenin üzerine yerleştirin. Renkli, gri tonlarında, siyah beyaz veya fotoğraf çözünürlüğünde taramayı seçebilirsiniz,
- Modda Araba, Belgeniz otomatik olarak tarandı. Modda taramayı tetiklemek için Manuel, Deklanşör düğmesine veya bir ses düğmesine basın. Gerekirse, taramanızı sayfanın boyutuna göre ayarlayın,
- Butona bas Devam etmek için İşlemi tekrar başlatmak istiyorsanız veya Taramayı koruyun Size uyduğunuzda, gerekirse belgenize başka taranan sayfalar ekleyin,
- Taramanınız tamamlandığında, Kaydetmek. Belge iPhone’unuzda PDF formatında kaydedilecek.
İPhone: Bir belge not, dosya veya e -posta ile nasıl tararsınız
İPhone’unuzla bir fotoğraf veya dosyayı taramak için üç basit yöntem keşfedin !
Laurence Chavaroc / 14 Ağustos 2023’te 09:30

İPhone Notes uygulamasıyla bir belge nasıl tararsınız
Dosyaları iPhone’unuzla notlar uygulamasından nasıl tarayacağınız aşağıda açıklanmıştır:
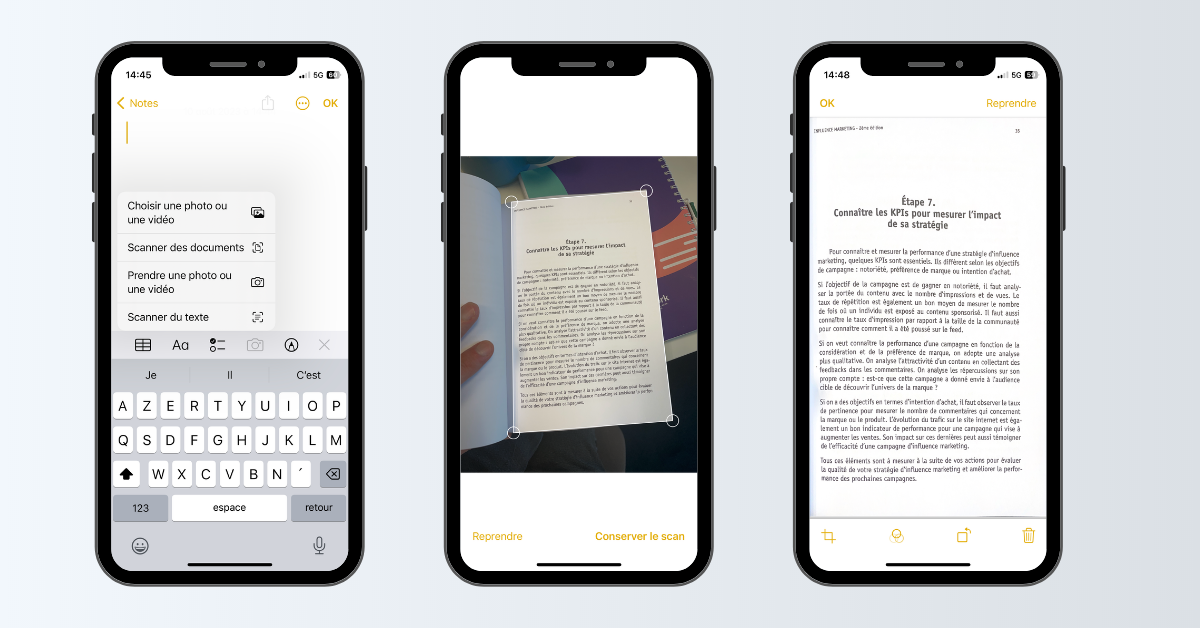
- Notlar uygulamasını açın ve yeni bir not oluşturun (veya zaten var olan bir not seçin),
- Simgeye tıklayın Kamera, Sonra seç Belge Taraması,
- İPhone kamera tetiklenir. İPhone’unuzu belgenin üzerine yerleştirin. Üst menü çubuğundan, gri, siyah beyaz tonlarda veya fotoğraf çözünürlüğünde bir renk tarama seçeneği seçin,
- Cihazınız moddaysa Araba, Belgeniz otomatik olarak taranacak. Modda Manuel, Deklanşör düğmesine veya ses düğmelerinden birine basın. Gerekirse, tarama alanını sayfanın boyutuna ayarlayın,
- Tarama bittiğinde, tıklayarak taramanızı doğrulayın Taramayı koruyun, O zaman muhtemelen aynı belgeye başka taramalar ekleyin. Sonuç size uymuyorsa, basın Devam etmek için Operasyonu tekrar başlatmak için,
- Taramayı sonuçlandırmak için basın, Kaydetmek. Dosya daha sonra notlarda arşivlenir.
Posta uygulamasıyla bir belge nasıl tararsınız
Posta uygulaması ile bir belge taramak için şu adımları izlemeniz gerekecektir:
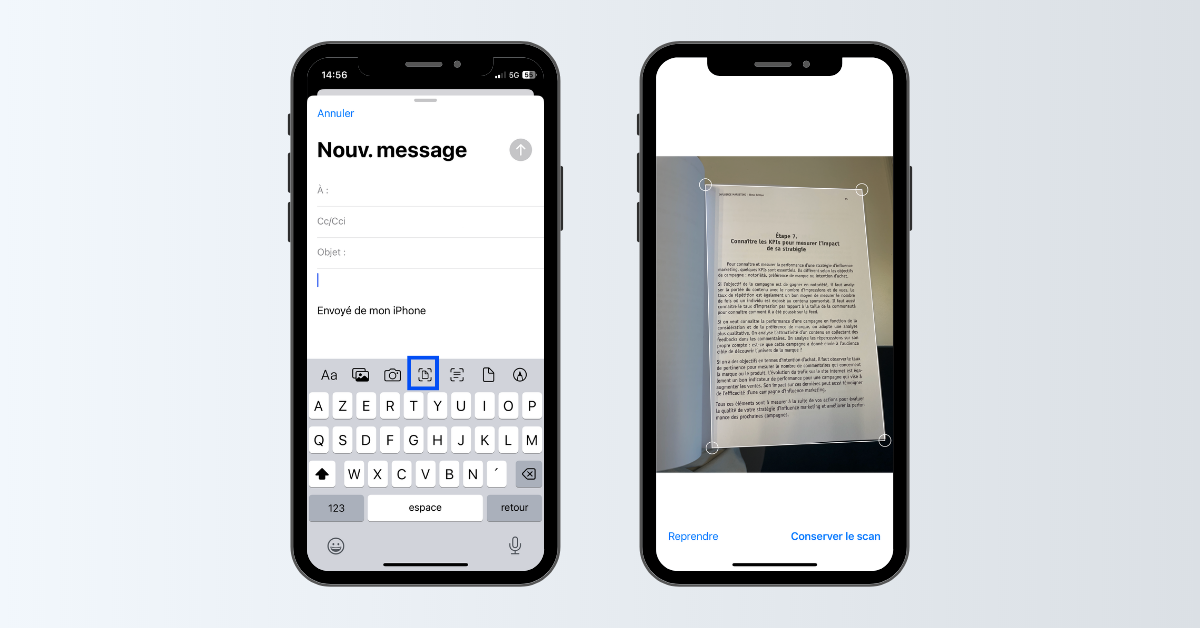
- Posta uygulamasını açın ve yeni bir mesaj oluşturun,
- Oku tıklayın Klavyenin üstünde,
- Tarama işlemini başlatmak için çerçeveli bir sayfa şeklini alan simgeye basın,
- Kamera açıldıktan sonra, iPhone’unuzu ekranda doğru görünmesini sağlamak için belgenin üzerine yerleştirin. Renkli, gri tonlarında, siyah beyaz veya fotoğraf çözünürlüğünde taramayı seçebilirsiniz,
- Modda Araba, Belgeniz otomatik olarak tarandı. Modda taramayı tetiklemek için Manuel, Deklanşör düğmesine veya bir ses düğmesine basın. Gerekirse, taramanızı sayfanın boyutuna göre ayarlayın,
- Butona bas Devam etmek için İşlemi tekrar başlatmak istiyorsanız veya Taramayı koruyun Size uyduğunuzda, gerekirse belgenize başka taranan sayfalar ekleyin,
- Taramanınız tamamlandığında, Kaydetmek. Belge iPhone’unuzda PDF formatında kaydedilecek.
Dosyalar uygulamasıyla bir belge nasıl tararsınız
Dosyalar uygulamasıyla bir belgeyi taramak için çok basit:
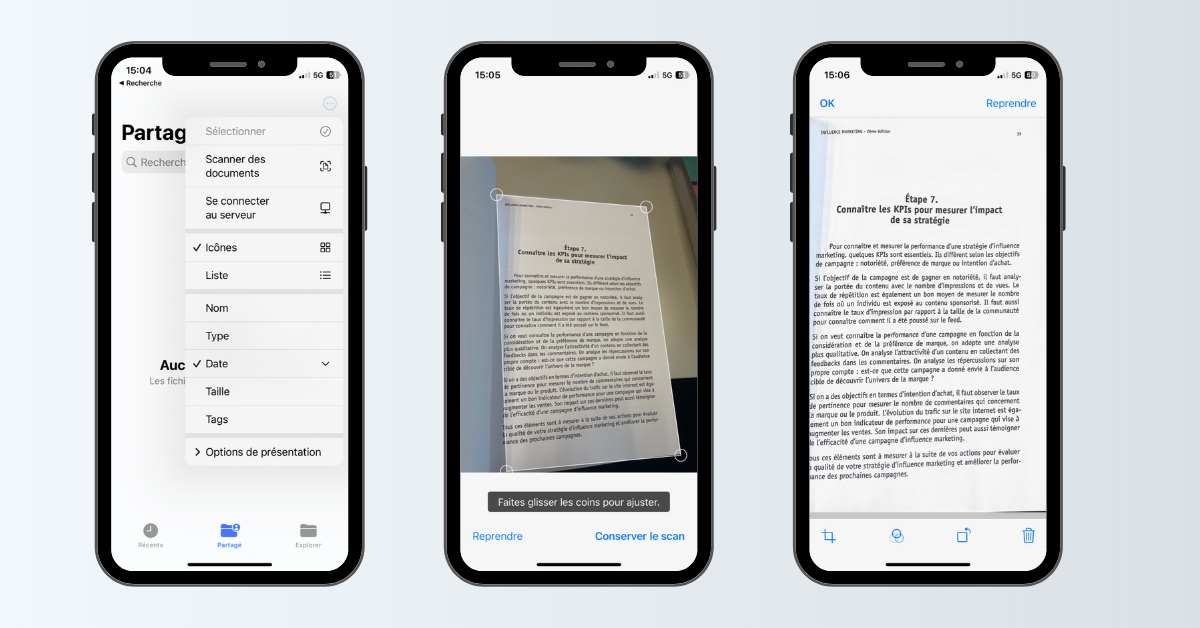
- Dosyalar uygulamasını açın, ardından sekmeyi seçin Paylaşım Veya Keşfetmek,
- Üç küçük noktaya tıklayın ⋮ Ekranın sağ üst kısmında yer almak,
- Seçeneği seçin Belge Taraması,
- Kamera açılır. Belgeni iPhone’unuzun üstüne iyi çerçeveleyecek şekilde konumlandırın. Çekim otomatik olarak tetiklenir. Modda Manuel, Çerçeveyi istediğiniz gibi ayarlayın, ardından çekimi tuşuna basarak doğrulayın Taramayı koruyun. Aynı belgenin sayfaları, birbiri ardına taranan her yeni çekime dahil edildi,
- İşlem tamamlandı, basın Kaydetmek ve bir yedekleme konumu seçin. Belge, iPhone’unuzda PDF formatında kaydedilecek ve yeniden adlandırma olasılığı.
İPhone veya iPad’inizde belgeler nasıl tararsınız
Notes uygulamasını belgeleri taramak ve iPhone veya iPad’inize imza eklemek için kullanabilirsiniz.
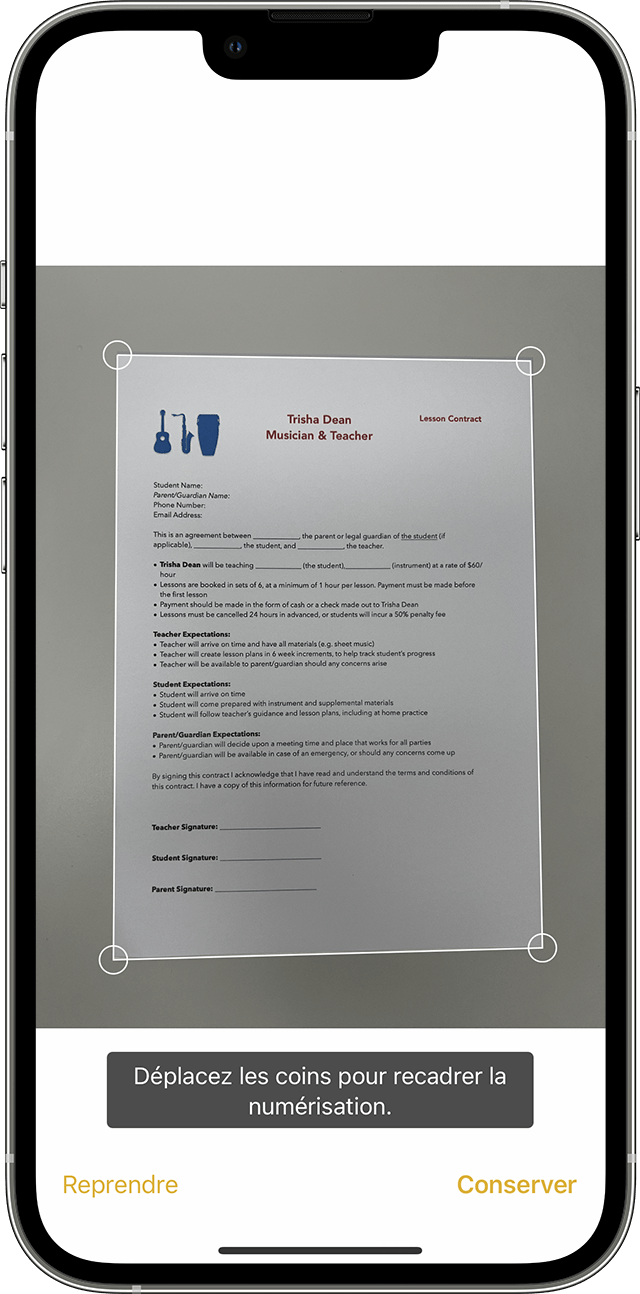
Bir belgeyi tarayın
- Notları açın ve bir not seçin veya yeni bir not oluşturun.
- Kamera düğmesine dokunun, ardından belgelere tarama dokunun .
- Belgeni kamera için yerleştirin.
- Cihazınız otomatik moddaysa, belgeniz otomatik olarak taranır. Manuel olarak taramanız gerekiyorsa, deklanşör düğmesine dokunun veya ses düğmelerinden birine basın. Taramayı sayfanın boyutuna ayarlamak için köşeleri kaydırın, ardından tarama tutun.
- Kaydet’e dokunun veya belgeye ek sayısallaştırma ekleyin.

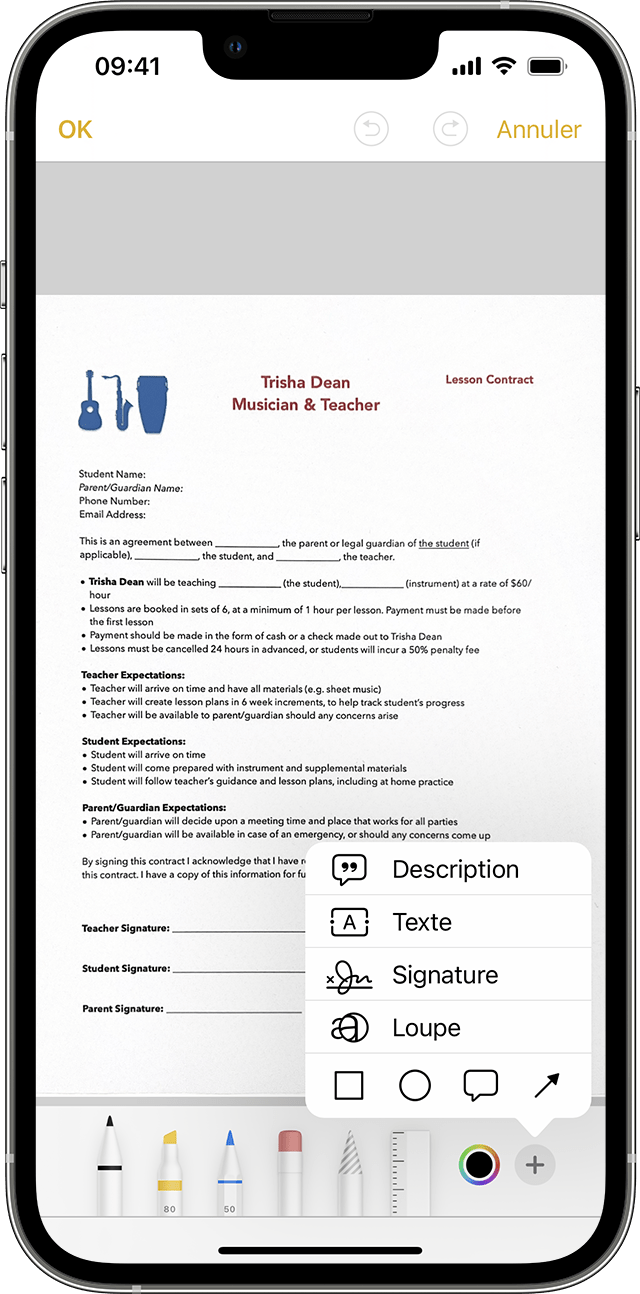
Bir Belge İmzalayın
- Notları açın, ardından nottaki belgeye dokunun.
- Paylaş düğmesine dokunun, ardından ek açıklama dokunun .
- Ekle düğmesine dokunun, ardından imzaya dokunun ve kaydedilmiş bir imza ekleyin veya yeni bir imza oluşturun. Daha sonra imza bölgesinin boyutunu ayarlayabilir ve belgede istediğiniz yere yerleştirebilirsiniz.
- Dokunmak.
Belgenizi manuel olarak imzalamak için 1. ve 2. adımları izleyin, ardından belgeyi parmağınızla veya uyumlu bir iPad ile bir elma kalemi ile kullanmak için bir araç seçin ve imzalayın.
