İPhone – Apple Yardım (CA) ‘na widget’lar nasıl eklenir ve değiştirilir, iPhone veya iPad – Apple Yardımı (FR)’ de bir widget’tan kısayolları yapılandırır ve çalıştırır
İPhone veya iPad’deki bir widget’tan kısayolları yapılandırın ve çalıştırın
Contents
- 1 İPhone veya iPad’deki bir widget’tan kısayolları yapılandırın ve çalıştırın
- 1.1 İPhone’unuza widget’lar nasıl eklenir ve değiştirilir
- 1.2 Ana ekranınıza widget’lar ekleyin
- 1.3 Kilit ekranınıza widget’lar nasıl eklenir
- 1.4 Bugün görmeye widget’lar nasıl eklenir
- 1.5 Widget’larınızı nasıl değiştirirsiniz
- 1.6 Widget piller nasıl kullanılır
- 1.7 İPhone veya iPad’deki bir widget’tan kısayolları yapılandırın ve çalıştırın
- 1.8 Ana ekrana kısaltılmış bir widget ekleyin
- 1.9 Kısayol widget’ında açıklanacak kısayolları seçin
- 1.10 Bir widget’tan bir kısayol yapın
- 1.11 Kısayol widget’ı veya widget “önerileri de siri”
Akıllı bir pil eklemek için:
İPhone’unuza widget’lar nasıl eklenir ve değiştirilir
Widget’lar sayesinde, ana ekranınızdaki en sevdiğiniz uygulamalardan, kilitli ekranınızdan veya bugünkü görünümden -.
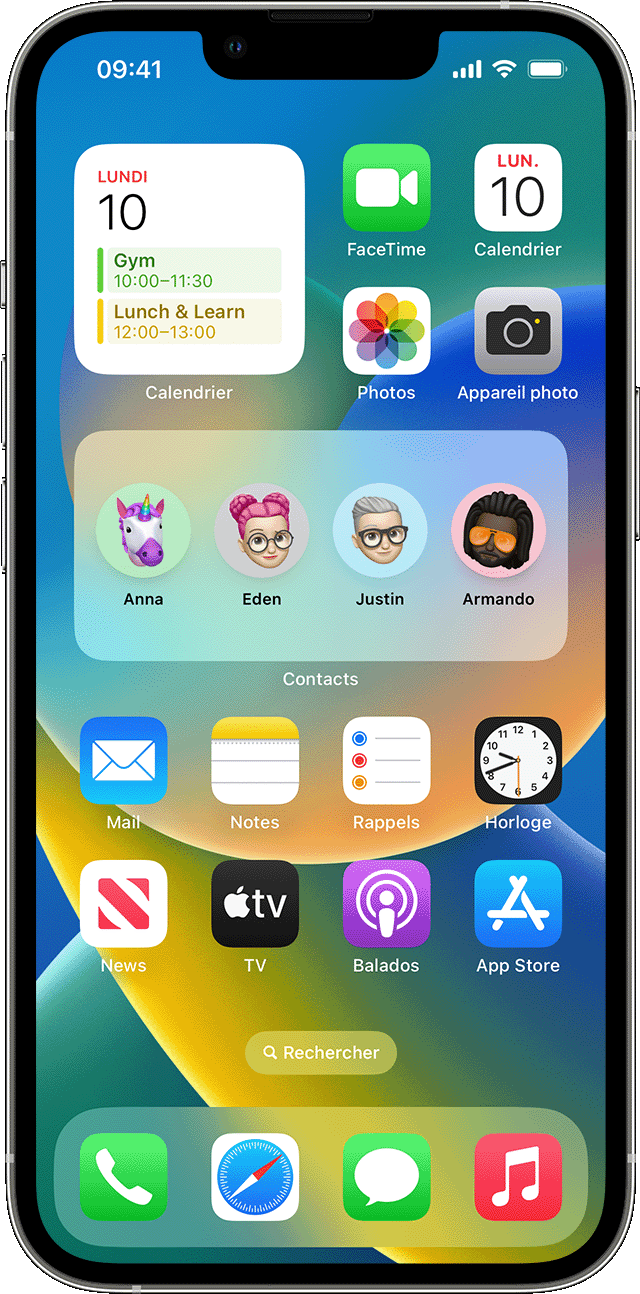
Ana ekranınıza widget’lar ekleyin
- Ana ekrandan, uygulamalar hareket edene kadar boş bir widget veya alana dokunun ve tutun.
- Sol üst köşe düğmesine ekle düğmesine dokunun.
- Bir widget seçin, bir widget boyutu seçin, ardından bir widget ekle.
- Dokunmak.

Kilit ekranınıza widget’lar nasıl eklenir
İOS 16 altında, bir bakışta sıcaklık, hava kalitesi, pil seviyesi veya takvimdeki yaklaşan etkinlikler gibi bilgi almak için kilitleme ekranınıza widget’lar ekleyebilirsiniz.
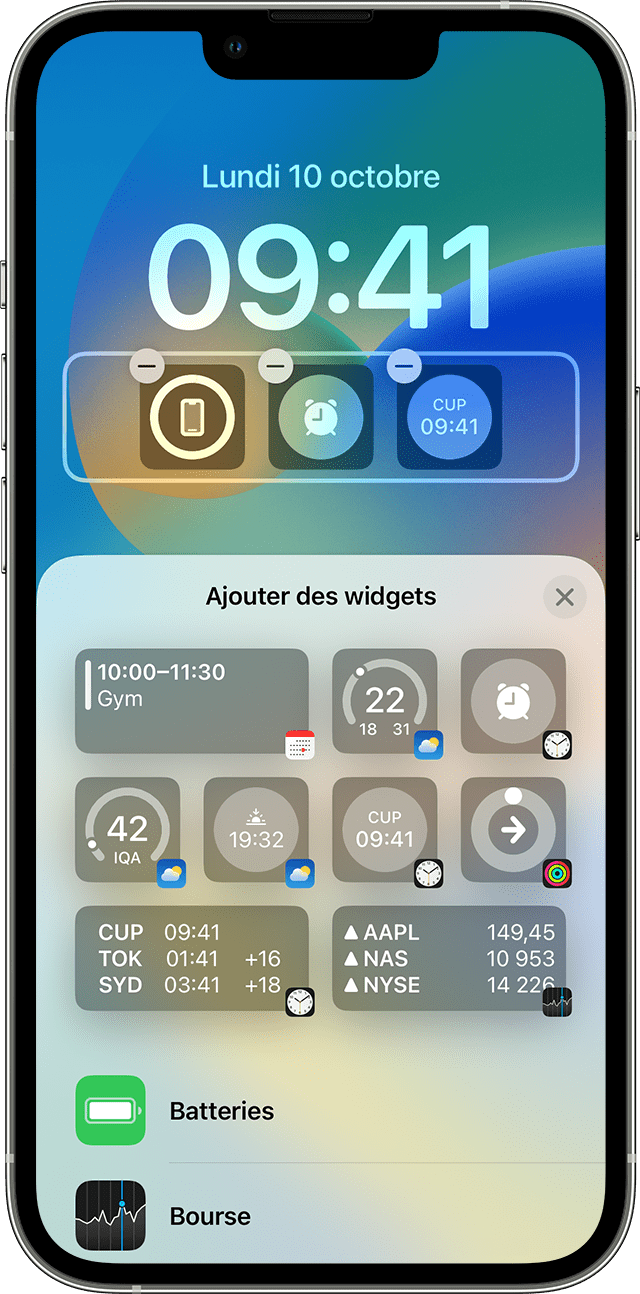
![]()
- Özelleştirilmiş düğme görüntülenene kadar kilitleme ekranına uzun basın, ardından özelleştirin.
- Kilitli ekranı seçin.
- Widget Ekle’ye dokunun.
- Eklemek istediğiniz widget’lara kilitli ekrana dokunun veya kaydırın.
- Bitirdiğinizde kapanış düğmesine dokunun, ardından bitmiş dokunun.
![]()
Yeni bir widget için yeterli alan yoksa, bir widget’ı silmek için Sil düğmesine dokunabilirsiniz ve eklemek istediğiniz yer için boşluk bırakabilirsiniz.

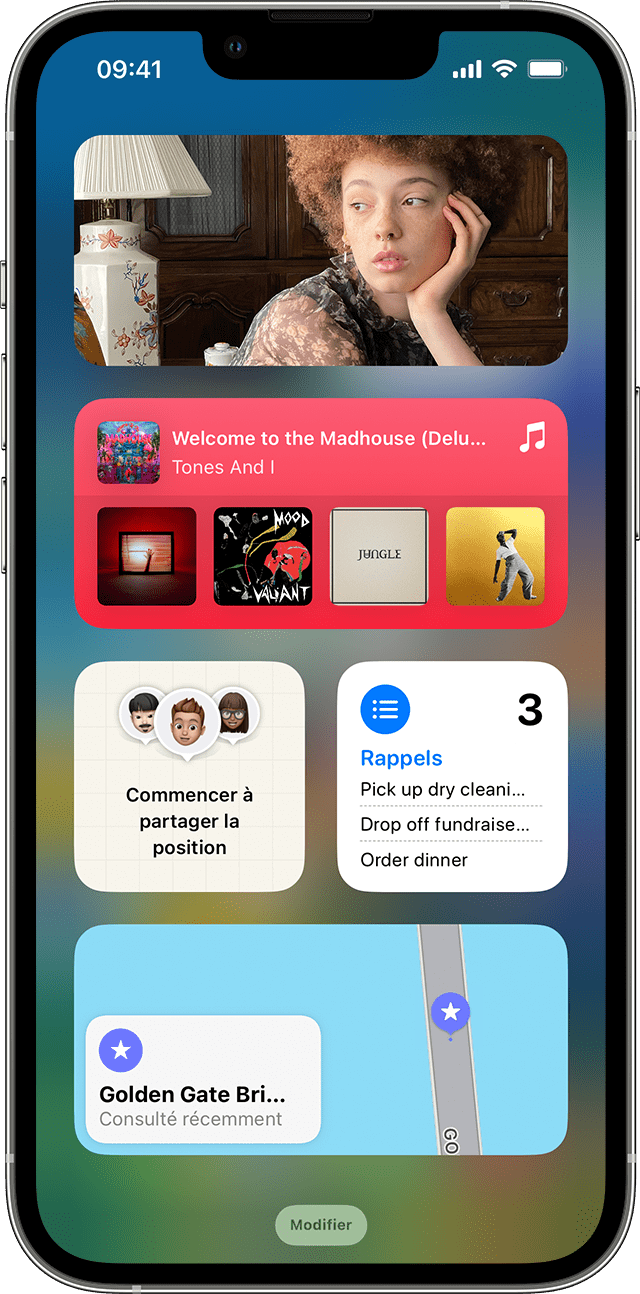
Bugün görmeye widget’lar nasıl eklenir
- Evde veya kilitleme ekranında sağda tarama.
- Uygulamalar hareket edene kadar bugün boş bir widget veya görüş alanına dokunun ve tutun.
- Sol üst köşe düğmesine ekle düğmesine dokunun.
- Bir widget seçmek için aşağı kaydırın, ardından üç widget boyutu arasından seçim yapın.
- Bir widget ekle, sonra tamam.

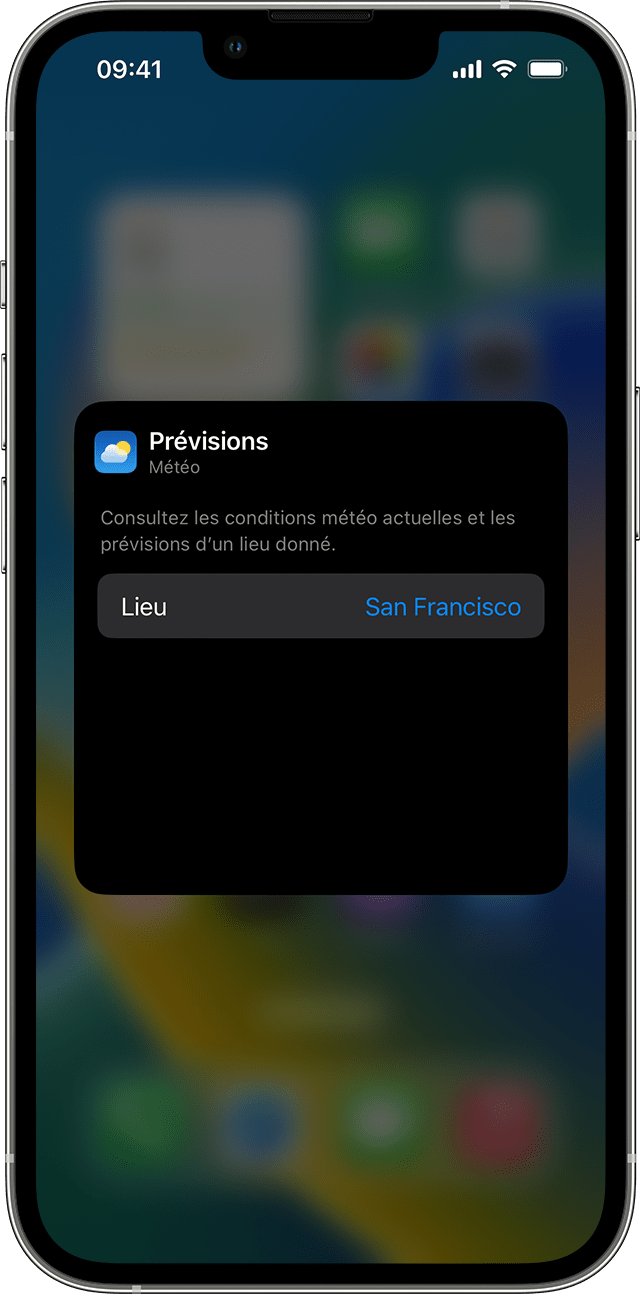
Widget’larınızı nasıl değiştirirsiniz
Widget’larınızı yapılandırabilirsiniz. Örneğin, mevcut konumunuz veya farklı bir konum için tahminleri görmek için hava durumu widget’ını değiştirebilirsiniz.
Widget’ları bugün görmeden değiştirmek için:
- Evde veya kilitleme ekranında sağda tarama.
- Hızlı Eylemler menüsünü açmak için bir widget’a dokunun ve basılı tutun.
- Widget’ı değiştirin .
- Değişikliklerinizi yapın, ardından ayrılmak için widget’ın dışına basın.
Widget’larınızı, favorilerinizi daha kolay bulmak için hareket ettirebilirsiniz. Dokunun ve hareket edene kadar bir widget tutun, ardından widget’ı ekranda hareket ettirin.
Widget’ları kilitli ekranınızdan değiştirmek için:
- Değiştirmek istediğiniz widget’a dokunun.
- Değişikliklerinizi yapın, ardından değişiklikleri kaydetmek için yukarı doğru bir tarama yapın.

Widget piller nasıl kullanılır
Ana ekranınızda yerden tasarruf etmek için Widget Pilleri kullanın ve bugün görünümde. Akıllı piller kullanabilir veya kendi widget pillerinizi oluşturabilirsiniz.
Akıllı pil ekle
Akıllı pil, konumunuz, bir etkinlik veya zaman gibi faktörlere göre uygun widget’ı gösteren önceden tanımlanmış bir widget koleksiyonudur. Akıllı bir pil, gün boyunca en alakalı bilgileri görüntülemek için widget’ları otomatik olarak döndürür.
Akıllı bir pil eklemek için:
- Uygulamalar hareket edene kadar ana ekranınızın bir alanına dokunun ve bugün görüntüleyin.
- Sol üst köşe düğmesine ekle düğmesine dokunun.
- Aşağı kaydırın ve akıllı pile dokunun.
- Bir widget ekle.
Kendi Widget Pillerinizi Oluşturun
- Uygulamalar hareket edene kadar boş bir uygulamaya veya ana ekranın veya bugün görüntüleyin.
- Bir widget’ı başka bir widget üzerine sürükleyin. 10 widget’a kadar istifleyebilirsiniz.
- Dokunmak.
Widget pilini değiştirin
![]()
- Widget piline dokunun ve tutun.
- Pili değiştirin . Oradan, pildeki uygulamayı kaydırarak pildeki widget’ları yeniden düzenleyebilirsiniz. Akıllı rotasyonu etkinleştirebilir veya devre dışı bırakabilirsiniz * .
- Dokunmak.
* Akıllı rotasyon etkinleştirildiğinde, iOS gün boyunca ilgili widget’ları görüntüler.
İOS 15 ve sonraki sürümlerle, zaten kullandığınız uygulamaların geçmiş etkinliğinize bağlı olarak akıllı pilinizde otomatik olarak görünebilmesi için widget önerilerini etkinleştirebilirsiniz. Bir seçenek, widget’ı pilinize eklemenizi sağlar, böylece ihtiyaç duyduğunuzda hala orada olacak. Sadece 1. ve 2. adımları yapın, ardından etkinleştirmek için widget önerilerine dokunun.
Akıllı piller kullanabilmeniz veya kendi widget pillerinizi oluşturabilmeniz için iOS 14 veya daha sonraki bir sürüm cihazınıza yüklenmelidir.
İPhone veya iPad’deki bir widget’tan kısayolları yapılandırın ve çalıştırın

Widget’lar size bir bakışta en sevdiğiniz uygulamalardan -Date -date to -date’i gösterir. Kısayol widget’ından veya iPhone, iPad veya iPod Touch’ınızın ana ekranındaki “Siri önerileri” widget’ından kısayolları çalıştırabilirsiniz.
Ana ekrana kısaltılmış bir widget ekleyin
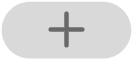
- İOS veya iPados cihazınızda, uygulamalar karıştırmaya başlayana kadar parmağınızı ana ekranın arka planında tutun.
- Widget galerisini açmak için ekranın üstüne dokunun.
- Aşağı kaydırın, ardından kısayollara dokunun.
- Widget Boyutu Seçmek İçin Süpürme.
- “Widget’ı Ekle” e dokunun, ardından Tamam’a dokunun. Kısayol widget’ı ana ekranda görünür.
- Uygulamalar hala kıpırdatırken, widget’ı ekranda istenen ekrana taşıyın, ardından Tamam’a dokunun.
Kısayol widget’ında açıklanacak kısayolları seçin
Küçük kısayol widget’ı seçtiğiniz bir kısayol görüntüler. Diğer kısayol widget’ları, kısayol koleksiyonlarınızdan birinin ilk kısayollarını gösterir.
- İOS veya iPados cihazınızın ana ekranında bir kısayol widget’a dokunun ve parmağınızı üzerinde tutun.
- “Widget’ı Değiştir”.
- Aşağıdaki işlemlerden birini gerçekleştirin:
- Küçük widget’ta ortaya çıkacak kısayolu seçmek için: Kısayolun adına dokunun, listedeki başka bir kısayola dokunun, ardından widget’a dokunun.
- En büyük widget’larda gösterilecek kısayol koleksiyonunu seçmek için: Klasörün adına dokunun, listedeki başka bir klasöre dokunun, ardından widget’ın dışına dokunun. Widget’taki kısayolların görüntüleme sırasını değiştirmek için, iPhone veya iPad’deki kısayolları yeniden düzenleme bölümüne danışın.
Algılanan : Dosyalar benzer kısayolları gruplandırmayı ve düzenlemeyi mümkün kılar. Kısayollarda dosyaların oluşturulması ve kullanımı hakkında daha fazla bilgi edinmek için, iPhone veya iPad’deki dosyalardaki kısayol bölümüne bakın.
Bir widget’tan bir kısayol yapın

- İOS veya iPados cihazınızın ana ekranındaki kısayol widget veya “Siri önerileri” nde bir kısayola dokunun. Kısayol başlar ve eylemler çalıştıkça widget düğmesi bir ilerleme göstergesi görüntüler. Kısayolu iptal etmek için dokun . Bir kısayol, widget’ta yapılamayan bir eylem içeriyorsa, kısayol uygulaması otomatik olarak açılır. Bir eylem ek veri gerektiriyorsa, gerekli verileri girmenize izin vermek için kısayol kesintidir. Widget’ta iyi çalışan kısayollar hakkında daha fazla bilgi edinmek için (kısayolları açmadan), karmaşık kısayollardaki eylemlerle ilgili bölüme bakın.
Kısayol widget’ı veya widget “önerileri de siri”
- İOS veya iPados cihazınızda parmağınızı ana ekranda söz konusu widget üzerinde tutun.
- “Widget’ı Sil” e dokunun, ardından Sil’ye dokunun.
