İPhone’a iPhone’a – iPhone – CopyTrans, İPhone’dan iPhone’a iPhone’a nasıl aktarılır
İPhone’un iPhone fotoğraflarına nasıl aktarılır
Contents
- 1 İPhone’un iPhone fotoğraflarına nasıl aktarılır
- 1.1 İPhone’dan iPhone’a iPhone’a aktarım
- 1.2 İPhone’a iPhone’a iCloud olmadan iPhone’a aktarın ?
- 1.3 İPhone’u iPhone fotoğraflarına aktarın
- 1.4 İPhone’u iPhone fotoğraflarına aktarın
- 1.5 İCloud ile iPhone fotoğraflarına iPhone’a aktarın
- 1.6 İTunes ile bir iPhone’dan diğerine fotoğraf nasıl aktarılır
- 1.7 Bir iPhone’dan diğerine bir fotoğraf aktarmak için AirDrop’u kullanın
- 1.8 İPhone’un iPhone fotoğraflarına üçüncü taraf yazılımı ile aktarımı
- 1.9 İPhone’un iPhone fotoğraflarına nasıl aktarılır
- 1.10 Bölüm 1: Fotoğrafları iPhone’dan iPhone’a en kolay şekilde nasıl aktarılır
- 1.11 Bölüm 2: İTunes ile iPhone’dan iPhone’a fotoğraf aktarılır
- 1.12 Bölüm 3: İPhone’dan iPhone’a fotoğraf aktarılır ICloud Fotoğraf Kütüphanesi
- 1.13 Bölüm 4: İTunes / Icloud olmadan Dropbox gibi çevrimiçi depolama hizmeti
- 1.14 Telefon transferi
İPhone’u iPhone fotoğraflarına aktarın bu konudaki mevcut eğilimleri ve gelişmeleri takip ederseniz hiç büyük bir sorun değil. Kullanıcının iPhone’dan iPhone’a fotoğraf aktarmak istemesinin bazı nedenleri var. Bunlardan bazıları aşağıda listelenmiştir. Ayrıca sunacağız Fotoğrafları iPhone’dan iPhone’a aktarmanın en iyi 4 yolu.
İPhone’dan iPhone’a iPhone’a aktarım

Öğrenmek için bu sayfaya indin Fotoğraflarınızı bir iPhone’dan başka bir iPhone’a nasıl aktarabilirsiniz? ? Yeni bir iPhone satın aldınız ve tüm fotoğraflarınızı ve videolarınızı buraya kopyalamak istiyorsunuz ?
Doğruyu söylemek gerekirse, yalnız değilsin. Her ay, Fransızca konuşan diğer ülkelerden en az 800 Fransız ve 200 kişi aynı internet araştırmasını yürütüyor.
Bu nedenle, bu kılavuzu, isteğinize uyarlanmış çözümler sunmak için hazırladık. Doğrudan adımlara gitmek için aşağıdaki listeden bir fotoğraf aktarım yöntemi seçin.
- Yöntem 1. İPhone’un iPhone fotoğraflarına nasıl aktarılır iklim ?
- Yöntem 2. İPhone’u iPhone fotoğraflarına aktarınİCloud’dan (senkronizasyon olmadan)
- Yöntem 3. Yalnızca yedeklemeden fotoğrafları geri yükleyin
- Yöntem 4. Fotoğraf kütüphanesini iCloud ile senkronize edin
- Yöntem 5. Fotoğrafları iTunes ile senkronize edin
- Yöntem 6. Ardrop kullanın
- Yöntem 7. Bir haberci ve bulut yazılımından geçin
İPhone’a iPhone’a iCloud olmadan iPhone’a aktarın ?
İCloud tek çözüm değil Fotoğrafları bir iPhone’dan diğerine aktarın. Kesinlikle diğer bulut depolamalarından geçebilirsiniz, ancak hepsi ücretsiz depolama sınırlamaları uygular. Bazen bu, tüm filmi mevcut cihazınızdan dışa aktarmak için yetersizdir. Ayrıca, başka bir iPhone ile senkronizasyon uzun saatler sürebilir.
İçin Transferi Kolaylaştırın Fotoğraflar ve videolar, sizi denemeye davet ediyoruz Fotoğraf kopyaları.
“İşlem, farenizle sürükleyip bırakma ile basit. Fotoğraf CopyTrans’ın yüklenmesi kolaydır, otonom yazılım ve iPod, iPod touch ve iPhone ile çalışır.»
İçin İPhone’dan iPhone transfer fotoğrafları CopyTrans fotoğrafı ile sahip olacaksınız Windows bilgisayarına ihtiyacım var.
Transfer gerçekleşir 2 adımda : Öncelikle iPhone’unuzun fotoğraflarını PC’nize koymanız ve ardından başka bir iPhone’a eklemeniz gerekecek. İşte bu prosedürün grafik temsili:

Ancak başlamadan önce, yazılımı bilgisayarınıza yüklemeniz gerekir. Gerekirse kurulum kılavuzuna bakın.
Şimdi ilk adıma gidebilirsiniz: PC’ye fotoğrafların dışa aktarılması.

- Fotoğraflarınızı bir klasöre kopyalamak için iPhone’unuzu bilgisayara bağlayın. Tüm fotoğraflarınızı ve videolarınızı kaydetmek için sol üstteki “Tam Yedekleme” düğmesine basın.
- Aksi takdirde, dışa aktarılacak fotoğrafları manuel olarak seçin, ardından istenen bir klasöre sürükleyin ve bırakın.

- PC iPhone’unuzun bağlantısını kesmeden önce “Değişiklikleri Uygula” ı tıklayın. Cihazınızı şimdi çekebilirsiniz.

Fotoğraf kopyalarının en iyi çözüm olduğundan emin olmak istiyorsunuz ? İPhone’u PC fotoğraflarına aktarmanın 8 yolunu bulun.
Bu yüzden ! İkinci adıma gidebilirsiniz: fotoğrafların başka bir iPhone’a aktarılması.

Tek yapmanız gereken iPhone’u PC’ye bağlamak, PC fotoğraflarınızı bu sefer iPhone’a kaydırın ve değişiklikleri uygulayın. Bu kadar !

İPhone’dan iPhone transfer fotoğrafları
- ✓ Tüm iPhone fotoğraflarının her ikisinin de transferi
- ✓ İnternet bağlantısı gerekmez
- ✓ Otomatik dönüşüm veya orijinal fotoğraf biçimi
- ✓ İşlem için veri sınırı yok
- ✘ Bilgisayardan geçmelisin
PC fotoğraflarınızı iPhone’a nasıl aktaracağınız makalede fotoğraf kopyaları ve bir iPhone’a fotoğraf eklemenin diğer yolları için bir video eğitimi bulun ?
İPhone’u iPhone fotoğraflarına aktarın
Fotoğraflarım iCloud’da
Fotoğraflarınızı iCloud’da tutarsanız, bu fotoğrafları aynı iCloud hesabıyla senkronize etmek zorunda kalmadan başka bir iPhone’a kopyalamak oldukça mümkündür.
Sihirli CopyTrans Bulut Aracı size yardımcı olur.
“Bu yeni yazılım … tüm fotoğraflarının yalnızca tüm fotoğraflarının ücretsiz 5GB depolama doygun olduğu durumlarda gönderildiğini fark eden tüm iPhone ve iPad kullanıcıları için yararlıdır.»
Transfer yapıldı 2 adım : İlk olarak, fotoğraflarınızı iCloud’dan bilgisayarınızdaki bir klasöre veya CopyTrans Cloudly’yi kullanarak bir USB anahtarına kopyalıyorsunuz ve ardından bu fotoğrafları fotoğraf kopyalarınız için yeni iPhone’unuza koydunuz:

Windows bilgisayarınıza CopyTrans Cloudly indirerek başlayın ve yazılımı yükleyin. İşte gerekirse kurulum kılavuzu.
İşte tüm iCloud fotoğraflarınızı ve videolarınızı tek bir tıklamayla indirme işlemi:
- İlk olarak, Apple tanımlayıcınızı ve şifrenizi girin. Cihazınızda iki faktörlü kimlik doğrulama etkinleştirilirse, CopyTrans’ta iPhone’unuza gönderilen kodu Cloudly girin.

- Sadece indir ve bir hedef klasör seçmeniz gerekiyor.

İPhone’un iPhone fotoğraflarına nasıl aktarılır…
- ✓ Tüm iCloud fotoğraflarının her ikisi de tek bir tıklamada aktarımı
- ✓ Korunmuş albümlerin yapısı
- ✓ Orijinal fotoğraf ve video biçiminin korunması
- ✓ İşlem için veri sınırı yok
- ✘ Bilgisayardan geçmelisin
- ✘ İnternet bağlantısı gerekli
Copytrans Cloudly, iCloud’u karşılaştırdık.com ve windows için iCloud. Tüm iCloud fotoğraflarının bilgisayara nasıl aktarılacağı makalede her yöntemin avantajlarını ve dezavantajlarını keşfedin.
Transferin ilk aşaması bitti. Şimdi hala eski iPhone’un fotoğraflarınızı yeni üzerine koymalısınız.
CopyTrans fotoğrafını kullanarak PC’nizden kolayca yapabilirsiniz. Yukarıda, bilgisayarınıza fotoğraf kopyalarının nasıl kurulacağını açıkladık. Fotoğrafları bir iOS cihazına sürükle ve damla ile kopyalamanın bir yolu:

Fotoğrafların iPhone’a aktarılması hakkında daha fazla açıklama için yukarıdaki yaklaşıma bakın.
İPhone’u iPhone fotoğraflarına aktarın
Bir yedekten
Her ikisi de elinizde her ikisi de varsa tanımladığımız yöntemler mükemmel çalışır. Fakat, iPhone’un iPhone fotoğraflarına nasıl aktarılır Eski cihaz artık çalışmıyorsa veya sadece tam bir yedeklemeden geçmek istiyorsanız ?
İPhone’unuzun yeni bir yedeklemesini yapmak veya bir iTunes yedeklemesi aramak için CopyTrans Shelbee’yi kullanın. Bu yazılım, iTunes yedeklerinizi varsayılan klasörde otomatik olarak bulur.
Serge ⭐⭐⭐⭐⭐
Bir iPhone SE’nin yedekleme ve restorasyonu bir iPhone 12 Mini’ye, her şey çok iyi gitti. Ancak, kopyalayacak ve kurtaracak çok şey vardı, biraz sabır ve voila ! Her şey geri yüklenir, veriler, uygulamalar ve hatta belirli şifreler. TEŞEKKÜRLER.
- Aşağıdaki düğmeye tıklayarak CopyTrans Shelbee’yi indirebilirsiniz. Gerekirse kurulum kılavuzumuza danışın. Copytrans Shelbee’yi indir
- İPhone’unuzun tam bir yedeklemesini seçtiğiniz bir klasöre gerçekleştirin. Bitir bitmez iPhone’unuzu PC’den ayırın.

- Ardından yeni iPhone’unuzu bilgisayara bağlayın ve “Kişiselleştirilmiş Catering” i tıklayın . Geri yüklenecek yedeklemeyi ve verileri seçin.

- Artık “İleri” yi tıklayabilir ve fotoğraflarınızı yeni iPhone’a kopyalayabilirsiniz.
Eski iPhone’umun fotoğraflarını nasıl kopyalayabilirim ?
- ✓ Yedeklemenizin fotoğraflarının restorasyonu (yedekler iTunes dahil)
- ✓ Orijinal fotoğraf ve video biçiminin korunması
- ✓ İşlem için veri sınırı yok
- ✘ Bilgisayardan geçmelisin
- ✘ Ücretli seçici catering
İCloud ile iPhone fotoğraflarına iPhone’a aktarın
Apple tarafından önerilen çözümler arasında en basit olanı. Sadece iki iPhone’unuza, biraz sabır ve … İnternet Ağına ihtiyacınız var.
Icloud’un avantajları ve dezavantajları
![]()
- ✓ Bir iPhone’dan diğerine doğrudan aktarım
- ✓ Orijinal fotoğraf ve video biçiminin korunması
- ✘ İnternet bağlantısı gerekli
- ✘ Yavaş transfer
- ✘ 5 GB ile sınırlı depolama
- ✘ iPhone aynı Apple Kimliğine bağlanmalıdır
İşte nasıl devam edeceğiniz:

- “Ayarlar”> “Apple Tanımlayıcı”> “ICloud”> “Fotoğraflar” ‘da eski iPhone’unuzdaki ICloud fotoğraflarını etkinleştirin. Yükün sonunu bekleyin.
- İkinci iPhone’unuzdaki aynı Apple hesabına bağlanın. Ardından, iCloud fotoğraflarının senkronizasyonunu etkinleştirin.
- Fotoğraflar filmde görünmeye başlayacak. Tüm fotoğrafları kopyalamak biraz zaman alacak.
Aktarımın hızı çeşitli faktörlere bağlıdır. İPhone’unuzun bütün bir gece senkronize edilmesine bile izin vermeniz gerekebilir.
Eğer Oldukça endişelisin Ve istemediğini Fotoğraflarınızı aktarın Icloud’da, İTunes’u deneyebilirsiniz. Bir sonraki adımımız bu araçla ilgilenecek.
İTunes ile bir iPhone’dan diğerine fotoğraf nasıl aktarılır
İTunes’un iicloud’dan çok daha güvenli bir Apple yöntemi olduğu kesindir. İşlenecek veri miktarı bilgisayarınıza bağlıdır. Öte yandan, senkronizasyon prosedürü hala biraz karmaşık. Ancak, hala ücretsiz bir yöntemden geçmeyi tercih ediyorsanız, aşağıdaki adımları izleyin.
İTunes’un avantajları ve dezavantajları
- ✓ Tamamen bedava
- ✓ İşlem için veri sınırı yok
- ✘ Fotoğrafları PC’ye kopyalayamıyor
- ✘ İCloud fotoğrafı desteklenmiyor
- ✘ Fotoğraf formatı en uyumlu olarak değiştirilebilir
- ✘ Senkronizasyon ve transfer değil
- Henüz iTunes’u yüklemediyseniz, resmi bağlantıdan indirin ve yükleyin: Windows için iTunes’u indirin ve kullanın.
- O zaman eski iPhone’unuzun fotoğraflarını bilgisayarınıza kopyalamak gerekir. Fotoğraflarınızın orijinal formatını korumak için CopyTrans Fotoğrafı’ndan geçebilir veya iPhone’un PC fotoğraflarına nasıl aktarılacağı makalede sunulan yöntemlerden birini seçebilirsiniz ?.
- Ardından itunes’u başlatın ve ikinci iPhone’unuzu bilgisayara bağlayın. Pencerenin üst kısmındaki iPhone simgesine tıklayın ve soldaki listeden “Fotoğraflar” seçeneğini seçin

- Yazılımın üst kısmındaki “Fotoğrafları Senkronize Et”. Ardından “Fotoğrafları Kopyala” nın yanındaki “Resim” i tıklayın. Şimdi PC’nizde ilk iPhone’unuzun fotoğraflarını kopyaladığınız bir veya daha fazla klasör seçin.
- Ekranın altındaki “Uygula” yı tıklamanız ve prosedürün sonunu beklemeniz yeterlidir.

- Bu dosyayı iPhone’unuzda “Mac Mac” bölümünde “Albümler” de bulacaksınız .
Bilgisayarınızdaki senkronize klasörden dosyaları silerseniz, bu fotoğrafların bir sonraki senkronizasyon sırasında iPhone’unuzdan da silineceğini unutmayın.
Bir iPhone’dan diğerine bir fotoğraf aktarmak için AirDrop’u kullanın
Size anlatacağımız son Apple yöntemi AirDrop. Doğruyu söylemek gerekirse, bazı fotoğrafları aktarmak için genellikle bu aracı inceliyoruz. Bu iyi bir yol İPhone’u iCloud olmadan iPhone’a aktarın Ve internet olmadan. Öte yandan, birçok fotoğrafı kopyalamak hiç de pratik değil. Aktarım her kesildiğinde yüzlerce fotoğrafı çözmek istemediğiniz sürece, kopya oluşturmamak için zaten aktarılan tüm fotoğrafları kontrol edin … Her durumda, çok fazla fotoğrafınız yoksa veya bunlarla yüzleşmeye hazırsanız Zorluklar, aşağıdaki adımlardan geçin:

- Film fotoğraflarını seçin.
- Yeni iPhone’unuzda AirDrop’u etkinleştirin ve 10 dakika boyunca “Herkese” erişimi yapılandırın.
- Ardından eski iPhone’unuzda, sol alt köşedeki paylaşım simgesine basın (bir oklu kare). AirDrop’a tıklayın ve listeden yeni iPhone’unuzu seçin.
- Şimdi ikinci iPhone’unuzda resepsiyonu kabul etmeniz ve transferin sonunu beklemeniz gerekiyor.
Airdrop’un avantajları ve dezavantajları
- ✓ İnternet’e gerek yok
- ✓ Bilgisayara gerek yok
- ✓ Korunmuş orijinal format
- ✘ Büyük fotoğraflar için hiç pratik değil
- ✘ Zaman ve enerji al
İPhone’un iPhone fotoğraflarına üçüncü taraf yazılımı ile aktarımı
Bu kısım prosedürlerden ziyade tavsiyeden oluşur. İşte seçtiğiniz bazı fotoğrafları aktarmak için kullanılabilecek bazı uygulamaların listesi:
- E -posta
- Whatsapp/ facebook veya başka bir haberci
- İPhone’unuza yüklü bir sürücü/ dropbox veya başka bir bulut depolama
Bu araçlardan geçmek için filmin fotoğraflarını seçin ve ardından sol alt köşedeki paylaşım simgesine basın (bir oklu kare). Ardından, aktarım araçlarını seçin ve uygulama talimatlarını izleyin.
Bu araçlar iyi görünebilir, ancak yine de bazı dezavantajları var:
Üçüncü taraflı araçların avantajları ve dezavantajları
- ✓ Bilgisayara gerek yok
- ✘ Videolar ve fotoğrafların belirli fotoğrafları desteklenmiyor
- ✘ Fotoğraf formatı en uyumlu olarak değiştirilebilir
- ✘ Aktarılacak veri miktarı sınırlıdır
- ✘ Fotoğrafların kalitesi azaltılabilir
Bu makalede, 7 yolunu keşfettiniz İPhone’unuzu iPhone fotoğraflarına aktarın. Windows bilgisayarınız için her iki cihazın da olması mümkündür.
- Öğrenmenin 1 ʳᵉ yoluna bakın iPhone’a iPhone’a nasıl aktarılır -Icloud olmadan Free Fotoğraflar.
- Eğer 2ᵉ yolu tercih edin Fotoğraflarınızı eski iPhone’unuzda iCloud’da tutun, Ama yeni değil.
- Öğrenmenin 3ᵉ yoluna danışın İPhone verilerinizi tam olarak yedekleyin ve seçici olarak geri yükleyin.
- Apple tarafından iCloud, iTunes ve Airdrop gibi önerilen prosedürler 4 ila 6 arasında açıklanmıştır.
- 7. noktaya daha fazla ipucu ve transfer araçları bulacaksınız.
İPhone verilerinizin tam kontrolüne sahip olmak için, tüm kopya yazılım aralığını alın. Bu makalede açıklanan yazılım, teklife de dahil edilmiştir.

Sınırlarımı sınırsız yönetin
CopyTrans Kontrol Merkezi ile
İlişkili Makaleler
- PC fotoğraflarınızı iPhone’a nasıl aktarırsınız ?
- Fotoğrafları iPhone’u PC’ye aktarın
- PC’de iPhone yedeklerimi nasıl bulabilirim ?
- Tüm iCloud fotoğrafları nasıl seçilir ve indirilir ?
- İPhone’un silinen fotoğraflarını nasıl kurtarılır ?
İPhone’un iPhone fotoğraflarına nasıl aktarılır

Bu makale, bir iPhone’dan başka bir iPhone’a fotoğraf aktarmanın 4 ana yolunu adım adım açıklamaktadır. Onları kontrol et!
Ücretsiz indirin
Ücretsiz indirin
İPhone’u iPhone fotoğraflarına aktarın bu konudaki mevcut eğilimleri ve gelişmeleri takip ederseniz hiç büyük bir sorun değil. Kullanıcının iPhone’dan iPhone’a fotoğraf aktarmak istemesinin bazı nedenleri var. Bunlardan bazıları aşağıda listelenmiştir. Ayrıca sunacağız Fotoğrafları iPhone’dan iPhone’a aktarmanın en iyi 4 yolu.
- Telefon değişikliği, iPhone’dan diğerine veri aktarımının nedenlerinden biridir.
- İPhone kötü çalışıyorsa, fotoğrafların başka bir cihaza aktarılması bile gerekli olur.
- Bölüm 1: Fotoğrafları iPhone’dan iPhone’a en kolay şekilde nasıl aktarılır
- Bölüm 2: İTunes ile iPhone’dan iPhone’a fotoğraf aktarılır
- Bölüm 3: İPhone’dan iPhone’a fotoğraf aktarılır ICloud Fotoğraf Kütüphanesi
- Bölüm 4: İTunes / Icloud olmadan Dropbox gibi çevrimiçi depolama hizmeti
Bölüm 1: Fotoğrafları iPhone’dan iPhone’a en kolay şekilde nasıl aktarılır
İPhone’un iPhone fotoğraflarına veya hatta Apple’ın iOS sistemini Android gibi desteklemeyen diğer cihazlara aktarmak için kullanılabilecek en iyi yazılımlardan biridir. MobileTrans ile fotoğrafları iPhone’dan iPhone’a tek bir tıklamayla aktarabilirsiniz. Sadece fotoğraflar değil, aynı zamanda müzik, videolar, kişiler, mesajlar vb. Mobiletrans kullanımının birçok avantajı var – telefon transferi. Bunlardan bazıları aşağıda listelenmiştir:
MobileTrans – Telefon Transferi
Veri bir cep telefonundan diğerine bir tıklamayla aktarın

- • Kişiler, fotoğraflar, mesajlar, uygulamalar, müzik, notlar, videolar ve daha fazlası dahil olmak üzere 17 tür veri aktarın.
- • Android, iOS ve Windows çalıştıran 8.000’den fazla mobil cihazın desteği. En son iOS 15 ile çalışan iOS cihazlarını destekler
- • Cihazı sıfırlamadan veya orijinal verileri silmeden her şeyi güvenli bir şekilde aktarın.
- • Teknolojide uyarılan insanlar için tasarlanmış, süper kolay ve hızlı.
4.085.556 İnsanlar indirdi
4.5/5 Mükemmel
İPhone’a iPhone fotoğraflarına aktarmak için MobileTrans nasıl kullanılır
- İki iPhone aygıtını bilgisayara bağlayın ve yazılımı başlatın.
- Resimleri seçtikten sonra aktarımı başlatın.
- Yazılım daha sonra otomatik olarak hedef verilerin hedef telefona aktarılmasını başlatır.
- İPhone’u bilgisayara bağlayın ve cihazı algılamak için iTunes yazılımı başlatıldı:
- Yapıldıktan sonra, sol paneldeki fotoğraf sekmesine tıklayın.
- Açılır listedeki fotoğrafları senkronize edin ve uygun seçeneğin seçildiğinden emin olun:
- İşlemin ilk bölümünün tamamlandığından emin olmak için Uygula’yı tıklayın:
- Aynı işlemi kullanarak kullanıcı, iTunes’da depolanan fotoğrafların hedef cihazla senkronize edildiğini öğrenebilir. Tüm ekran görüntüleri senkronize edilmelise, “tüm fotoğraflar, etkinlikler, yüzler ve albümler” seçeneği de seçilmelidir.
- Ana ekranda, “Kurmak İçin Kayma” yazıldığı seçeneği sürükle:
- Uygun WiFi ağını seçin:
- Bir sonraki ekranda iCloud’dan geri yükleme seçeneğini seçin:
- Apple tanımlayıcısını ve şifreyi kullanarak iCloud yedeklemesine bağlanın ve belirtildiği gibi İleri tuşuna basın:
- Hüküm ve Koşulları Kabul Edin.
- Kullanılabilir yedekleme listesinden seçin.
- İşlem bütünüyle tamamlandı ve mevcut yedekleme yeni iPhone’unuzda geri yüklendi.
- Ayrıca, ayarlar> iCloud> depolama ve yedekleme adlı adımları izleyerek eski cihazın bir yedeklemesini oluşturmanız da tavsiye edilir:
- Aşağıdaki şekilde görülebileceği gibi eski cihazı tamamen kaydetmek için şimdi Kaydet’i tıklayın:
- Dropbox uygulamasını açın:
- Aşağıdaki şekilde gösterilen menüye erişmek için ekranın sağ üst kısmındaki üç dikey noktaya basın:
- İndirmelerin yapılması gereken hedef klasörün seçildiğinden ve dosyaların tamamen indirildiğinden emin olmak için Dosyalar Ekle simgesine basın.
- Yeni cihazdan Dropbox düğmesine basın.
- Kullanıcı daha sonra Dropbox’taki istenen görüntünün aşağıda belirtildiği gibi tıklandığından emin olmalıdır:
- Sağ alt köşede, aşağıdakilere benzeyen indirme düğmesine basın:
- Bir sonraki ekranda, işlemi tamamlamak için fotoğraf kütüphanesindeki kaydetmeye tıklayın:
- Fotoğraf dışa aktarma çubuğu aşağıda görebildiğimiz ve bittiğinde, işlemin bittiği anlamına gelir.
- Verizon kişilerini iPhone’a aktarın
- Huawei’den iPhone 11’e veri aktarın
- Huawei’den PC’ye fotoğraf aktarın
- Android verilerini iPhone’a aktarın
- Android videosunu iPhone’a aktarın
- Android iPhone 7’ye transfer
- Verileri Android’den iPhone’a taşıyın
- Android uygulamalarını iPhone’a aktarın
- Android verilerini iPhone’a aktarmak için uygulamalar
- SMS’yi iPhone’dan Android telefona aktarın
- Fotoğrafları iPhone’dan Android’e aktarın
- İPhone notlarını bir Android cihazına aktarın
- Verileri iPhone’dan Android’e aktarın
- Kişileri iPhone’dan Samsung’a aktarın
- Kişileri iPhone’dan Android’e aktarın
- Takvimi iPhone’dan Android’e aktarın
- İPhone – Android Veri Aktarım Uygulamaları
- Uygulamaları yeni iPhone’a aktarın
- Yeni bir telefonla kişileri koştu
- Uygulamaları Android 4’e aktarın.4 ve Kitkat
- Android SMS’i Android’e aktarın
- Kişileri Lumia’dan Android’e aktarın
- Fotoğrafları Android’den Android’e aktarın
- Fotoğrafları Android’den Android’e aktarın


Bölüm 2: İTunes ile iPhone’dan iPhone’a fotoğraf aktarılır
Kullanıcının önce kaynak cihazı iTunes ile senkronize etmesi gereken iki adımlı bir işlem olarak düşünülebilir, daha sonra her şeyin makul ve görünür bir şekilde yapılmasını sağlamak için hedef aygıt. İTunes ile kullanıcılar ayrıca iPhone’dan iPhone’a fotoğraf aktarabilir.

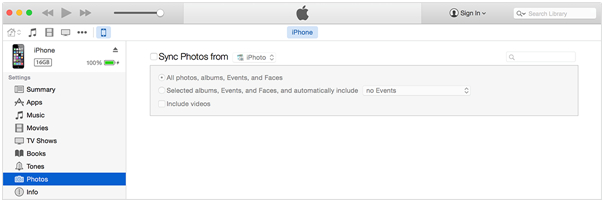

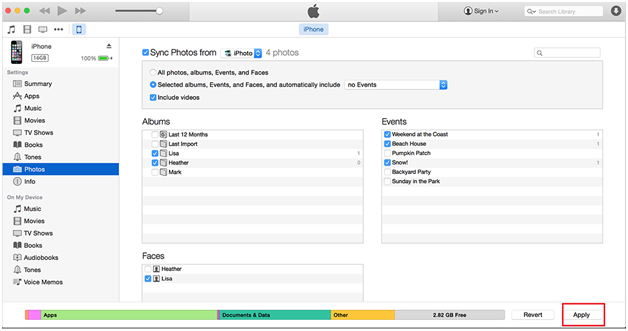
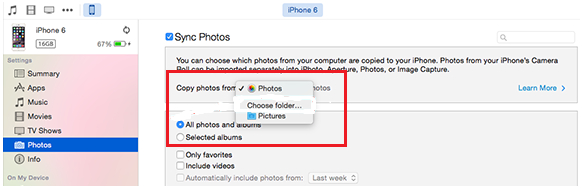
Bölüm 3: İPhone’dan iPhone’a fotoğraf aktarılır ICloud Fotoğraf Kütüphanesi
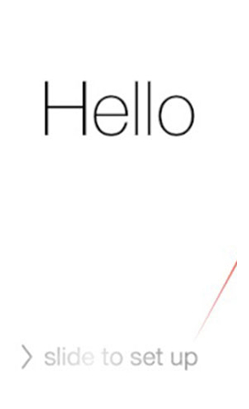
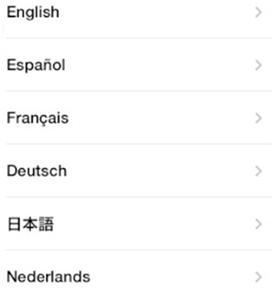
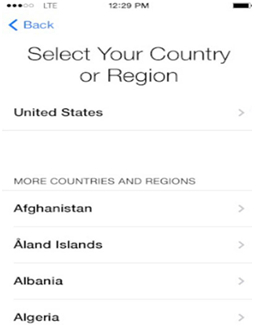
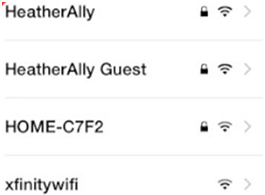
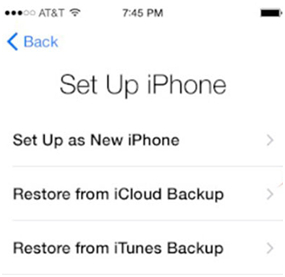
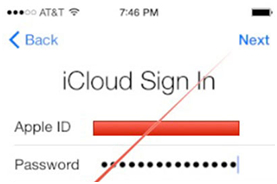
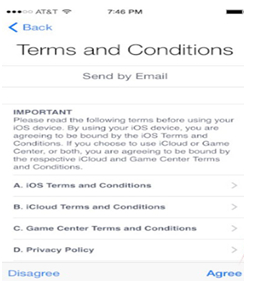
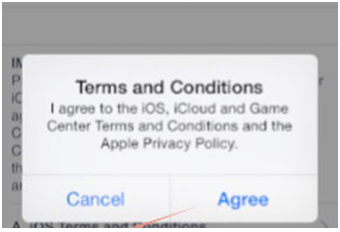
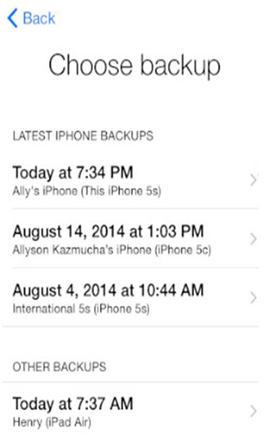
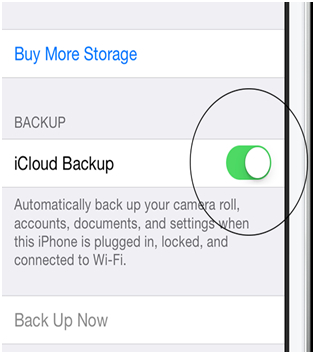
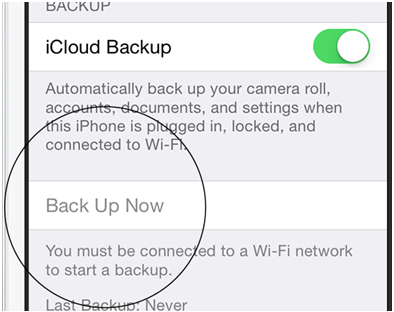
Bölüm 4: İTunes / Icloud olmadan Dropbox gibi çevrimiçi depolama hizmeti
Fotoğrafların tüm rahatsızlıkların üstesinden gelmek için tamamen senkronize olduğundan emin olmak için bu konuda izlenmesi gereken süreç. İşlem, Dropbox’taki dosyaları eski iPhone’dan kaldırmaktan ve yeni cihaza indirmekten ibarettir:
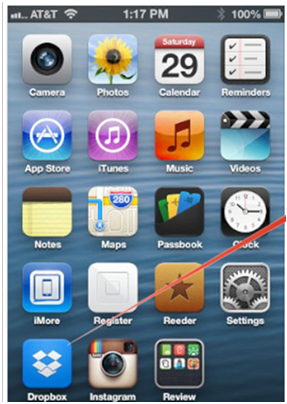
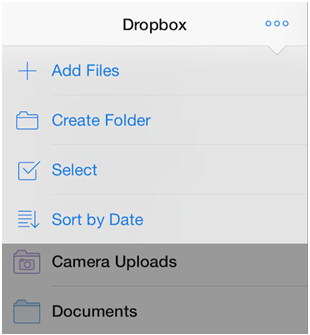
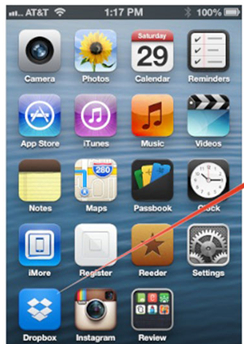
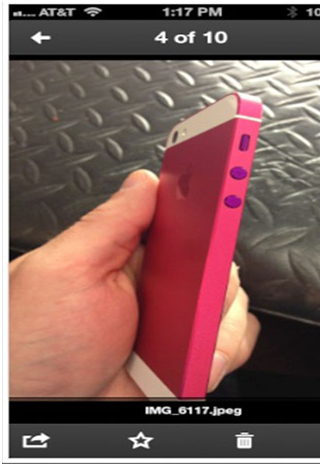
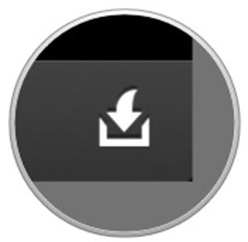
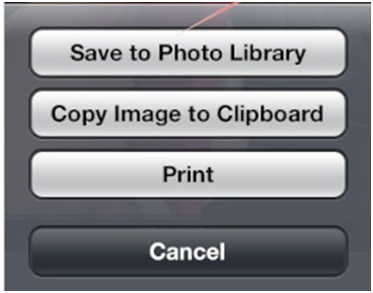
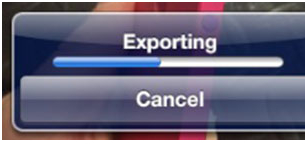
% 100 Güvenli | mutsuzluk
