İPhone’a iPhone’a iPhone’a kolayca aktarmak için 4 yöntemin iPhone’dan diğerine aktarılması 3 yolu
4 iPhone’u iPhone verilerine kolayca aktarmak için yöntemler
Contents
- 1 4 iPhone’u iPhone verilerine kolayca aktarmak için yöntemler
- 1.1 [3 yol] veri iPhone’dan diğerine iCloud olmadan aktarın
- 1.2 Neden iCloud olmadan iPhone’a iPhone’a aktarın ?
- 1.3 4 iPhone’u iPhone verilerine kolayca aktarmak için yöntemler
- 1.4 1. İPhone’un iPhone verilerine Anytrans ile nasıl aktarılır ?
- 1.5 2. İPhone iPhone verilerine iCloud aracılığıyla aktarın
- 1.6 3. Verileri bir iPhone’dan diğerine iTunes veya Finder ile aktarın
- 1.7 3. Airdrop ile bir iPhone’dan diğerine veri aktarın
- 1.8 Çözüm
- 1.9 Icloud veya iTunes olmadan bir iPhone’dan diğerine veri nasıl aktarılır
- 1.10 Yöntem 1. İPhone transfer yazılımı ile bir iPhone’dan diğerine veri nasıl aktarılır
- 1.11 Yöntem 2. Icloud olmadan bir iPhone’dan diğerine veri nasıl aktarılır
- 1.12 Yöntem 3. Verileri bir iPhone’dan diğerine AirDrop aracılığıyla aktarın
- 1.13 Yöntem 4. İTunes yedeklemesi ile bir iPhone’dan diğerine aktarın
- 1.14 Yöntem 5. Verileri Finder aracılığıyla yeni iPhone’a aktarın
- 1.15 Özetle
Not: MacOS Catalina’nın uygulanmasından bu yana iTunes mevcut değildi ve yerini Apple Music aldı. Bu durumda, bulucuyu kullanabilirsiniz.
[3 yol] veri iPhone’dan diğerine iCloud olmadan aktarın
Bu kılavuz, belirli kişileri, fotoğrafları, müzikleri vb.
Yveline tarafından/06/06/2023 tarihinde güncellendi
Neden iCloud olmadan iPhone’a iPhone’a aktarın ?
Verileri eski bir iPhone’dan yeni bir iPhone’a aktarmak için iCloud’u kullanabileceğinizi biliyorsunuz: bir iCloud yedeklemesinden geri yükleyin veya iCloud senkronizasyonunu etkinleştirin. Ancak, iCloud sınırlamalarından bazıları iPhone’a iPhone transferine tercih etmenizi sağlar.
● Sınırlı Depolama alanı. ICloud, tüm önemli verilerinizi saklamak için yeterli olmaktan uzak olan sadece 5 GB serbest depolama alanı sağlar.
● Kararlı İnternet bağlantısı. ICloud’un çalışmak için iyi bir internet ağına ihtiyacı var. Ağ kötüyse, kurtarma veya senkronizasyon işlemi uzun sürebilir.
● Seçici transfer. iCloud seçici aktarımı desteklemez. İhtiyacınız olmayan belirli dosyalar da dahil olmak üzere her şeyi aktarmaktan başka seçeneğiniz yok.
● Veri kaybı riski. İPhone’unuzu zaten yapılandırdıysanız, önce cihazı geri yüklemek için silmeniz gerekir. Bu işlem mevcut verilerinizin kaybına yol açar.
● İki Apple tanımlayıcı arasında aktarılamıyor. Verilerin aynı Apple tanımlayıcısıyla iki iPhone arasında aktarılmasına izin verirken, bir Apple tanımlayıcısından diğerine veri aktarmak istersiniz.
● Windows için iCloud problemi. Bazı kullanıcılar, iPhone’larının ICloud’daki fotoğraflarını senkronize ettikten sonra Windows için iCloud ile ilgili iki ciddi sorun bildirdiler: Yolsuz videolar ve yabancı fotoğrafların görüntülenmesi.
Neyse ki, iCloud bir iPhone’dan veri aktarmanın tek yolu değil. Burada, bu kılavuzda, iPloud verilerine iPloud olmadan iPhone’u gerçekleştirmenize yardımcı olabilecek 3 yöntem sunacağım. Tüm bu yöntemler iPhone SE 2022, iPhone 13, iPhone 14 için uygulanır.
- Fonetool: veri iPhone’dan diğerine iCloud olmadan aktarın
- Hızlı Başlangıç: Bir iPhone’dan diğerine veri aktarmadan veri aktarın
- iTunes: veri iPhone’dan diğerine iCloud olmadan aktarın
İşte doğru seçimi yapmanıza yardımcı olabilecek bazı basit karşılaştırmalar.
Hızlı Başlangıç İPhone
4 iPhone’u iPhone verilerine kolayca aktarmak için yöntemler
En son iPhone’u yeni aldınız ? Birkaç yıldır iOS kullanıcısıysanız, eski iPhone ve yeni arasında veri aktarımının gerekli olduğunun farkındasınız. Bu makalede, sizi açıklayacağız İPhone’unuzu iPhone verilerine nasıl aktarabilirsiniz Anytrans, iCloud, iTunes ve Airdrop’a teşekkürler.

Hızlı Erişim (Özet):
1. İPhone’un iPhone verilerine Anytrans ile nasıl aktarılır ?
İPhone’unuzu aldıktan sonra, çoğu insan gibi, eski modelinizden verilerin kurtarılmasına ilişkin belirli kısıtlamalarla iTunes veya iCloud kullanabilirsiniz.
Yalnızca ihtiyacınız olan unsurları aktarmak için herhangi birTrANS ile başka bir olası yöntem daha var. Bu İPhone verilerinizi kolayca aktarmak için en iyi cihazlar. Anytrans, dosya, müzik, fotoğraf, video, kişiler, takvim, geçmiş konuşmalar, uygulamalar … kısaca aktarmanıza izin veren bir araçtır, Telefonunuzdaki tüm içerik.
Sayesinde “Switcher Phone” özelliği, Veri senkronizasyonu çok daha hızlı yapılır ve 2 iPhone’dan dosyaları birleştirmeyi mümkün kılar.
Bir Android ve iOS cihazı arasında bir veri aktarımı yapmak da mümkündür. Her durumda, emin olun, hiçbir veri silinmez.
Anytrans sayesinde, veri aktarımının bulmacasına sahip olmadan yeni iPhone’unuzdan tam olarak yararlanabilirsiniz !
| FAYDALAR | Dezavantajları |
| A Hızlı yürütme hızı Dosyaların aktarılmasında. A Windows ve Mac uyumlu yazılım hem iOS hem de Android’den veri aktarmanızı sağlar. Gibi pratik özellikler Uygulama transferi ve Seçici Veri Aktarımı. İPhone’daki veriler tutulur ve olabilir PC’ye kaydedildi. A geri ödemek mümkündür 60 gün Memnuniyet orada değilse. |
Orada Deneme sürümü sınırlıdır Dosya transfer sayısında. Yapmak Tam iPhone transferi, Ya altında yapılmalı birkaç gün veya Yazılımı satın al. |
Şimdi pratik davaya gidelim ! Bunu yapmak için Anytrans’ı ücretsiz indirin, ardından yazılımı PC’nize veya Mac’inize yükleyin.
İçin Verilerinizi eski iPhone’unuzdan yeni iPhone’unuza aktarın, İşte izlenecek adımlar:
- Herhangi birtrans başlat ve Cihazlarınızı USB bağlantı noktaları üzerinden bağlayın. Bölüme git Anahtarlayıcı telefon ve seç “İPhone’a Telefon”.

- Ardından cihazı seçin ” kaynak “ (senin eski iPhone) ve hedef (Yeni iPhone), ardından İleri’yi tıklayın.

- Seçme Sonra Aktarmak istediğiniz veriler ve tıklayın Takip etme.

- Ayrıca mümkündür Aktarılacak verileri tam olarak seçin. Örneğin, dosyalarınızdan sıralamak için yeni iPhone’unuzdan yararlanmak istiyorsanız bu çok kullanışlı bir özelliktir. Bunun için bölüme gidin ” Daha ” ile ilgili Aygıt Yöneticisi.

- Ve burada, sadece birkaç tıklamada, verileriniz yeni iPhone’unuza aktarılır !

2. İPhone iPhone verilerine iCloud aracılığıyla aktarın
İCloud ile ikinci bir aktarım yöntemi mümkündür. BENBulut tüm iOS verilerini çevrimiçi olarak saklar ve Apple cihazlarınız arasında senkronize etmenizi sağlar. İPhone’u iCloud ile iPhone’a aktarmanın iki yolu vardır: Yedekleme veya Özel Veri Senkronizasyon seçeneği aracılığıyla. Aşağıda, yedeklemeyi kullanarak aktarımın aşamalarını detaylandırıyoruz:

- Senin eski iPhone, İCloud hesabınıza bağlanın ve telefonunuzun en son sürümünü kaydedin (Ayarlar> iCloud> iCloud yedekleme> Şimdi Kaydet))
- O zaman açın Yeni iPhone Ve Ana ekrandaki talimatları izleyin.
- Seçin WiFi ağı Aktarımı gerçekleştirmek ve talimatları izlemeye devam etmek için “Icloud’dan geri yükleme”.
- Seninle bağlantı kurun Icloud hesabı Daha sonra Yedeklemeyi seçin (normalde bu en son)).
- Yedeklemeyi başlatın ve veri aktarımını tamamlamak için adımları izleyin.
Ancak, iCloud kullanımının birkaç dezavantajı vardır. Her şeyden önce, bu yöntem gerektirirkararlı bir bağlantıya erişin Ve orada Aktarılacak verilerin seçilmesinde seçenek yok. Ayrıca, operasyon daha fazla zaman ayır Herhangi birtrans’ın aksine (30 ila 60 dakika arasında).
3. Verileri bir iPhone’dan diğerine iTunes veya Finder ile aktarın
Son olarak, iPhone verilerinizi aktarmak için üçüncü ve son yöntem iTunes veya Mac Finder’dan geçmektir.
iTunes, kaydolduğunuz her şeyi telefonunuzun hafızasına aktarmanıza izin verir. Öyleyse, İCloud’da senkronize olanlar aktarılmayacak (Ancak hesabınızı yeni cihazınıza bağladığınızda kurtarılabilir)).
Not: MacOS Catalina’nın uygulanmasından bu yana iTunes mevcut değildi ve yerini Apple Music aldı. Bu durumda, bulucuyu kullanabilirsiniz.
Verilerinizi iTunes veya Finder ile aktarmak için aşağıdaki talimatları izleyin:

İTunes ile transfer
- BağlanBilgisayarda eski iPhone Kablo kullanmak USB.
- Öğle yemeği iTunes ve tıklayın‘Sol üst köşedeki cihaz simgesi, sonra Şimdi kaydet. Bu işlem birkaç dakika sürebilir.
- Koruma tamamlandığında, Eski iPhone’u ayırın Ve Yeni iPhone’u bilgisayara bağlayın.
- Restorasyon yöntemini seç ” Mac veya PC üzerinden geri yükleme ” ve En son yedekleme.
- Yedekleme yüklendiğinde, Senkronizasyonu bitir.
Finder ile transfer
- Bağlaneski iPhone Birlikte USB kablosu.
- Aç Bulucu penceresi.
- Bölümde “Konumlar”, TıklaİPhone simgeniz.
- Tıklamak “Güven” Bu bilgisayara güvenmeye davetliyseniz. O zaman, ” Şimdi kaydet “.
- Bağlayın Yeni iPhone.
- Bölüme git “Uygulama Verileri”. Sonra seç “Mac veya PC’den geri yükleme”.
- Ardından ekrandaki talimatları izleyin Bitir Yapılandırması.
- Transfer bittiğinde, kontrol etmek Eski iPhone’unuzdaki tüm verileri kurtardıysanız.

Bu son iki yöntemin dezavantajı Yapılan yedekleme, transfer sırasında veri kaybına neden olabilir özellikle müzik, zil sesleri ve uygulamalar gibi.
3. Airdrop ile bir iPhone’dan diğerine veri aktarın
Ardrop bir Apple’ın son derece pratik ve güçlü işlevselliği hangi izin verir İOS, macOS ve iPados cihazları arasında kolayca paylaşın. AirDrop ile iPhone’lar arasına çok sayıda veri türü aktarabilirsiniz.
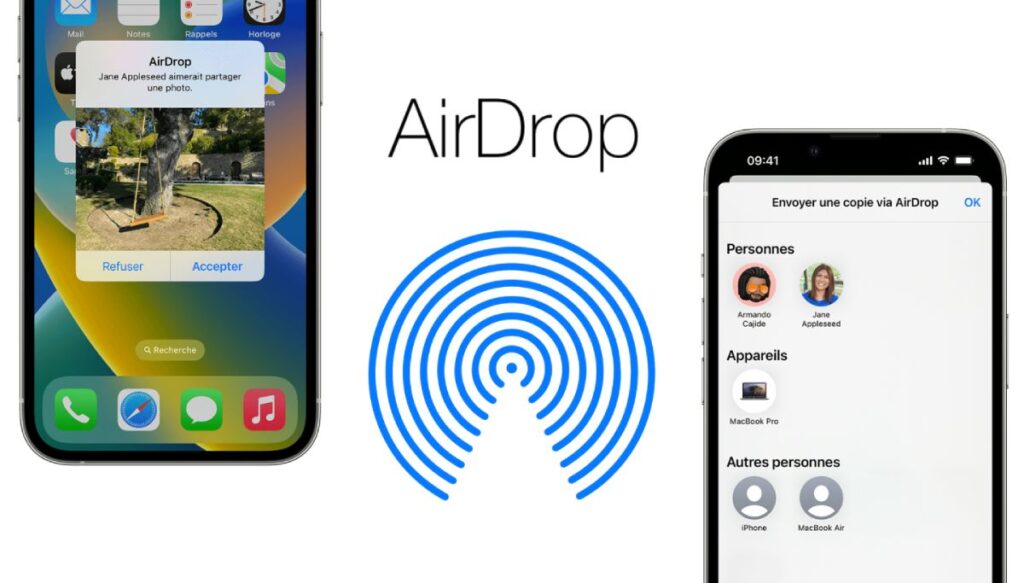
AirDrop ile ne tür veri iPhone’dan iPhone’a aktarılabilir ?
İşte AirDrop ile paylaşabileceğiniz bazı verilerin bir listesi:
- Fotoğraflar ve Videolar : Araç fotoğraf ve videoları paylaşmak için idealdir. Fotoğraf ve videoları bir iPhone’dan diğerine aktarabilirsiniz, bu da diğer paylaşım yöntemlerinde her zaman böyle değildir.
- Kontaklar : Kişileri bir iPhone’dan diğerine kolayca paylaşabilirsiniz . İletişim bilgilerini paylaşmanın basit ve kolay bir yoludur.
- Web siteleri : Paylaşmak istediğiniz ilginç bir web sitesi bulduysanız, AirDrop bunu yapabilir. Web sitesini diğer iPhone’daki Safari uygulamasında açacak.
- Haritalar Pozisyonları : Haritalarda belirli bir yeri paylaşmak istiyorsanız, AirDrop ile yapabilirsiniz. Toplantı yerlerini veya ilgi çekici noktaları paylaşmak için idealdir.
- Belgeler : AirDrop aracılığıyla PDF dosyaları, notlar, sayfalar, numaralar veya açılış belgeleri gibi belgeleri paylaşabilirsiniz.
- Başvuru : App Store’dan uygulamalara bağlantıları paylaşabilirsiniz. Uygulama doğrudan diğer cihazdaki App Store’a açılacak.
Dikkat etmek için: RağmenArdrop Verileri ara sıra ve hızlı bir şekilde paylaşmak için son derece yararlıdır, İki cihaz arasında eksiksiz ve kütle veri aktarımı için tasarlanmamış. Verilerin tam aktarımı için (iPhone’u değiştirdiğinizde olduğu gibi), iCloud veya iTunes aracılığıyla yedekleme ve catering gibi yöntemleri veya AnyTrans gibi araçları kullanmak daha iyidir.
AirDrop ile veri nasıl aktarılır ? (Öğretici)
Bir iPhone’dan diğerine AirDrop ile veri aktarmak, birkaç adımda gerçekleştirilebilen nispeten basit bir işlemdir.
Önkoşul: Yakınlarda iki iPhone olmalı Airdrop’un çalışması için birbirleriyle (genellikle 10 metreden az). Ayrıca AirDrop, iki iPhone’un İnternet ve Bluetooth’a bağlı.
İşte nasıl yapılacağı:
- Her iki cihazda AirDrop’u etkinleştirin ::
- Her iPhone’da açın Süpürürken Kontrol Merkezi Ekranın sağ üst köşesinden (veya ev düğmesine sahip iPhone modellerinde ekranın altından yukarı doğru).
- sıkıca bastır (veya tutun) Wi-Fi ve Bluetooth düğmesini içeren kontrol grubu.
- Bir göreceksin Ardrop düğmesi. Basın ve Seçin “Yalnızca Kişiler” veya “Herkes”, Tercihlerinize bağlı olarak.
- Paylaşılacak İçeriği seçin ::
- L’de‘İPhone kaynağı, Paylaşmak istediğiniz içeriği içeren uygulamayı açın. Örneğin, bir fotoğraf paylaşmak istiyorsanız, fotoğraf uygulamasını açın ve paylaşmak istediğiniz fotoğrafı seçin.
- İçeriği Paylaşın ::
- Bir kez var Seçilen İçerik, Basın Paylaşım Düğmesi. Genellikle bir simgedir Üstten giden bir oklu kutu.
- Hedef iPhone’u seçin ::
- Paylaşım düğmesine bastıktan sonra, bir fFarklı paylaşım seçenekleriyle doğuştan açılır.
- İçinde Ardrop bölümü, malısın Diğer iPhone’u görün Eğer öyleyse Yakın ve Airdrop etkinleştirildi.
- İPhone simgesine basın İçeriği paylaşmaya başlamak için.
- Hedef iPhone’daki içeriği kabul edin ::
- Üzerindehedef iPhone, Bir bildirim, başka bir iPhone’un sizinle içerik paylaşmak istediğini bildirecek gibi görünecektir. Bastırmak ” Kabul etmek “ İçerik almak için.
Çözüm
Size yeni sunduğumuz üç yöntemi takiben, eski iPhone’unuzun verilerini yeniye aktarmak için artık elinizdeki tüm anahtarlara sahipsiniz.
En basit ve en hızlı yöntemi tercih etmek istiyorsanız, Anytrans tarafından önerilen çözüm sana uygun olmalı. Gerçekten de, yeni iPhone’unuzu daha hızlı ve iCloud ve iTunes’dan farklı olarak kullanmanıza izin verir, verileriniz tamamen aktarılır (müzik, uygulamalar, zil sesleri … dahil).
Bu makale Imobia tarafından Anytrans ile sponsorlu bir ortaklığın bir parçası olarak yazılmıştır
Ayrılmadan önce ..
Bu makale şu İPhone verileri nasıl aktarılır Sevdiniz, sosyal ağlarda paylaşmaktan çekinmeyin ve Dijital bültenimize abone olun Sonraki makalelerimizi almak için.
En iyi öğelerimizi RSS feed’imiz aracılığıyla da takip edebilirsiniz: https: // www.sarmaşık.FR/TAG/Bülten Digital/Feed/(sadece en sevdiğiniz RSS besleme okuyucusuna eklemeniz gerekir (Örn: Feedly))).
Ayrıca LinkedIn, Twitter, Facebook ve YouTube’da aktifiz. Orada buluşuyoruz ?
Bu makaleyle ilgili sorularınız için, bize sözünüz hakkında bilgi vermek için “Yorumlar” bölümünü kullanmaktan çekinmeyin, en kısa sürede size cevap vereceğiz (zevkle).
Icloud veya iTunes olmadan bir iPhone’dan diğerine veri nasıl aktarılır
![]()
Bir iPhone’dan diğerine veri aktarmak söz konusu olduğunda, iCloud sadeliği, rahatlığı, erişilebilirliği ve güvenliği için en uygun seçenek olabilir. Bu mükemmel özelliklere ek olarak, iCloud’a sınırlı bir depolama alanı, İnternet’e güçlü bir bağımlılık, belirli verilerin aktarılması vb. Açısından sınırlı seçimler gibi kısıtlamalar da eşlik eder. Tüm bu kısıtlamalar, iCloud kullanmanızı engelleyebilir.
İCloud’u kullanarak vazgeçmenin nedenleri ne olursa olsun, her şeyi bir iPhone’dan diğerine aktarmanıza izin verecek başka makul yollar da vardır. Aşağıda, bir iPhone’dan diğerine veri aktarmak için kullanabileceğiniz beş yolu bulacaksınız. Hepsi zorluk kolaylığı sırasına göre organize edilir. İhtiyaçlarınıza en uygun olanı uygulayın.
Yöntem 1. İPhone transfer yazılımı ile bir iPhone’dan diğerine veri nasıl aktarılır
Şu şekilde geçerlidir: fotoğraflar, videolar, kişiler, ses dosyaları (müzik, zil sesleri, vokal notları, ses kitapları), kitaplar.
İOS cihazlarınız iOS 8 veya daha fazla altında çalıştığı sürece, iOS Veri Aktarım Aracı – Lauveus Mobimover’ı kullanabilirsiniz. Bu yazılımla, birkaç veya tüm dosyayı senkronizasyon olmadan yeni cihazınıza aktarabilirsiniz. Bunun dışında, bu araç şöyle şeyler yapmanıza yardımcı olabilir:
- İOS verilerini istediğiniz gibi yönetin.
- Bilgisayarınızdaki tüm veya bazı iOS verilerini sorunsuz bir şekilde kaydedin.
- WhatsApp mesajlarını yeni bir telefona aktarın.
- İstenen videoları herhangi bir siteden indirin.
Bu işlevlere sahip olmak istiyorsanız, bu güçlü aracı denemek için bilgisayarınıza indirmekten çekinmeyin.
Aşama 1.İPhone/iPad’inizi bilgisayarınıza bağlayın. Lauveus mobimover’ı açın, ardından Manager’a gidin> Gözat ve Aktarın Aktarmak istediğiniz veri kategorisini seçmek için. Verilerinizi bir iPhone’dan diğerine aktarmak için hızlı aktarma işlevini de kullanabilirsiniz.

2. adım. Bir iPhone’dan diğerine taşımak istediğiniz verileri seçin (Kaynak ve iPhone’ları, üst araç çubuğundaki telefon simgesine tıklayarak doğru bir şekilde tanımlayın).

Aşama 3. İPhone verilerini başka birine aktarmaya başlamak için “Başka Bir Telefona Doğru” u tıklayın. Aktarım tamamlandıktan sonra, aktarılan öğeleri kontrol etmek için hedef cihazınıza gidin.

LauSus Mobimover ile, iOS cihazınızın içeriğini bilgisayardan (Mac veya PC) önemli dosyalarla iOS’a veya içine de zenginleştirebilirsiniz URL kullanarak herhangi bir siteden video indirme iPhone/iPad’inize.
Yöntem 2. Icloud olmadan bir iPhone’dan diğerine veri nasıl aktarılır
Şu an için geçerlidir: iPhone’unuzdan gelen tüm veriler
Quick Start, iCloud kullanmadan verilerinizi bir iPhone’dan diğerine yapılandırmanın en iyi yollarından birini sağlar. İPhone kaynağı ve hedef iPhone’u her ikisi de iOS 12 kullanıyorsa.4 veya daha sonraki bir sürüm, Hızlı Başlangıç, taşıma seçeneğini kullanarak verilerinizi iPhone’a aktarmanıza olanak tanır. IOS 11’de bulunan bir yardımcı program ve bilgi ve verileri yeni bir cihaza aktarmaya yardımcı olabilecek sonraki sürümlerdir. Eski iPhone’unuzun ve yeni iPhone’un iOS 12 altında çalıştığından emin olun. 4 veya daha sonraki bir sürüm, ardından yeni iPhone’unuzu yapılandırmak ve tüm verileri yeni kablosuz cihazınıza aktarmak için aşağıdaki adımları izleyin.
Aşama 1. Eski iPhone’unuzdaki Bluetooth işlevini etkinleştirin ve yeni iPhone’unuzu açın.
2. adım. Yeni iPhone’u eski iPhone’unuzun yakınına yerleştirin ve yeni iPhone’unuzu yapılandırmak için Apple Kimliğinizi kullanma seçeneğiyle iPhone kaynağınızda görüntülenen hızlı başlangıç ekranını göreceksiniz.
Aşama 3. Bunun kullanmak istediğiniz Apple tanımlayıcı olduğundan emin olun ve “Devam Et” i tıklayın.
4. Adım. O zaman yeni iPhone’da bir animasyon görebilirsiniz. Eski iPhone’u yeni olanın üstünde tutun, vizörde animasyon merkezli tutun, ardından “Yeni iPhone’da bitir” diyen bir mesaj görebilirsiniz.
Adım 5. Yeni iPhone’a eski iPhone erişim kodunu girin.
Adım 6. Yeni aygıtta FaceID veya ID’ye dokunmak için ekrandaki talimatları izleyin.
Adım 7. Şimdi bir iPhone’dan diğerine tüm verileri aktarmaya başlamak için “İPhone’dan Aktar” ı tıklayın.
Adım 8. İşlem bittikten sonra, her şeyi eski iPhone’unuzdan yeni cihaza şeffaf bir şekilde aktardınız.

Yöntem 3. Verileri bir iPhone’dan diğerine AirDrop aracılığıyla aktarın
İçin geçerlidir: fotoğraflar, videolar, web siteleri, konumlar vb.
AirDrop, AirDrop’u destekleyen iki iOS aygıtı arasında dosyaları paylaşmanıza izin veren bir başka pratik seçenektir. Bir iOS cihazından başka bir cihazdan fotoğrafı, kişileri veya diğer dosyaları aktarmak istiyorsanız, AirDrop iyi bir seçimdir.
Aşama 1. İki iPhone’un Bluetooth ve Wi-Fi aralığında olduğundan emin olun.
2. adım. Bluetooth ve Wi-Fi işlevlerini etkinleştirin ve kişisel hotspot işlevinin iPhone’larda devre dışı bırakıldığından emin olun. Ardından AirDrop’u etkinleştirin. (Dosyaların “Yalnızca Kişiler” veya “Herkes” e aktarılmasını buna göre ayarlayın).
Aşama 3. Göndermek istediğiniz dosyaları seçin, örneğin fotoğraflar ve “Paylaş” düğmesini tıklayın.
4. Adım. “Airdrop” u tıklayın ve hedef cihazı seçin.
Adım 5. Hedef iPhone’da öğeleri almak için “Kabul Et” ye tıklayın.

Airdrop’un bir iPhone/iPad’de çalışmadığı olur. Bu sorunla karşılaşırsanız, önce çözmeyi öğrenin veya bunun yerine diğer kullanılabilir yöntemlerden birini deneyin.
Yukarıdaki iki yöntem, kullanılmış bir iPhone’a veri kopyalamak isteyen kullanıcılar için daha uygundur. Veri eski bir iPhone’dan henüz yapılandırılmamış yeni bir iPhone’a aktarmak istiyorsanız, QuickStart ve iTunes/Finder kullanmanız tavsiye edilir.
Yöntem 4. İTunes yedeklemesi ile bir iPhone’dan diğerine aktarın
Şu anlar için geçerlidir: neredeyse tüm veriler ve ayarlar
Bir iTunes yedekleme, neredeyse tüm verileri ve iOS cihazının tüm ayarlarını içerir. Ancak bazı istisnalar, özellikle iTunes ve uygulama mağazalarının içeriği, iTunes’dan senkronize edilen içerik, iCloud’da zaten depolanmış veriler vb. (Apple’dan ayrıntıları buradan kontrol edebilirsiniz).
İTunes yedeklemesinin kullanımı iCloud yedeklemesine oldukça benzer: bir iPhone’dan diğerine iTunes ile veri aktarmak için, önce eski cihazı kaydetmeniz, ardından yeni telefonun verilerini iTunes yedeklemesinden geri yüklemelisiniz. cihaz. İTunes’un en son sürümünü bilgisayarınıza indirin ve yükleyin. Ardından, iTunes üzerinden verileri yeni iPhone/iPad’inize aktarmak için talimatları izleyin:
Eski cihazın yedeğini almak için:
Aşama 1. USB bağlantı noktasını kullanarak eski cihazınızı bilgisayara bağlayın.
2. adım. İTunes’da “Cihaz” düğmesini tıklayın ve “Özet” i tıklayın.
Aşama 3. Eski iPhone’unuzu kaydetmeye başlamak için “Şimdi Kaydet” i tıklayın.
Yeni cihazınızı yedeklemeden geri yüklemek için:
Aşama 1. Yeni cihazınızı açın ve “Uygulamalar ve Veri” ekranını görene kadar yapılandırma adımlarını izleyin.
2. adım. “Mac veya PC’den Geri Yükle” yi seçin ve yeni iPhone’unuzu eski iPhone’unuzu kaydetmek için kullandığınız bilgisayara bağlayın.
Aşama 3. İTunes’da “Cihaz” sekmesine tıklayın ve “Yedeklemeyi Geri Yükle” i seçin.
4. Adım. Sağ yedeklemeyi seçin ve işlemin bitmesini bekleyin. (Yedeklemeyi şifrelediyseniz, catering işleminden önce şifreyi girmeniz gerekecektir).
Adım 5. Kurulumdaki geri kalan adımları bitirin.

Yöntem 5. Verileri Finder aracılığıyla yeni iPhone’a aktarın
Hepimizin bildiği gibi, iTunes öldü ve Apple onu MacOS Catalina Bilgisayarlarında Finder tarafından değiştirdi. Mac kullanıcısıysanız, Finder’ı kullanmak iyi bir seçenektir. Adımlar, aşağıda detaylandırılan iTunes kullanımına benzer.
Eski iPhone’unuzun bir kopyasını yapmak için:
Aşama 1. Eski iPhone’unuzu Mac Running MacOS Catalina’ya bağlayın.
2. adım. Bulucu penceresini aç.
Aşama 3. Konumlar bölümünde iPhone’unuzun simgesine tıklayın.
4. Adım. Bu bilgisayara güvenmeye davetliyseniz “Güven” e tıklayın.
Adım 5. “Şimdi Kaydet” e tıklayın.

Yeni cihazınızı yedeklemeden geri yüklemek için:
Aşama 1. Eski iPhone’unuzu ayırın ve yeni iPhone’unuzu bilgisayara bağlayın.
2. adım. “Uygulama ve Veri” sayfasına ulaşana kadar yeni iPhone’unuzu yapılandırın.
Aşama 3. Bu sayfada “Mac veya PC’den geri yükle” yi seçin.
4. Adım. Ardından, yapılandırma adımlarının geri kalanını tamamlamak için ekrandaki talimatları izleyin.

Özetle
Bir iPhone/iPad’den diğerine veri kopyalamak istediğiniz sürece, bunu başarmak için bu kılavuzu takip edebilirsiniz. Burada sunulan yöntemlere hakim olduktan sonra, fotoğrafları, videoları, kişileri ve diğer dosya türlerini aktarmanız gerektiğinde nasıl devam edeceğinizi bileceksiniz.
Umarım bu rehber dilediğim gibi size yardımcı olabilir.
