PC’nizi Windows’ta Güvenli Modda Başlat – Microsoft Desteği, Windows 10’u Güvenli Modda Nasıl Başlatırsınız?
Windows 10’u güvenli modda nasıl başlatılır
Contents
- 1 Windows 10’u güvenli modda nasıl başlatılır
Güvenli moda girmek için ayarları açamıyorsanız, cihazınızı Windows bağlantı ekranından yeniden başlatın.
PC’nizi Windows’ta güvenli modda başlatın
Güvenli Mod, Windows’u bir dizi dosya ve sınırlı oyuncu kullanarak temel bir koşulla başlatır. Güvenli modda bir sorun oluşmazsa, bu, varsayılan parametrelerin ve temel cihaz sürücülerinin sorunun nedeni olmadığı anlamına gelir. Güvenli modda Windows gözlemi, bir sorunun kaynağını sınırlamanızı sağlar ve PC’nizdeki sorunları çözmenize yardımcı olabilir.
Güvenli modun iki versiyonu vardır: ağ bakımı ile güvenli mod ve güvenli mod. Ağ ile Güvenli Mod Ağ sürücülerini ve ağınızdaki İnternet’e ve diğer bilgisayarlara erişmek için ihtiyaç duyacağınız hizmetleri ekler.
Aşağıdaki bölümlerde, PC’nizi ayarlar, bağlantı ekranından veya siyah veya boş ekrandan güvenli modda başlatmak için prosedürü seçin.
- Bastırmak anahtar Windows Logosu + BEN Ayarları açmak için klavyenizde. Bu işe yaramazsa, düğmeyi seçin Başlamak , Sonra seç Ayarlar .
- Seçme İyileşmek> Sistem .
Kurtarma parametrelerini aç - Altında Kurtarma Seçenekleri, İlişkin Gelişmiş başlangıç, seçme Şimdi yeniden başlat.
- Bilgisayarınızı ekranda yeniden başlattıktan sonra Bir seçenek seçin, seçme Sorun giderme >Gelişmiş seçenekler >Parametreleri başlat >Yeniden başlatmak. Bitlocker kurtarma anahtarınıza girmeye davet edilebilirsiniz.




- Bilgisayarınızı yeniden başlattıktan sonra birkaç seçenek görüntülenir. Anahtara basın 4 Veya F4 Bilgisayarınızı güvenli modda başlatmak için. Veya interneti kullanmanız gerekiyorsa, seçin 5 veya basın F5 Ağ ile güvenli mod için.
Bağlantı ekranından
Güvenli moda girmek için ayarları açamıyorsanız, cihazınızı Windows bağlantı ekranından yeniden başlatın.
- Windows bağlantı ekranında tuşuna basın çok uzun Seçirken takım elbise anahtarında Güç >Yeniden başlatmak .
- Bilgisayarınız ekranda yeniden başladıktan sonra Bir seçenek seçin , seçme Problemleri çözmek >Gelişmiş seçenekler >Parametreleri başlat >Yeniden başlatmak. Bitlocker kurtarma anahtarınıza girmeye davet edilebilirsiniz.




- Bilgisayarınızı yeniden başlattıktan sonra birkaç seçenek görüntülenir. Anahtarı seçin 4 Veya F4 Bilgisayarınızı güvenli modda başlatmak için. Veya interneti kullanmanız gerekiyorsa, seçin 5 Veya F5 Ağ ile güvenli mod için.
Siyah veya boş bir ekrandan
Algılanan : Cihazınızı şifrelemişseniz, güvenli modda başlamak için Bitlocker anahtarınıza ihtiyacınız olacaktır.
Güvenli moda girmeden önce Windows kurtarma ortamına (WinRE) girmelisiniz. Bunu yapmak için kapanacak, sonra cihazınızı birkaç kez yeniden yönlendireceksiniz:
- Cihazınızı kapatmak için 10 saniye boyunca açma/kapama düğmesini basılı tutun.
- Cihazınızı açmak için açma/kapama düğmesinden haberdar.
- İlk Windows Start -up -Up işaretinden (örneğin, bazı cihazlar yeniden başlatmak için üreticinin logosunu görüntüler) Cihazınızı kapatmak için 10 saniye boyunca açma/kapama düğmesini koruyun.
- Cihazınızı açmak için açma/kapama düğmesinden haberdar.
- Windows yeniden başlattığında, cihazınızı kapatmak için 10 saniye boyunca açma/kapama düğmesini saklayın.
- Cihazınızı açmak için açma/kapama düğmesinden haberdar.
- Cihazınızın otomatik onarımda yeniden başlatılmasına izin verin, ardından seçin Gelişmiş seçenekler Winre’ye girmek için.
Şimdi Winre’de olduğunuza göre, güvenli modda gitmek için bu adımları izleyeceksiniz:
- Ekranda Bir seçenek seçin , seçme Problemleri çözmek >gelişmiş seçenekler >Parametreleri başlat >Yeniden başlatmak.




- Cihazınızı yeniden başlattıktan sonra, bir seçenek listesi görüntülenir. Seçeneği seçin 5 Listede veya basın F5 Ağ bakımı ile güvenli mod için.
Siyah veya boş ekran hatası hakkında ek bilgiye ihtiyacınız varsa, bkz. Siyah veya boş ekran hatalarını çözme.
Notlar : Cihazınızın yeniden başlatılması, normal moddan gitmek için güvenli bir mod bırakmak için yeterli olmalıdır. Ancak, herhangi bir nedenle, bilgisayarınız yeniden başlattıktan sonra her zaman güvenli modda başlarsa, aşağıdaki gibi ilerleyin:
- Anahtara basın Windows Logosu + R.
- Musluk msconfig bölgedeAçık, Sonra seç TAMAM.
- Sekmeyi seçin Başlatmak.
- Altında Başlat Seçenekler, Kutuyu işaretleyinBaşlatmakgüvenli.
- Windows Logo düğmesine basın + BEN Ayarları açmak için klavyenizin. Bu işe yaramazsa, düğmeyi seçin Başlamak , Sonra seç Ayarlar .
- Seçme Güncelleme ve Güvenlik >İyileşmek .
Kurtarma parametrelerini aç - Altında Gelişmiş başlangıç, seçme Şimdi yeniden başlat.
- Bilgisayarınız ekranda yeniden başladıktan sonra Bir seçenek seçin , seçme Problemleri çözmek >Gelişmiş seçenekler >Parametreleri başlat >Yeniden başlatmak. Bitlocker kurtarma anahtarınıza girmeye davet edilebilirsiniz.




- Bilgisayarınızı yeniden başlattıktan sonra birkaç seçenek görüntülenir. Anahtara basın 4 Veya F4 Bilgisayarınızı güvenli modda başlatmak için. Veya interneti kullanmanız gerekiyorsa, seçin 5 veya basın F5 Ağ ile güvenli mod için.
Bağlantı ekranından
Güvenli moda girmek için ayarları açamıyorsanız, cihazınızı Windows bağlantı ekranından yeniden başlatın.
- Windows bağlantı ekranında tuşuna basın çok uzun Seçirken takım elbise anahtarında Güç >Yeniden başlatmak .
- Bilgisayarınız ekranda yeniden başladıktan sonra Bir seçenek seçin , seçme Problemleri çözmek >Gelişmiş seçenekler >Parametreleri başlat >Yeniden başlatmak. Bitlocker kurtarma anahtarınıza girmeye davet edilebilirsiniz.




- Bilgisayarınızı yeniden başlattıktan sonra birkaç seçenek görüntülenir. Anahtarı seçin 4 Veya F4 Bilgisayarınızı güvenli modda başlatmak için. Veya interneti kullanmanız gerekiyorsa, seçin 5 Veya F5 Ağ ile güvenli mod için.
Siyah veya boş bir ekrandan
Algılanan : Cihazınızı şifrelemişseniz, güvenli modda başlamak için Bitlocker anahtarınıza ihtiyacınız olacaktır.
Güvenli moda girmeden önce Windows kurtarma ortamına (WinRE) girmelisiniz. Bunu yapmak için kapanacak, sonra cihazınızı birkaç kez yeniden yönlendireceksiniz:
- Cihazınızı kapatmak için 10 saniye boyunca açma/kapama düğmesini basılı tutun.
- Cihazınızı açmak için açma/kapama düğmesinden haberdar.
- İlk Windows Start -up -Up işaretinden (örneğin, bazı cihazlar yeniden başlatmak için üreticinin logosunu görüntüler) Cihazınızı kapatmak için 10 saniye boyunca açma/kapama düğmesini koruyun.
- Cihazınızı açmak için açma/kapama düğmesinden haberdar.
- Windows yeniden başlattığında, cihazınızı kapatmak için 10 saniye boyunca açma/kapama düğmesini saklayın.
- Cihazınızı açmak için açma/kapama düğmesinden haberdar.
- Cihazınızın tamamen yeniden başlatılmasına izin verin. Winre ortamına gireceksin.
Şimdi Winre’de olduğunuza göre, güvenli modda gitmek için bu adımları izleyeceksiniz:
- Ekranda Bir seçenek seçin , seçme Problemleri çözmek >Gelişmiş seçenekler >Parametreleri başlat >Yeniden başlatmak.




- Cihazınızı yeniden başlattıktan sonra, bir seçenek listesi görüntülenir. Seçeneği seçin 5 Listede veya basın F5 Ağ bakımı ile güvenli mod için.
Siyah veya boş ekran hatası hakkında ek bilgiye ihtiyacınız varsa, bkz. Siyah veya boş ekran hatalarını çözme.
Notlar : Cihazınızın yeniden başlatılması, normal moddan gitmek için güvenli bir mod bırakmak için yeterli olmalıdır. Ancak, herhangi bir nedenle, bilgisayarınız yeniden başlattıktan sonra her zaman güvenli modda başlarsa, aşağıdaki gibi ilerleyin:
- Anahtara basın Windows Logosu + R.
- Musluk msconfig bölgedeAçık, Sonra seç TAMAM.
- Sekmeyi seçin Başlatmak.
- Altında Başlat Seçenekler, Kutuyu işaretleyinBaşlatmakgüvenli.
Windows 10’u güvenli modda nasıl başlatılır ?
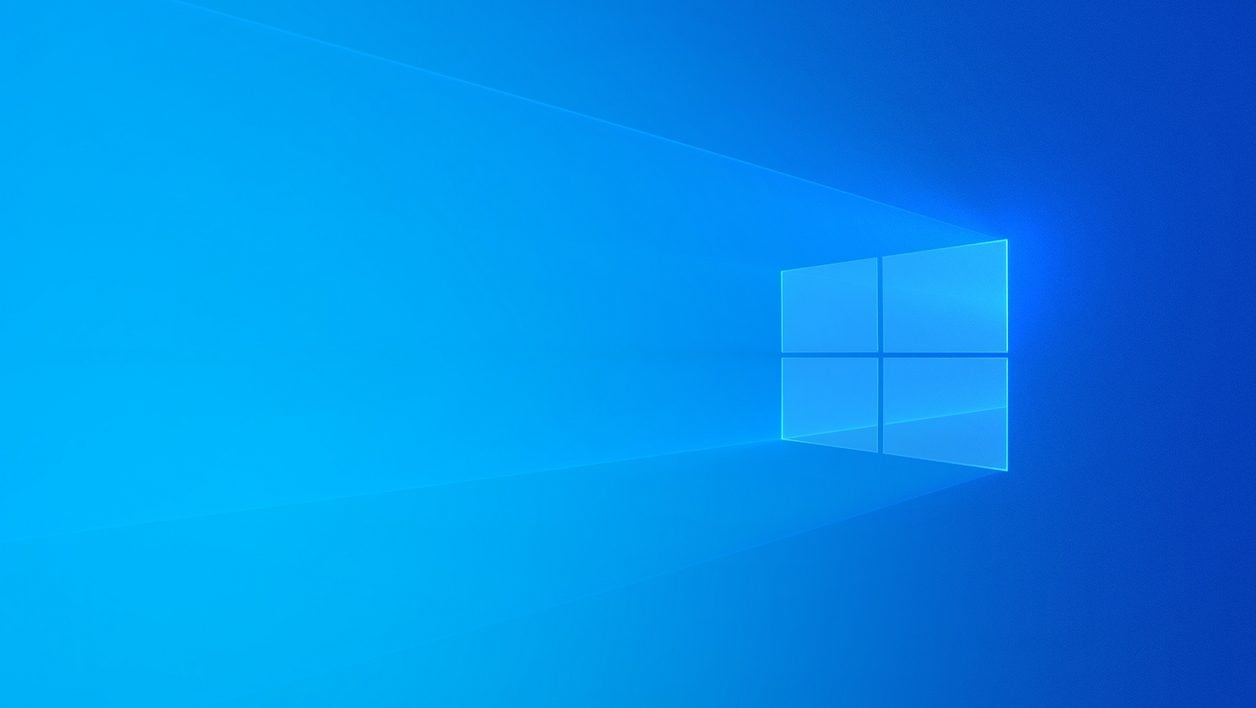

Bir dizi kısıtlı dosya ve sürücü kullanarak Windows’u sınırlı modda başlatarak PC’nizin sorunlarını daha kolay tanımlayın.
Windows 10 altında karşılaşılan bir sorunun kaynağını bulmak her zaman kolay değildir. Sorunu tanımlamanıza yardımcı olmak için, pencereleri güvenli modda başlatmak mümkündür. PC’niz daha sonra Windows’un altında bazı dosyaların ve pilotların yüklenmediği minimalist bir sürümde başlar.
Bu basitleştirilmiş Windows Eyaleti, sorununuzun nedenini belirlemenize yardımcı olmalıdır. Windows güvenli modda başladığında endişe yeniden üretilmezse, sistemin varsayılan parametreleri söz konusu değildir.
Ayrıca, güvenli modun iki sürümü mevcuttur: Klasik Güvenli Mod, örneğin kötü amaçlı yazılımları izlemek için bir güvenlik analizi yapmanız gerekiyorsa ve ağ bakımı ile güvenli mod. İkincisi, Windows’u güvenli modda kullanmanıza olanak tanır, ancak internete erişmenizi sağlamak için ağ sürücüleri ekleyerek, örneğin normal moda girmeyecek bir güncellemenin yüklenmesini aktarmak için kullanışlıdır.
PC’nizi Windows 10 altında güvenli modda başlatmak için çeşitli yöntemler mümkündür.
Ayarlardan Windows 10’u güvenli modda başlatın
1. Ayarları aç
Açarak başla Ayarlar pencereler. Bunu yapmak için menüye tıklayın Başlamak ve çentikli bir tekerlek görünen simgeye tıklayın. Anahtar kombinasyonunu doğrudan da kullanabilirsiniz Windows+I. Sonra menüye git Güncellemeler ve Güvenlik,
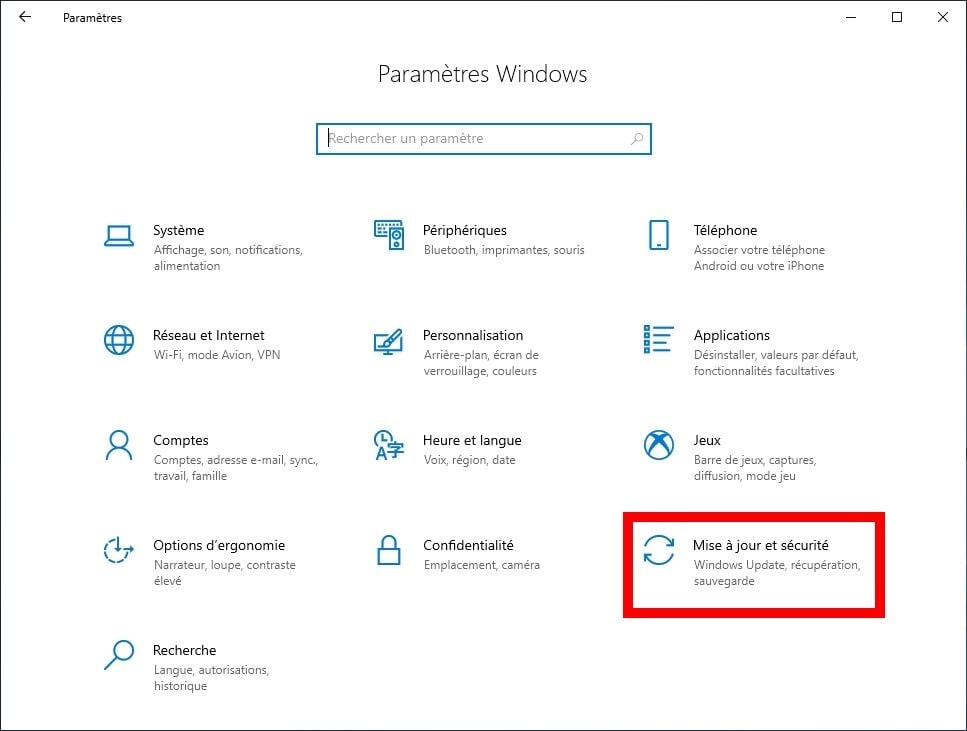
2. Kurtarma seçeneklerine erişin
Bölümü girin İyileşmek O zaman, başlık altında Gelişmiş başlangıç, tıklamak Şimdi yeniden başlat.
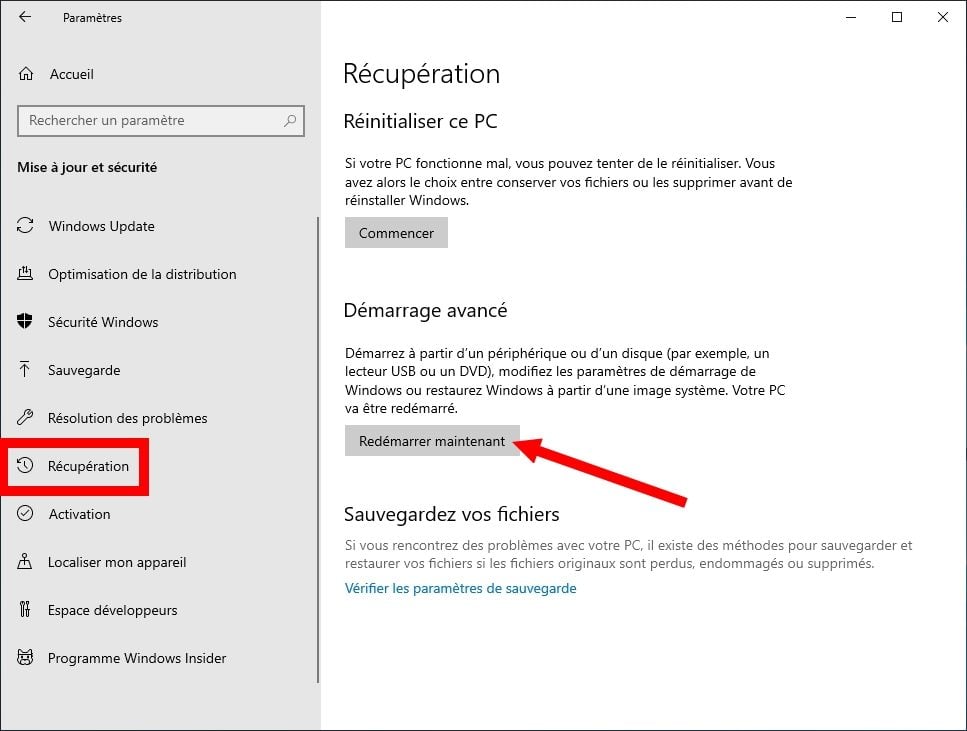
3. Güvenli modda yeniden başlat
Bilgisayarınız mavi bir pencere göstermelidir Bir seçenek seçin. Tıklamak Sorun giderme, sonra Gelişmiş seçenekler ve sonunda Ayarlar.
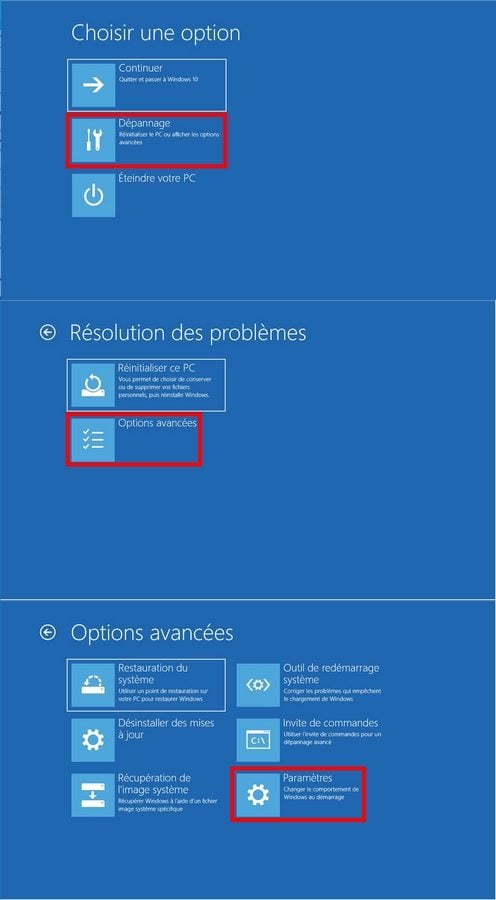
Bir Özet Pencere Uygulanacak tüm başlangıç seçenekleri görüntülenir. Düğmeye tıklayın Yeniden başlatmak Windows’u güvenli modda yeniden başlatmak için.
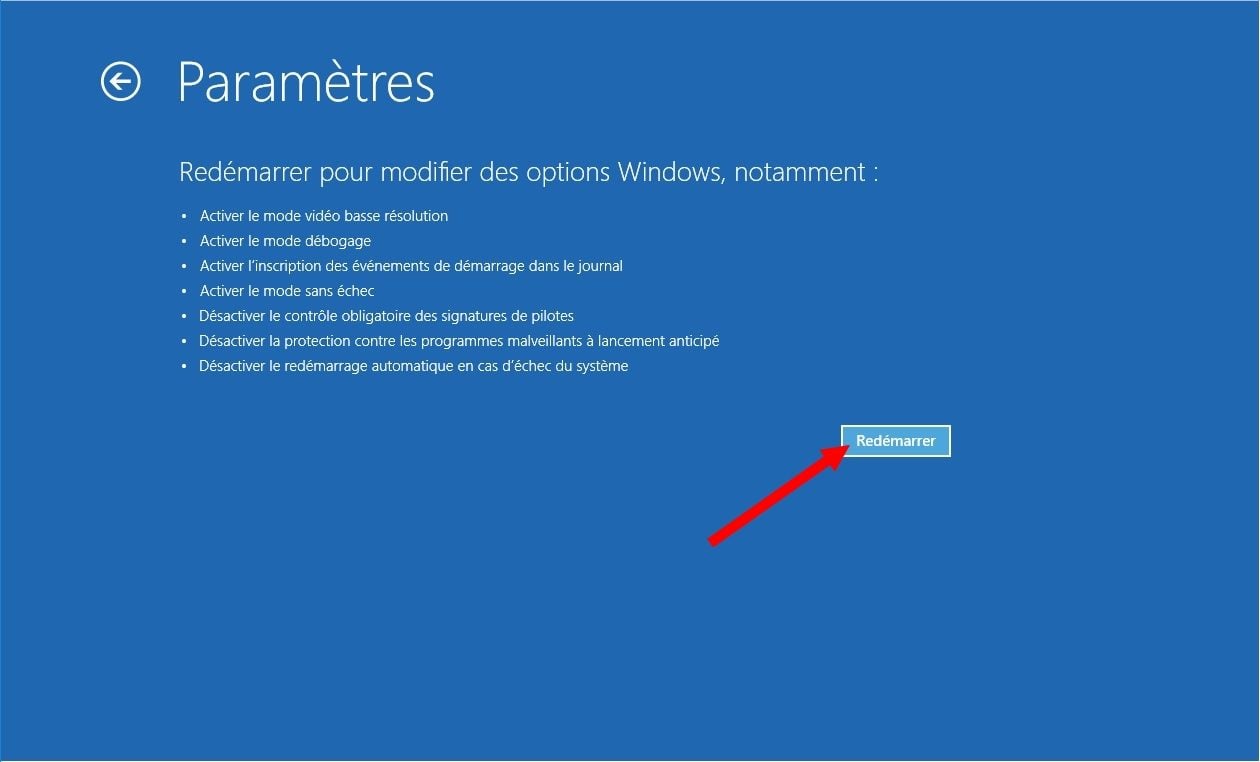
Makineniz yeniden başlatıldıktan sonra bir pencere Parametreleri başlat Görünür ve birkaç seçenek sunar. Güvenli modda başlamak için klavyenizdeki 4 veya F4 tuşuna ve ağ desteğiyle güvenli modda başlamak için 5 veya F5’te basın.
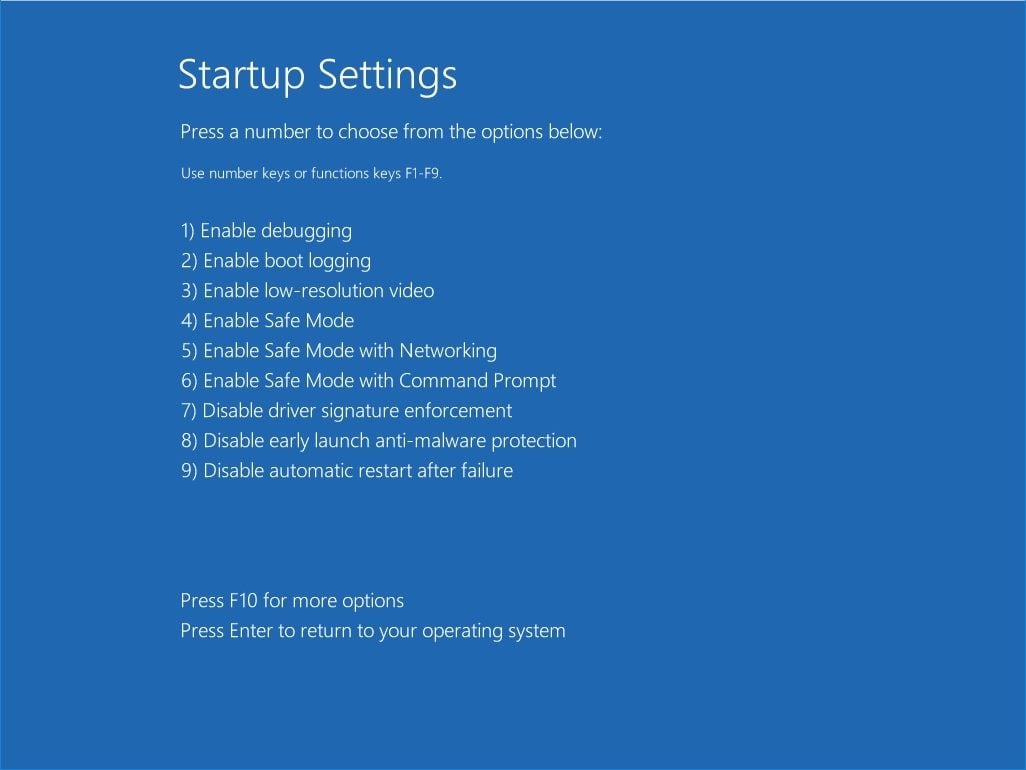
Bağlantı ekranından Windows 10’u güvenli modda başlatın
PC’nizi güvenli modda başlatmak için Windows ayarlarına erişemiyorsanız, makinenizi yeniden başlatın ve doğrudan bağlantı ekranından oturumunuza kadar yapın.
Bunu yapmak için Windows bağlantı ekranından tuşa basın Upris klavyenizin ve tıklayın Açık kapalı, sonra Yeniden başlatmak.
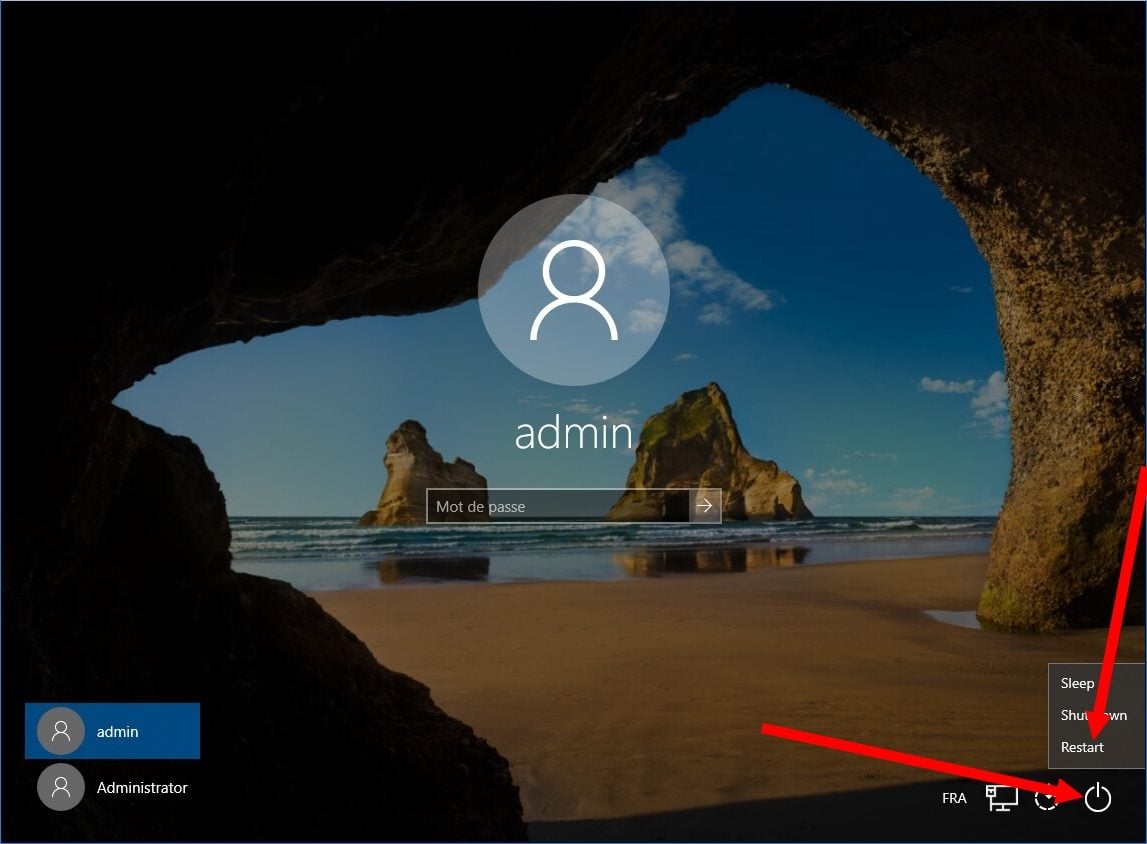
Mavi Sayfa Bir seçenek seçin görüntülenmeli. Tıklamak Sorun giderme, sonra Gelişmiş seçenekler ve sonunda Ayarlar.
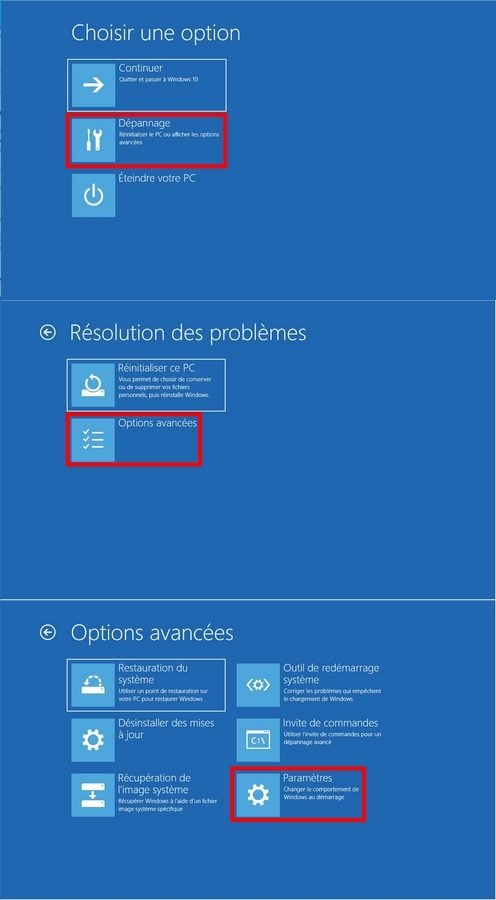
Daha önce görüldüğü gibi, uygulanacak başlangıç seçeneklerini özetleyen bir pencere görüntülenir. Düğmeye tıklayın Yeniden başlatmak Windows’u güvenli modda yeniden başlatmak için.
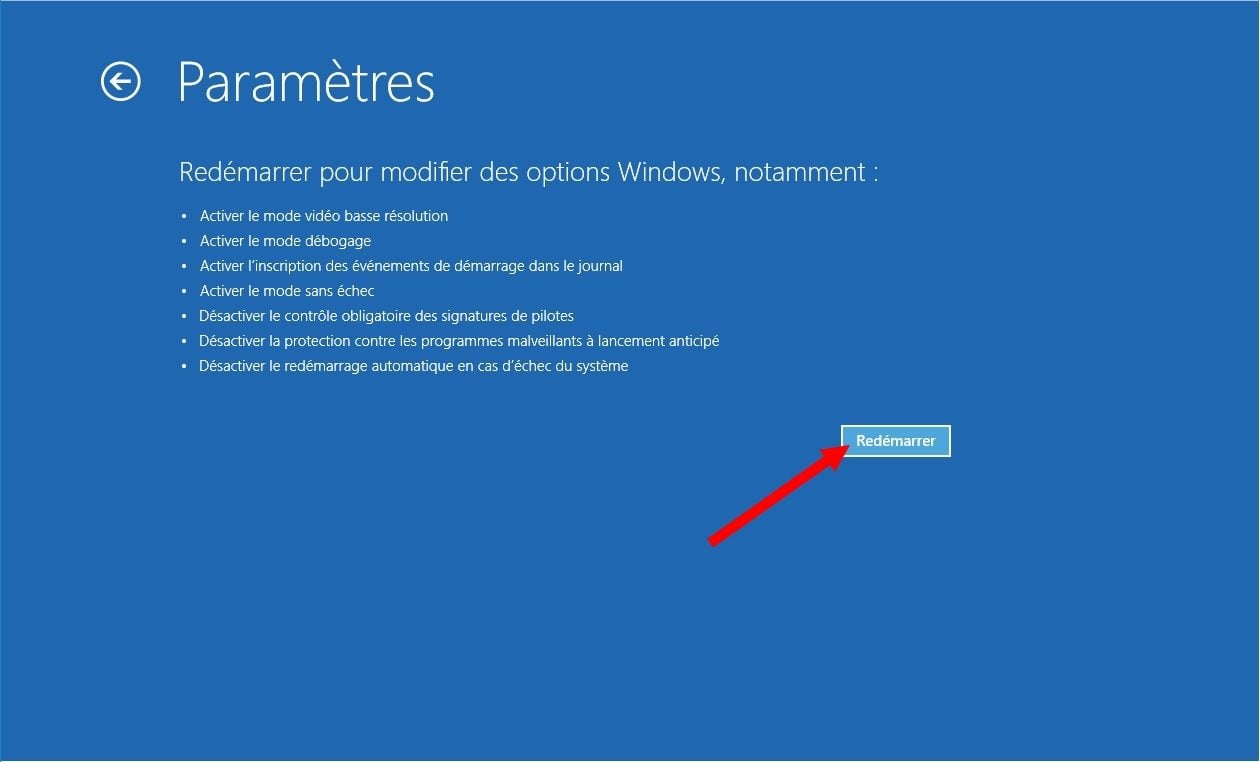
PC’yi yeniden başlattıktan sonra bir pencere Ayarlar Başlangıç görüntülenir ve çeşitli seçenekler sunar.
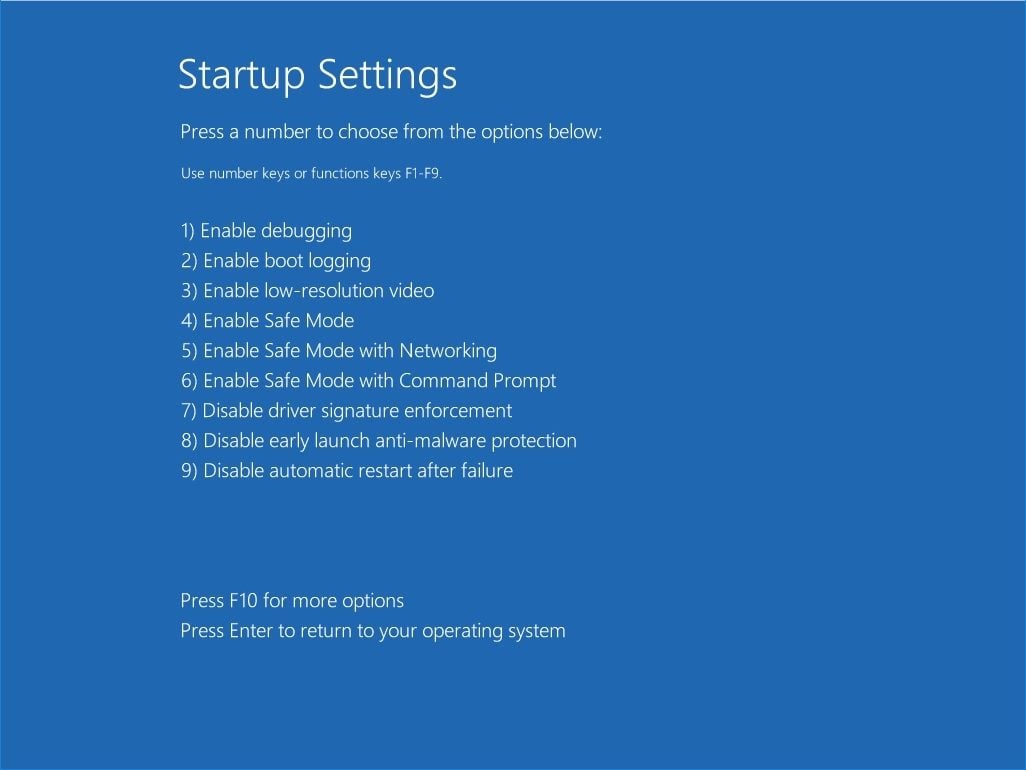
Güvenli modda başlamak için klavyenizdeki 4 veya F4 tuşuna ve ağ desteğiyle güvenli modda başlamak için 5 veya F5’te basın.
Güvenli Modda Nasıl Başlatılır (Windows 10/11) ?
Bir Windows hatası durumunda, güvenli modda başlamak, yalnızca bilgisayarı başlatmak için yararlı olan programları yükleyerek sorunun kaynağını kolayca tanımlamayı mümkün kılar. Bir sorun olması durumunda bu teşhis moduna nasıl erişileceğiniz ve Windows 10 ve 11’i başlatacağınız aşağıda açıklanmıştır.
Reklam, içeriğiniz aşağıda devam ediyor
Pencerelerdeki güvenli mod nedir ?
Güvenli mod, minimalist sürümünde bir Windows başlangıç moduna karşılık gelir, bu da bilgisayar başladığında yalnızca birkaç temel dosya ve pilot yüklenir.
Microsoft, normal modda düzgün çalışmadığında bilgisayarınızı bu modda başlatmanızı önerir.
Güvenli Mod, varsayılan parametrelere, periferik sürücülere ve yüklü yazılıma bağlı belirli nedenleri kaldırarak cihazın hızlı bir şekilde teşhisini yapmayı mümkün kılar. Çünkü Windows güvenli modda başladığında sorun ortaya çıkmazsa, kökeni sistemin kendisinin seviyesinde değil, başka yerlerde.
Windows nasıl güvenli modda başlatılır ?
Microsoft işletim sisteminin güvenli moduna erişmenin farklı yolları vardır:
Parametrelerden Güvenli Moda Erişin
İlk olarak, Windows PC ayarlarınıza gidin. Oraya ulaşmanın klasik yolu, başlangıç menüsüne ve ardından ekranın altındaki ve solundaki çentikli tekerleğe tıklayın. Ancak Windows + I anahtar kombinasyonunu da kullanabilirsiniz.
Ayarlara girdikten sonra aşağıdaki adımları izleyin:
- Buluşmak Güncelleme ve Güvenlik Sonra seç İyileşmek ekranın solunda;
- Altında Gelişmiş başlangıç, tıklamak Şimdi yeniden başlat ;
PC’nizi yeniden başlattıktan sonra, ekranda bir menü görünür ve sizi bir seçenek seçmeye davet eder. Orada, seç Sorun Giderme> Gelişmiş Seçenekler> Başlangıç Parametreleri> Yeniden Başlat.
Bilgisayar yeniden başlatıldıktan sonra, ekranınızda farklı başlatma seçenekleri görüntülenir. Pencereleri güvenli modda başlatmak için tuşa basın 4 Veya F4 klavyenin. Dikkatli olun, interneti kullanmak istiyorsanız, tuşa basmanız gerekecektir 5 Veya F5, ağ desteği ile güvenli modda başlayacak.
Windows 11’de, seçmeniz gereken ayarlar dışında, prosedürün tamamen aynı olduğunu unutmayın Kurtarma> Sistem Daha sonra Kurtarma Seçenekleri Seçeneğe erişmek için Gelişmiş başlangıç.
Windows bağlantı ekranından Güvenli Moda erişin
PC bitkileriniz ve ayarlara erişmek imkansızsa, Windows bağlantı ekranına geri dönmeyi deneyin, ardından ekranınızın sağ alt köşesindeki AÇIK/KAPALI düğmesini tıklarken şaft tuşunu (veya kaydırma) basılı tutun. Görüntülenen kısa listede, Yeniden başlatmak.
Bu eylem, bilgisayarınızı yeniden başlatacaktır, ardından ekranı mavi bir arka planda görünmesini sağlar, sizi bir seçenek seçmeye davet eder. Daha önce açıklanan teknikte olduğu gibi, Sorun Giderme> Gelişmiş Seçenekler> Başlangıç Parametreleri> Yeniden Başlat. Sonra basın 4 Veya F4 Basit ve basit arıza modunda başlamak için ve 5 Veya F5 Böylece ağ bakımı var.
Bu teknik aynı zamanda Windows 11’de de çalışır.
Bilgisayarın başlangıcında Güvenli Moda Erişin
Artık hiçbir şeye erişiminiz yoksa ve bilgisayarınız hiçbir şey bilmek istemiyorsa, PC’nizi açtığınızda güvenli modu da başlatabilirsiniz. Bunu yapmak için, bilgisayarınızdaki açma/kapama düğmesi ile yok olmayı zorlayın (uzun destek). Sonra normal olarak aydınlatın, ancak anahtarı tutarak F8 Desteklendi (Önce Windows logosunun görünümü). Gelişmiş Başlangıç Seçenekleri ekranı görünür ve eskisi gibi hareket edebilir ve güvenli mod başlatabilirsiniz. Bu yöntem, Windows’un tüm sürümleriyle çalışır.
Windows güvenli modda engellenirse ?
Güvenli mod bırakmak için bilgisayarınızı yeniden başlatmanız yeterli. Ancak, Windows normal modu başlatmayı reddeder ve güvenli modda engellenir. Oradan çıkmak için anahtarlara aynı anda basın Windows + R, tip ” msconfig »Ardından tıklayın TAMAM. Açılan pencerede sekmeyi seçin Başlamak, Sonra başlangıç seçeneklerinde işaretini kaldırın Güvenli Başlatıcı.
