PC ekranınızı TV’de nasıl görüntüleyebilirsiniz?, İki bilgisayar arasında bir ekran nasıl paylaşılır?
İki bilgisayar arasında bir ekranın nasıl paylaşılacağına dair en iyi rehber
Contents
- 1 İki bilgisayar arasında bir ekranın nasıl paylaşılacağına dair en iyi rehber
- 1.1 PC ekranınızı TV’de nasıl görüntüleyebilirsiniz ?
- 1.2 TV’de PC ekranı Proje: Ne Kullanıyor ?
- 1.3 HDMI TV’de Caster PC: Nasıl Devam Edilir ?
- 1.4 Kablosuz TV’de PC ekranını gösterin: Var olan araçlar nelerdir ?
- 1.4.1 Bir USB anahtarı veya harici sabit sürücü kullanın
- 1.4.2 Ekranınızı çoğaltmak için bir uygulama kullanın
- 1.4.3 TV’de Caster PC için Apple iseniz AirPlay’i kullanın
- 1.4.4 Miracast’ı kullanın
- 1.4.5 WIGIG kullanın
- 1.4.6 TV’de Caster PC ekranı: Multimedya Köprüleri sayesinde PC ekranınızı TV’nize dağıtma
- 1.5 Windows 10 TV’de Proje PC ekranı: Nasıl Yapılır ?
- 1.6 Akıllı bir TV’de bilgisayar ekranınızı nasıl görüntüleyebilirsiniz ?
- 1.7 PC ekranınızı TV’nizde İnternet kutunuzdan nasıl görüntüleyebilirsiniz? ?
- 1.8 Bir operatörün kutusu aracılığıyla bir ekran görüntüleme sorunu durumunda ne yapmalı ?
- 1.9 İki bilgisayar arasında bir ekranın nasıl paylaşılacağına dair en iyi rehber
- 1.10 İki bilgisayar arasında bir ekran nasıl paylaşılır
Ateş TV çubuğu bir HDMI Anahtarı O multimedya ağ geçidi, Amazon tarafından pazarlandı. Fire TV çubuğu müzikal ve video akışına adanmıştır. İnternetten veya tabletiniz/akıllı telefonunuzdan ses, fotoğraf ve video içeriği yayınlamanızı sağlar.
PC ekranınızı TV’de nasıl görüntüleyebilirsiniz ?
Birkaç yıldır, bilgisayar ekranınızı doğrudan televizyonunuzda yayınlamanıza izin vermek için birkaç araç geliştirilmiştir. Ama bu farklı teknikler nelerdir ? Onları nasıl kullanılır ? Özgür ve basit mi ? Bunları bu makalede inceliyoruz.
TV ve İnternet tekliflerindeki anın promosyonlarından yararlanın !
Ücretsiz Selectra Hizmeti
- Esas:
- Birçok yol var Bir TV’ye bir PC ekranı projelendirin.
- HDMI kablosu en yaygın yol.
- Son yıllarda, HDMI anahtarları (Chromecast, Amazon Fire Stick) çok popüler hale geldi ve size izin veriyor PC ekranınızı TV’de görüntüleyin.
- PC ekranınızı TV’nizde görüntülemek mümkündür İnternet kutusu.
TV’de PC ekranı Proje: Ne Kullanıyor ?

Çoğu hanede, televizyon ekranı neredeyse her zaman bir bilgisayardan daha büyüktür, özellikle 4K UHD ekranları. Bu nedenle PC’nizi TV’nize bağlamak, çeşitli durumlarda daha büyük bir görüntünün tadını çıkarmak için yararlı olabilir:
- Bir film veya bir dizi akış hizmeti izlemek için (Netflix, Amazon Prime Video, Disney+).
- Bir veya daha fazla YouTube videosunu izlemek için.
- Bir fotoğraf slayt gösterisini tüm ailenizle paylaşmak için.
- Büyük bir ekranın rahatlığını sağlayarak profesyonel bir etkinliği optimize etmek.
İkinci ekranınızla aradığınız işleve bağlı olarak, Yöntem aynı olmayacak. Sadece ekranınızı çoğaltmak istiyorsanız, buna yansıtma denir (veya yansıtma İngilizce olarak) ve bu teknik bilgisayarınızı televizyon ekranınıza kopyalamanıza izin verecektir. Bu, bilgisayarınızda yaptığınız her şeyin TV’nizde görüleceğini ima eder, bilgisayarınızı bağımsız olarak kullanamazsınız. Kaynak cihazınızın özerkliğinden yararlanmak istiyorsanız, Chromecast gibi HDMI Keys teknolojisine gitmeyi tercih edeceksiniz.
HDMI TV’de Caster PC: Nasıl Devam Edilir ?
İçin ilk çözüm Televizyona bir bilgisayar bağlayın Uygun kabloların kullanımı. Bu durumda, bilgisayarınızın televizyonunuzun yakınında olması tercih edilir. Bununla birlikte, kullanılacak kablolama, bilgisayarınızdaki çıkış bağlantı noktalarına ve televizyonunuzdaki giriş bağlantı noktalarına bağlıdır.
- Üzerinde Son Modeller televizyon ve bilgisayarın HDMI kablosu yeterli. Gerçekten de, sesi ve videoyu aynı anda optimum kalitede aktarır.
- Üzerinde eski modeller TV ve PC, PC’nizi TV’nize bağlayabilirsiniz Görüntü için VGA (veya DVI) kordon ve ses için bir jak kablosu. Kabloları iki cihazdaki sağ girişlere ve çıkışlara bağladığınızdan emin olun, yani bilgisayardaki bir çıktı ve televizyondaki bir giriş.
Kablo ile bağlandıktan sonra, görüntü ayarları Bilgisayarınızın, o zaman:
- İçinde “çıkış“Seçeneği seçin”televizyon»Televizyona PC transferini tetiklemek için. Lütfen unutmayın, “Televizyona Çıkış»Yalnızca PC ve TV arasındaki bağlantı doğru bir şekilde gerçekleştirildiğinde görünür.
- Televizyonunuzda doğru resim girişini seçin. Manipülasyonda başarılı olmak için görüntünün çözünürlüğünü değiştirmek bazen gereklidir.
Ethernet üzerinden TV’de PC ekranını gösterin HDMI kablosunu Ethernet kablosu ile karıştırmayın. PC ekranınızı bir Ethernet kablosu aracılığıyla televizyonunuzda görüntülemek mümkün değildir. Ethernet kablosu yalnızca internet bağlantısı için kullanılır, içeriği bir cihazdan diğerine çoğaltamaz.
Kablosuz TV’de PC ekranını gösterin: Var olan araçlar nelerdir ?
Bir USB anahtarı veya harici sabit sürücü kullanın
USB’de bir USB anahtarı veya harici sabit disk bazen içeriği bir bilgisayardan televizyonunuza aktarmak için kullanılabilir. Gerçekten de, en son televizyonlarda, anahtarda bulunan multimedya içeriğini (fotoğraflar, videolar, müzik) okumanıza izin veren bir USB girişine sahiptir. Aksi takdirde, erişim sağlayıcınızın veya DVD/Bluray oynatıcısınızın kutusu da onunla donatılabilir. Fakat, Bu, PC ekranınızı televizyonunuzda görüntülemenize izin vermez.
Ekranınızı çoğaltmak için bir uygulama kullanın
Letsview

Letsview ücretsiz bir uygulamadır “ayna»Android, iOS, Windows ve Mac çalıştıran cihazlarla uyumlu. Ayrıca izin veren bir işlev var Ekranı Kaydet ve ek açıklama yap. LetSview sayesinde, telefonunuzun veya PC’nizin içeriğini Ses Akışı ile TV’nizde kolayca yayınlayabilirsiniz. Kullanabilmek için aşağıda açıklanan adımları izleyin:
- PC’nizde ve TV’nizden Letsview programını indirin (TV’ye bağlı değilseniz internet kutunuz üzerinden).
- Programı açın ve iki cihazı aynı internet ağına bağlayın.
- Televizyonunuzda tıklayın “Pin kodu»PIN kodu görüntülemek için.
- PC’de tıklayın “PC ekranına güvenmeyin“Ve basarak pin kodunu girin”Connect’i başlat»». PC ekranı daha sonra TV’de yayınlanacak.
Apowermirror
ApowerMirror, Ekranı yansıtacak TV’nizdeki iOS/Android ve Windows/Mac Cihazları. Ayrıca, bir USB veya Wi-Fi bağlantısı kullanarak iki aygıtın bağlanmayı mümkün kılar, ancak her şeyden önce uzaktan kumandaya izin vermek için. Kullanmak için:
- İlk olarak, uygulamayı resmi web sitesinde bilgisayar ve televizyonunuza indirin ve yükleyin.
- PC ve TV’yi aynı Wi-Fi ağına bağlayın.
- TV’nizde programı başlatın ve tıklayın “Pin kodu»PIN kodu görüntülemek için.
- Son olarak, bilgisayarınızda, sekmeye tıklayın “televizyon“Ve tıklayarak PIN kodunu girin”Yayın yapmaya başlayın»». Ayna başlayacak.
Anın en iyi internet ve TV tekliflerini keşfedin !
Ücretsiz Selectra Hizmeti
TV’de Caster PC için Apple iseniz AirPlay’i kullanın
Airplay, video içeriğini kolayca tekerleğe kadar sağlar Bir iPhone, iPad veya Mac’ten TV’ye. Bu teknoloji WiFi’de çalışır ve Miracast’ın kaynak cihazın ekranını çoğaltmasına izin verir. Apple ayrıca, iOS’a, menüler ve okuma kontrolleri gibi parazitik öğesiz bir video akışı yayınlama olasılığını da ekler. Özellikle uygulama da çok basit olduğu için:
- Orada ekran görüntüsü iOS kontrol merkezinde ve macOS’ta menü çubuğunda mevcuttur
- İçin Caster A Video, İOS’ta uyumlu uygulamalarda Airplay simgesine tıklamanız yeterli.
Genellikle Miracast ile elde edilenden daha yüksek bir kalite sağlayarak, iirplay’in herhangi bir televizyon tarafından doğal olarak getirilmediğini akılda tutmalıdır: Elma televizyonu İnterneti almadığınız sürece bundan yararlanmak için Özgür. İnternet servis sağlayıcısı gerçekten de Airplay ile uyumluluk sunuyor Freebox Ve Freebox Player (Daha fazla bilgi için aşağıya bakın).
Miracast’ı kullanın
Kablosuz ses-video iletim çözümlerinin en yaygın olanı Miracast, WiFi ile donatılmış çoğu cihazda mevcut olduğu için. Gerçekten de, iki teknoloji Wi-Fi İttifakı tarafından geliştirilmiştir. Miracast, bir internet sağlayıcının TV kod çözücüsü aracılığıyla bir kutuya bağlandığında, bir akıllı telefon veya bilgisayarı bağlı bir televizyona bağlamanıza izin verir. Ki HDMI anahtarları doğrudan televizyonunuza bağlanabileceğiniz de mevcuttur.
Miracast’ın kurulması ve kullanımı da oldukça basittir. Cihazlar aynı WiFi ağına bağlandıktan sonra, örneğin Android’de bilgisayar ayarlarınızda ekran paylaşımını etkinleştirmek, mevcut cihazlar listesinde hedef TV’yi (veya WiFi konut rölesini) seçmek ve isteği kabul etmek yeterlidir. üstünde.
Yaygın olarak kullanılan ve kullanımı çok kolay olan Miracast’ın bir dezavantajı vardır: Yalnızca izin verir Bir ekranın görüntüsünü diğerinde çoğaltın. Dolayısıyla, ayna etkisini doğal olarak uyandıran adı. Böylece, kaynak cihazda yaptığınız her şey ikinci ekranda görünecek. Televizyonunuzdaki bir filmin yayınlanması sırasında, telefonunuz veya bilgisayarınız olsun, kaynak cihazınızı kullanamayacaksınız.
İki ekranın bağımsız kullanımına izin veren ekran uzantısı gibi pencerelerde ek seçenekler sunulmaktadır.
WIGIG kullanın
Kablosuz teknolojiyi kullanmak da mümkündür Pervaz Kablosuz PC’nizi bir monitöre, bir projektöre veya başka bir harici ekrana bağlamak için WIGIG İyi İstasyon.
Bunun için gerekli:
- Bağlanmak için söz konusu TV’yi, projektörü veya cihazı açın.
- PC’nin veya ekranın WIGIG’yi iyi desteklediğinden ve etkinleştirildiğinden emin olun.
- WIGIG ev istasyonunu yakalayın, ardından ekrana bağlayın.
- Git Ayarlar daha sonra Ağ ve İnternet ve sonunda uçak modu.
- Ardından görev çubuğundan simgeyi seçin ağ Daha sonra döküm, Ve cihazı WIGIG üzerinden bağlamak için ev istasyonunu seçin.
TV’de Caster PC ekranı: Multimedya Köprüleri sayesinde PC ekranınızı TV’nize dağıtma
Multimedya Ağ Geçidi, TV’ye bağlı bir cihazdır (genellikle HDMI’da), bir bilgisayar, akıllı telefon veya bir tablet tarafından WiFi veya CPL yoluyla gönderilen multimedya öğelerini görüntüleyebilen bir cihazdır. Düşük maliyetli ticarette multimedya köprüleri var, ancak bir veya diğerinin seçimi aradığınız işlevlere bağlıdır. Freebox gibi bazı internet kutuları da bu işlevi yerine getirebilir (daha fazla bilgi için aşağıya bakın).
| HDMI Anahtar Modelleri | Fiyat | Nereden Alınır ? |
|---|---|---|
| Miracast V2 adaptörü | Amazon’da 48.24 €.Fr | Çevrim içi satın al |
| 4K Miracast Adaptörü | Amazon’da 71.99 €.Fr | Çevrim içi satın al |
| Amazon Fire TV Stick Yeni Nesil | Amazon’da 69,99 €.Fr | Çevrim içi satın al |
| Google Chromecast | Darty’de € 31.99.com | Çevrim içi satın al |
Alfabetik sırayla sınıflandırılmış kapsamlı olmayan tekliflerin seçimi. Ücretsiz SEO.
Miracast C2 attık
Çoğu cihaza otomatik olarak entegre olmanın yanı sıra, daha önce görüldüğü gibi, bilgisayarınızın ekranını PC’nizdeki Caster için bir HDMI Miracast Anahtarı satın almak mümkündür. Miracast Anahtarı Wi-Fi ile sinyal alır ve görüntüler ve ses açısından çok kaliteli paylaşım sağlar. Telle herhangi bir bağlantı olmadan daha kesin bir HD 1080p’de yüksek kaliteli videoları destekler ve iletir. Bir anti-parlatıcı fonksiyonuna sahiptir ve 10 ila 15 metre yarıçapında her türlü iletimi sağlayabilir.
4K TV’si olanlar için 4K Miracast sadece 4 € daha fazla mevcuttur !
Google Chromecast
Entegre Chromecast İyi Planla Bir TV Kutusuna Abone Olun İnternet + TV teklifinin arama ve aboneliğinde size eşlik etmek için bir Selectra Danışmanına başvurun Bütçeniz için uygun (Ücretsiz Selectra Service).
Google Cast, Google tarafından geliştirilen ve WiFi’ye dayanan ve bir aygıt (akıllı telefon/tablet Google Home uygulamasıyla veya Chrome ile PC/Mac) ekranına bağlamanıza olanak tanıyan bir teknolojidir. Bu nedenle sorunsuz izin verir TV’de Caster PC.
Google Cast’ın çeşitli avantajları var:
- Google Cast ile uyumlu hizmetler Giderek daha fazla.
- Akışı doğrudan internette kurtarmak sağlar Yayın sırasında kaynak cihazı serbest bırakın, çünkü pratik olarak yalnızca uygulamalar içindeki özel ve entegre düğme aracılığıyla başlangıçta okumayı başlatmaya hizmet eder.
- Ses ve videonun kalitesi çok iyi.
Amazon Ateş TV Stick
Ateş TV çubuğu bir HDMI Anahtarı O multimedya ağ geçidi, Amazon tarafından pazarlandı. Fire TV çubuğu müzikal ve video akışına adanmıştır. İnternetten veya tabletiniz/akıllı telefonunuzdan ses, fotoğraf ve video içeriği yayınlamanızı sağlar.
Ateş çubuğuna, en son versiyonunda Amazon vokal asistanı Alexa’yı içeren bir uzaktan kumanda eşlik ediyor. Çubukla birleştiğinde, sesiniz sayesinde akışı kontrol etmenizi sağlar ve varsa uyumlu bağlı nesneler.
İşlemi çok basit:
- Ateş TV çubuğunuzu bir HDMI bağlantı noktası televizyonunuzun.
- Elektrik kablosunu bir Sektör alımı.
- Ardından, arayüzde gezinmek için pakette sağlanan uzaktan kumanda kullanın.
- Tanımlayıcılarınızı girerek Amazon hesabınıza bağlanın.
- WiFi’yi yapılandırın.
- Bitti, artık ateş TV’nizi kullanabilirsiniz.
Bağlandıktan ve yapılandırıldıktan sonra, Firetv çubuğunuz, bu hizmete abone olduysanız Netflix, YouTube, Molotov TV ve Prime Video gibi birçok uygulamaya erişmenizi sağlayacaktır. Ateş TV çubuğunu kullanmak da mümkündür tekerlek : Bu yapabileceğin anlamına gelir Akıllı telefonunuzdan veya bilgisayarınızdan doğrudan televizyonda film, fotoğraf ve müzik yayınlamak. “Caster” içeriği küçük bir televizyon simgesi görüntüleyebilecek uygulamalar. Basın, FiretV’nizin adını seçin ve program televizyonunuzda başlayacak.
Firetv çubuğu şu anda gösteriliyor 60 €, Ancak Amazon’da genellikle 40 € ‘da, Google’dan rakipleriyle aynı fiyatla sunulur. Diğer normal promosyonlar bazen geçiyor 25 € ‘dan az.
Windows 10 TV’de Proje PC ekranı: Nasıl Yapılır ?

Windows 10 altında çalışan bir bilgisayarınız varsa, Bilgisayarınızda entegre ayna. Gerçekten de, Windows 10 bilgisayarlarda bilgisayarınızı TV’ye yansıtmanızı sağlayan entegre bir ayna işlevi vardır.
Her şeyden önce, TV’nin Wi-Fi ağına erişebildiğinden emin olun. Bilgisayar ve televizyon aynı WiFi ağına bağlanmalıdır.
İşte bir PC’yi bir TV’ye yansıtmak için izlenecek adımlar:
- Bilgisayarınızda, git “Bluetooth ve diğerleri»».
- Tıklamak “Bir Bluetooth cihazı veya başka bir cihaz ekleyin»».
- “kablosuz ekran veya»Ve TV’nizi algılanan cihazlara ekleyin.
- Bilgisayarınızı bir TV’ye bağlayın: Git “Bu bilgisayarda projeksiyon»». Ayarları gerektiği gibi değiştirebilirsiniz. Seçebilirsiniz “Her yerde mevcut»Bu özelliği sık sık kullanıyorsanız. Birleştirme için PIN seçeneğini etkinleştirebilir ve isterseniz PC’nizi yeniden adlandırabilirsiniz.
- Sonra tıklayın “Kablosuz bir ekrana bağlanın“Seçeneğin altında”Birkaç ekran»: Yakındaki cihazları aramaya başlayacak.
- TV’nizi seçin ve TV’de PC aynasını yapmak için birkaç saniye bekleyin.
Akıllı bir TV’de bilgisayar ekranınızı nasıl görüntüleyebilirsiniz ?
Akıllı TV’ler internete bağlı olma avantajına sahiptir. Bu sayede, bilgisayar ekranınızın gösterimi olan çok sayıda hizmete erişim sunarlar.
Her akıllı TV, bu işlevi yerine getirmek için kendi sistemi ile donatılmıştır. Bu makalede, piyasadaki en yaygın akıllı TV markaları olan bir Samsung Smart TV ve bir Akıllı TV LG’ye bir PC ekranı yansıtmanın araçlarını geliştirmeyi seçtik.
TV TV’de PC ekranı Proje Samsung: Nasıl Çalışır ?
İçin PC ekranınızı Samsung Smart TV’nizde gösterin, Uygulamayı kullanmalısın Samsung SmartView, Bu, SMAMSUNG SMART TV’nizdeki telefonunuzun ve PC’nizin multimedya içeriğinden yararlanmanızı sağlar.
SmartView, kaydedilen içeriği telefonunuzda okumanızı sağlar. Cep telefonunuzu TV’ye bağlayın, ardından videolar, resimler ve hatta müzik seçin. İçeriğiniz anında TV’nizde yayınlanacak. PC’nize kaydedilen içeriği de okuyabilir, PC’nizden akıllı görünümden dosya veya bir klasör ekleyin ve listenin bir kerede içerdiği her şeyi okuyabilirsiniz. Bunun için :
- Telefonunuzu/PC’nizi ve TV’nizi aynı ağa bağlayın
- Uygulamayı indirin Samsung Smart View App Store’da Google Play veya Samsung Galaxy Uygulamaları.
- Uygulamayı başlatın ve akıllı görünümü yapılandırmak için açıklanan adımları izleyin.
- Akıllı TV Samsung modelleri için 2011’den 2013’e kadar, seçmelisiniz “İzin vermek»Yakındaki mevcut çevre birimlerini içeren bağlamsal pencerede.
- 2014 ve 2015 yılları arasında akıllı TV Samsung modelleri için bir 4 -Kodu ekran.
Desteklenen Bilgisayarlar:
- Windows 7, 8, 8 İşletim Sistemleri.1, 10
- (32/64 bit desteklendi)
- Intel Pentium 1.8 GHz veya daha yüksek işlemci (Intel Core 2 Duo 2.0 GHz ve daha fazlası önerilir)
- RAM 2 GB Bellek (Önerilen)
- VGA 1024 x 768, 32 bit veya daha fazla
Uyumlu cep telefonları:
- Android OS 4.1 ve üstün.
- iOS 7.0 ve üstün
Not: Diğer tüm televizyonlar gibi, bir Chromecast veya HDMI kablosu da kullanabilirsiniz.
Smart TV LG’de bilgisayar ekranınızı gösterin: Nasıl Yapılır ?
Akıllı paylaşım Akıllı TV LG’nizde dağıtmanıza izin veren bir programdır Medya dosyaları doğrudan bilgisayarınızdan televizyonunuza kadar Ev Ağınızı Kullanma. Dosyaları bir USB tuşuna aktarmak veya bir DVD’ye kazımak zorunda kalmadan filmleri izlemenizi veya bilgisayarınızda depolanan müziği dinlemenizi sağlar. SmartShare, bilgisayar ve televizyon ağa bir Ethernet kablosu ile bağlandığında daha iyi çalışır. Wi-Fi tarafından SmartShare kullanmak sorunlara veya düşük okuma kalitesine neden olabilir.
- Akıllı TV LG’nizi aydınlatın. Bilgisayarınızda bir güven unsuru olarak izin vermek ve bilgisayarı ve akıllı TV LG’yi aynı yerel ağa bağlamak için televizyonunuzu açmanız gerekecek. Optimal bir sonuç için, televizyon ve bilgisayarın ethernet tarafından yönlendiriciye bağlanması gerekir.
- Menüyü aç Başlangıç Resim başlıklı WindowsStart.png bilgisayarınızda. Ekranın sol altındaki Windows logosunu tıklayın.
- SmartShare’i kullanmadan önce, bilgisayarınızda medya yayınını etkinleştirmeniz gerekecek: yazın Sürekli multimedya difüzyon seçenekleri Arama çubuğunda. Bu menü genellikle yapılandırma panelinde bulunur.
- Tıklamak Sürekli multimedya difüzyon seçenekleri ve seç Sürekli multimedya difüzyonunu aktive edin. Bu seçenek pencerenin ortasında.
- LG TV’nizi bulana kadar mevcut seçenekleri kaydırın, ardından kutunuzu kontrol edin. Kutu zaten kontrol edilmişse, artık tıklamanız gerekmeyecek.
- Tıklamak TAMAM. Bu düğme pencerenin altında. Artık bilgisayarınız, aynı ağa bağlı olduğu sürece LG televizyonunuzda içerik yayınlayabilir.
PC ekranınızı TV’nizde İnternet kutunuzdan nasıl görüntüleyebilirsiniz? ?
LiveBox aracılığıyla kablosuz TV’de PC ekranını gösterin: Kullanım Kılavuzu Nedir ?
Bir LiveBox Teklifi almak istiyorsun ?
Senin LiveBox Play TV kod çözücü Orange, TV ekranınızı evinizde kullanmanıza, fotoğrafları, bir filmi projelendirmenize veya tablet, Android akıllı telefon, iOS veya PC gibi başka bir cihazdan müzik dinlemenize olanak tanır. İşte işlevi kullanma prosedürü TV’ye Oynayın LiveBox Play kod çözücünüzle.

Sahip olmalısınız:
- Bir LiveBox Play Decroder,
- Bir LiveBox,
- Siyah uzaktan kumanda,
- Bir mobil akıllı telefon veya uyumlu tablet DLNA (Dijital Yaşam Ağı İttifakı),
- Bir DLNA uygulaması veya programı,
- Cep telefonunuzda multimedya, fotoğraf, müzik, video içeriği.
İşte yapılacak yaklaşım:
- Ekipmanınızı açın (kod çözücünüz ve televizyonunuz).
- Uygulamayı başlat Akıllı Telefonunuzda: Akıllı telefonunuzun WiFi’sini etkinleştirin, WiFi’deki cep telefonunuzu LiveBox’ınıza bağlayın ve telefonunuzda veya tablette içerik paylaşım uygulamasını başlatın. (Not: Paylaşım uygulaması, Android altındaki çoğu cep telefonunda yerel olarak mevcuttur. Yerel bir uygulamanız yoksa, panjurlardaki mevcut birçok uygulamadan birini indirmeniz gerekecektir). Ardından, sunulan ürünler listesinden içeriğinizi seçin. Uygulama, cihazınızda depolanan içeriği seçmenizi sağlar, fotoğraf, müzik, videonuz. Uygulamaya bağlı olarak ergonomisi değişkendir.
- Cep telefonunuzda depolanan içeriği kod çözücünüze iletin : Turuncu TV kodunu seçin. Akıllı telefonunuz size mevcut ekranların listesini sunuyor. Telefonunuzu ve ayrıca kod çözücünüzü buluyorsunuz.
- İçeriğinizi görselleştirin : İçeriğinizi seçin, örneğin bir fotoğraf. Fotoğrafınızı görselleştirin, videonuzu veya televizyonda müziğinizi dinleyin. İzlediğiniz program, içeriğinizi seçer seçmez kesintiye. Bazı durumlarda, TV’ye oynatma programınızı kesintiye uğratamayacak, fotoğraflarınızı ve videolarınızı izlemek için bitene kadar beklemeniz gerekecek. Bu, kod çözücünüzde, diğerlerinin yanı sıra MediaCenter’ı kullanıyorsanız veya benzersiz bir izleme filmi izliyorsanız olur.
- Başka bir içeriğe git : İçerikler görselleştirildikten sonra, bir geçiş ekranı görünür. Başka bir video izleyebilir, fotoğraf veya başka bir müzik dinleyebilirsiniz. Turuncu TV’ye geri dönmek istiyorsanız, uzaktan kumandanızın menüsüne veya P+ tuşuna basın. İstediğiniz anda oyunu TV’ye götürebilirsiniz.
SFR kutusu üzerinden kablosuz TV’de PC ekranını gösterin: Nasıl Devam Edilir ?
En iyi fiyata bir SFR internet teklifine abone olun !
SFR’deyseniz mümkündür Televizyonunuzda bilgisayarınızdan içerik yayınlamak için SFR kutunuz sayesinde, Medya Merkezi. Bu işlevden yararlanabilmek için:
- Çok yüksek bir hız, THD 4K kutusu veya kod çözücü daha fazla Mediacenter’ı içeriyor,
- Bir televizyon,
- İnternet’e bağlı bir bilgisayar.
Entegre Çok yüksek hız, THD 4K kutusu veya kod çözücünüz daha fazla, MediaCenter SFR, içeriğinizi TV’nizin (video, fotoğraf, ses dosyaları) ekranında okumanıza ve görüntülemenize olanak tanır:
- Kutunun USB bağlantı noktasında bağlı bir cihaz (USB anahtarı, harici sabit sürücü, mobil. )),
- Yerel ağınıza bağlı cihazlarınızdan biri (teknoloji sayesinde Dlna)). DLNA (Dijital Yaşam Ağı İttifakı), yeni cihazlarda (TV, BT ve Telefon) giderek daha yaygın bir iletişim standardıdır. Amacı, aralarındaki tüm cihazlarınızı nispeten basit bir şekilde iletebilmektir.
MediaCenter sayesinde videonuz, fotoğraf ve ses içeriğinizi TV’nizde okuyabilmek için, kutunun USB bağlantı noktalarından birine bir USB anahtarı veya harici bir sabit sürücü bağlayın (USB1, USB 2 arkada veya bir yan)). Lütfen unutmayın, USB 3 bağlantı noktası kutunun arkasında kullanılmaz. MediaCenter otomatik olarak başlatılır: bir USB cihazının bağlandığını bildirmek için ekranın üstünde bir açılır pencere görünür. İçeriğe erişmek için uzaktan kumandadaki OK tuşuna basın.
Uzaktan kumandaya herhangi bir dokunuşa güvenmezseniz, pencere birkaç saniye sonra kaybolacaktır.
MediaCenter’a ve tüm içeriğinize çok yüksek hızlı kutu menüleri, THD 4K veya Decoder Plus aracılığıyla da erişebilirsiniz:
- Anahtara basın “Ev»Uzaktan kumandadan hoş geldiniz ekrana erişmek için (ana sayfa).
- Yönlü anahtarlarla devam edin “Medya MerkeziVe dokunuşa basın TAMAM.
- İstenen medyayı seçin (sabit disk, USB anahtarı, vb.), ardından istenen dosyayı bulmak için içeriğe göz atın ve anahtarla doğrulayın TAMAM.
Freebox’ınızla PC ekranınızı TV’de gösterin
Bir freebox teklifi almak istiyorsun ?
İnternet erişiminiz için ücretsiz aradıysanız ve Freebox ile donatılmışsanız, bilgisayarınızın içeriğini televizyonunuzda, gerekli bağlantı olmadan yayınlamak için birkaç yol mevcuttur.
İşlev UPNP AV TV’nizden (TV kasasına bağlı) yerel ağınızdaki bir veya daha fazla bilgisayara (Ethernet veya WiFi’deki freebox’a bağlı olsun) erişmenize izin verir (TV kasasına bağlı). Daha sonra içeriğe göz atabilirsiniz (videolar, resimler. ) ve freebox uzaktan kumandanızı kullanarak TV’nizde yayınlayın. Bu UPNP (Universal Flug and Play) standardı, söz konusu ağın önceden yapılandırılmasından önce bir ekipman ağı oluşturmak için bir dizi protokoldür: bilgisayarınızda başlamada, UPNP ağdaki tüm makinelere bir sinyal gönderir. Yapacak hiçbir şey olmadan bağlanabileceksiniz.
Bbox’ınızla TV’de PC ekranı Proje
İnternet teklifinden yararlanın ve Bouygues TV !
İnternet erişiminiz ve televizyonunuz için donanımlı bulaşırlarsanız, Google Cast 3 Stages sayesinde bilgisayarınızın içeriğini doğrudan televizyonunuza yansıtabilirsiniz:
- Akıllı telefonunuzun, tabletinizin veya bilgisayarınızın Bbox’inizin Wi-Fi ağına bağlı.
- Uyumlu uygulamayı açın ve okumayı başlatın TV’nizde bulmak istediğiniz içerik.
- Döküm simgesine tıklayın uygulamada görüntülenen. İçerik artık TV ekranınızda yayınlandı.
Uyumluluk: Birçok uygulama Google Cast: Netflix, YouTube, B ile uyumludur.TV, sadece dans, kızgın kuşlar.
Google Cast, Android cihazlar, iPhone’lar, iPad’ler, Mac veya Windows dizüstü bilgisayarlarıyla uyumludur.
Bir operatörün kutusu aracılığıyla bir ekran görüntüleme sorunu durumunda ne yapmalı ?
Bu en etkili durumda, sorununuzu belirtmek için operatör müşteri hizmetinizle iletişime geçmeye devam ediyor:
| Kırmızı Müşteri Hizmetini Arayın |
| SFR Müşteri Hizmetlerini Arayın |
| Bouygues Müşteri Hizmetlerini Arayın |
| Orange Müşteri Hizmetlerini Arayın |
| Ücretsiz müşteri hizmetlerini arayın |
sıkça Sorulan Sorular
Ne kullandığınız için PC’nizi TV’nize yansıtabilirsiniz ?
Bilgisayar ekranınızı televizyonda projelendirin çeşitli durumlarda yararlı olabilir: bir film veya bir dizi izleyin, YouTube videolarını izleyin, bir slayt gösterisi paylaşın, çalışmanızı daha büyük bir ekranla optimize edin.
Televizyonunuza bilgisayar ekranınızı yansıtmanın çözümleri nelerdir ?
Çözümler çoklu: HDMI Kablosu, Uygulamalar, Chromecast, USB anahtarı veya harici sabit sürücü, Airplay, Miracast.
Airplay nedir ?
Apple ekipmanlarıyla donatılmışsanız, AirPlay sayesinde video içeriğinizi televizyonunuza kolayca yayınlayabilirsiniz. Airplay WiFi’de çalışır ve kaynak cihazın içeriğinin çoğaltılmasını sağlar. Bundan yararlanmak için bir Apple TV’ye sahip olmak neredeyse zorunlu.
03/29/2023 tarihinde güncellendi
Magali, 2020’de Selectra’ya serbest editör olarak katıldı. Esas olarak mobil ve internet temalarına bağlı konularda makalelerle ilgilenir.
İki bilgisayar arasında bir ekranın nasıl paylaşılacağına dair en iyi rehber
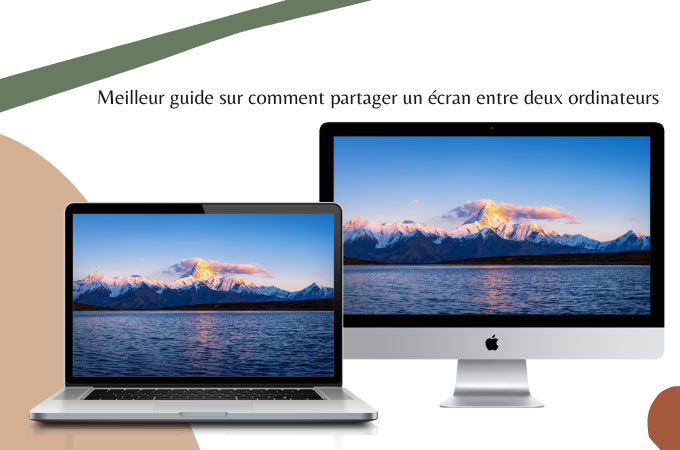
İki bilgisayar arasında ekran paylaşımı farklı nedenlerle kullanılır, ancak çoğunlukla kırık bir makineye uzaktan yardım etmek için kullanılır. Bu görevi yerine getirmek için ekran paylaşımı uygulamalarını aramalıyız. Bağlantı düzgün bir şekilde kurulduktan sonra, PC’de işleme başlayabilir.
İki bilgisayar arasında bir ekran nasıl paylaşılır
- Letsview
- VNC Viewer uygulaması
- Chrome uzak masaüstü
- TeamViewer
- Microsoft ile entegre
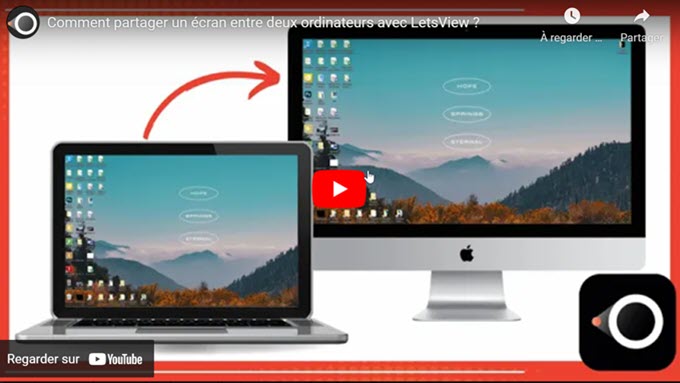
Letsview
LetsView bir bilgisayarı diğerine yansıtmanıza izin verir. Bu programın avantajı, bağlantının bir PIN kodu ile yapılması ve kablo gerekmemesidir. Kullanımı kolay, adımlar aşağıdaki gibidir:
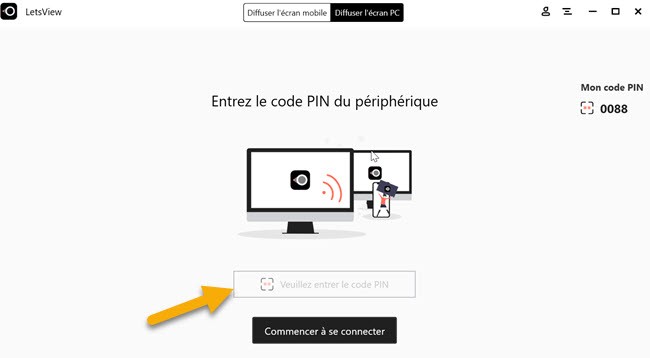
- Uygulamayı aşağıdaki indirme düğmesi aracılığıyla her iki bilgisayarda da indirin ve yükleyin. İndirmek
- Ardından aynı yerel ağın altına iki bilgisayarı bağlayın.
- Daha sonra, programı ana bilgisayarda açın, “PC ekranını dağıt” ı tıklayın ve alıcıda görünen PIN kodunu girin.
- PIN kodunu girdikten sonra “Bağlanmaya Başlamaya” basın. Alıcı PC’de “Yetkilendir” e tıklayın ve ayna başlayacak.
VNC Viewer uygulaması
VNC Connect, PC’nizin ekranını bir internet ağı aracılığıyla başka biriyle paylaşmak için arkadaşınızdır. VNC Connect ile, ekranınızı başka bir cihazla başarılı bir şekilde paylaşmak için VNC Viewer Companion aracını kullanmalısınız. Bu araç macOS, Chrome, Linux, Android ve iOS ile uyumludur. Ekranı iki adet arasında paylaşmak için lütfen aşağıdaki kılavuzu izleyin:
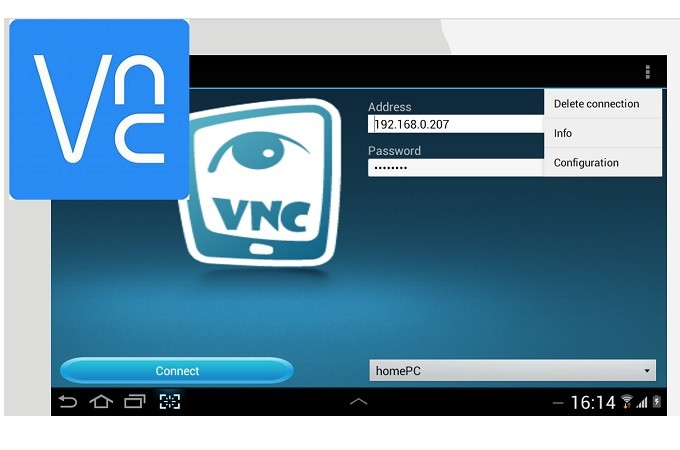
- VNC’yi PC admin ve VNC görüntüleyicisine bağlayın ve paylaşılması gereken tüm PC’lere bağlayın ve ardından VNC hesabınıza bağlanın.
- Hedef bilgisayarda paylaşmak için PC admin adını çift tıklayın.
- Ardından “Devam Et”.
- Oradan ekran paylaşımı başlayacak.
Chrome uzak masaüstü
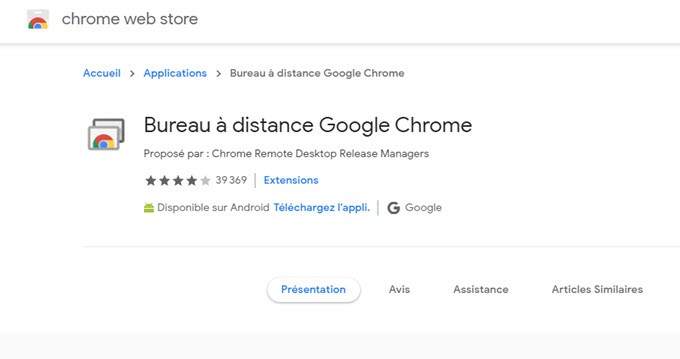
Bu araç tüm cihazlarda mevcuttur çünkü Chrome’un bir uzantısıdır. İnternete bağlanabildiğiniz sürece ve siteye erişmek için bir krom tarayıcınız var. Tek yapmanız gereken, kullanabilmek için tarayıcınıza uzantıyı eklemektir. Araç çok basit ve kullanımı kolay. Sadece aşağıdaki adımları takip edin ve kendinize yönlendirilmesine izin verin.
- İnternet’e bağlanın ve tarayıcınızı başlatın ve https: // remitedotts adresine gidin.Google.com/krom uzantısını yüklemek için erişim.
- Başlat düğmesine tıklayın ve ardından “Başlat” ı tıklayın.
- Şimdi “Paylaş” ı tıklayın.
- Bu kez, ekranda görünecek kodu alın ve görüntülemek için hedef PC’ye girin.
- Diğer cihazda “Başlat” ı tıklayın, ardından “Access”.
- PC Yönetici Kodunu girin ve paylaşım prosedürünü başlatmak için “Bağlama” yı tıklayın.
TeamViewer
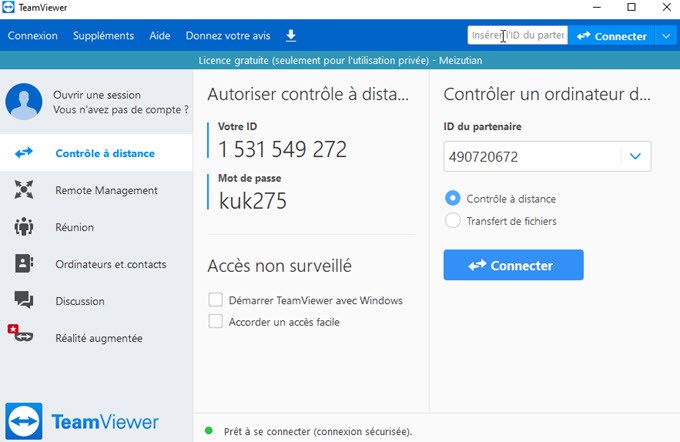
Paylaşım deneyiminizin olağanüstü olacağı garanti edilir, çünkü aynı anda birkaç cihazı paylaşabilirsiniz. Bu, şirketler için çok yararlıdır, özellikle de gizlilik ve sorun giderme nedenlerinden dolayı. Bu araç, Android ve iOS cihazları gibi mobil cihazlarda da mevcuttur. Bu arada, ekranı iki bilgisayar arasında paylaşmak için aşağıda okumaya devam edin.
- Resmi Araç web sitesini ziyaret edin, uygulamayı indirin ve yükleyin. (Bir şirkette kullanırsanız, doğru kurulum seçeneğini seçtiğinizden emin olun.
- Ayrıca uygulamayı hedef bilgisayarımıza yükleyin. Ve araçtan tam olarak yararlanmak için bağlanın.
- Şimdi yönetici PC’ye ortağı kimliğinizi alın ve hedef PC’ye girin.
- Parola girildikten sonra, paylaşmaya başlamak için “Bağlan “‘yı tıklayın.
Microsoft ile
Son yol Windows kullanıcıları için ayrılmıştır. PC’leriniz aynı işletim sistemi altında çalışıyorsa ve aynı Wi-Fi ağına bağlıysa,. PC’nizi başka biriyle paylaşmadan önce bağlantıları kontrol etmek isteyebilirsiniz. Ekranı Windows’taki iki bilgisayar arasında nasıl paylaşabilirsiniz.

- Bilgisayarınızın masaüstünde “Başlat düğmesi” ni tıklayın.
- Windows 10 kullanıcıları için “Bu PC” ye tıklayın. Bu işletim sisteminin önceki bir sürümü altındaki kullanıcılar için “Bilgisayar” ı bulun ve farenizle sağa tıklayın.
- Şimdi Özellikleri Seçin ve “Bilgisayar Adı” altında PC’nizin tam adını göreceksiniz.
- Diğer PC’ye bağlanmak için masaüstüne dönün ve “Ara” düğmesine tıklayın.
- “Uzak Masaüstü Bağlantısı”.
- “Bilgisayar” kutusunun altında, bilgisayarınızın adını girin ve sonunda “Bağlan” ı tıklayın.
Çözüm
Oynanan tüm incelemeler iki bilgisayar arasında bir ekranı paylaşmak için çok iyi çalışıyor. Bununla birlikte, ödenen veya kayıt gerektirenler var. Kayıt gerekmeden ücretsiz bir araç olan Letsview için durum böyle değil.
