PC ekranınızı kaydetmek için ücretsiz yazılım, PC ekranını kaydetmek için üst 8 Windows ekran kaydedicileri
Contents
- 1 Wondershare Demokreator
- 1.1 PC ekranını kaydedin
- 1.2 Sıkça Sorulan Sorular
- 1.3 2023’te Windows For Windows için 8 En İyi PC Ekran Kayıtları
- 1.4 1. Wondershare Demokreator
- 1.5 2. Litecam HD
- 1.6 3. Ekran
- 1.7 4. Ezvid
- 1.8 5. Obs stüdyosu
- 1.9 6. Icecream ekran kaydedici
- 1.10 7. Camstudio
- 1.11 8. Movavi
- 1.12 Hangi HD ekran kaydedicisini seçerdiniz ?
- 1.13 Ekranınızı kaydedin: PC ve Mac için basit yöntem
- 1.14 Ekranınızı filme almayı seçmek için hangi araç ?
- 1.15 PC’deki Xbox Game Bar ile ekranınızı videoda nasıl yakalayabilirsiniz ?
- 1.16 MacOS ile videoda ekranınızı nasıl yakalayabilirsiniz? ?
- 1.17 Obs Studio ile videoda ekranınızı nasıl yakalayabilirsiniz ?
Yayıncının notu
PC ekranını kaydedin
PC ekranınızı ücretsiz olarak nasıl kaydedersiniz ?
Web’den indirilecek ve Windows 10 ile uyumlu olan birçok yazılım kolayca. Bilgisayar ekranınızı kaydedin hiç bu kadar kolay olmamıştı. Gerçek bir esinti.
Kısa bir yazılım seçimi sunuyoruz. Sezgisel, onları kullanım kolaylığı ve ergonomileri için seçtik.
Video sırasında ek açıklamalar
Yayıncının notu
Yayıncının seçimi
Ekran kaydı ve video düzenleme
Movavi ekran kaydedici
Yayıncının notu
Ses ve video ve akış yakalama
Yayıncının notu
Ekranınızı Windows ve Mac için kaydetmek için aracımızı nasıl kullanabilirim
- Movavi Screen Recorder’ı yükleyin – Bilgisayarınızın veya Mac’inizin ekranını kaydetmek için yazılım.
- Kayıt ayarlarını tanımlayın.
- Ekranınızı yakalayın.
- Videoyu kesin ve dönüştürün (isteğe bağlı adım).
Movavi’de size sadece doğrulanmış bilgiler vermeye kararlıyız. İşte emin olmak için yaptığımız şey:
- Testlerimize dahil edilecek ürünleri seçtiğimizde hem talep hem de popülerliği inceliyoruz.
- Bu makalede belirtilen tüm ürünler Movavi içerik ekibi tarafından test edilmiştir.
- Testler sırasında, bir ürünün en iyi özelliklerini ve daha uygun olanı vurgulamaya çalışıyoruz.
- Popüler inceleme platformlarında kullanıcı incelemelerini inceliyoruz ve ürünlerimizi ürünler üzerine yazmak için bu bilgileri kullanıyoruz.
- Kullanıcılarımızdan yorumlar topluyoruz ve Movavi yazılımı ve diğer şirketlerden gelen ürünler hakkındaki görüşlerini analiz ediyoruz.
PC ekranınızı kaydetmek için en iyi yazılım
Kurulum basit ve kolaydır. Ana sayfada düğmeye tıklayın Kayda başla ve dosyayı yükle .Yazılım exe. Bir pencere birkaç saniye içinde açılır ve ekranınızı yakalamaya hazırsınız. Testimiz sırasında, şeyleri kolaylaştıran hiçbir hesap tanımlaması veya oluşturulması gerekmemiştir. Yine de videolarınızı buluta yüklemek ve kaydetmek için kaydolmak gerekir.
Daha sonra ekran modu ile web kamerası modu arasında bir seçime sahipsiniz. YouTube’da öğreticiler için önemli bir nokta, video sırasında ek açıklamalar yapmak mümkündür.
Pencereyi başınızla ekranda başka bir yerde hareket ettirmek istiyorsanız, bazen ötesine geçebilir. Bununla birlikte, çerçeve değişiklikleri sırasında videoyu ara vererek telafi edilir.
Fransızca Ana Sayfa
Videoları barındırma imkanı
Sosyal ağlarda paylaşım
Sezgisel kullanım
Kameranın ekrandaki başka bir noktada yer değiştirmesi akışkanlık yok
Ücretsiz yazılım açık kaynaktır, yani yazılımın kaynak kodunun herkese açık hale getirilmesi ve herkesin geliştirebileceği veya değiştirebileceği anlamına gelir. Bu nedenle çok sayıda kullanıcı, OBS stüdyosu için böyle düzeltmelere izin verir.
Video ve akış yazılımı gerçekten son derece popülerdir ve bazı öğrencilerin ve blogcuların projelerini geliştirmelerine yardımcı olmuştur. Yazılım tarafından sunulan olasılık sayısı etkileyici. Gerçek zamanlı ses ve video yakalama aracı, öğreticiler gibi sunum videoları ve canlı videolar yapmanızı sağlar.
Oyuncular tarafından takdir edildi, performansınızı Twitch veya YouTube Gaming’e kaydetmek ve dağıtmak için mükemmeldir.
Madalyanın Tersi: Yazılım, daha fazla açıklama için iyice sömürülmesi ve forumlarda veya YouTube’da biraz zaman geçirilmesi için biraz sabır gerektirir.
Geniş seçenek seçimi
Ekran görüntüleri yapma imkanı
Video akış kalitesi yapılandırılabilir
Çevrimiçi oyun ve akış için ideal seçenek
İngilizce ana sayfası
Acemiler için biraz zahmetli başlamak
Ezvid, 2009 yılında kurulan ve Los Angeles merkezli bir Amerikan şirketidir. Küçük bir deneyim ve tesis.SAHİP OLMAK., Sinema tapınağı. Hollywood ve Ezvid arasındaki ilişki ? Elbette filmler. Ezvid ücretsiz yazılımdır. İnternete göz atarken, bir siteden diğerine zaptayken, Windows’tan YouTube’a veya YouTube’dan Twitch Twitch Twitch’e kadar bilgisayar ekranınızı kolayca filme çekmenizi sağlar. Bu nedenle yazılım, hem blogcular hem de oyuncuların akışı için tasarlanmıştır.
Özelliklerinin yakınında küçük bir bakış. Diyelim ki indirme ve kurulumun hızlı olduğu. O zaman kavrama sezgiseldir. Kayda başlamak için PC simgesine veya oyun denetleyicisine, ekran görüntüsü veya oyun modunda tıklamanız yeterlidir.
Hiçbir şey daha kolay değil. Son olarak, müzik, video veya metin ekledikten sonra doğrudan PC’nizde başyapıtınızı yedekleyebilirsiniz.
Seçenek Sayısı: Filmlerin, Metinlerin, Görüntülerin Eklenmesi
Sezgisel kullanım
İngilizce arayüzü
Kayıt süresi 45 dakika ile sınırlı
Wink tamamen ücretsiz ücretsizdir. Sunumlar ve öğreticiler yapmak için birbirini izleyen ekran görüntüleri yapmanızı sağlar. Dersleri için iyi destek arayan eğitmenler için mükemmel bir şekilde uygundur.
Sıkmak Kırmak klavyesi projeyi başlatmanıza izin verir. Görüntüler daha sonra zaman çizelgesinde saklanır ve farenin hareketleri ekranda görünürken, canlandırılmasına izin veren bir işlem tarafından derlenir.
Ardıl ekran görüntüleri değil, bir videonun yapıldığı izlenimini verir. Araçın ilk kullanımı çok sezgisel olmasa bile sonuç etkilidir.
Yazılım ekran görüntülerine izin verir
Görüntü kullanma imkanı
Biraz tarihli arayüz
Bazen yazılım kurulumdan sonra otomatik olarak piyasaya sürülmez
Windows ve Mac için ekranınızı kaydetmek için en iyi yazılım
Çoğu ekran görüntüsü yazılımına gelince, Movavi ekran kaydedicinin kurulumu kolay ve hızlı bir başlangıç. Yazılımı kullanmak ve ücretsiz çekim yapmaya başlamak için kod uzman olmanıza gerek yok.
Kurulduktan sonra, uygulama ekranınızın sağında küçük bir gizli pencere açar. İki seçenek sonra size açın: ekranınızı yakalayın veya filmi çekin. Web kameranızı veya ses kaydınızı kaydetmek arasında seçim yapabilirsiniz. Kayıt başladığında, ekranınızı tüm öğreticileriniz için yararlı olan renkli kalemlerle açıklayabilirsiniz. Bu şekilde yapılan dosyalar daha sonra seçtiğiniz dosyada bilgisayarınıza kaydedilebilir. Daha fazla bilgi için adımımızı okuyun.
Aşama 1. Bilgisayarınızı veya Mac ekranınızı kaydetmek için yazılımı yükleyin
Program indirildikten sonra, yüklemek için ekrandaki talimatları izleyin.
2. adım. Kayıt ayarlarını tanımlayın
Simgesine tıklayın Dişli çark Programı yapılandırmak için.
Video yakalamasının görüntülerinin konumunu, boyutunu ve sıklığını Web kamerası. Bilgilendirici bir video oluşturursanız, klavye ve fare eylemlerini yakalamak için yazılımı da ayarlayabilirsiniz: menüye gidin Etkileri ve bu seçenekleri seçin.
Ekranınızı filme almak için simgeye basın Video kamera Ve farenizle yakalama çerçevesini çizin.
Şimdi ses tercihlerini tanımlayın. Varsayılan olarak, program sistem seslerini ve mikrofonunuzu yakalar. Yasaklamak için veya diğer simgeye tıklamak için akşam bitecek şekilde. Web kameranızı ekran kaydınıza eklemek istiyorsanız: Simgesinin yeşil olup olmadığını kontrol edin.
Aşama 3. Ekranınızı yakalayın
Şimdi tıklayın Ra, Ve program ekranınızı yakalamaya başlayacak. Prosedürü klavye kısayollarını kullanarak yönetebilirsiniz: Windows kullanıyorsanız, tuşuna basın F9 duraklatmak/kaydolmak veya F10 Bitirmek için. Kayıt sırasında ekran görüntüsü yapmak için F8. Mac kullanırsanız, basın ⌥ ⌘ 1, ⌥ ⌘ 2 Ve ⌥ ⌘ 3 sırasıyla.
4. Adım. Videoyu kesin ve dönüştürün (isteğe bağlı)
Yakalanan dosya otomatik olarak MKV biçiminde kaydedilir. Düzenlemek veya formatını değiştirmek istemiyorsanız, kaydınızı önizleme penceresinde kontrol edebilirsiniz. Videonun kısımlarını silmek istiyorsanız, Makas Bir segmentin başlangıcını ve sonunu işaretlemek için seçin, ardından düğmeyi tıklayın Sepet silmek için.
Tıklamak Farklı kaydet yapılan değişiklikleri uygulamak. Kayıtınız için yeni bir format seçebilirsiniz. Ardından düğmeyi tıklayın Kaydetmek Ve videonuzun dönüşümü sırasında bekleyin. Bu kadar.
Yazılımın Fransızca bir versiyonu var
Modern ve dost arayüz
Çok çeşitli seçenekler
Ücretsiz değerlendirme sürümünün bir filigran var
Şimdi sorunun birkaç cevabınız var, PC ekranınızı nasıl filme alacağınız. Size en uygun olanı seçmek size kalmış.
Movavi ekran kaydedici
Ekranlarınızı kaydetmenin ideal yolu
Sorumluluk sınırlaması: Movavi ekran kaydının, kopyalamaya karşı korunan video ve ses akışlarının yakalanmasına izin vermediğini lütfen unutmayın.
Sıkça Sorulan Sorular
Bilgisayar ekranınızı ücretsiz olarak nasıl kaydedersiniz? ?
Çevrimiçi araçlar arasından seçim yapabilirsiniz. Örneğin, zaman sınırı olmadan ücretsiz ekran kaydı sunan ekran yakalamayı test edin. Manevra çok basit: düğmelere ardışık basın Yakalamayı başlatın, Kayıt Durdur, İndirmek. Ve hepsi bu.
Video çekimleri bilgisayar ekranınızdan nasıl kaydedilir ?
Ekran kaydının her zaman elinizde olması için, bilgisayarınıza bir tane yüklemek daha iyidir. Takip edilecek adımlar her yerde benzer. Yazılımı başlattıktan sonra, video yakalama ayarlarını ayarlamanız gerekecek, ardından – kaydı başlatmak ve istenen zamanda durdurmak için. Movavi ekran kaydedicisini test etmenizi tavsiye ediyoruz, çünkü masal, gelişmiş ve çok sezgisel.
Ekranınızı nasıl kaydedersiniz ?
Ekranınızı kaydedin çok kolay. PC yazılımından veya çevrimiçi hizmetlerden birini kullanabilirsiniz. Video yakalamayı başlatmadan önce, bazı programlar bir yakalama bölgesi tanımlamayı önerir, diğerleri yalnızca tam ekranı kaydeder. Bu adım tamamlandıktan sonra kaydı bir düğmeyle başlatırsınız, ardından durdurun. PC Movavi ekran kaydedici ve ekran yakalamasını test edin – çevrimiçi hizmet olarak.
Çevrimiçi PC ekranınızı nasıl filme alabilirsiniz? ?
Çevrimiçi ekran kayıt cihazlarından birinin web sitesini açın, örneğin ekran yakalama. Video yakalamayı karşılık gelen düğmeyi kullanarak başlatın, istediğiniz zaman yakalamayı durdurun ve elde edilen dosyayı indirin.
2023’te Windows For Windows için 8 En İyi PC Ekran Kayıtları


Bir Ücretsiz ekran kaydedici HD’de kullanıcılar, masaüstü ekranlarında neler olduğunu tam olarak yakalayabilir ve bir video dosyası şeklinde kaydedebilir veya canlı yayınlayabilir. En iyisi PC ekran kaydedici bundan çok daha fazlasını yapabilir, efsaneler ve notlar ekleme seçenekleriyle, yorumlarınızı seslendirme olarak kaydedin ve hatta web kameranızdan video eklemek için PIP’yi (üstte resim) kullanın. Windows 7 için iyi HD ekran kaydedici, kayıtlarınızı farklı formatlarda dışa aktarmanıza ve hatta doğrudan YouTube’a aktarmanıza yardımcı olacaktır. Ücretsiz olarak indirilecek bir HD ekran kaydedici arıyorsanız, bu sizin için mükemmel bir zamandır. İşte sizin için ayrıntılı bir liste:
- 1. Wondershare Demokreator
- 2. Litecam HD
- 3. Ekran
- 4. Ezvid
- 5. Obs stüdyosu
- 6. Icecream ekran kaydedici
- 7. Camstudio
- 8. Movavi
Wondershare Demokreator, video süresince herhangi bir kısıtlama olmaksızın web kamerasını, oyunu, sesi ve bilgisayar ekranını aynı anda yakalamanızı sağlar. Size saniyede 15-120 kare kaydetme imkanı sunar. Daha Fazla FPS, oyunun çok fazla aksiyonla kaydedilmesi için mükemmeldir.

Bu Windows Video Ekran Çekimi, kullanıcılarınız için görüntüleme deneyimini geliştirmek için metin gibi ek açıklamalar eklemenizi sağlar. Ayrıca, istisnai bir görünüm vermek için imlecinizin rengini, boyutunu ve şeklini değiştirebilirsiniz. Demokreator ile, ekran kayıt yazılımının kendisinin video kayıtlarınızı hassaslaştırmanıza yardımcı olacak çok çeşitli düzenleme işlevlerine sahip olduğundan ayrı video düzenleme yazılımına ihtiyacınız yoktur.
Güvenli indirme
Güvenli indirme
Ana Özellikler :
- Farklı formatlarda 50’den fazla dosya formatı ve dışa aktarma içe aktarın
- PC ekranını web kameranızla aynı anda kaydedebilir
- Neredeyse 15 ila 120 fps görüntü frekansı
- Resimde görüntü modu
- 4K ve yüksek tanımlı kaydı destekler
2. Litecam HD
Litecam, ekranda derslerde, sunumlarda, çevrimiçi selamlarda, kılavuzlarda ve arşivleme işlemlerinde kullanabileceğiniz etkinliği kaydeder. Sadece ekran görüntüleri, videolar ve web kameraları değil, aynı zamanda oyunların etkinliğini de kaydeder. Pip videolarını kaydedebilir ve ekleyebilir, böylece oyun sırasında kendinizin entegre bir videosunu kullanarak zaferlerinizi kaydettikten sonra klipleri çevrimiçi olarak koyabilirsiniz. Eğitim ve öğretim videoları oluşturmak için yorum ve talimatlar da ekleyebilirsiniz. Litecam HD ayrıca opaklık, ekranda çizim ve özelleştirilebilir dosya dönüştürme kapasiteleri sunar.

Ana Özellikler :
- Ekranınızda gördüğünüz her şeyi kaydedin
- Video oyunları için mükemmel
- Don ve yavaşlama
- Kullanımı kolay ekran görüntüsü/ekran kayıt yazılımı (1080p HD)
- Kelimeler, başlıklar, çizimler, fare efektleri, logolar vb. Ekleyin. Zamanlanmış kayıtlara ve yayın işlevlerine ek olarak
- Kayıpsız sıkıştırma ile saniyede yüksek görüntüler
- Paylaşım için Büyük (Twitch, YouTube, Vimeo, Bloglar)
3. Ekran
Bu ışık ve ücretsiz PC ekran kaydedici, su geçirmez, ağır işi yönetebilir ! ScreenRec, oyunları tam HD veya diğer teknik olarak zor görevlerde kaydetme kapasitesine ve gücüne sahip olan basit ve güzel bir ekran kaydedicidir. Saniyede yaklaşık 120 resim kaydeder ve tüm videolarınızı mp4 formatında saklar. Videolarınız herhangi bir cihazda nefes kesen bir HD formatında görüntülenebilir.
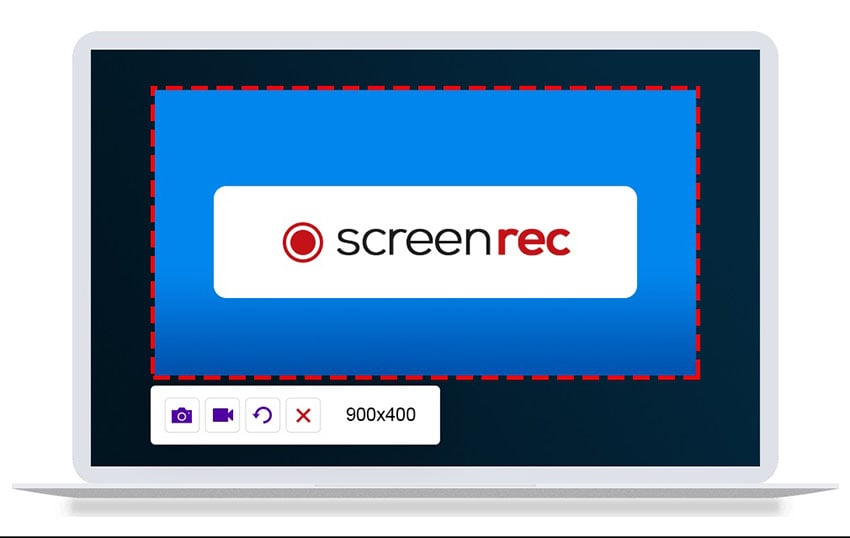
Ana Özellikler :
- Tam HD ekran kaydı
- Bulutta Ücretsiz İndir veya Yerel İndir
- Bulutta 2 GB ücretsiz depolama
- Otomatik paylaşım bağlantısı üzerinden paylaşın
4. Ezvid
EZVID, en iyi ve en basit HD video ekran görüntüsü yazılımlarından biridir. Windows 7 için ücretsiz bir ücretsiz ekran kaydedici indirebilirsiniz. Ezvid Clarity, Windows Video ekran görüntüsünün hızıyla geliştirildi: özellikle tüketicilerin zamanından tasarruf etmek için tasarlanmış, doğrudan YouTube’da birkaç dakika içinde video oluşturmanıza ve indirmenize yardımcı olacaktır. Bu nedenle Windows 7 Free HD ekran kaydedici sinema meraklıları ve video klipleri mümkün olan en hızlı şekilde yapmak isteyen oyuncularla büyük bir üne sahiptir.

Ana Özellikler :
- Yüksek kaliteli otomatik çözünürlüklü ekran kaydı (1280 x 720p HD)
- Bilgisayar tarafından oluşturulan kelimenin anlatı amacıyla teklifi
- Modern ve zarif arayüz
- Video Çıktı Hızı Kontrolü
5. Obs stüdyosu
Obs Studio, canlı akış ve video kaydı için kullanılan ücretsiz ve açık kaynaklı bir ekran kaydedicidir. Ücretsiz indirilecek bu HD ekran kaydedici, kaynağın ve cihazın gerçek zamanlı yakalanması, sahnenin bileşimi, kodlama, kayıt ve difüzyon sunar. Yazılım, özelliklerini genişletmek için bir dizi eklenti destekler.

Ana Özellikler :
- Dönüştür (remix) Farklı bir biçimde kolay kaydedilen dosyaları.
- Farklı video ve ses kaynakları eklemek ve bunları düzenlemek çok kolay.
- PC ekranını ve web kamerasını aynı anda kaydedebilme
- Kolay -Kil ve Çıktı Boyutu Seçenekleri
- Bir dizi eklenti
6. Icecream ekran kaydedici
ICECream Screen Recorder, ekranınızın herhangi bir bölgesini kaydetmenizi veya ekran görüntüsü şeklinde kaydetmenizi sağlayan ücretsiz, basit ve kullanımı kolay ekran kaydı yazılımıdır. Bu yazılımı kullanarak uygulamaları ve oyunları, web seminerlerini, video eğitimlerini, Skype aramalarını, canlı akışları ve çok daha fazlasını kaydedebilirsiniz. PC ekranının yanı sıra web kamerası ve ses kaydetebilirsiniz.
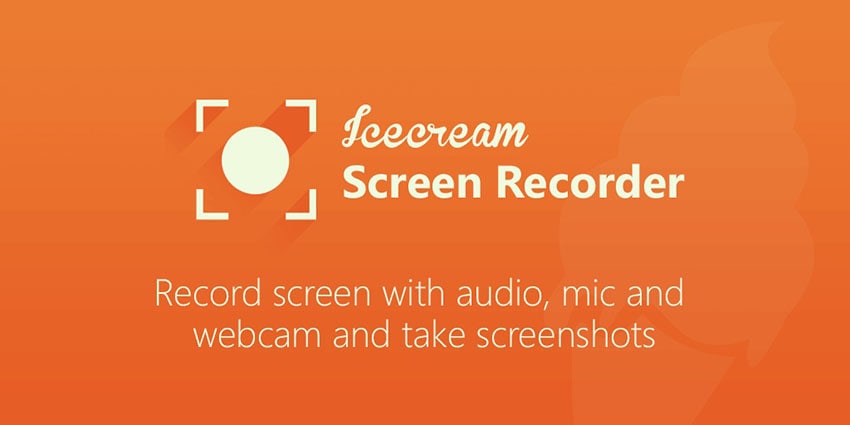
Ana Özellikler :
- Tam ekranınızı kaydedin veya kaydetmek istediğiniz alanı seçin
- Mikrofonunuzu ve ses sisteminizi kaydedin
- Kaydınıza veya ekran görüntüsünüze metin, ok ve şekil ekleyin.
- Canlı web seminerlerini ve akış videolarını kaydedin
- Ekranı süperpozisyonda bir web kamerasıyla kaydedin
- Yakın zamanda kullanılan bir alanı kullanarak hızlı bir şekilde bir kayıt alanı seçin
- PC için ekran kaydedicimizle 3D oyunları tam ekranda kaydedin
- Ekran kaydına kendi filigranınızı ekleyin
- Kayıtlarınızı YouTube, Dropbox ve Google Drive’da kolayca indirin
7. Camstudio
Camstudio, minimum düzenleme ihtiyaçları olan ara sıra veya dakik kullanıcılar için iyi bir seçenektir. Bu açık kaynaklı ve hafif HD ekran kayıt yazılımı, daha sonra SWF’ye dönüştürülebilen AVI videoları oluşturur. Kompaktlığı bazılarını çekiyorsa, diğerleri daha fazla teknik yardım ve ek gelişme gerektirir.

Ana Özellikler :
- Küçük dosyalar oluşturmanıza izin verir
- Ekran ekran videosu oluşturun
- Çıktı Videosu için Kalite Seçenekleri Mevcut
- Kişiselleştirilmiş imleci
8. Movavi
Movavi ekran kaydedici, web kamerasını ve ses görüntülerini yakalamanızı, bilgisayar ekranlarını kaydetmenizi, ekran görüntülerini ve ekran görüntülerini ve ekran görüntülerini ve ekran görüntülerini ve ekran görüntülerini ve ekran görüntülerini ve ekran görüntülerini kaydetmek için kayıtları kaydetmek için basit ve kolay bir ekran görüntüsüdür. Videolar ve GIF. YouTube veya Google Drive’da kayıtları indirebilir ve bunları sosyal ağlar aracılığıyla kullanıcılarınızla paylaşabilirsiniz.

Ana Özellikler :
- Bir web kamerası içerir
- Sesi ve ekranı ayrı ayrı veya aynı zamanda yakalayabilir
- Videoyu yüksek tanımda kaydedin ve farklı biçimleri destekler: MP4, AVI, MKV ve MOV
- Ekran görüntüleri alır ve değiştirir
- Programlı kaydına izin verir
- Kayıtta fare ekranı
Hangi HD ekran kaydedicisini seçerdiniz ?
En son ayrıntıları ayarlamak için, en iyilerinden bazılarına bir göz attınız PC ekran kaydedicileri HD’de. Her kullanıcının farklı ihtiyaçları vardır ve yukarıdaki tüm yazılımlar farklı ihtiyaçları karşılamaktadır. Ancak Wondershare Demokreator, yukarıda belirtilen ekran kayıt araçları arasında en iyisidir ve tüm ihtiyaçlarınızı karşılayacaktır. Çünkü kullanımı kolaydır ve Windows masaüstünüz için mükemmel bir şekilde uygundur.

- Bilgisayar ekranınızı ve web kamerasını aynı anda kaydedin, sistemin ve mikrofonun sesini de kaydedin.
- Profesyonel araçlarla ayrı parçalar halinde kaydedilen video ve sesi düzenleyin.
- Altyazılar, çıkartmalar ve yeşil duvar kağıdı ekleyin, çeşitli modeller ve efektler uygulayın.
- Eğitim, iş, bilginin dijital bir şekilde paylaşılması için.
Ekranınızı kaydedin: PC ve Mac için basit yöntem
Bilgisayar ekranınızda görüntülenenleri kaydetmeniz gerekiyor ? Windows ve MacOS, video yakalama yapmak için özel araçlara sahiptir, ancak OBS gibi daha başarılı ücretsiz yazılımlar da kullanabilirsiniz.
- Doğru aracı seçin
- Windows’taki Xbox oyun çubuğu ile
- MacOS’ta ekran görüntüsü ile
- PC ve Mac’te Obs Studio ile
Yazılım kullanımının gösterilmesi, bir video oyununda destansı bir savaşı ölümsüzleştirin, sevilen birine bir kullanım açıklayın … Herkesin bilgisayar ekranınızda gerçekleşen şeyleri kurtarmak istemesi için nedenleri vardır. Bunun için, sahneyi filme almak için akıllı telefonunuzu çizmenize gerek yok: Kötü çerçeveli, çok hafif veya çok koyu bir görüntü, en kötü ihtimalle, okunaksız veya bulanık bir dizi alacaksınız, yansımalar ve çok renkli şeritler, bilgisayar. Bu fikri terk edin ve video yakalama konusunda uzmanlaşmış yazılım araçlarını tercih edin.
Prensipleri oldukça basit: ekranda görüntülenen her şeyi, çekilmiş gibi ezberliyorlar: farenin hareketleri, menülerin açılması, pencerelerin içeriği, sistem veya açık uygulamalar tarafından üretilen ses, vb. . Yakalamanın sonunda, herhangi bir cihazda okunabilir bir video dosyası üretirler. Ancak dikkatli olun: yakalanan görüntünün boyutları, ekran tanımı ve görüntülenen animasyonlar, hem kaydının kalitesini hem de son video dosyasının ağırlığını belirler. Biraz eski bir bilgisayarla performans orada olmayabilir. Gerçekten de, makine hem sistemden hem de uygulamalardan yapılmış normal kullanımı yönetmelidir, aynı zamanda ekrandaki tüm etkinliğin diskinde de canlı kayıt olmalıdır.
Ekranınızı filme almayı seçmek için hangi araç ?
Windows 10 ile zaten güvenebilirsiniz Xbox oyun çubuğu. Başlangıçta oyuncular için tasarlanan bu yardımcı program, 2015’ten bu yana (başlangıçta Game DVR olarak adlandırılır) sistemle standart olarak teslim edilen bu yardımcı program, diğer şeylerin yanı sıra, birkaç tıklamada devam eden bir parçayı kaydetmesine izin verir. Ancak video oyunlarından daha çok kullanıma uyum sağlayabilir. Örneğin bir video konuşmasını ölümsüzleştirmeye katkıda bulunabilirsiniz (elbette muhataplarınızı önlemeniz koşuluyla) veya bir pencerede gerçekleşen diğer etkinlikler. Bununla birlikte, basit, pratik ve ücretsiz olsa bile, Xbox oyun çubuğunun can sıkıcı olabilecek sınırları vardır, çünkü özellikle ofis veya Windows Gezgini “filme” vermez.
Mac’te Apple, aracı standart olarak sağlar Ekran görüntüsü Mac os işletim sistemi. Sadece birkaç seçeneğe sahip çok özet bir arayüze sahip olsa bile, bu yardımcı program, ekranın tümünü veya bir kısmını oldukça basit bir şekilde kaydetmenizi sağlar. Oldukça ilkel, bu az bilinen fayda, iyi sonuçlar verir ve kaynaklar açısından çok açgözlü olmadan.
Manevra için, dosya biçimi seçimi (MP4, AVI, MPEG 1, vb.) veya saniyede görüntü sayısı. Gerçek şu ki, VLC arayüzü biraz kurak görünebilir ve ekran görüntüsü seçenekleri hala çok sınırlı.
Bu araçlar sizin için çok basit görünüyorsa, ekranınızı Camstudio ve Fraps, ücretsiz araçlar, ancak birkaç yıl boyunca güncellemeden yararlanmayan, ayrıca, ekranınızı videoya kaydetmenize yardımcı olabilecek birkaç yazılım vardır, ayrıca Ücretsiz ancak eski moda bir arayüzden muzdarip olan ShadowPlay, NVIDIA grafik kartı veya hatta videoya sahip PC’lere yönelik, çok eksiksiz ancak 40 € faturalandırıldı. Profesyonel kullanım için, kendimizi Camtasia’ya yönlendirebilir, ayrıca güçlü düzenleme işlevleri sunan son derece zengin bir araç. Ancak lisans burada neredeyse 245 € ‘dan müzakere edildiğinden portföye dikkat edin.
Bu pratik sayfayı tamamlamak için Obs Studio’ya döndük (OBS Açık Yayıncı Yazılımı). Bu ücretsiz ve ücretsiz yazılım, video oyunu istismarlarını filme almak ve yeniden düzenlemek için endişeli birçok YouTuber’ın sevgilisi, Windows ve MacOS ve Linux ile çalışıyor. Her şeyi bilgisayarınızdan kaydetmenizi sağlar (resim, ses, metin, web kamerası vb.) ve birden çok formatta video dosyaları üretir (AVI, MKV, MOV, MP4 veya TS). Tamamen Fransızca’da, makinenizden en iyi şekilde yararlanmak için kullanımı kolay ve özellikle güncel olduğu ortaya çıkıyor. Akışta canlı yayın yapmanıza izin verirse (oyuncular tarafından çok takdir edilen işlev), “klasik” video yakalamada da mükemmel olduğunu unutmayın.
PC’deki Xbox Game Bar ile ekranınızı videoda nasıl yakalayabilirsiniz ?
Kurulacak hiçbir şey olmadan, Xbox oyun çubuğunu kullanarak ekranınızda video çekimleri yapmak için pencereler. Kullanımı oldukça kolay, ancak aracın bir boyut sınırı var: Windows masaüstü veya dosya gezgini “filme almak” imkansız. Gerçek şu ki, bir web tarayıcısının penceresinde, bir video oyununda ve hatta bir video görüşmesi sırasında neler olup bittiğini kaydetmek için yararlıdır.
- Her şeyden önce, Xbox oyun çubuğunun PC’nizde etkinleştirildiğini kontrol edin. Buna erişim Ayarlar Klavye kısayolunu yazarak Windows 10’un Windows + I, Sonra tıklayın Oyunlar.

- Görüntülenen pencerede anahtar Xbox oyun çubuğu açık olmalıdır.

- Şimdi videoda kaydetmek için manipülasyonlar yapmak istediğiniz uygulamayı başlatın. Herhangi bir yazılım (bir web tarayıcısı, bir video oyunu, resim düzenleme yazılımı vb. Olabilir.)).
- Sonra anahtarlara basın Kazanç + G klavyenin. Ekranda hemen yarım düzine widget (veya gadget) görünür. Sol üstte yer alan ve vaftiz edilenle ilgilenmek Esir almak.

- Widget Esir almak dört simgeden oluşur. Bir kameranın sembolünü taşıyan ilk, basit bir ekran görüntüsü yapmanızı sağlar (formatta bir resim .PNG) açık uygulamanın. İkincisi, yuvarlanan bir ok kesildi, oyuncuları ilgilendiriyor. Bir videoya devam ediyor, bir oyun oturumunun son otuz saniyesi. Beyaz bir nokta ile işaretlenmiş bir yuvarlak olan üçüncü simge, özellikle video kaydını tetikleyen o olduğu için sizi ilgilendiren simgedir. Son olarak, çubuklu bir mikrofon görüntüleyen son simge, etkinleştirmenizi veya etkinleştirmenizi sağlar, PC mikrofonu Yorumlarınızı Canlı Yakalamak için.

- Kayıtınızı tıklayarak başlatın Beyaz bir nokta ile işaretlenmiş yuvarlak simge Widget sonra uygulamanızın penceresine tıklayın. Kayda da klavye kısayolu ile başlayabilirsiniz Kazanç + Altlık + R Örneğin fare işaretçisini belirli bir alana yerleştirmesini veya videonun başlangıcında gizlemesini istiyorsanız, Xbox oyun çubuğundan geçmeden. Ekranın sağ üstünde küçük bir kontrol çubuğu görünür. Kaydın süresini gösterir.

- Uygulamada istenen manipülasyonları gerçekleştirin. Ekranda kontrol çubuğunun varlığı konusunda endişelenmeyin: videoda görünmeyecek. Tıklayarak sesli bir yorum yapmak istediğinizde mikrofonu etkinleştirebilirsiniz Onun simgesi veya klavye kısayolu ile Kazanç + Altlık + M. Bitirdiğinizde, Beyaz bir kare ile çevrili mavi düğme. Kayıt durakları.

- Klavye kısayoluna tekrar basın Kazanç + G Xbox oyun çubuğunu ortaya çıkarmak için. Widget’ta Esir almak tıklamak Tüm yakalamaları göster.

- Yaptığınız farklı video yakalamaların listesi görüntülenir. İçeriği kontrol etmek için okumaya başlayabilirsiniz.

- İlgili dosyayı kurtarmak için bir video seçin, ardından bağlantıya tıklayın Konumu aç Okuma penceresinin altına yerleştirilmiş. Dosya Windows Dosya Gezgini’ndedir. Burada, herhangi bir video okuma yazılımıyla okuyabileceğiniz MP4 formatında bir dosyanız var. Gereksiz sahneleri güçlendirmek için sadece montaj yazılımı ile düzenlemek kalır.

MacOS ile videoda ekranınızı nasıl yakalayabilirsiniz? ?
MacOS’un hemen ekranda video kayıtları yapmak için küçük bir yardımcı programı var. Ekran görüntüsü olarak adlandırılan, ekranda gerçekleşen her şeyi veya yalnızca sizin tarafınızdan tanımlanan bir alanı yakalamanızı sağlar.
- Bulucudan menüyü açın Gitmek ve Seç Yarar.

- Açılan klasörde aracı çift tıklayın Ekran görüntüsü.

- Ekranda hemen bir seçim çerçevesi görüntülenir. Tabanında, küçük bir kontrol paneli.

- Şimdi kayıt çerçevesini seçin. Simgeye tıklayın Bir pastil ile dekore edilmiş dikdörtgen A’nın tüm ekranını veya simgesini girmek için noktalı dikdörtgen Ayrıca belirli bir alanı tanımlamak için bir pastil ile dekore edilmiş.

- Bunun için noktalı çerçeveyi kaydedilecek bu ekran alanına taşıyın. Kenarlarına yerleştirilen tutamakları kullanarak uzatın veya küçültmek.

- Şimdi menüye tıklayın Seçenekler Araç Kontrol Paneli ekran görüntüsü. İlginizi çeken seçenekleri seçin, örneğin, görünür farenin işaretçisini saklayın, MAC mikrofonu sayesinde sesinizi kaydedin veya hatta beş veya on saniye sonra kaydı başlatma gecikmesinden yararlanın. Yararlı bir işlev Videoyu, ekranın belirli bir konumunda konumlandırılmış farenin işaretçisi ile başlatmak istiyorsanız, maalesef kaydı başlatması planlanmamıştır.

- Kurduğunuzda tek yapmanız gereken düğmeye tıklamak Kaydetmek Kontrol panelinin sağına yerleştirilmiş.

- Göstermek istediğiniz manipülasyonları gerçekleştirin. Kaydı durdurmak için düğmeyi tıklayın Durmak Bulucu’nun sağ üst kısmındaki menü çubuğunda göründü.

- Daha sonra mov formatında bir video dosyası alırsınız (uzantılı .Mov). Lütfen unutmayın, video yakalama dosyaları hızlı bir şekilde büyüyebilir. Örneğimizde, 20 saniye boyunca çekilen 2560 x 1440 piksel tanımının tüm ekranı 20 MB’lık bir dosya üretiyor.
Obs Studio ile videoda ekranınızı nasıl yakalayabilirsiniz ?
Obs Studio (açık yayıncı yazılımı için) muhtemelen video yakalama yapmak için en başarılı ücretsiz programlardan biridir. Bir sahne prensibine dayanmaktadır. Bunlar, bilgisayarınızdaki “cihazlar” – web kamerası, mikro, ekran, ses çıkışı, uygulama pencereleri vb. – ya da rol oynamıyor. Bu öğelerden hangisinin kaydetmek istediğiniz sahneye katıldığını tanımlamak size kalmış. Böylece, ekranda görüntülenenleri kaydetmek için bir ilk sahne oluşturabilirsiniz ve açık uygulamalar tarafından üretilen sesi, sadece bir pencerenin ve web kameranız tarafından girilen görüntünün, üçte biri veya yalnızca tarayıcı penceresinin görüntülenmesi ve yalnızca nerede olduğunuz Mikrofonunuz tarafından yakalanan sesi algılayın. Ana avantaj, basit bir klavye kısayolu ile kayıt sırasında aşamayı değiştirmek mümkündür. Pratik ! İlk bakışta, OBS arayüzü çok meşgul ve korkutucu acemi görünebilir. Ancak kısa bir adaptasyon döneminden sonra,.
- Makineniz için uygun OBS sürümünü indirin ve ardından yükleyin.

- Kurulumdan sonra, ilk lansmanında OBS, ayarların armini girmek zorunda kalmadan ana parametreleri ayarlamanızı sağlayan otomatik bir yapılandırma iletişim kutusu görüntüler. Obs Studio ile ilk adımlarınızı attığınızda, isterseniz, daha sonra rafine edebilirsiniz. Bu temel ayarlar, geleneksel kullanımlara mükemmel şekilde uygundur. Kutuyu kontrol et Kayıt için optimize et, yayılmıyorum ve tıklayın Takip etme.

- Görüntülenen yeni iletişim kutusunda, tanımı ayarlayabilirsiniz (yanlış adlandırılmış Çözünürlük) varsayılan olarak ekranınızınkine karşılık gelir. Bilgisayarınız biraz yaşlıysa, çok yüksek hedeflemeyin ve 1280×720 piksel tanımıyla kendinizi içerik yapmayın. Aynı şekilde, görüntü akışını başka bir deyişle, saniyede görüntü sayısını değiştirebilirsiniz (İngilizce olarak fps veya çerçeve). Yüksek (saniyede maksimum 60 kare) ne kadar yüksek olursa, video ne kadar akıcı olursa, kaydı yönetmek için o kadar güçlü bir bilgisayar alır. Bir kez daha, makinenizin sağlam bir konfigürasyonu yoksa, akışı saniyede 30 veya 25 resme düşürün. Fazlasıyla yeterli ve görüntünün kalitesi hakkında hiçbir şey bozmuyor. Aşağıda, video sarsıntılı olacak. Makinenizde sağlam bir yapılandırma varsa (örneğin bir oyun bilgisayarı), bu ayarları şu şekilde bırakabilirsiniz. Tıklamak Takip etme sonra Parametreleri uygulayın.

- Kayıt hazırlama ve kayıt için öğeleri barındıracak sahneleri kurmanın zamanı geldi. Bunu yapmak için düğmeyi tıklayın + Çerçevenin altındaki obs penceresinin sol alt Sahne.

- Örneğin, halledilecek unsurları temsil eden sahnenize bir isim verin Ekran + Ses. Tarafından doğrulamak TAMAM.

- Şimdi düğmeyi tıklayın + Çerçevenin altında Kaynak OBS arayüzünün altındaki.

- Görünen listede, kaydetmek için öğelerden birini seçin. Elden almak Ekran görüntüsü Tüm ekranınızı “filme” vermek.

- Tıklamak TAMAM Seçiminizi onaylamak için görünen pencerede ve sonra tekrar TAMAM Bir sonraki pencerede.
- Düğmeyi tekrar tıklayın + Ve bu zamanı seçin Ses Yakalama (Çıktı) Başlatılan uygulamalar tarafından verilen sesi de kaydetmek için. Tıklamak TAMAM Seçiminizi onaylamak için görünen pencerede ve sonra tekrar TAMAM Bir sonraki pencerede.
- Seçerek Ekran görüntüsü, Obs önizleme çerçevesi ekranınızı sonsuza dek sunar. Ekranınızı ekranında, ekranında vb. Görüntülediği için bu normaldir.

- Yeni bir ilk sahne yarattın. Artık bu işlemleri ve mikrofonunuzu kullanmak için yeni bir sahne tanımlamak için bu işlemleri tekrarlayabilirsiniz, örneğin bu sefer ekran görüntüsüne ek olarak ekran görüntüsüne ek olarak.

- Sizin için yapılandırmalara ihtiyaç duyulduğu kadar çok sahne oluşturun. Böylece uygulayabilirsiniz Pencere Yakalama Kesin bir pencerenin içeriğini kaydetmek için, Navigatör Web tarayıcınız tarafından görüntülenen sayfaları kaydetmek için vb.
- Dikkat : MacOS’ta, OBS’nin ekranınızın içeriğini kaydetmesine veya cihazın mikrofonuna erişmesine izin vermesi için çeşitli yetkiler istenecektir. Yazılımın çalışması için gerekli izinleri verin (Yönetici şifreniz gereklidir).

- Tüm unsurlar artık kurtarılmaya hazır. “Çekim” i başlamak için. Ancak hala ödenecek küçük bir ayrıntı var: klavye kısayolları. Gerçekten de OBS, çeşitli eylemleri kontrol etmek için varsayılan olarak herhangi bir klavye kısayolu sunmaz (anında sahne kaydını veya değiştirmeyi durdurma veya durdurma gibi). Onları tanımlamak sana kalmış. Bunu yapmak için menüyü çöz Dosya ve Seç Ayarlar. Görüntülenen panelde etkinleştirin Klavye kısayolları Sol deklanşörde.

- Bölümün bölümüne tıklayın Kayda başla Ve ilgili tuşlara basarak kullanmak istediğiniz klavye kısayolunu girin. Örneğin Ctrl + Altlık + D. Kaydı durdurmak için aynı kısayolu uygulayın.

- İşlemi tekrarlayın, ancak bu sefer kayıt sırasında bir aşamayı değiştirmek için bir klavye kısayolu tanımlamak için. Listeye bak Sahne. Daha önce oluşturduğunuz sahneler listelenmiştir. Sahaya tıklayın Sahne ikincisine karşılık gelir (ekran + mikrofon + kamera örneğimizde) ve örneğin istenen kısayolu belirtin Ctrl + 2. İlk sahne için işlemi tekrarlayın (Ekran + Ses) ve örneğin yeni bir kısayol seçin Ctrl + 1. Artık videonuzu kaydetmeye başlamaya hazırsınız. Tıklamak Uygula Daha sonra TAMAM Kısayol penceresinde.

- Düğmeye tıklayın Kayda başla bölümde Emirler OBS arayüzünün sağ alt kısmında veya klavye kısayolunuzu etkinleştirin Faiment Oluşturuldu Ctrl + Altlık + D. Kayıt başlıyor.

- Obs arabirimini gizleyebilirsiniz. Eğer tercih ettiyseniz Ekran görüntüsü, Şimdi gerçekleştirdiğiniz tüm manipülasyonlar videoda görünecek. Daha önce tanımlanan klavyeleri kullanarak, sahneyi yol boyunca değiştirebilirsiniz (ve dolayısıyla kaydedilen kaynaklar). OBS varsayılan olarak her sahne değişikliği arasında erimiş bir etki uygulanır. Bitirdiğinizde, özel klavye kısayoluna basın (Ctrl + Altlık + D) Veya Windows’ta, görev çubuğunun çekmece çekmece bildirimlerini de açabilirsiniz, obs simgesindeki sağ fare düğmesini kullanarak tıklayın ve seçebilirsiniz Kaydetmeyi bırak.

- Şimdi menüyü aç Dosya ve Seç Kayıtları Göster.

- Windows Dosyası Gezgini veya MacOS Finder, kaydedilen videoları içeren klasörü açar. Varsayılan olarak, OBS videoları formatta kaydeder .MKV. Daha sonra başka bir format kullanmak istiyorsanız, menüyü açın Dosya ve Seç Ayarlar. Tıklamak çıkış Sol deklanşörde. Bölümde Kayıt, Bırakma menüsüne tıklayın Kayıt Biçimi Ve istenen dosya biçimini seçin. Bir tıklamayı doğrula TAMAM.

- Sadece bazı yüzeyleri uygulamak için videonuzu montaj yazılımına aktarmak kalır.
