PC’de ekran görüntüsü nasıl yapılır? Baskı Ekranının Dijital, Kısayol Klavyesi – Microsoft Desteği
Tarama klavye kısayolu
Contents
Genel olarak daha iyi sonuçlar sağlayan yerel çözümleri (kaydırmaya ihtiyacınız yoksa) veya web uzantılarını destekleyin.
PC’de ekran görüntüsü nasıl yapılır ?
Bir ekran görüntüsü (ekran görüntüsü veya ekran görüntüsü) bir hataya çıkmanın, bir filmden/video oyunlarından bir sahne yakalamanın veya birine bilgisayar ekranlarında bir anında görüntülenenleri göstermenin basit ve pratik bir yoludur. Bir Windows PC’de farklı şekillerde gerçekleştirilir. Onları aşağıda tarif ediyoruz.
Reklam, içeriğiniz aşağıda devam ediyor
Klavye kısayolları
En basit yöntem, ekran baskısı düğmesine basmaktır. “İnatçı Sistem” veya “Çıkarma Ecran” ya da klavyenize göre sadece “Hasta” olarak adlandırılan (bir İngilizce klavyede PRTSC, “Yazdırma Ekran” için), klavyenin üstünde yer alıyor.
Yakalamayı kaydetmek için, görüntüyü yapıştırmanıza izin veren bir program açın. Boya yazılımı en sık kullanılan çözümdür. Ancak, Microsoft Word, Photoshop veya diğerlerine de yapıştırabilirsiniz. Başlattığınız programa bağlı olarak, görüntüye gerektiği gibi rötuş yapabilirsiniz.
Windows 10 altında, dosyayı doğrudan bilgisayarınızdaki bir resim şeklinde kaydetmek, yazılımdan geçmek zorunda kalmanız mümkündür. Bunu yapmak için bir klavye kısayolunu kullanmanız gerekecek: “Windows + Imprutation System ekranı” veya “FN + Windows + Uzay Çubuğu” klavyenizde “Imprp Ekran” tuşu yoksa. Bu şekilde yakalanan görüntü, görev çubuğu aracılığıyla Dosya Gezgini’nden erişebileceğiniz görüntüler klasöründe otomatik olarak kaydedilecektir.
Son olarak, üçüncü küçük bir yöntem ayrıca Windows 10 veya sonraki sürümde bir ekran görüntüsü yapmanızı sağlar. “Ekran görüntüsü ve eskiz” adlı bir araç görünecek “Windows + Maj + S” tuşlarını birleştirmekten oluşur (başlangıç menüsünü de arayabilirsiniz). Yukarıda açıklanan diğer klavye kısayollarının aksine, bu kombinasyon size ek yakalama seçeneklerine erişim sağlar.
İhtiyaçlarınıza bağlı olarak, ekranda yakalanacak parçayı sınırlamak, basit bir pencereyi veya tüm ekranı yakalamak mümkündür. Araç ayrıca, diğer şeylerin yanı sıra ek açıklamalar yapmanıza, bölgeleri vurgulamaya veya çizmenize izin veren yayınlama seçeneklerini de içeriyor. “Ekran görüntüsü ve eskiz” yazılımının, yakalamayı hazırlamak için size 3 veya 10 saniyelik bir gecikme sunan bir gecikme moduna sahip olduğunu unutmayın.
Windows ekran yakalama aracı
Belki bilmiyordun, ancak Windows’un ekran görüntülerine adanmış bir aracı var. Bilgisayarınızda mevcuttur ve “Ekran görüntüsü aracı” olarak adlandırılır. Kolay bir ekran görüntüsü yapmak için, “Başlat” menüsünde bir arama yaparak bulun sadece. Hızlı bulmak için “Captures” anahtar kelimesini kullanabilirsiniz.
Yazılımı tıkladıktan sonra, ekranın altında görüntülenir ve dört yakalama modu sunar: ekranın kesin kısımlarını farenizle kaydetmek için “ücretsiz form yakalama”, “dikdörtgen yakalama” Yazılım penceresini kopyalamak için dikdörtgen ekran, “pencere yakalama” ve tüm ekranı yakalamak için “tam ekran yakalama”. İstenen yakalama modunu seçtikten sonra “Yeni” ye tıklayın ve ardından yakalayın. Bu doğrudan araca görüntülenecek. Önerilen yayınlama seçenekleriyle değiştirebilir veya olduğu gibi kaydedebilirsiniz.
İnternet tarayıcısında ekran görüntüsü
Çoğu tarayıcıda, tüm web sayfasını – veya büyük bir kısmı – bir resim şeklinde kaydeden seçenekler veya uzantılar vardır.
Firefox
Firefox’ta bu seçenek, menü kullanılarak varsayılan olarak entegre edilmiştir Sayfa için eylemler (URL’nin sağındaki 3 küçük nokta ile temsil edilmektedir). Bu menüye tıklayarak, “Ekran görüntüsü gerçekleştir” seçeneği, bir kısmı veya sayfayı bir resim şeklinde kaydetmenizi sağlar, ikincisi tamamen ekranda görüntülenmemiş olsa bile.
Chrome ve Safari tarayıcıları için, bunu yapabilmek için uzantılar kurmak gerekir.
Krom
Chrome’da, GoFullPage uzantısı, yalnızca özel simgeyi tıklayarak tüm bir web sayfasının ekran görüntüsünü yapmanızı sağlar. İşlem bittikten sonra, yakalamayı bir görüntü veya PDF şeklinde indirebilirsiniz.
İndirilecek ekran görüntüsü yazılımı
İnternette indirebileceğiniz ekran görüntüsüne adanmış yazılım var. Çok, ancak en popüler olan Greenshot, Snagit, Picpick, ShareX, vb. İkinizi daha ayrıntılı olarak sunacağız.
Tüm bu seçenekler arasında, Pikick kullanımı en kolay olanı. Boyaya benzer, ek özelliklerle, kaydırma ile ekran görüntüleri kolayca almanızı sağlar. Kurulduktan ve başlatıldıktan sonra aynı anda basın Ctrl, Altlık Ve ekran görüntüsü Ekran görüntüsü yapmak için. İstenen pencereyi seçin ve Picpick gerisini halleder.
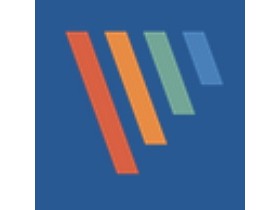
Pikick
Picpick, gelişmiş özelliklere sahip ücretsiz bir ekran görüntüsü aracıdır
- Sürüm: 7.2.2
- İndirmeler: 29
- Çıkış Tarihi: 08/02/2023
- Yazar: Wiziple
- Lisans: Ücretsiz Lisans
- Kategoriler: Fotoğraf
- İşletim Sistemi: Windows Taşınabilir – XP/VISTA/7/8/11, Windows XP/Vista/7/8/11 11
Sharex daha karmaşık ama daha fazla özelliğe sahip. Bu yazılımla kaydırma ile bir ekran görüntüsü almak için seçin “Esir almak” Daha sonra “Kaydırma ile yakalamak“”. Yakalamak için pencereyi seçtikten sonra, ayarları istediğiniz gibi ayarlayın – büyük bir web sayfası yakalarsanız, maksimum kaydırma sayısını artırın – ve tıklayın “Yakalamaya Başla“”.
Yazılım, tutarlı bir görüntü oluşturmak için farklı yakalamaları birleştirmekten sorumludur. Sonuç mükemmel değilse, görüntü kombinasyonunu manuel olarak ayarlamak mümkündür.
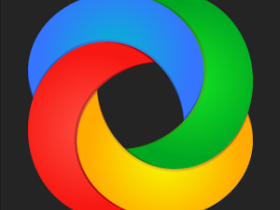
Sharex (eski adıyla Zscreen), görüntülerin yakalanması ve manipülasyonunun açık kaynaklı bir uygulamasıdır
- Sürüm: 15.0.0
- İndirmeler: 6
- Çıkış Tarihi: 01/18/2023
- Yazar: Sharex Team
- Lisans: Ücretsiz Yazılım
- Kategoriler: Ofis Otomasyonu
- İşletim Sistemi: Windows, Windows Taşınabilir – XP/VISTA/7/8/10/11
Picpick ve ShareX’iniz varsa, bilgisayarınızda aynı anda yüklüyse, çatışmalar görünebilir, benzer kısayol kullanan iki yazılım.
Sonuçları kusurlu hale getirmek için ekran görüntüsü yazılımı
Oldukça güçlü, ekran görüntüsü yazılımı en basit çözüm değildir ve kalite, yakalanan içerik türüne bağlı olarak değişir. Kötü bir yapılandırma, doğranmış bir görüntüye yol açabilir ve böyle bir sorunu çözebilir bazen zaman alır.
Genel olarak daha iyi sonuçlar sağlayan yerel çözümleri (kaydırmaya ihtiyacınız yoksa) veya web uzantılarını destekleyin.
Tarama klavye kısayolu
Ekipmanınıza bağlı olarak, Windows Logo Anahtarı + Baskı. ekran Ekran görüntüsü için bir kısayol gibi. Cihazınızın bir anahtarı yoksa Baskı. ekran, kullanabilirsiniz Fn + Windows Logo Anahtarı + uzay çubuğu Yazdırılabilen bir ekran görüntüsü yapmak için.
Ekran görüntülerinizi bulmak içinDosya Gezgini görev çubuğundan. Gezinme bölmesinde klasörü seçin Görüntüler, Sonra seç Ekran görüntüsü.



Yardıma ihtiyacım var ?
Daha fazla seçenek istiyorsun ?
Aboneliğin avantajlarını keşfedin, eğitim kurslarına göz atın, cihazınızı nasıl güvence altına alacağınızı öğrenin.




Topluluklar sorular sormanıza ve cevaplamanıza, yorumlarınızı ve uzman görüşünden yararlanmanıza izin verir.
