PC’de bir web kamerası ile fotoğraf ve video yapın, Windows 10: Fotoğraf uygulamasıyla bir video nasıl kolayca monte edilir
Windows 10: Fotoğraf uygulamasıyla video nasıl kolay yapılır?
Contents
Proje size uygunsa, filminizi dışa aktarabilirsiniz. Bunu yapmak için tıklama Videoyu bitir (3).
PC’de bir web kamerası ile fotoğraf ve video yapın
Bilgisayarınız bir web kamerası ile donatılmıştır ? Windows 10’da standart olarak entegre edilen kamera yazılımı sayesinde fotoğraf çekmek ve video kaydetmek için kullanabilirsiniz. Basit, hızlı ve kullanışlı bir çözüm !
Dizüstü bilgisayarlarda veya hepsi bir arada modellerde veya harici olarak entegre olsun, web kamerası bugün herhangi bir bilgisayarın temel cihazlarından biridir. Açıkçası, video konferanslar ve görüntülü görüşmeler için temel araçtır, telework’un sınırlanması ve genelleştirilmesinden bu yana çok popüler uygulamalar. Ancak bu küçük kamera, özellikle fotoğraf çekmek ve videoları kaydetmek için diğer çok yararlı amaçlar için kolayca yönlendirilebilir. Bir web sitesinde bir profil fotoğrafı için hızlı bir şekilde bir selfie yapmak veya sosyal ağlarda çevrimiçi yayınlamak için bir dizi çekmek, özellikle de elinizde başka bir şey olmadığında.
Kuşkusuz, bu çözüm, görüntü kalitesi veya hareket özgürlüğü açısından olsun, gerçek bir kameranın, gerçek bir kameranın veya hatta bir akıllı telefonun tüm avantajlarını sunmaz. Ancak birçok durumda yardımcı olabilir ve her şeyden önce uygulamak çok basittir. Gerçekten de, yaygın bir inançtan farklı olarak, PC’nizin web kamerasıyla portreyi almanızı veya video kaydetmenizi sağlamak için ek yazılım yüklemeniz veya özel bir uygulamaya yatırım yapmak gerekli değildir: Windows 10, özel olarak sağlanan bir araç olan Standart Kamera’ya girer. herhangi bir web kamerası ile çalışan bu amaç, iç veya harici. Basit bir yardımcı program ve özgür !
Bir PC’nin web kamerasıyla nasıl fotoğraf çekilir ?
Windows 10’a entegre kamera uygulama standardı, bilgisayarınızın önündeyken web kameranızla fotoğraf çekmenizi sağlar ve elinizde başka bir şey yok. USB’ye bağlı donuk modellerle de entegre web kameralarıyla çalışır.
- Menüye tıklayın Başlamak PC’nize yüklenen yazılım listesinde, C harfine, Kamera Uygulamayı başlatmak için.

- Web kamerası otomatik olarak etkinleştirilir ve uygulama varsayılan olarak kullanılan en son modda, fotoğraf veya videoda açılır. Fotoğraf moduna geçmek için tıklayın Kamera simgesi Veya açık Oklardan biri, Pencerenin sağında. Pencerenin çoğu web kamerası tarafından yakalanan resim tarafından işgal ediliyor. Dikkatli olun, bu görüntü bir aynanın önündeymiş gibi tersine çevrildi. Ancak fotoğraf veya video çekildikten sonra, kaydedilen görüntü normal modda.

- Web kamerasıyla fotoğraf çekmek için tıklayın Kamera simgesi tetiklemek. Yakalanan görüntü, Film Alt Dosyası’ndaki Windows 10 Resimler klasöründe JPEG formatında otomatik olarak kaydedilir.

- Bir fotoğraf çekilir çekilir, minyatürde, pencerenin sağ altta, filme erişim sağlayan – web kamerasıyla çekilen tüm fotoğraf ve videoları içeren minyatür olarak görünür. Tıklamak Bu minyatür : Fotoğraf, kamera uygulamasına özgü bir görselleştirme modülünde görüntülenir. Görüntünün üstünde, yukarıdaki bir mini araç çubuğu, fotoğrafı yakınlaştırmanıza, döndürmenizi, kırpmanızı, silinmesini veya bir filtre uygulamanızı sağlar Belge Veya Beyaz tahta web kamerasıyla taramak için bir kağıt belgeyi fotoğrafladıysanız, yararlı olabilir. Tıklamak Üç puan, Büyücüyü panoya kopyalamak veya Windows Gezgini ile Kayıtlı Klasör ile açmak için sağ üstte. Sonunda tıklayın ok, Çekim moduna geri dönmek için pencerenin sol üstü.

- Fotoğraf modunda, pencerenin solunda ikonlar şeklinde iki seçenek sunulmaktadır. Simgeyi tıklayın HDR Klişenin deniz fenerini geliştiren HDR (Hugh Dinamik Aralık) modunu etkinleştirmek veya devre dışı bırakmak için.

- Ktiravatlı simge, gecikici işlevini etkinleştirmek ve ayarlamak için kullanılır. Birkaç kez tıklayın düğme Gecikmenin süresini (2 saniye ile 10 saniye) yapılandırmak veya tamamen devre dışı bırakmak için. Gecikme etkinleştirildiğinde, Tetik Kendinizi lensin önüne yerleştirirken geri sayımı başlatma hakkı. Tanımlanan süre satıldığında, kamera otomatik olarak bir fotoğraf çeker ve filmde kaydeder.

- Kamera birkaç ek ayar sunuyor. Erişmek için tıklayın Dişli simgesi, sol üst köşede.

- Kör Ayarlar Pencerenin solunda görünür. Bölüm Kamera Çekim modu (fotoğraf veya video) seçilen ne olursa olsun web kamerası için geçerlidir. Anahtarı etkinleştirebilirsiniz Profesyonel mod HDR seçeneğini, kameranın parlaklığını manuel olarak ayarlamaya izin veren bir imleç lehine kaybolmasını sağlamak için.

- Menüye tıklayarak Çerçeveleme ızgarası, Fotoğraflarınızı ve videolarınızı daha iyi çerçevelemenize yardımcı olmak için ekrandaki bir ızgarayı değiştirebilirsiniz. Uygulama birkaç sunar: üçüncü taraf kuralı, altın, retikül ve kare sayısı. Size uygun olanı seçmekte özgürsünüz.

- Bölüm Ayarları Resimler Yalnızca Fotoğraf Modu için Uygula. Menüye tıklayarak Fotoğraf kalitesi, Yakalanan görüntünün tanımını ve oranını seçebilirsiniz: liste kullanılan web kameranıza göre değişir, ancak mevcut bir akıllı telefonun tanımından çok uzaktayız ..

- Fotoğrafa adanmış son parametre moddur Kronokinematografi. Eğer tıklayarak etkinleştirirseniz anahtar karşılık gelen ve çekimleriniz için gecikmeyi kullandığınızda, web kamerası, kamera simgesine tekrar tıklayarak durdurana kadar fotoğraf çekerek fotoğraf çeker. Test etmek için bir gadget.

PC’nin web kamerasıyla videolar nasıl çekilir ?
Windows 10 ile entegre kamera uygulaması, PC’nizin web kamerasını kullanarak videoları kaydetmek için de kullanılabilir.
- Kamera uygulamasını başlatın ve üzerine tıklayın Kamera simgesi Video moduna geçmek için pencerenin sağında. Fotoğraf modunda olduğu gibi, pencerenin çoğu web kamerası tarafından yakalanan resim tarafından işgal ediliyor. Dikkatli olun, bu görüntü bir aynanın önündeymiş gibi tersine çevrildi. Ancak video çekildikten sonra, kaydedilen görüntü normal modda.

- Bir video kaydetmeye başlamak için aynı şeyi tıklamanız yeterli kamera simgesi. Kayıt sırasında videonun süresi, pencerenin alt kısmında otomatik olarak görüntülenir. Ardından kırmızı yuvarlak düğmeye tıklayın Durmak Kaydı durdurmak için. Kayıt sırasında mola vermeniz gerekiyorsa, Duraklat düğmesi (iki dikey çizgiye sahip küçük daire), hemen yukarıda. Kaydedilen video, Windows 10’un görüntülerinin alt dissier filminde MP4 formatında otomatik olarak kaydedilir.

- Fotoğraf modunda olduğu gibi, video modunun kendi ayarları var. Erişmek için pencerenin sol üst kısmındaki dişli simgesine tıklayın.

- Kör Ayarlar açılıyor. Fotoğrafta olduğu gibi, kamera bölümünün işlevleri web kamerası ile ilgilidir. Etkinleştirebilirsiniz Profesyonel mod bir anahtarla ve bir çerçeveleme ızgarası bir menüde.
- Menüye tıklayın Video kalitesi, bölümde Videolar, Videonun tanımını, oranını ve akışını (saniyede görüntü sayısında) seçmek için. Seçim açıkça web kameranızın olanaklarına bağlıdır. Yine, mevcut bir akıllı telefonun kalitesinden uzaktayız.

- Sonunda menü Titreme Özellikle kullanılan aydınlatma nedeniyle, belirli koşullar altında meydana gelebilecek görüntünün titreyen etkisini azaltmayı mümkün kılar.

- Son olarak, bölüm İlişkili parametreler Konum bilgileri, Windows gizlilik parametreleri ve deneysel işlevler gibi ek işlevlere erişim sağlar. Kısa günlük videoları kaydetmek için gerekli bir şey yok.
Windows 10: Fotoğraf uygulamasıyla video nasıl kolay yapılır?
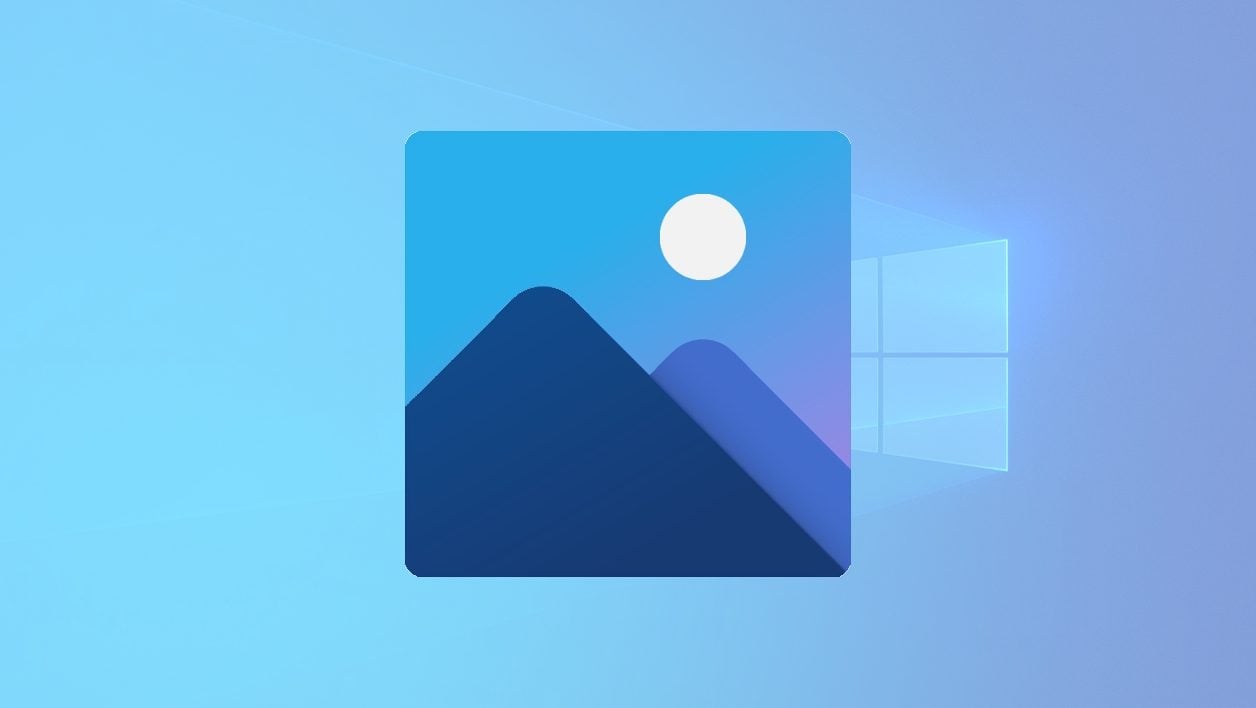

Üçüncü taraf uygulaması yüklemeden bilgisayarınızın sabit diskinde depolanan klipleri kullanarak kısa bir film yapın.
Akıllı telefonunuzla videoları kaydedin ve bunları bilgisayarınızın sabit sürücüsüne kaydedin, tüm kullanıcılarda genellikle aynı şekilde bitiyor. Klipler birikir, makinenizde kalan küçük depolamayı işgal eder ve asla izlenmez. Bu kötü alışkanlığa bir son vermek için, bu unutulmuş anıların tadını çıkarmak ve böylece işe yaramaz hale gelen bu acelelerden kurtulmak için yapılan yapılandırılmış ve aşamalı bir video oluşturmak için neden hızlı bir montaj yapmıyorsunuz? ?
Windows’ta, tüm kitlelere hitap eden, genellikle çok eksiksiz birçok ücretsiz video düzenleme yazılımı vardır. Ancak kendinizi çok karmaşık bir araca daldırmak istemiyorsanız, Windows 10’a yerel olarak yüklenen fotoğraf uygulamasını kullanarak basit bir video düzenleme yapmak mümkündür. İşte nasıl kullanılacağı.
Ayrıca videoda keşfetmek için:
1. Yeni Bir Video Oluşturun
PC’nizde fotoğraf uygulamasını başlatın. Görüntülenen ana sayfada düğmeye tıklayın Yeni video (1) Sonra bir yaratmayı seçin Yeni video projesi (2). Sonra yapmak üzere olduğunuz videonun adını girin.
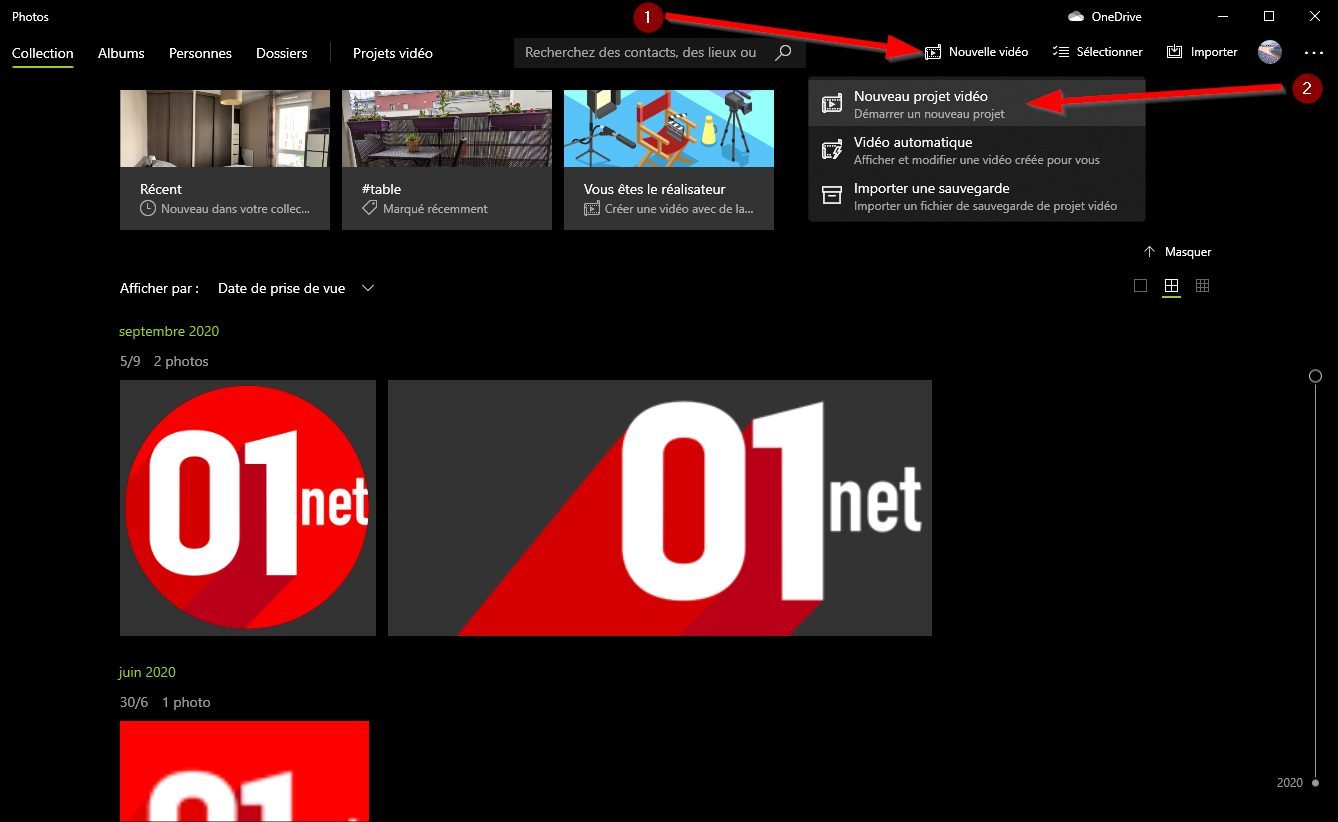
2. Projenizdeki İçeriği İçe Aktar
Filminizi koymaya başlamadan önce, kullanmak istediğiniz tüm video klipleri projenize aktarmalısınız. Bunu yapmak için düğmeyi tıklayın Ekle (1) Ve kliplerinizi içe aktarmak istediğiniz kaynağı seçin. Fotoğraflar medyayı projenize aktarırken birkaç dakika bekleyin.
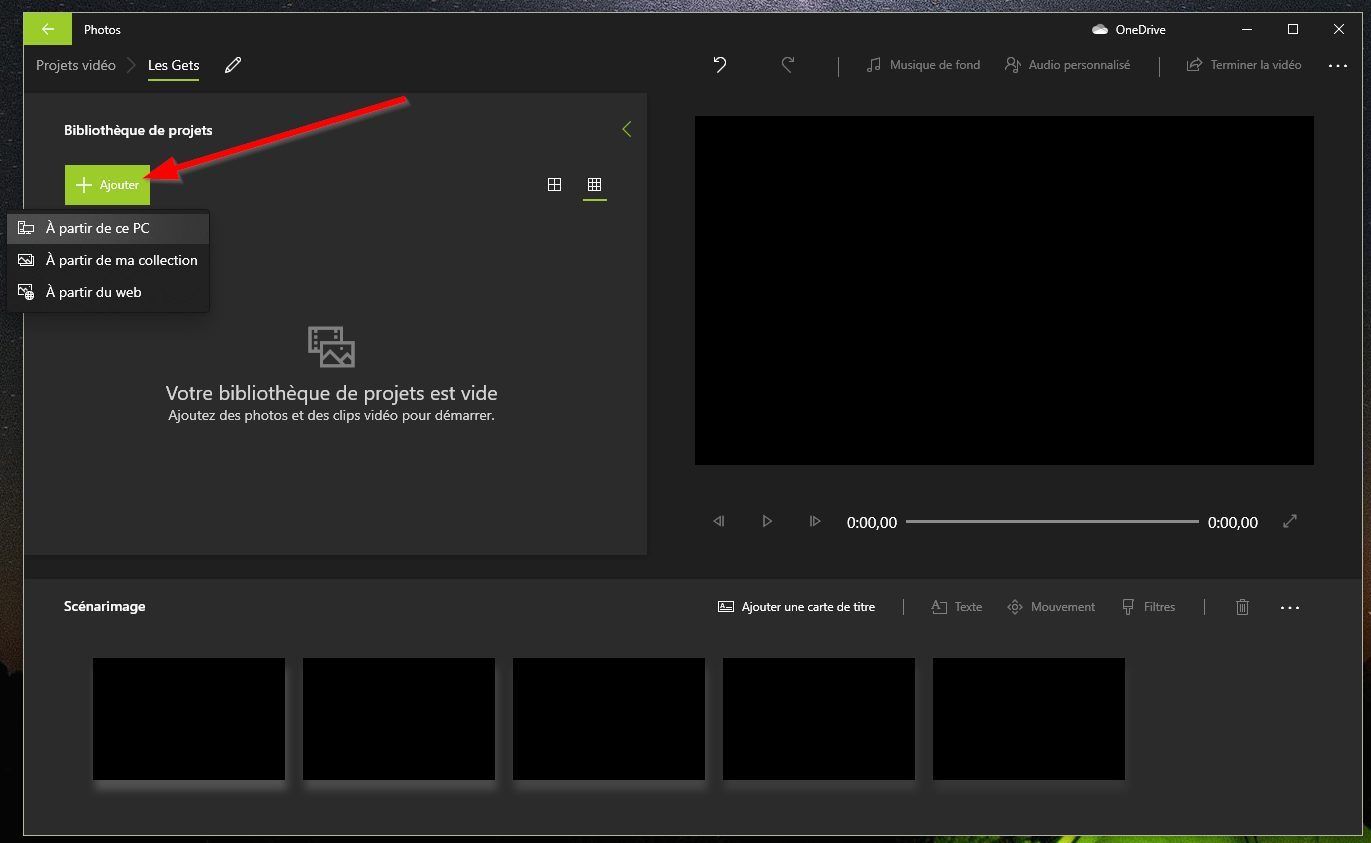
3. Kliplerinizi ekleyin
Montaj aracının fotoğraflara entegre arayüzü üç bölüme kesildi: filminiz için kullanmayı planladığınız videolar sola gruplandırıldı, mevcut montajın önizlemesi sağ bölmede yapılırken, alt bant alt bant, Manzara, üzerinde çalışacağın oyundan başka değil.
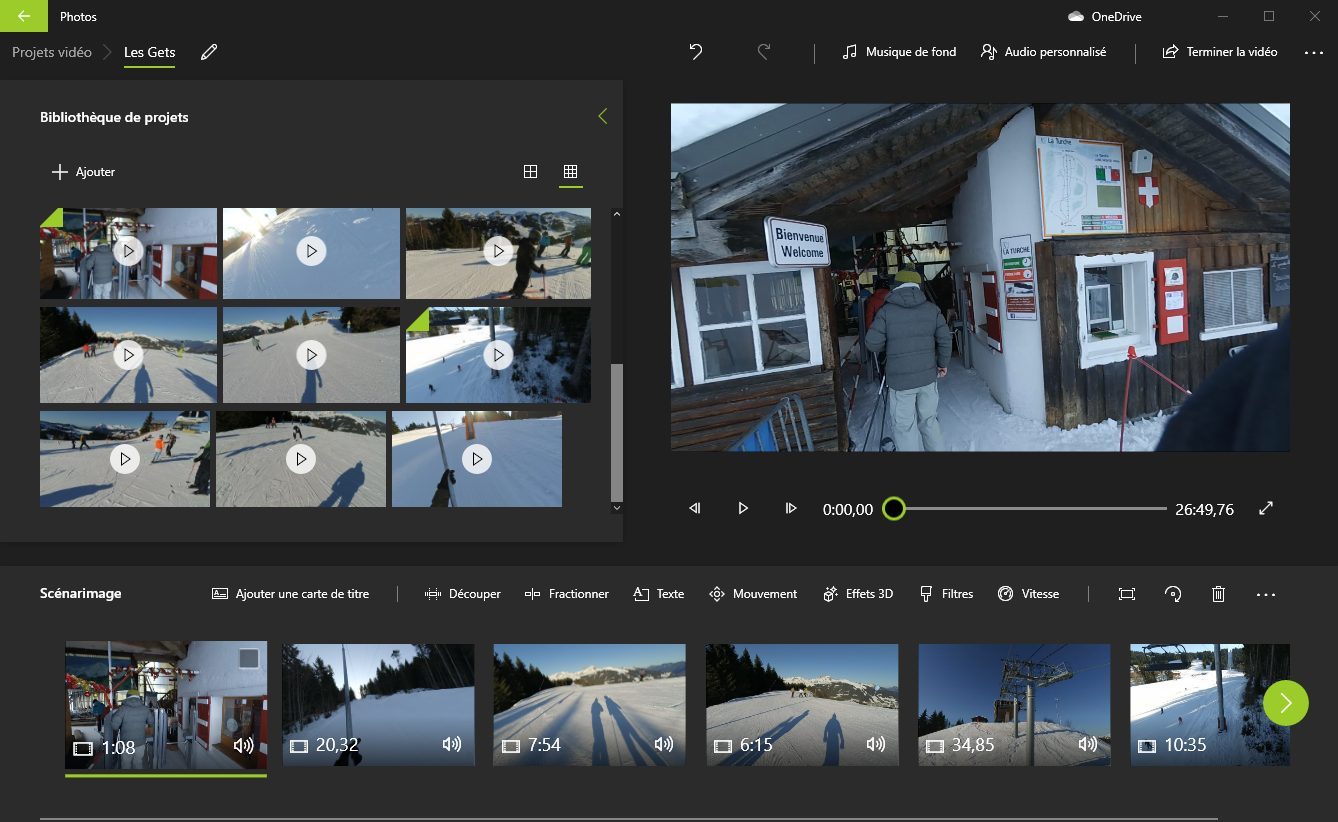
Filminizi oluşturacak ilk klibi içe aktarmak için, dosyayı doğrudan aşağı kaydırın Proje kütüphanesi baş bandına Manzara.
4. Başlık ekle
İsterseniz, kısa bir giriş ekleyerek filminize başlayabilirsiniz. Bunu yapmak için, aralarından seçim yapınBaşlık Kartı Ekle. Bu, projenizin önizleme bileşeninde otomatik olarak seçilmeli ve görünür olmalıdır. Değiştirmek için kullanabileceğiniz araç afişini kullanın Süre, eklemek Metin Veya özelleştirArka plan.
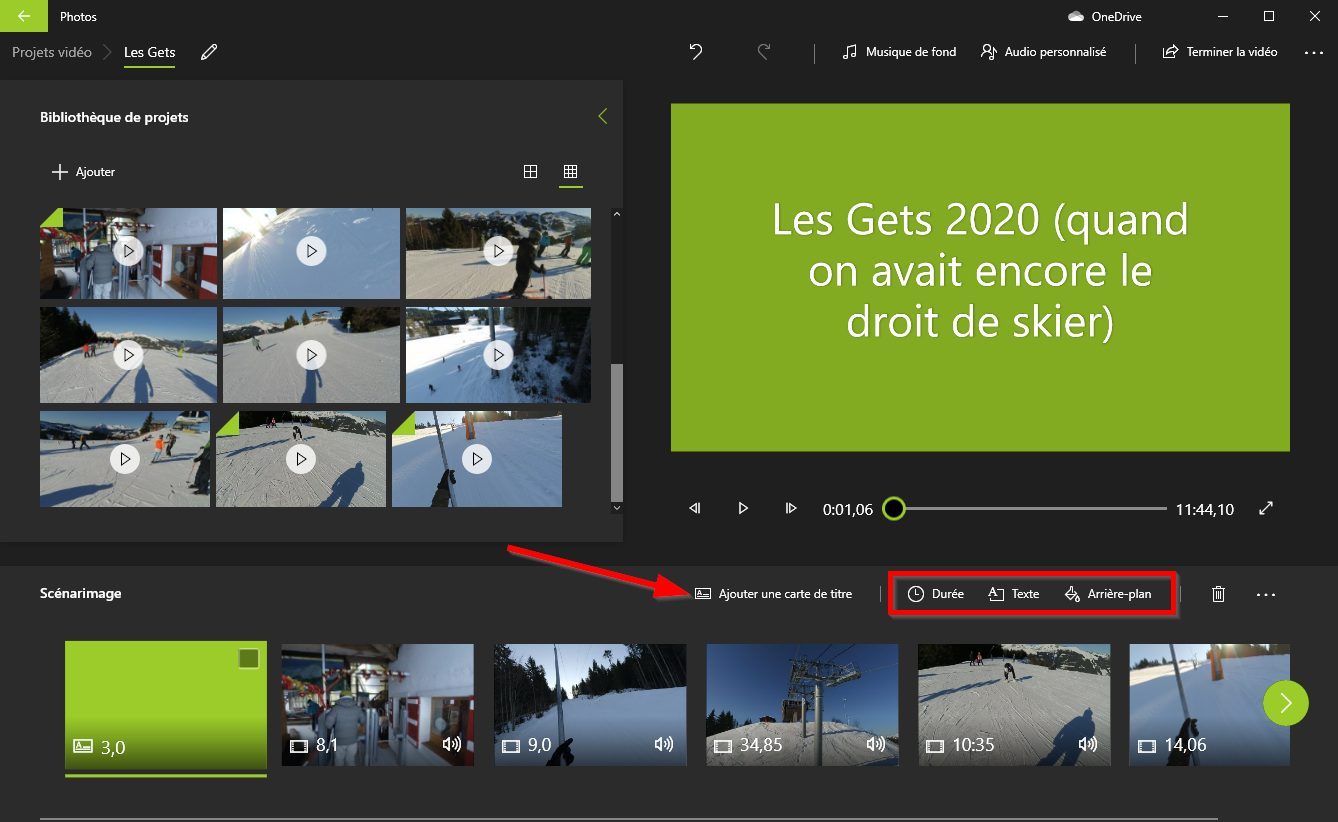
5. Kliplerinizi Düzenle
Projenizde içe aktardığınız videoların çok uzun olma şansı yüksektir. Filminize biraz tutarlılık sağlamak için bir klip seçin ve işlevi kullanarak düzenleyin Kesmek, Veya Bölmek.
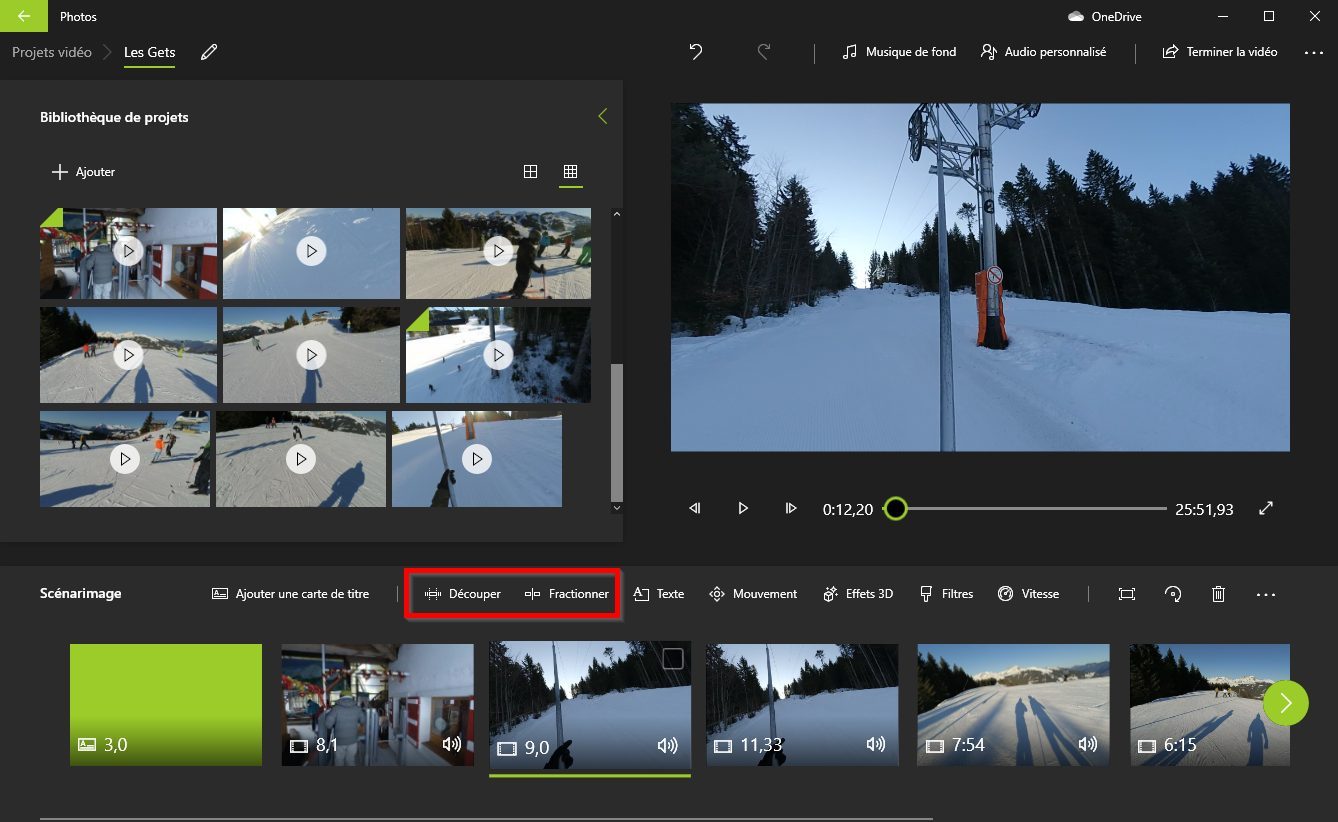
Birincisi, tutmak için tam olarak pasajı seçmenize izin verirken, ikincisi bir videoyu iki klipte bölmek için kullanılacaktır. Yalnızca pasajı seçmek için görüntülenen kaydırıcılar üzerinde hareket etmeniz veya videonun kesilmesi gereken yeri belirtmeniz gerekecektir.
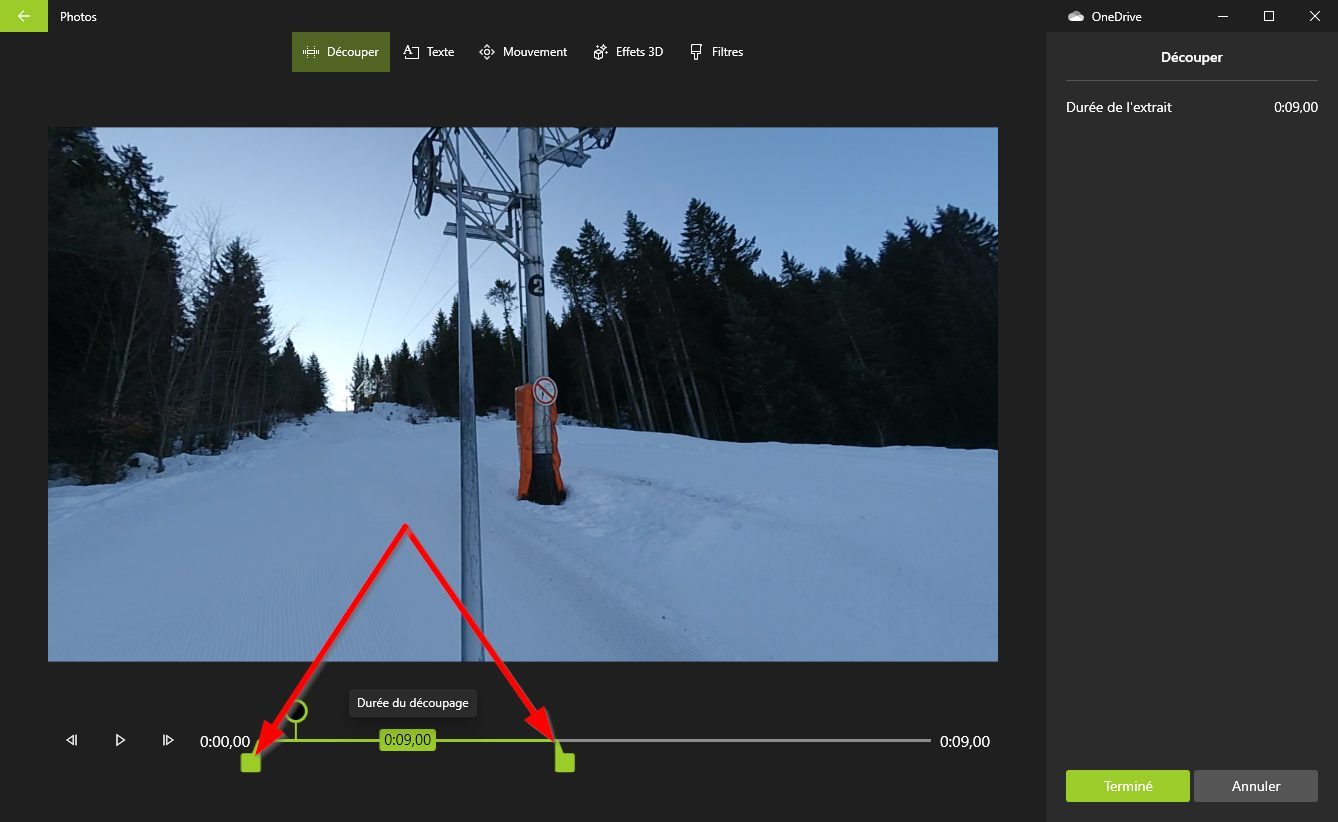
6. Efekt ekle
Montajınıza ritim vermek için araç bir dizi etki sunar. Ekleyebilirsin Metin Kliplerinize bir Hareket, ki 3D efektler, ki Filtreler veya değiştir Hız çıkarmak.
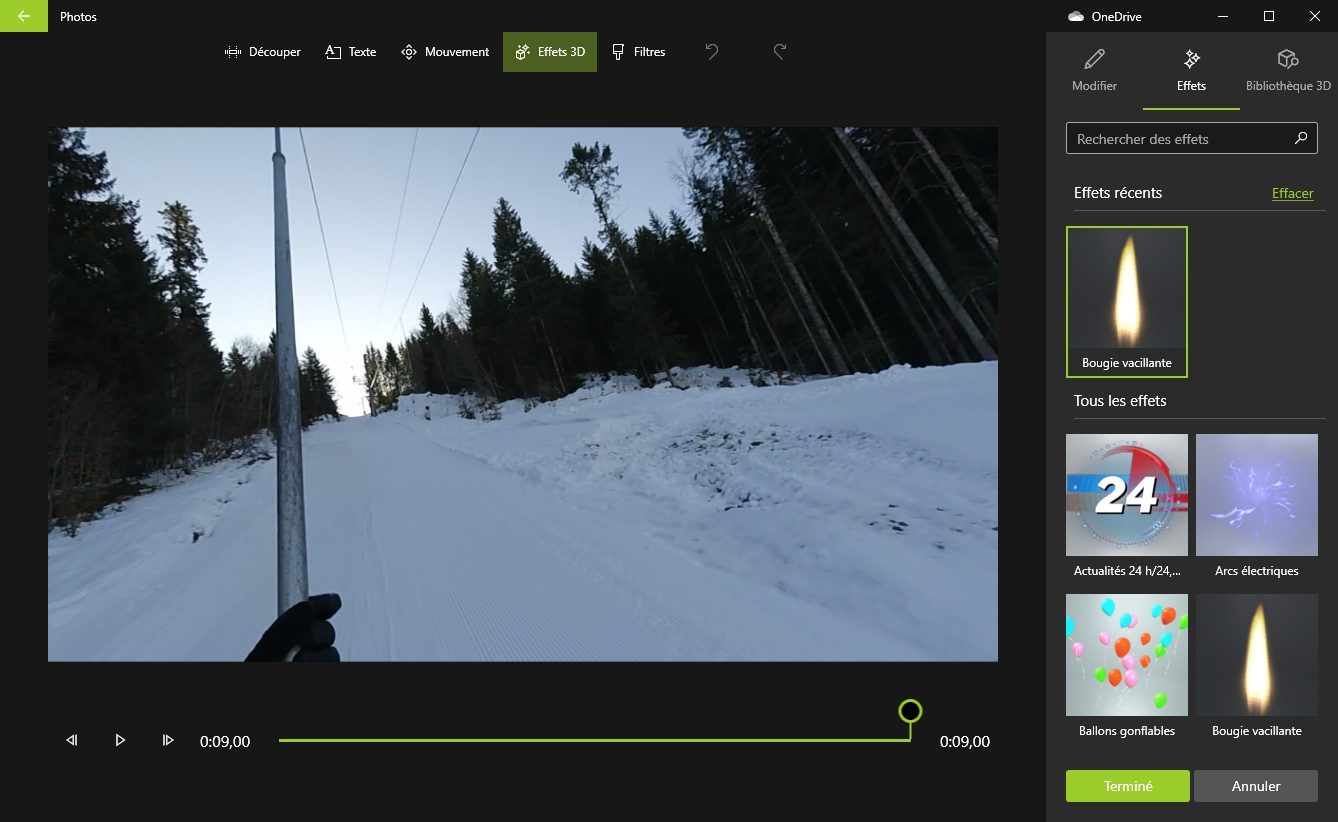
7. Bir ses kaplama ekleyin ve temayı kişiselleştirin
Montajınızı sonuçlandırmak için bir Arka plan müziği Videonuzu müziğin ritmiyle senkronize etme olasılığı ile programdaki önceden tanımlanmış müzik arasında veya bir dosya seçin Kişiselleştirilmiş ses Sabit diskinizden.
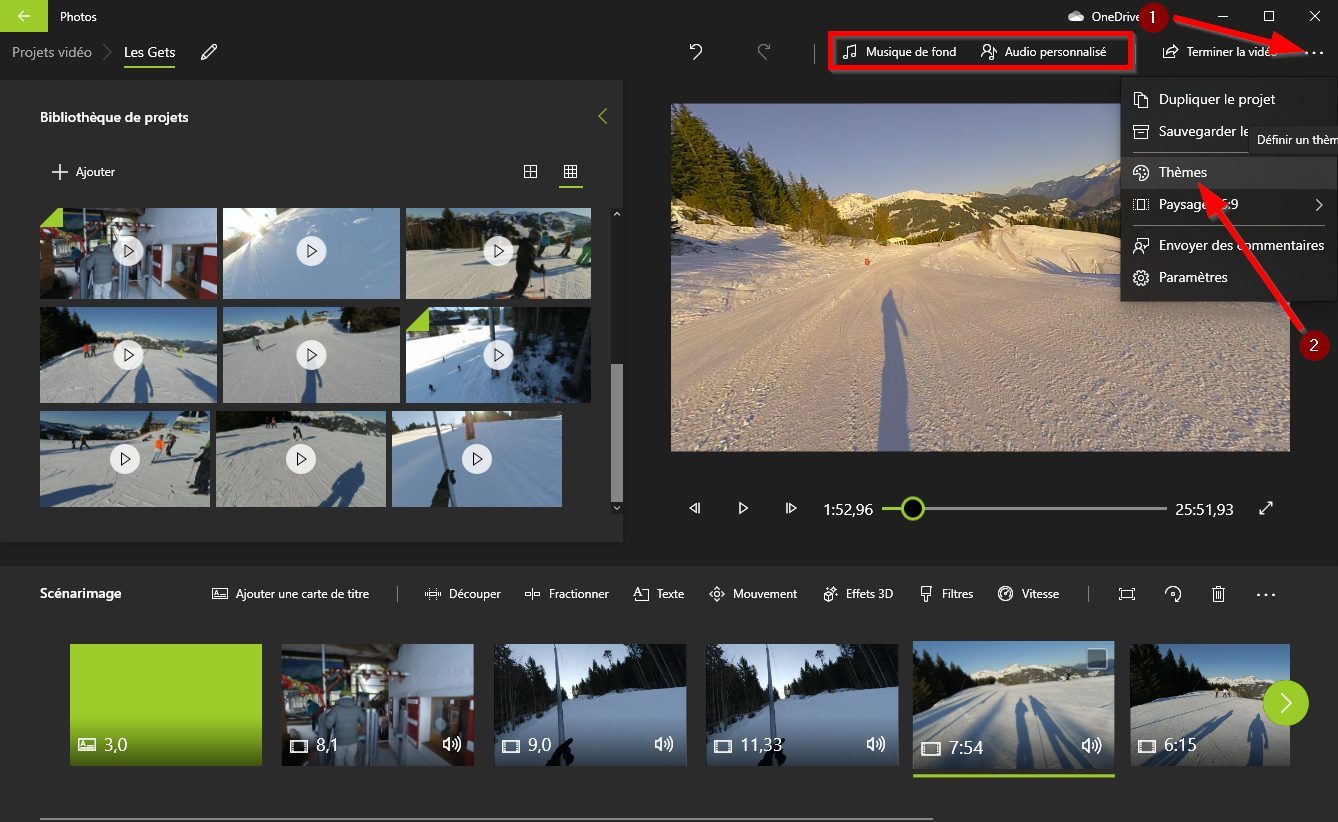
Ayrıca, montajınızı olduğu gibi tutmak mümkünse, Temalar Uygulamada önceden tanımlanmış. Üç küçük nokta ile temsil edilen seçenekler menüsüne tıklayın (1) ve girmek Temalar (2).
Temanızı seçtikten ve düzenlemenize uyguladıktan sonra, filminizin müziği ve giyinmesi değiştirilmelidir.
8. Filminizi Dışa Et
Videonuzu oluşturan tüm öğeler hazır olduğunda, ilk klibi seçerek sonlandırılmış filmin genel bir bakışını izleyebilirsiniz (1) Ve filmin okumasını önizleme penceresinden başlatarak (2).
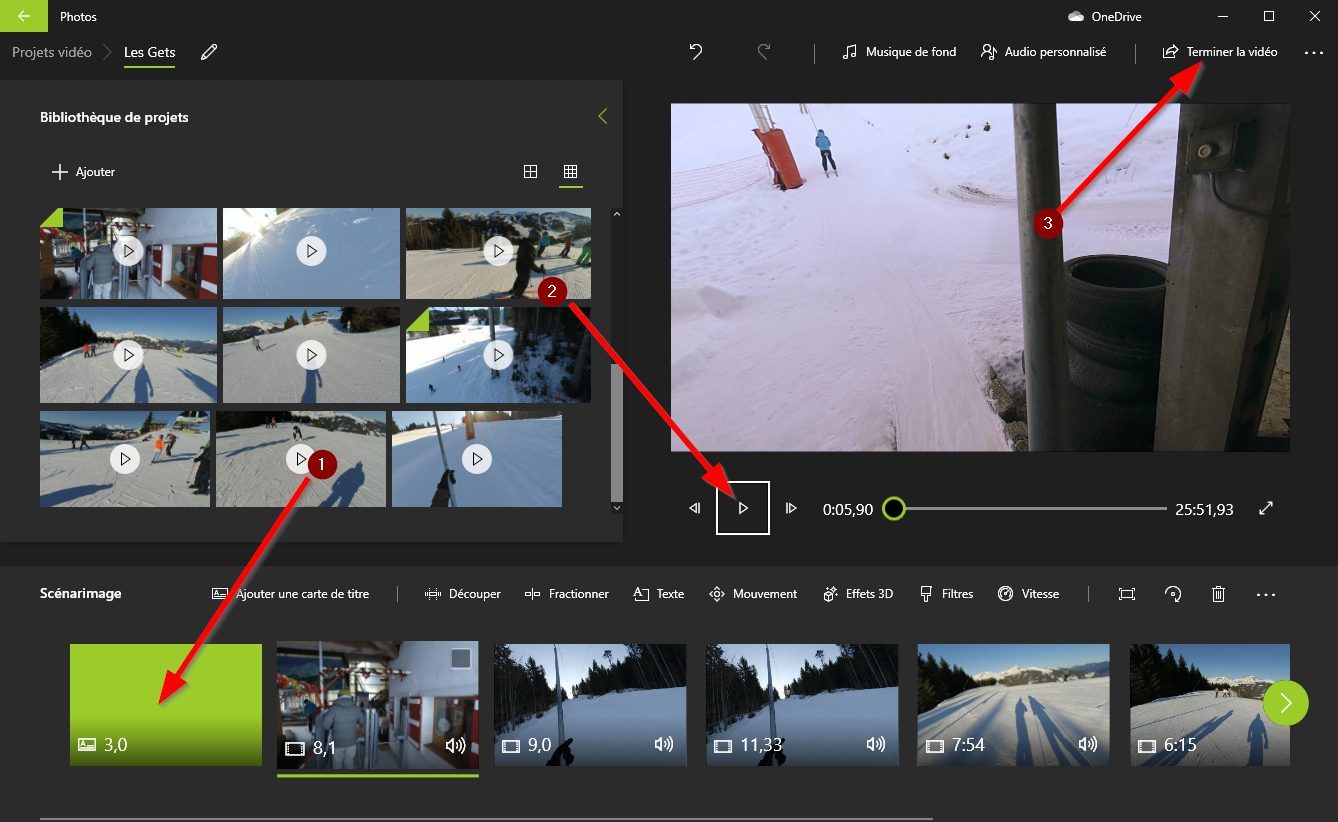
Proje size uygunsa, filminizi dışa aktarabilirsiniz. Bunu yapmak için tıklama Videoyu bitir (3).
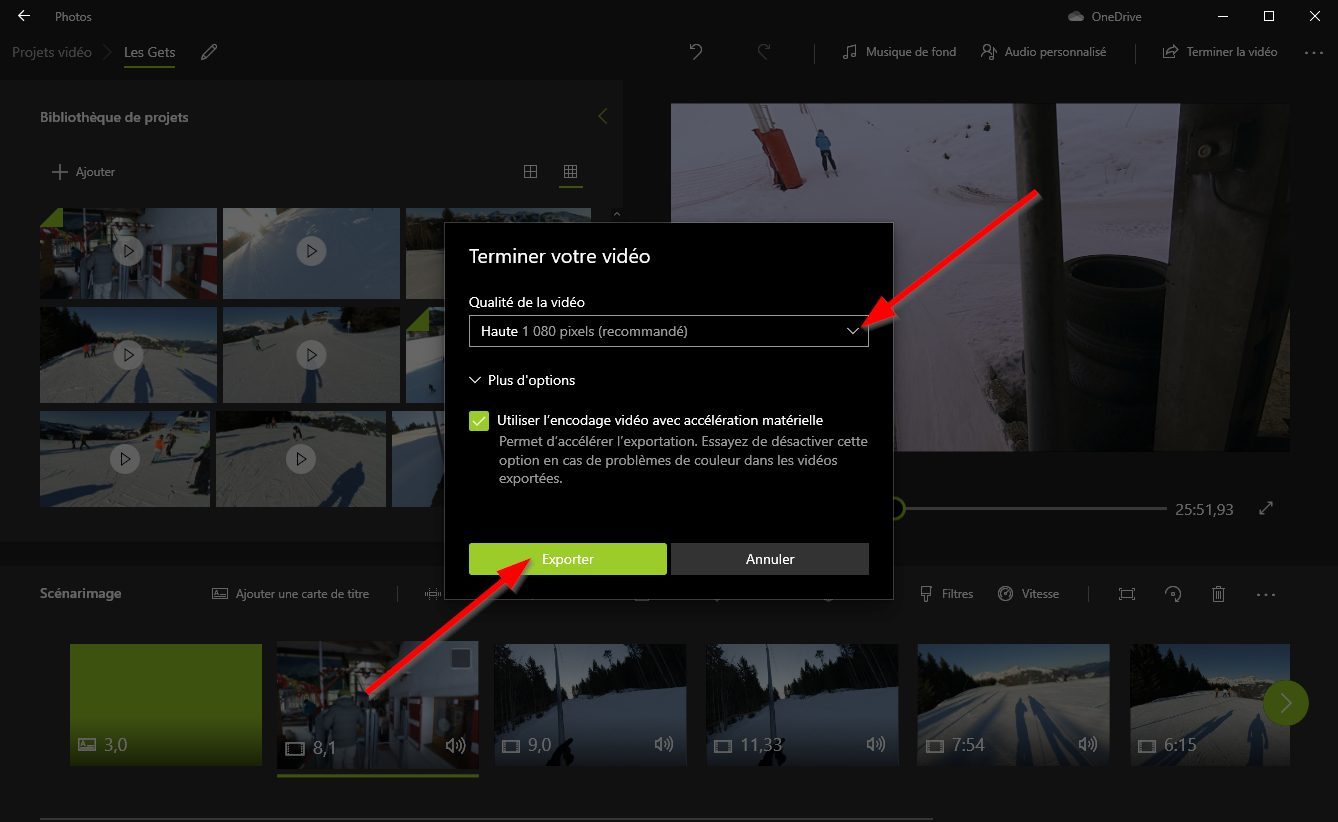
Son videonun kalitesini seçin (1080p’de yüksek, 720p’de ortalama ve 540p’de bas) ve tıklayın İhracat Ve makinenizde bir yedekleme konumu seçin. Filminizi ihraç etme süreci başlar ve makinenizin performansına bağlı olarak, projenizin ihracat süresi az çok zaman alabilir.
