Özel Gezinme Modu Nasıl Etkinleştirilir? | Nordvpn, Özel Gezinme: Bir Tarayıcıda Nasıl Etkinleştirilir
Özel Gezinme: Bir Tarayıcıda Nasıl Etkinleştirilir
Contents
- 1 Özel Gezinme: Bir Tarayıcıda Nasıl Etkinleştirilir
- 1.1 Tarayıcınızda Özel Gezinme Modu Nasıl Etkinleştirilir ?
- 1.2 Özel Gezinme Modu Nedir (veya Gizli Modu) ?
- 1.3 Özel Gezinme Modu Nasıl Etkinleştirilir ?
- 1.4 Gizli modu düşündüğünüz kadar özel değil
- 1.5 Özel Gezinme: Bir Tarayıcıda Nasıl Etkinleştirilir
- 1.6 Özel Navigasyon Nedir ?
- 1.7 Chrome ile özel navigasyona nasıl geçilir ?
- 1.8 Özel navigasyona nasıl gidilir Kenar ?
- 1.9 Özel navigasyona nasıl gidilir Firefox ?
- 1.10 Özel navigasyona nasıl gidilir Safari ?
- 1.11 Gizlilik Rehberi
- 1.12 Web tarayıcınızda özel gezinme nasıl etkinleştirilir (Chrome, Firefox, Safari, Edge)
- 1.13 Özel navigasyon nedir ?
- 1.14 Google Chrome’da Özel Navigasyona Git
- 1.15 Mozilla Firefox’ta Özel Navigasyona Git
- 1.16 Apple Safari’de Özel Navigasyona Git
- 1.17 Microsoft Edge’de özel gezinmeye gidin
- 1.18 İPhone ve iPad’de Özel Navigasyona Git
- 1.19 Android’de Özel Navigasyona Git
Toplanan bilgiler, bülteninizin gönderilmesini sağlamak için CCM Benchmark Group için tasarlanmıştır.
Tarayıcınızda Özel Gezinme Modu Nasıl Etkinleştirilir ?
Web tarayıcınızda özel tarayıcı modunu etkinleştirmek, internetteki gizliliğini artırmak için iyi bir başlangıçtır. Ancak, bu modun kullanımı göründüğü kadar etkili değildir. Gizli modun avantajları ve sınırları nelerdir ve web’de daha fazla dinginlik için hangi çözümler vardır? ?
- Özel Gezinme Modu Nedir (veya Gizli Modu) ?
- Özel Gezinme Modu Nasıl Etkinleştirilir ?
- Google Chrome: Gizli Modu Etkinleştir
- Safari: Özel bir navigasyon penceresi açın
- Mozilla Firefox: Özel bir gezinme penceresi açın
- Microsoft Edge: Özel bir gezinme penceresi açın
- Özel mod klavye kısayolu
- Gizli modun avantajları
- Gizli modun sınırları
- Özel Gezinme Geçmişinizi Sil
- Windows kullanırsanız
- MacOS kullanırsanız
Özel Gezinme Modu Nedir (veya Gizli Modu) ?
Özel Gezinme Modu (Gizli Modu olarak da adlandırılır), Google Chrome, Edge, Mozilla Firefox veya Safari gibi birçok web tarayıcısı tarafından sunulan bir işlevdir. Bu mod yapmanızı sağlar Verilerinizi otomatik olarak silin her navigasyonunuz sırasında oluşturulur. Bu şekilde, tarayıcınızı terk etmeye karar verdiğinizde bir arama motoru, ziyaret edilen sayfalar ve çerezler aracılığıyla istekleriniz silinir. Ancak, indirilen dosyalar veya yer imleri dahil diğer veriler tutulur.
Özel Gezinme Modu Nasıl Etkinleştirilir ?
En popüler web tarayıcıları, özel navigasyon özelliğini kullanımı son derece basit sunar. Chrome, Safari, Firefox ve Edge’de nasıl etkinleştirileceği aşağıda açıklanmıştır.
Google Chrome: Gizli Modu Etkinleştir
- Windows veya MacOS aracılığıyla : Chrome’da özel navigasyonu etkinleştirmek için sağ üst köşede üç dikey noktayı temsil eden simgeyi seçin, ardından “Yeni Özel Navigasyon Penceresi” ni seçin.
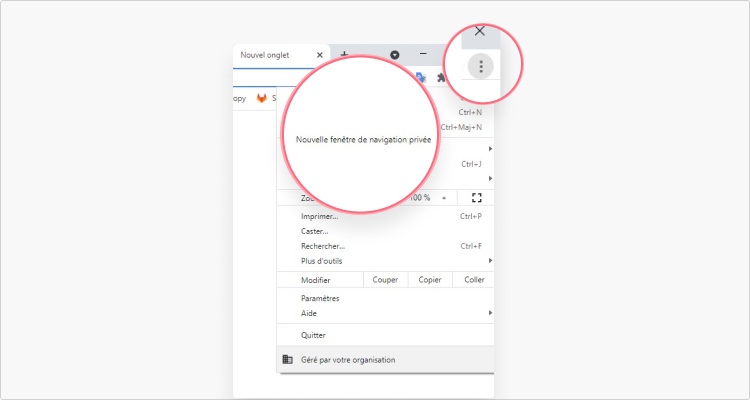
- Android veya iOS’ta : “Yeni NAV sekmesi seçeneğini bulmak için aynı adımları izleyin. özel “.
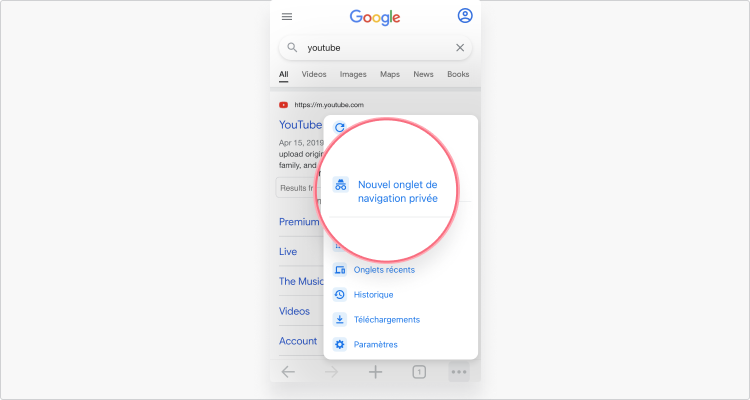
- Mac’ten : Özel safari navigasyonunu etkinleştirmek için “Dosya” sekmesine, ardından “Özel Navigasyon” u tıklayın.
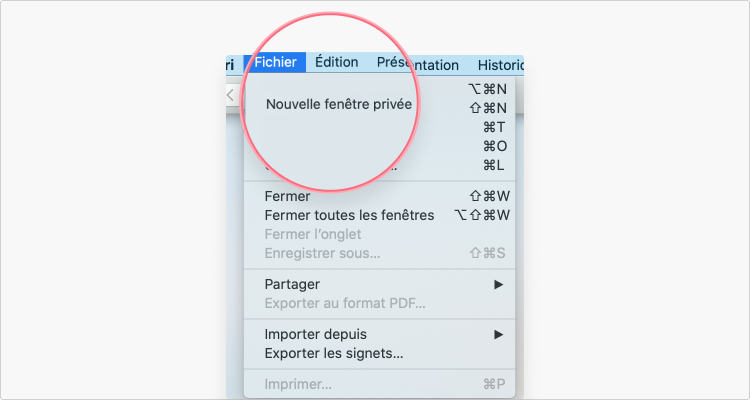
- IOS’ta : Ekranınızın sağ altındaki 2 Gezinme sekmesini temsil eden simgeyi seçin, “Özel” ve ” +” seçeneğini seçin.
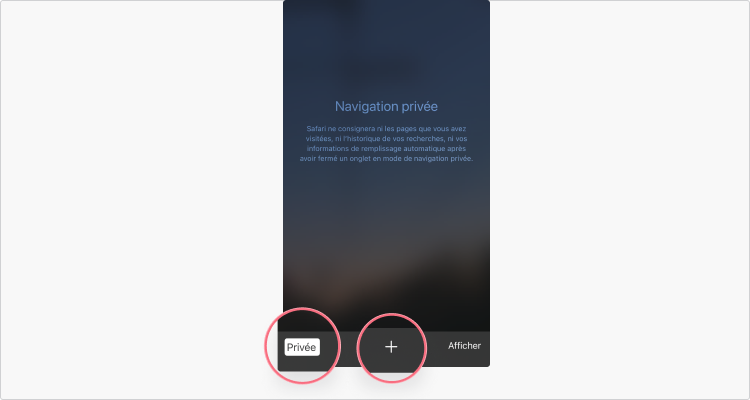
Mozilla Firefox: Özel bir gezinme penceresi açın
Mozilla Firefox aracılığıyla özel navigasyona girme adımları, ekipmanınıza veya işletim yazılımınıza bağlı olarak farklılık göstermeyecektir. Sağ üst köşede üç yatay çizgiyi temsil eden simgeyi seçin, ardından “Yeni Özel Pencere” i seçin.
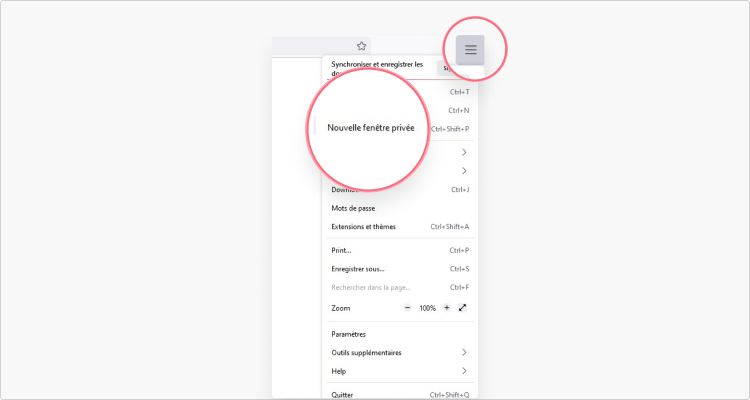
Microsoft Edge: Özel bir gezinme penceresi açın
Mozilla Firefox gibi, Microsoft Edge de Android veya PC’de özel gezinme açmak için aynı adımlar sunuyor. Bu kez, sağ üst köşedeki üç nokta dişlisini temsil eden simgeye tıklayın ve “Yeni Kurulum Penceresi” ni seçin.
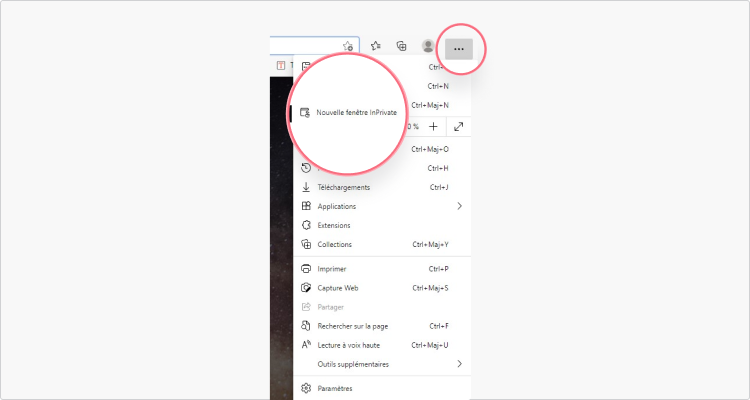
Özel mod klavye kısayolu
Doğrudan tarayıcı arayüzünüze giderek özel modda yeni bir sayfa açmak oldukça mümkündür. Ancak, kısaltılmış bir klavye kısayolu size zamanınızı kazandıracaktır.
- Google Chrome üzerinden : Ctrl / ⌘ + maj + n.
- Mozilla Firefox aracılığıyla : Ctrl / ⌘ + Maj + P.
- Microsoft Edge aracılığıyla : Ctrl + maj + n.
- Safari aracılığıyla : ⌘ + vardiya + n.
Özel gezinme kısayolunuzu kullandıktan sonra (veya bu modu web tarayıcınızın menüsü aracılığıyla etkinleştirdiyseniz), size önemli ölçüde farklı bir arayüz sunacaktır. Sadece seçtiğiniz URL’yi belirtmeniz gerekiyor. Çerezleriniz ve diğer verileriniz, bağlantının kesilmesinden sonra silinecektir.
Gizli modu düşündüğünüz kadar özel değil
Özel navigasyon nedir ve onu etkinleştirmek akıllıca mı? ? Nesnel olarak, bu işlev aslında bazı avantajlar sunar, ancak aynı zamanda sınırları vardır.
Gizli modun avantajları
- Navigasyon pencerenizi kapattığınızda çerezlerin otomatik olarak silinmesi.
- Özel tarayıcınızdan hiçbir klasik geçmiş yapılmadı.
- Tanımlayıcılarınız kayıtlı değildir ve çevrimiçi hesaplarınızdan koparsınız.
Gizli modun sınırları
- Tarayıcınız aracılığıyla özel bir bağlantı, etkinliğinizi çevrimiçi gizlemenize izin vermez; ISS’niz, bir ağ yöneticisi veya devlet hizmetleri bu nedenle bu verilere erişebilecektir.
- Özel Gezinme Modunda, IP adresiniz ve sanal konumunuz görünür kalır.
- Navigasyon geçmişiniz DNS önbelleğinde tutulur.
- Özel mod, olası hack girişimleri karşısında siber güvenliğinizi korumak için etkili bir çözüm değildir.
Gördüğünüz gibi, özel navigasyona girmek, kullanılan ekipmandan meraklı gözlerden korunmanızı sağlar. Ancak, bu mod, web’deki maksimum gizlilikten yararlanmanıza izin vermeyecektir.
Her şeyden önce, bu işlevin Kullanıcının IP adresini gizlemeye izin vermez. Ancak, çevrimiçi gizlilik sizin için bir öncelikse, bu dijital imza ihmal edilemez.
Aynı şekilde, özel gezinme modunu etkinleştirerek, Kalıcı şifrelemeden yararlanmayacaksınız Gönderilen ve alınan verilerinizin.
Son olarak, özel tarayıcılarda klasik bir geçmişin olmaması, bazı İnternet kullanıcılarını güvence altına alırsa, diğer veriler depolanır ve sizindir Özel Navigasyon Geçmişi.
Kısaca, özel bir navigasyon geçmişi, bir DNS önbelleğinden depolanan belirli bilgileri ifade eder. Ne yazık ki, bu verilere erişmek için bazı teknik bilgiler yeterlidir. Bu durumda, kendinizi özel navigasyona nasıl koyabilirsiniz ve bu geçmişi hızla silinir ?
Özel Gezinme Geçmişinizi Sil
Özel bir seçenek aramanıza gerek yok, özel tarama geçmişinizin silinmesi, web tarayıcınızın dışında birkaç adım gerektirir. İşletme yazılımınıza göre nasıl ilerleyeceğiniz aşağıda açıklanmıştır.
Windows kullanırsanız
1. İlk olarak, “R” ve Windows tuşlarına aynı anda basın. Bu kısayol bir arama penceresi açmanızı sağlar. Sahaya “CMD” yazın, ardından “Tamam” ı tıklayın.
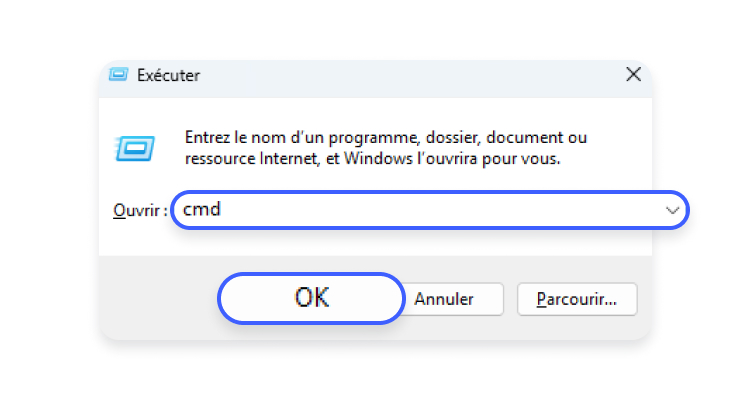
2. Yeni bir pencere açılır ve sizi bir komut satırı yazmaya davet eder. Daha önce görüntülenen karakterleri takip eden “ipconfig/flushdns” i belirtin, ardından Enter tuşuna basın.
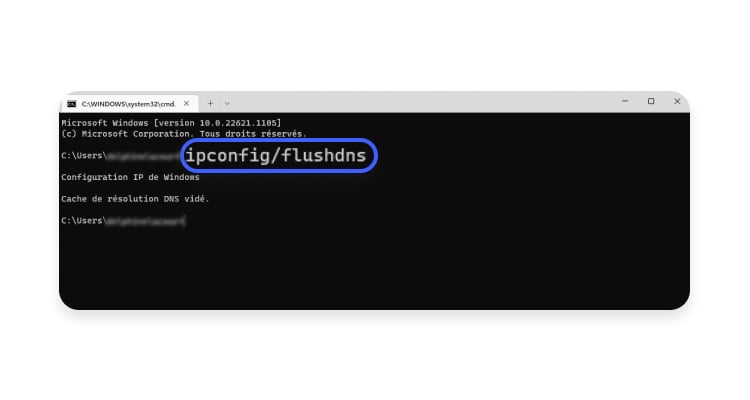
MacOS kullanırsanız
1. Bulucu menüsünü, ardından “Uygulamaları” ve “Yardımcı Programları” seçin.
2. Bir liste size farklı seçenekler sunacak. “Terminal” i bulmak için sıyırır.
3. Giriş tuşuna basarak doğrulamadan önce “Udo Killall -Hup MDNSREPONTER” yazın.
4. Son olarak, yeni bir ekran sizden kimliğinizi kontrol etmek için şifrenizi isteyecektir. Bu süreci sonuçlandırmak için bu bilgileri belirtin.
Özel Gezinme: Bir Tarayıcıda Nasıl Etkinleştirilir
Görünme geçmişinde veya bilgisayarda herhangi bir iz bırakmadan web’de gezinmek istiyorsunuz ? Özel bir gezinme penceresi açın. Tarayıcınız ne olursa olsun, bunu Peopally veya Sistematik olarak yapabilirsiniz.
- Özel navigasyon ve anonimlik
- Krom ile
- Kenar ile
- Firefox ile
- Safari
Tüm mevcut web tarayıcıları – Google Chrome, Microsoft Edge, Mozilla Firefox, Apple Safari, Opera, vb. – Tuvali özel modda keşfetme seçeneğiniz var. Bu, bu tür özel navigasyon modu – veya bazen gizli moda, yanlış bir şekilde – bir veya daha fazla özel pencerede, aynı zamanda otomatik olarak, bazı durumlarda çok pratik olan bir veya daha fazla özel pencerede de etkinleştirilebilir. Ancak dikkat edin: Özel navigasyon anonim navigasyon anlamına gelmez ..
Klasik moddan farklı olarak, özel navigasyon belirli bilgileri kaydetmez: Bu nedenle, ziyaret ettiğiniz siteler navigasyon geçmişinde saklanmaz ve çerezler, geçici dosyalar ve diğer veriler (tanımlayıcılar, şifreler, vb.) Formlara girdiğiniz kullanımdan sonra otomatik olarak silinir. Açıkçası, navigasyon tarayıcıda ve bilgisayarda (veya kullandığınız cihazda) iz bırakmaz.
Bununla birlikte, ve birçok kişinin hayal ettiklerinin aksine, özel navigasyon anonimlik sunmaz. Genel IP adresiniz her zaman görünür. Ve internetteki etkinliğinizi web siteleri, yerel ağ yöneticileri (şirketler, okullar, Wi-Fi erişim noktaları vb.) ve internet erişim sağlayıcıları (ISS). Ve bir çevrimiçi hizmette (mesajlaşma, sosyal ağ veya diğer) tanımadığınız anda, söz konusu hizmet sizi tanır ! Aynı şekilde, özel navigasyon, Pencere açık olduğu sürece, Traceer çerezlerinin sizi izlemesini ve hedef reklamları artırmasını engellemez. Basitçe, özel navigasyon penceresi kapandığında kalmayacaklar. Buna ek olarak, özel gezinme sizi bilgisayarınıza yüklenebilen casus veya kötü amaçlı yazılımlardan korumaz … Tabii ki, özel bir navigasyon oturumu sırasında, favori (veya yer imi) bir siteyi ezberlerseniz, korunur. Aynen, cihazınızda saklanacak bir dosya indirirseniz.
Özel navigasyonun avantajı, yalnızca bilgisayarda herhangi bir “görünür” iz bırakmamaktır. Başka bir kullanıcının görüntülediğiniz sitelerin listesini görmesini veya girdiğiniz bilgileri kullanarak posta kutunuza erişmesini istemediğinizde pratiktir. Bu modun dezavantajı sadece ezberleme eksikliğidir. Bir mesajlaşma hesabına veya bir sosyal ağa bağlanmak istediğinizde, kullanıcı adınızı ve şifrenizi girmelisiniz.
Anlayacaksınız, özel navigasyon, örneğin paylaşılan veya halka açık bir bilgisayarda herhangi bir “yerel” iz bırakmamak için özellikle ilginçtir. Daha anonim sörf yapmak için bir VPN’den geçmelisiniz (pratik sayfamıza bakın VPN: Güvenlik ve anonimlik için hangi çözüm seçilecek? ?) veya Tor gibi özel bir tarayıcı kullanın.
Chrome, ara sıra veya otomatik olarak farklı şekillerde özel bir navigasyon penceresi açmanıza izin verir.
Özel bir gezinme penceresi açın
- Chrome henüz başlatılmamışsa, Windows görev çubuğunda veya macOS rıhtımında sabitlenmiş simgeni sağ tıklayın ve seçin Yeni Özel Navigasyon Penceresi Görünen bağlamsal menüde.

- Chrome zaten başlatılmışsa, klavye kısayolunu kullanın Ctrl+maj+n (pencerelerde) veya Kontrol+Maj+N (macOS’ta) yeni bir özel gezinme penceresi açmak için.
- Ayrıca tıklayabilirsiniz Üç ranza noktası Chrome’da açılan bir pencerenin üstünde ve sağlığı ve seçin Yeni Özel Navigasyon Penceresi Görünen menüde.
Özel bir gezinme penceresini otomatik olarak açın
PC’de, masaüstünde görüntülenen krom kısayolunu her zaman otomatik olarak özel bir gezinme penceresi açacak şekilde değiştirmek mümkündür.
- Sağ tıklayın Krom kısayolu Windows masaüstünde bulunur ve seçin Özellikler Bağlam menüsünde.

- Krom kısayolunun özellikleri görüntülenir. Alan içerisinde Hedef, İmleci çizginin sonuna yerleştirin, basın Uzay çubuğu klavyenin ve talimatı ekleyin -gizli. Ardından düğmeye tıklayın Uygula, sonra TAMAM Az önce yaptığınız değişiklikleri doğrulamak için.

- Şimdi, Windows masaüstünde görüntülenen krom kısayolu çift tıkladığınızda, tarayıcı otomatik olarak özel bir gezinme penceresi açacaktır.

- Geri dönüp Chrome kısayolunu orijinal durumuna koymak için işlemi başlatın ve tarladaki çizginin sonuna eklenen -inçomenito talimatını kaldırın Hedef pencerenin içinde Özellikler kısayol.
Kenarda, özel navigasyon vaftiz edildi. Ancak aynı seçeneklerle Chrome’da olduğu gibi çalışır. Ara sıra veya sistematik kullanabilirsiniz.
Özel bir gezinme penceresi açın
- Edge henüz başlatılmamışsa, Windows görev çubuğunda veya macOS rıhtımındaki sabitlenmiş simgesini sağ tıklayın ve seçin Yeni Özel Navigasyon Penceresi Görünen bağlamsal menüde.

- Kenar zaten bilgisayarınıza açıksa, klavye kısayolunu kullanın Ctrl+maj+n (pencerelerde) veya Kontrol+Maj+N (macOS’ta) yeni bir özel gezinme penceresi açmak için.
- Ayrıca tıklayabilirsiniz Üç nokta hizalandı açık bir pencerenin üstünde ve sağında ve seçin Yeni Instrivate Gezinme Penceresi Görünen menüde.
Özel bir gezinme penceresini otomatik olarak açın
PC’de, Windows masaüstünde görüntülenen Microsoft Edge’in kısayolunu, otomatik olarak özel bir gezinme penceresini açacak şekilde değiştirmek de mümkündür.
- Windows masaüstündeki Edge’in kısayoluna sağ tıklayın ve üzerine tıklayın Özellikler İçerik menüsünde.

- Penceresi Özellikler Microsoft Edge’in kısayolu görüntülenir. Alan içerisinde Hedef, İmleci çizginin sonuna yerleştirin, basın Uzay çubuğu klavyenin ve talimatı ekleyin -özel. Ardından düğmeye tıklayın Uygula, sonra TAMAM Az önce yaptığınız değişiklikleri doğrulamak için.

- Şu andan itibaren, Windows masaüstünde görüntülenen Edge’in kısayoluna çift tıkladığınızda, Microsoft’un web tarayıcısı otomatik olarak özel bir gezinme penceresi açacaktır.

- Geri dönmek için işlemi tekrar başlatın ve talimatı silin -özel Alanda listelenen hattın sonuna eklendi Hedef ki Özellikler kısayol.
Firefox’un elbette, Çinik veya Sistematik olarak kullanabileceğiniz özel bir navigasyon moduna sahiptir.
Hızlı bir şekilde özel bir gezinme penceresi açın
- Firefox henüz başlatılmadıysa, Windows görev çubuğunda veya macOS rıhtımında sabitlenmiş simgeni sağ tıklayın ve seçin Yeni Özel Pencere Görünen bağlamsal menüde.
- Firefox zaten başlatılmışsa, klavye kısayolunu kullanın Ctrl+Maj+P (pencerelerde) veya Kontrol+Güncelleme+P (macOS’ta) özel bir navigasyon penceresi açmak için. Özel mod, pencerenin sağ üst kısmında görüntülenen mor bir turda bir maskeyi temsil sayesinde tanınabilir.

Özel bir gezinme penceresini otomatik olarak açın
Mozilla Firefox’ta otomatik olarak özel bir gezinme penceresi açmak için iki seçenek mümkündür: tarayıcı seçeneklerinden geçerek veya kısayolun özelliklerini değiştirerek.
- Tıklamak Üç ranza çizgisi Firefox’un ana menüsüne erişmek için pencerenin sağ üstünde ve seçin Seçenekler.

- Sol sütunda seçin Gizlilik ve güvenlik.

- Bölüme ulaşana kadar sunulan seçenekler listesine gidin Tarihi. Çizginin önünde görüntülenen düşüş menüsüne tıklayın Koruma Kuralları, Sonra seç Tarih için kişiselleştirilmiş ayarları kullanın.

- Seçeneği kontrol edin Her zaman özel gezinme modunu kullanın.

- Ardından düğmeye tıklayın Firefox’u yeniden başlatın Şimdi tarayıcıyı yeniden başlatmak ve değişikliklerinizi kaydetmek için.

- Firefox özel navigasyonda otomatik olarak başlayacak şekilde yapılandırıldığında, gezinme penceresinin mor bir turda bir maskeyi temsil eden simgeyi görüntüleyeceğini unutmayın. Ayrıca seçeneği de seçebilirsiniz Asla tarih tutma Özel navigasyon kullanmak için gerekli olan düşme menüsünde.
- Kısayolu da değiştirebilirsiniz. Windows masaüstüne yerleştirilen Firefox kısayoluna sağ tıklayın ve tıklayın Özellikler Bağlam menüsünde.
- Penceresi Özellikler Firefox kısayolu görüntülenir. Alan içerisinde Hedef, İmleci hattın sonuna yerleştirin, çubuğa basın Uzay bir alan eklemek ve talimatı eklemek için klavyenin -mahrum etmek. Ardından düğmeye tıklayın Uygula, sonra TAMAM Az önce yaptığınız değişiklikleri doğrulamak için.

- Bundan sonra, Windows masaüstünde görüntülenen Firefox kısayolunu çift tıkladığınızda, Mozilla web tarayıcısı otomatik olarak özel bir gezinme penceresi açarak başlatılacaktır.

- Bu seçeneği iptal etmek için işlemi tekrar başlatın ve alanda yazılan satırın sonuna eklenen -Private talimatını silin Hedef ki Özellikler kısayol.
Diğer web tarayıcıları gibi, Safari de özel navigasyonda bir pencere açmanıza izin verir.
Hızlı bir şekilde özel bir gezinme penceresi açın
- Safari henüz başlatılmadıysa, macOS rıhtımındaki sabitlenmiş simgesine sağ tıklayın ve seçin Yeni Özel Pencere Görünen bağlamsal menüde.

- Safari zaten başlatılmışsa, klavye kısayolunu kullanın Kontrol+Maj+N Özel bir gezinme penceresi açmak için. Menüye de tıklayabilirsiniz Dosya, Sonra seç Yeni Özel Pencere.

Özel bir gezinme penceresini otomatik olarak açın
- Safari’yi özel gezinmede otomatik olarak açacak şekilde yapılandırmak için Safari menüsüne tıklayın, ardından açık Tercihler.

- Penceresinde Tercihler Safari, varsayılan olarak kategoriye açık Genel, Çizginin önündeki düşme menüsüne tıklayın Başlangıçta Safari açılır, ve Seç Yeni Bir Özel Pencere.

- Bundan sonra, Safari’yi başlattığınızda, Apple tarayıcısı otomatik olarak özel bir gezinme penceresine açılacaktır.
Aynı konu etrafında
- Özel Google
- Özel Navigasyon Firefox’u Devre Dışı Bırak [Solved]> Mozilla Firefox Forumu
- Web sitesi, bilgisayarınıza yatırarak göz atmanızı takip edebilir. Navigasyon modunda, tarayıcıyı kapatırken bu bilgiler silinir. > Yazılım Forumu
- Özel Gezinme> Google Chrome Forumunu Kaldır
- Sil Navigasyon Geçmişi> Kılavuz
- Özel Numara> Kılavuz
Gizlilik Rehberi
- Bulutta eufy videolar
- Güzel Doctossimo Cnil
- Chrome ve Edge: Parola sızıntılarına dikkat edin
- Fransa Kimliği
- Windows 10 Gizlilik Ayarlarını Ayarlayın
- Elma izleme
- Tesla müşterilerinin videoları
- Kötü yenilenmiş freebox
- Gmail’deki izleyicileri algılayın ve engelleyin
- Karanlık Web: İnternetin Gizli Tarafını Keşfedin
- Tüm Anticovid’de Bilgi Koleksiyonunu Devre Dışı Bırak
- Devlet, Microsoft 365’i çalışanlarına yasakladı
- Tarayıcı için Verolled uzantılarına dikkat edin
- Netflix yasaklandı
- GoogleTeller: Google Veri Toplama Ne Zaman Bilin
- Güzel tiktok cnil
- Apple Reklamları Takip Edin
- CybersCore: Çevrimiçi veri güvenliği için bir puan
- Bug Caf: Gizli Bilgiler Açıklandı
- Gizlilik Dahil Değil: Kaçınılması için Bağlı Nesnelerin Kılavuzu
- Google şifre yöneticisini geliştirir
- Anlaşmazlık ile ilgili kişisel veriler
Bülten
Toplanan bilgiler, bülteninizin gönderilmesini sağlamak için CCM Benchmark Group için tasarlanmıştır.
Ayrıca, Le Figaro Group’ta reklam hedefleme ve ticari araştırma için CCM Benchmark Group tarafından abone olunan seçeneklere tabi olarak ve iş ortaklarımızla da kullanılacaklar. Reklam ve kişiselleştirilmiş içerik için e -postanızın tedavisi, bu forma kaydolurken gerçekleştirilir. Ancak, herhangi bir zamanda karşı çıkabilirsiniz.
Daha genel olarak, kişisel verilerinizin erişim ve düzeltme hakkından ve yasaların sağladığı sınırlar dahilinde silme talep etme hakkından yararlanırsınız.
Ticari araştırma ve hedefleme açısından seçeneklerinizi de inceleyebilirsiniz. Gizlilik Politikamız veya Çerez Politikamız hakkında daha fazla bilgi edinin.
Web tarayıcınızda özel gezinme nasıl etkinleştirilir (Chrome, Firefox, Safari, Edge)
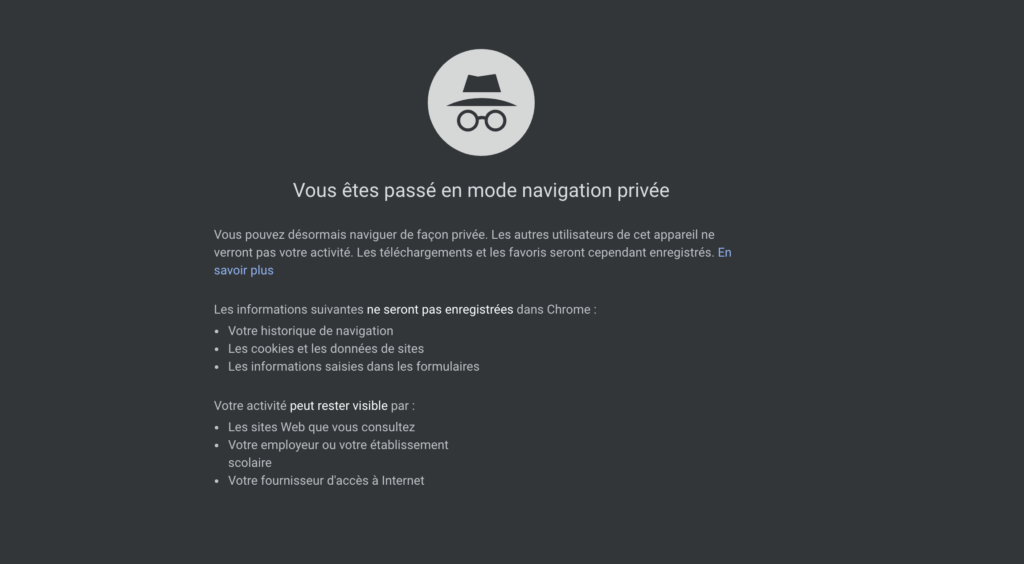
Bilgisayarınızda iz bırakmadan ağa gitmek istiyorsunuz ? İyi Haber: Ana Web tarayıcılarının hepsinin özel bir gezinme seçeneği var.
Ana web tarayıcılarında mevcuttur, Özel Gezinme Modu Bilgisayarda tutulan izleriniz (navigasyon geçmişiniz veya çevrimiçi formlarda önceden kaydedilmiş veriler gibi) olmadan ağa sörf yapmanızı sağlar. Bu nedenle, PC’de sizden sonra geçecek üçüncü bir taraf, özel oturumunuz sırasında gördüğünüz siteleri bilemez.
Bu, özel gezinme modunun ana ilgisidir: herhangi bir sörf verisi tutmaz: geçmiş, ne de çerez yok, araştırma yok veya geçici dosyalar. Öte yandan, isterseniz, bir favori sayfayı tutmanıza veya bilgisayarda herhangi bir şey indirmenize izin verir (örneğin bir fotoğraf veya video). Ancak İhtiyat: Bu iki durumda, başka bir kullanıcı da onları görecek.

Lütfen dikkat edin, özel navigasyon sizi internette anonim yapmaz. // kaynak: Andri
Başka bir uyarı önemlidir: Özel Gezinme Modu İnternette sizi görünmez yapmayın (anonimlik derecesini artıran, ancak mutlak yapmadan VPN hizmetlerinden farklı olarak). Kendini casusluk girişimlerine karşı korumaya izin vermez, bu da size karşı meydana gelebilir. Bu durumda, bunlar özel ağlar (Tor, Freenet, I2p …) gibi harekete geçirilmesi gereken diğer araçlardır.
Açıkçası, çevrimiçi yaptığınız şey, işyerinizden bağlanırsanız, İnternet erişim sağlayıcınız veya işvereniniz tarafından her zaman tespit edilebilir. Wi-Fi sağlayan herhangi bir halka açık yerde ditto. Bu seçenek sadece bilgisayarınıza erişebilecek diğer bireyleri önlemek için kullanılır (aile üyeleri, oda arkadaşı, vb.) internette ne yaptığınızı bilmek.
Bu özellikle ilgileniyorsanız, yıl sonu kutlamaları için satın almayı planladığınız hediyeleri görmenizi istemiyorsanız veya yetişkin sitelerinde sörf yaptığınız için (nadiren kabul edilen büyük ilgi alanlarından biridir. Mod), işte ana web tarayıcılarında nasıl yararlanacağınızı özetleyen bir rehber: Chrome, Firefox, Safari ve Edge, bilgisayarda veya mobil cihazlarda.
Chrome’da tarayıcının sağ üstüne gidin ve üç yatay simgeye tıklayın. “Yeni Özel Gezinme Penceresi” ni seçin ve sonra yeni bir pencerenin göründüğünü göreceksiniz.
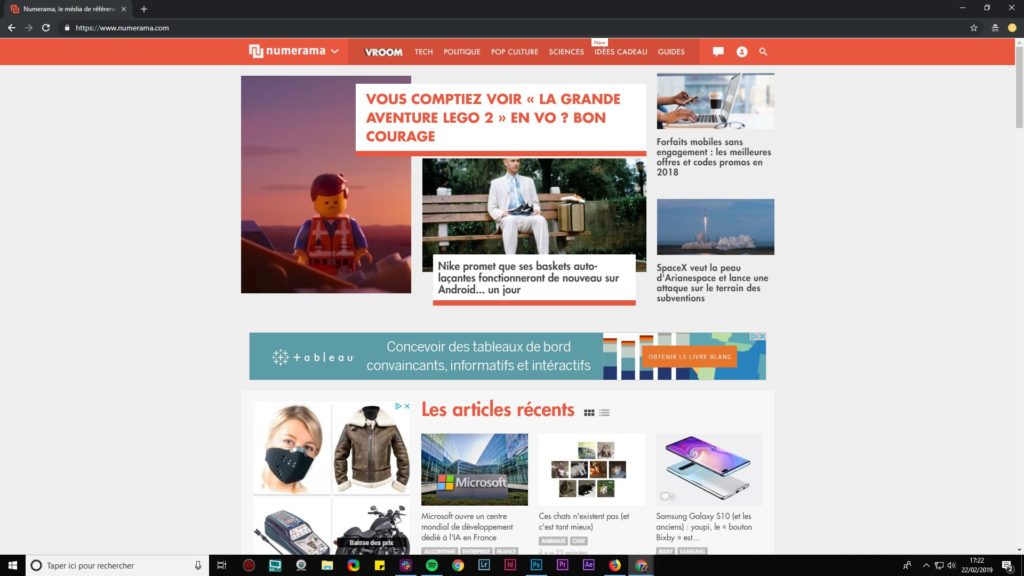
Chrome ile Özel Navigasyon.
Firefox’ta Navigator’a sağa gidin ve üç yatay çubuk simgesine tıklayın. Maskeli “Yeni Özel Gezinme Penceresi” satırını seçin. Bu modun etkinleştirildiğini belirtmek için farklı bir görünüme sahip (özellikle koyu mor bir arka plan) yeni bir Surgira penceresi.
Ayrıca, tarayıcı tarafından tutulmadığını, ne olabileceğini ve cihazın sınırlarını açıklamak için ilk lansmanda görüntülenen talimatları da göreceksiniz. Bu seçenekle sevdiklerinizden bir şeyler gizleyebilirseniz, navigasyon geçmişinizi gizleyebilirseniz (örneğin bir Grivois sitesine giderseniz) ISS’niz veya işvereniniz bunu görebilir. Başka bir deyişle, internette anonim yapmaz.
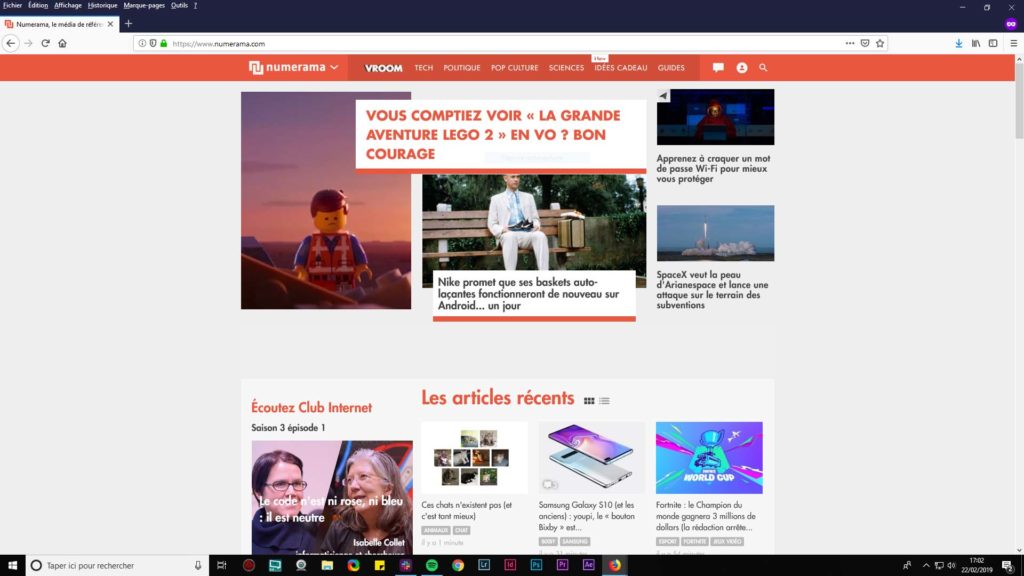
Windows altında Firefox ile özel gezinme.
Safari’de “Dosya” menüsüne, ardından “Yeni Özel Pencere”. Bu yeni pencerede, Apple tarayıcısı modun avantajlarını belirleyecektir (danışılan sayfaların depolanması, geçmiş araştırmalar vb.)).
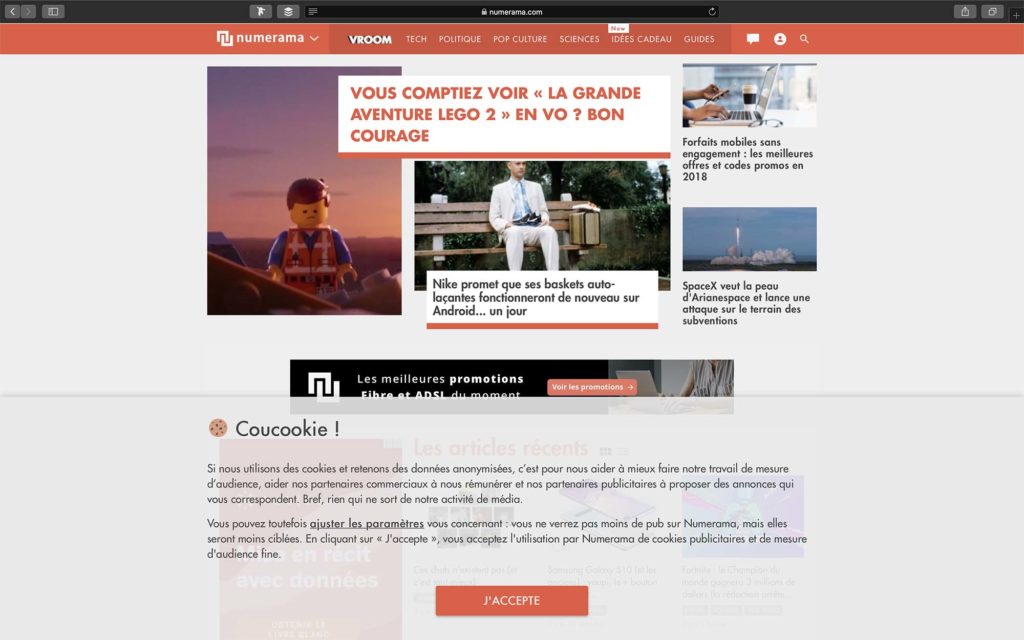
Safari ile özel navigasyon.
Microsoft Edge’de özel gezinmeye gidin
Kenar ile ilgili olarak, manipülasyon diğer tarayıcılara oldukça benzer. Programın sağ üst kısmındaki süspansiyon noktalarına gidin ve “Yeni İnşaat Penceresi” ni seçin. Edge kendini başka bir şekilde sunacak ve bu sörf modunun kısa bir sunumu yapılacak.
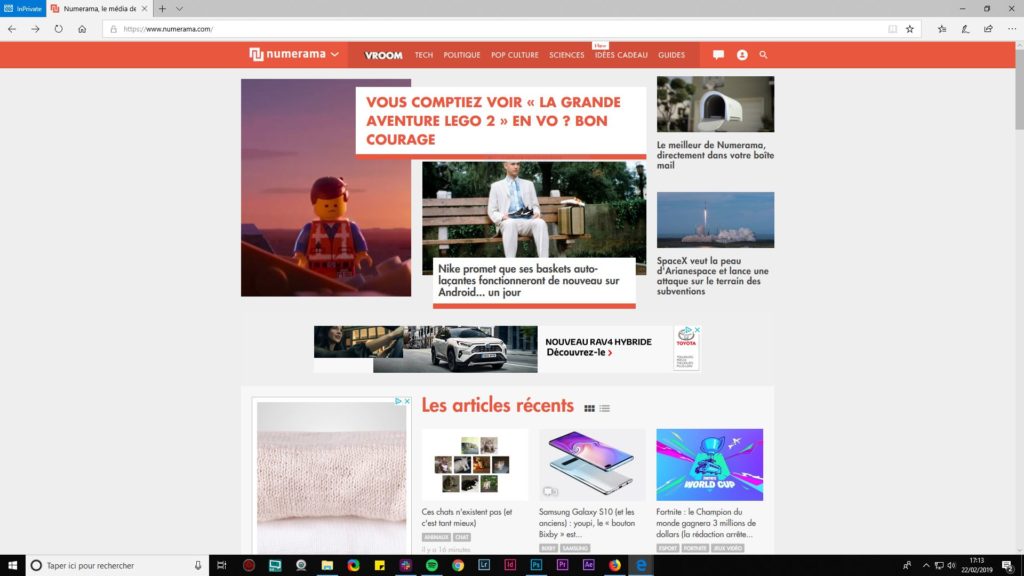
Edge ile Özel Navigasyon.
İOS’ta Safari’yi başlatın ve “Yeni Sekme” simgesine tıklayın, sağ alt. Ardından ekranın altındaki “Özel” düğmesini seçin. Ardından ekranın altındaki “Özel” düğmesine dokunun.
Daha sonra, gezinme oturumu sırasında hangi bilgilerin tutulmadığını hatırlayarak yeni bir sayfa görünecektir. Ve mobil cihazlarda Firefox veya Chrome gibi başka bir tarayıcı kullanıyorsanız, işleme genellikle PC veya MAC sürümü için sağlananla aynıdır.
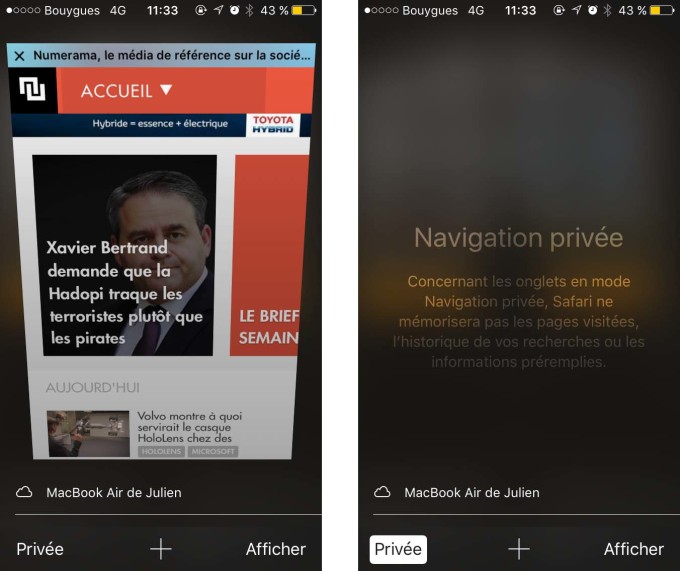
İOS’ta özel gezinme.
Android’de prosedür de çok basit: Tarayıcınızı başlatın ve menülerde “Gizli Modu” seçin. Mobilde Firefox veya Chrome gibi başka bir tarayıcı kullanıyorsanız, işleme PC / MAC sürümü için sağlananla oldukça aynıdır.
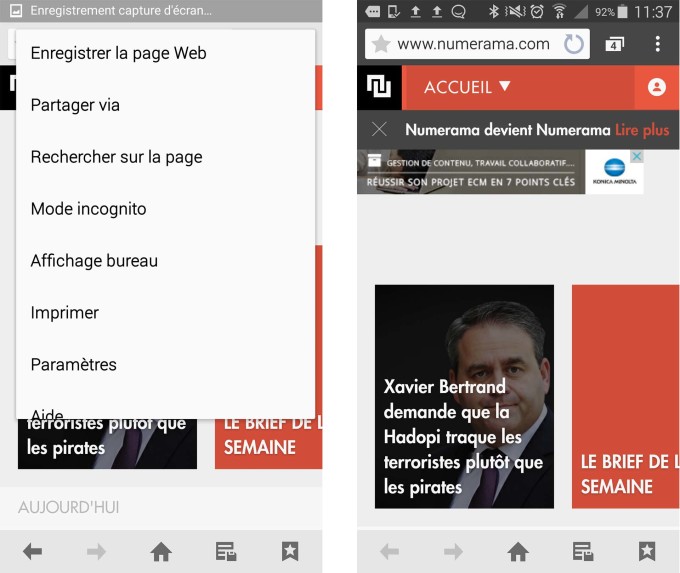
Android’de özel gezinme.
Numerama’nın geleceği yakında geliyor ! Ama ondan önce sana ihtiyacımız var. 3 dakikan var ? Soruşturmamızı cevaplayın
Nasıl yapılır
