Masaüstü Remote – Microsoft Desteği, Windows 11: Sevilen birinin PC’sini uzaktan nasıl giderir?
Windows 11: Sevilen birinin PC’sine uzaktan nasıl yardım edilir?
Bilmeyebilirsiniz, ancak Windows (doğal olarak, prensipte) bir akrabanın PC’sine uzaktan yardımcı olabileceğiniz bir yardımcı programı üstlenir. Hızlı yardım, bu uygulamanın adı, uzun süredir var oldu. Gerçekten de Microsoft, Windows XP altında ilk kez tanıttı.
Ofisi uzaktan kullanmak
Windows 10 PC uzaktan kumandasına bağlanmak için Windows, Android veya iOS cihazınızdaki masaüstü uzaktan kumandasını kullanın. PC’nizi uzaktan bağlantılara izin verecek şekilde nasıl yapılandıracağınız, ardından yapılandırdığınız PC’ye nasıl bağlanacağınız aşağıda açıklanmıştır.
Algılanan : Uzak bir masaüstü sunucusu iken (örneğin, bağlandığınız PC sahip olmak) Windows’un bir Pro Sürümünü çalıştırmalı, bir istemci makinesi (günlüğe kaydedildiğiniz cihaz ile ilgili) Windows (Pro’nun herhangi bir sürümünü çalıştırabilir Veya Ev), hatta tamamen farklı bir işletim sistemi.
- Bağlamak istediğiniz PC’yi uzak bağlantılara izin verecek şekilde yapılandırın:
- Profesyonel Windows 11’e sahip olduğunuzdan emin olun. Bunu kontrol etmek için seçin Başlamak , Sonra açık Ayarlar . Sonra Sistem , seçme Hakkında ve altında Windows özellikleri, aramak Düzenleme. Profesyonel Windows 11’in nasıl alınacağı hakkında daha fazla bilgi için Windows Home’a Windows Pro’ya erişin.
- Hazır olduğunuzda seçin Başlamak , Sonra açık Ayarlar . Sonra Sistem , seçme Uzak ofis, tanımlamak Uzak ofis Açık Aktif, Sonra seç Onaylamak.
- Bu bilgisayarın adını alt altta not edin PC adı. Daha sonra ihtiyacın olacak.
- Yapılandırdığınız PC’ye bağlanmak için masaüstü uzaktan kumandasını kullanın:
- Yerel Windows PC’nizde: Görev çubuğu arama alanında, uzak masaüstüne bağlantı yazın, ardından seçin Uzaktan ofis bağlantısı. Uzak masaüstü bağlantısında, bağlanmak istediğiniz bilgisayarın adını girin (1. adımdan), ardından seçin Giriş yapmak.
- Windows, Android veya iOS cihazınızda: Uzak masaüstü uygulamasını açın (Microsoft Store, Google Play ve Mac App Store’dan ücretsiz olarak kullanılabilir), ardından bağlanmak istediğiniz PC’nin adını ekleyin (1. adımdan). Eklediğiniz uzak bilgisayarın adını seçin, ardından bağlantı bitene kadar bekleyin.
- Bağlamak istediğiniz PC’yi uzak bağlantılara izin verecek şekilde yapılandırın:
- Profesyonel Windows 10’a sahip olduğunuzdan emin olun. Bunu yapmak için git Başlamak >Ayarlar >Sistem >Hakkında ve bak Düzenleme. Windows 10 Professional’ı nasıl alacağınız hakkında daha fazla bilgi için Windows 10 ailesini Windows 10 Professional’a yükseltmeye gidin.
- Hazır olduğunuzda seçin Başlamak >Ayarlar >Sistem >Uzak ofis, Sonra etkinleştirOfisi uzaktan etkinleştirin.
- Bu bilgisayarın adını alt altta not edin Bu bilgisayara bağlantı prosedürü. Daha sonra ihtiyacın olacak.
- Yapılandırdığınız PC’ye bağlanmak için masaüstü uzaktan kumandasını kullanın:
- Yerel Windows PC’nizde: Görev çubuğu arama alanında, uzak masaüstüne bağlantı yazın, ardından seçin Uzaktan ofis bağlantısı. Uzak masaüstü bağlantısında, bağlanmak istediğiniz bilgisayarın adını girin (1. adımdan), ardından seçin Giriş yapmak.
- Windows, Android veya iOS cihazınızda: Uzak masaüstü uygulamasını açın (Microsoft Store, Google Play ve Mac App Store’dan ücretsiz olarak kullanılabilir), ardından bağlanmak istediğiniz PC’nin adını ekleyin (1. adımdan). Eklediğiniz uzak bilgisayarın adını seçin, ardından bağlantı bitene kadar bekleyin.
Windows 11: Sevilen birinin PC’sine uzaktan nasıl yardım edilir? ?
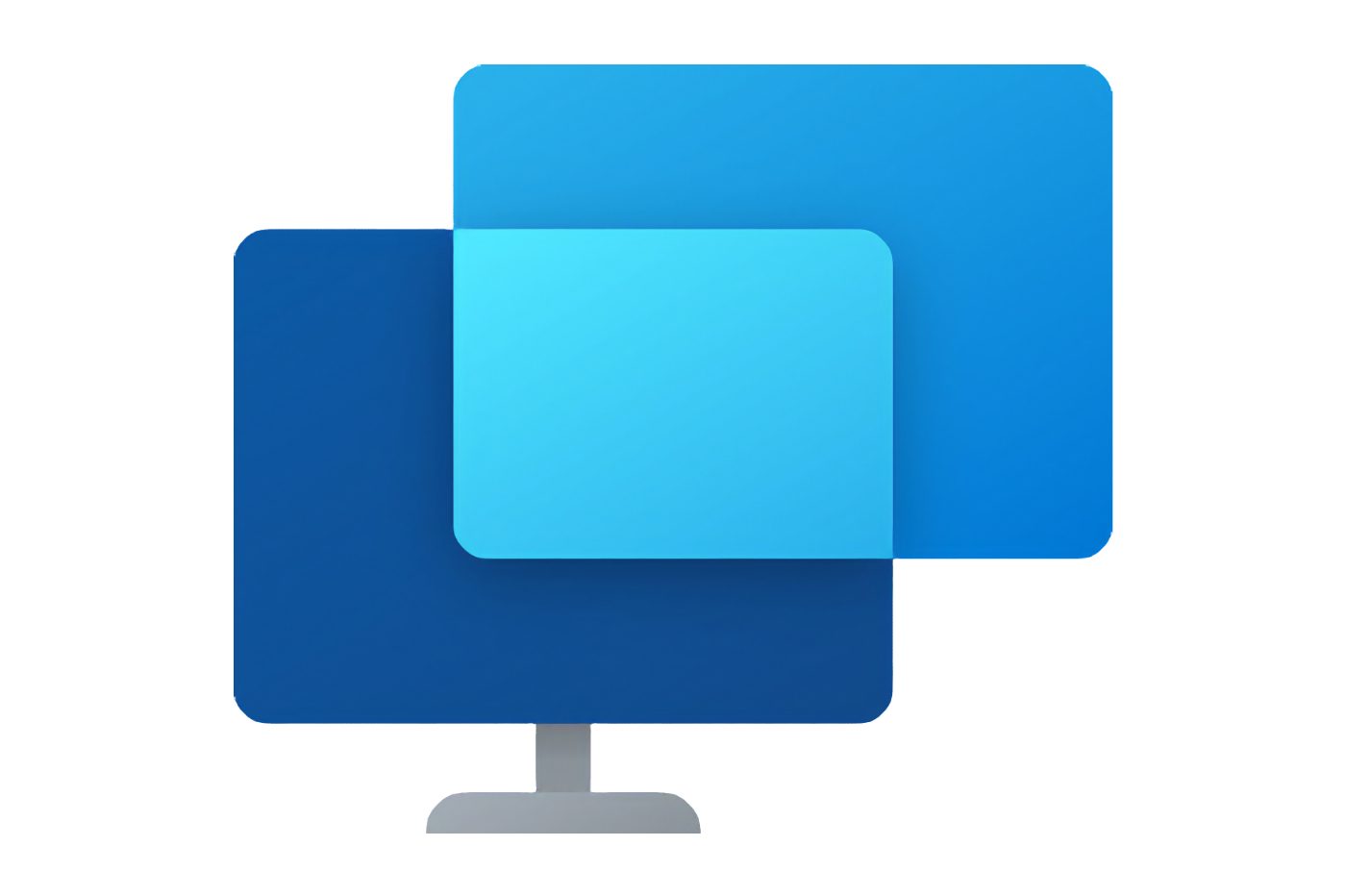

Sevilen birinin makinesinin kontrolünü doğrudan bilgisayarınızdan sağlayın veya sorun gidermek için.
Bilmeyebilirsiniz, ancak Windows (doğal olarak, prensipte) bir akrabanın PC’sine uzaktan yardımcı olabileceğiniz bir yardımcı programı üstlenir. Hızlı yardım, bu uygulamanın adı, uzun süredir var oldu. Gerçekten de Microsoft, Windows XP altında ilk kez tanıttı.
Bu uygulama sayesinde, bilgisayarınızdan, PC’nizden, PC’nin kullanımında yardımcı olmak veya bakım yapmak için kontrolünü ele geçirmek için üçüncü bir tarafın makinesine bağlanabilirsiniz. Hızlı yardım kurulması basittir ve herkesin ulaşamayacağı. İşte nasıl devam edeceğiniz.
1. Hızlı Yardım Aç
Menüye tıklayın Başlamak, I aramakHızlı yardım pencerelerin ve açın. Prensip olarak, uygulama tüm makinelere yerel olarak yüklenir. Bununla birlikte, belirli makinelerde varsayılan olarak mevcut olmaması mümkündür. Bu durumda, Microsoft Store’daki özel sayfaya giderek indirebilir ve ücretsiz olarak yükleyebilirsiniz.
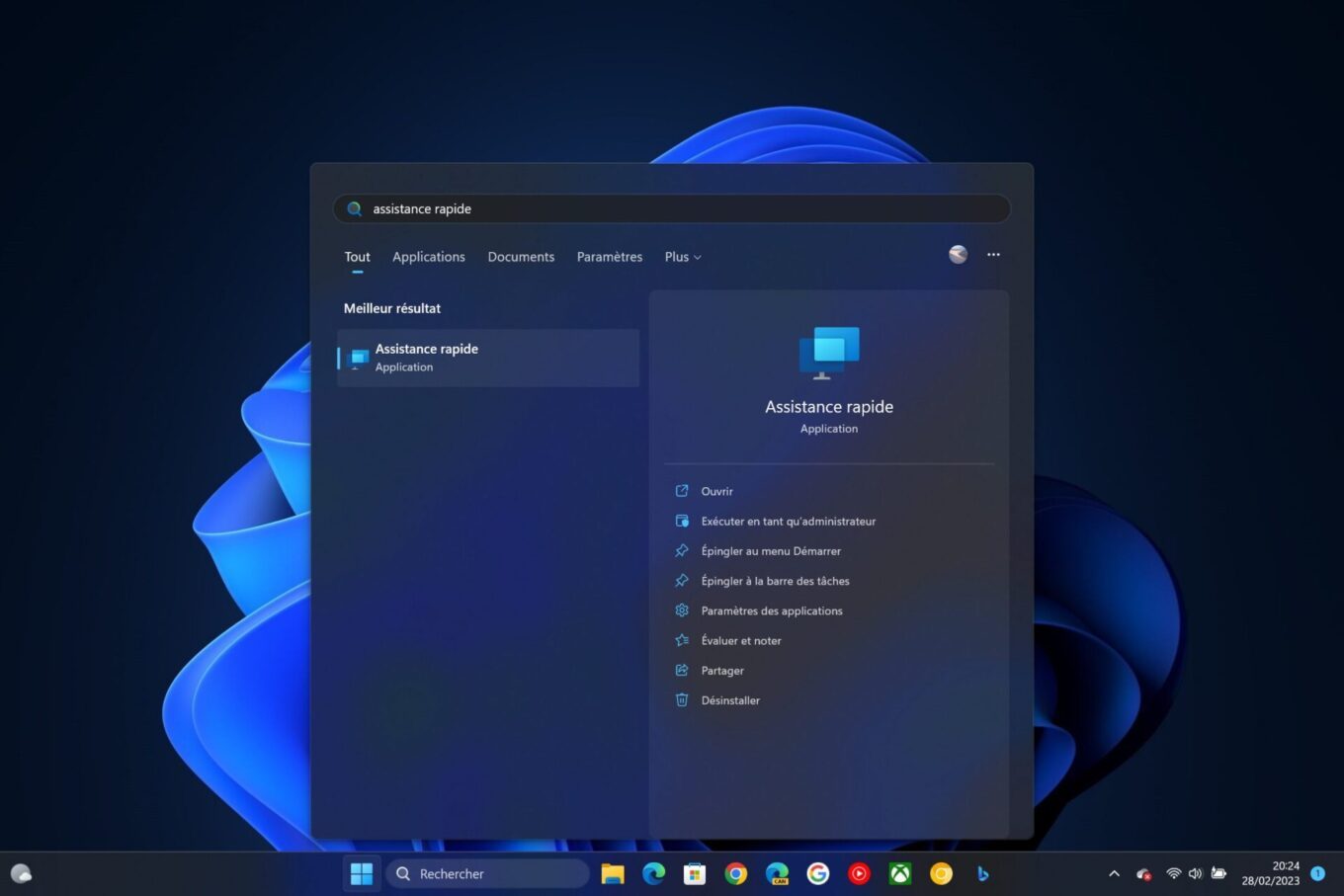
2. Hızlı yardım için bir kod oluşturun
Sevilen birine yardımcı olmak için düğmeye tıklayın Birine yardım etmek için. Windows sizden Microsoft hesabınızı kullanarak kendinizi tanımlamanızı ister. Bu adım doldurulduktan sonra, hızlı yardım penceresinde bir güvenlik kodu görüntülenmelidir. Kodu kopyalayın ve makinenin kontrolünü ele geçirmek istediğiniz sevdiklerinizle paylaşın.
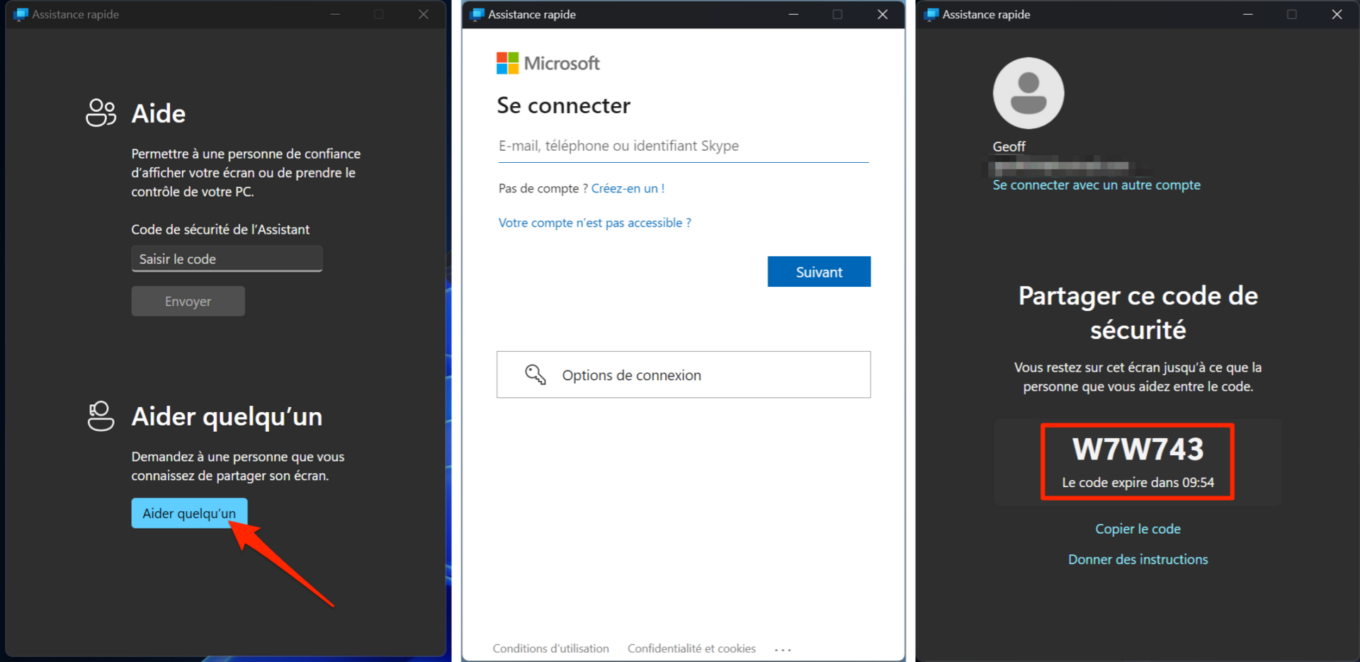
3. Kodu girmesini sağlayın
O zaman sevdiklerinizden açmasını isteyinHızlı yardım Makinesinde, sahada ona ilettiğiniz kodu girin güvenlik Kodu asistan ve son olarak düğmeye tıklayın Göndermek.
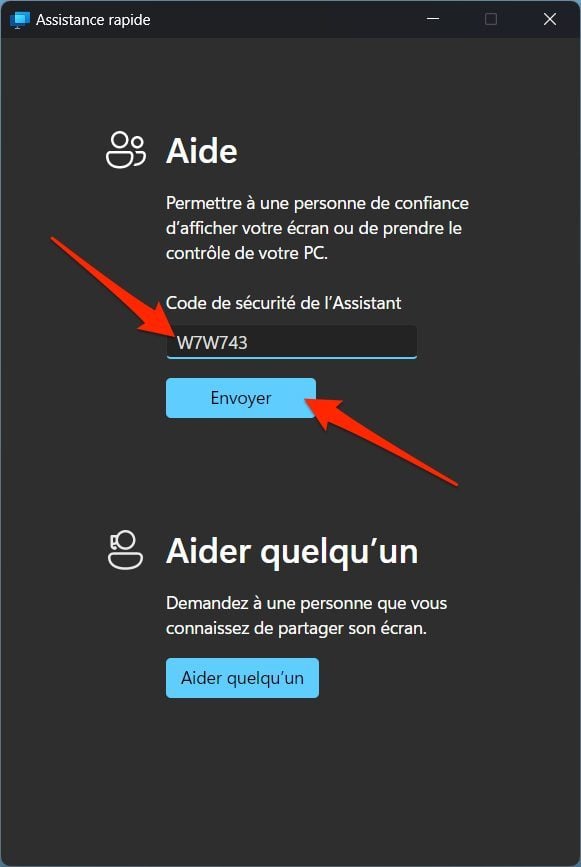
Gerektiren Bir PencereEkran Paylaşımı Yetkilendirin Daha sonra bilgisayarı üzerinde görünmeli. Düğmeye tıklamasını isteyin İzin vermek.
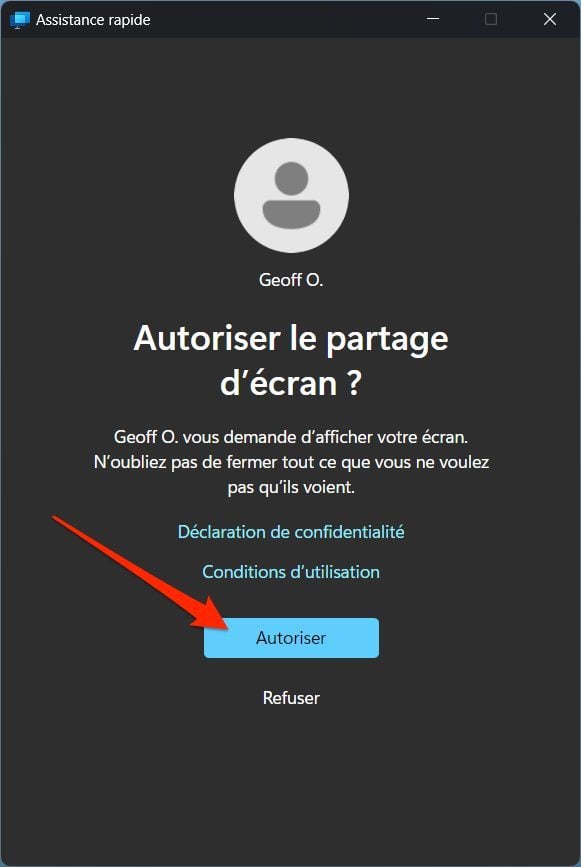
4. Uzak PC kontrolü isteyin
Bu noktada, sevdiklerinizin makinesini henüz kontrol edemezsiniz, ancak ekranınızı PC’nizden görselleştirebilirsiniz. Daha sonra (örneğin telefonla, örneğin), bakımı yapması gereken bakım işlemlerinde yönlendirebilirsiniz.
PC’nizin kontrolünü doğrudan sizinkinden almaya karar verebilirsiniz. Bunu yapmak için düğmeyi tıklayın Kontrol istemek Hızlı Yardım Penceresinin üstünde görüntülenir.
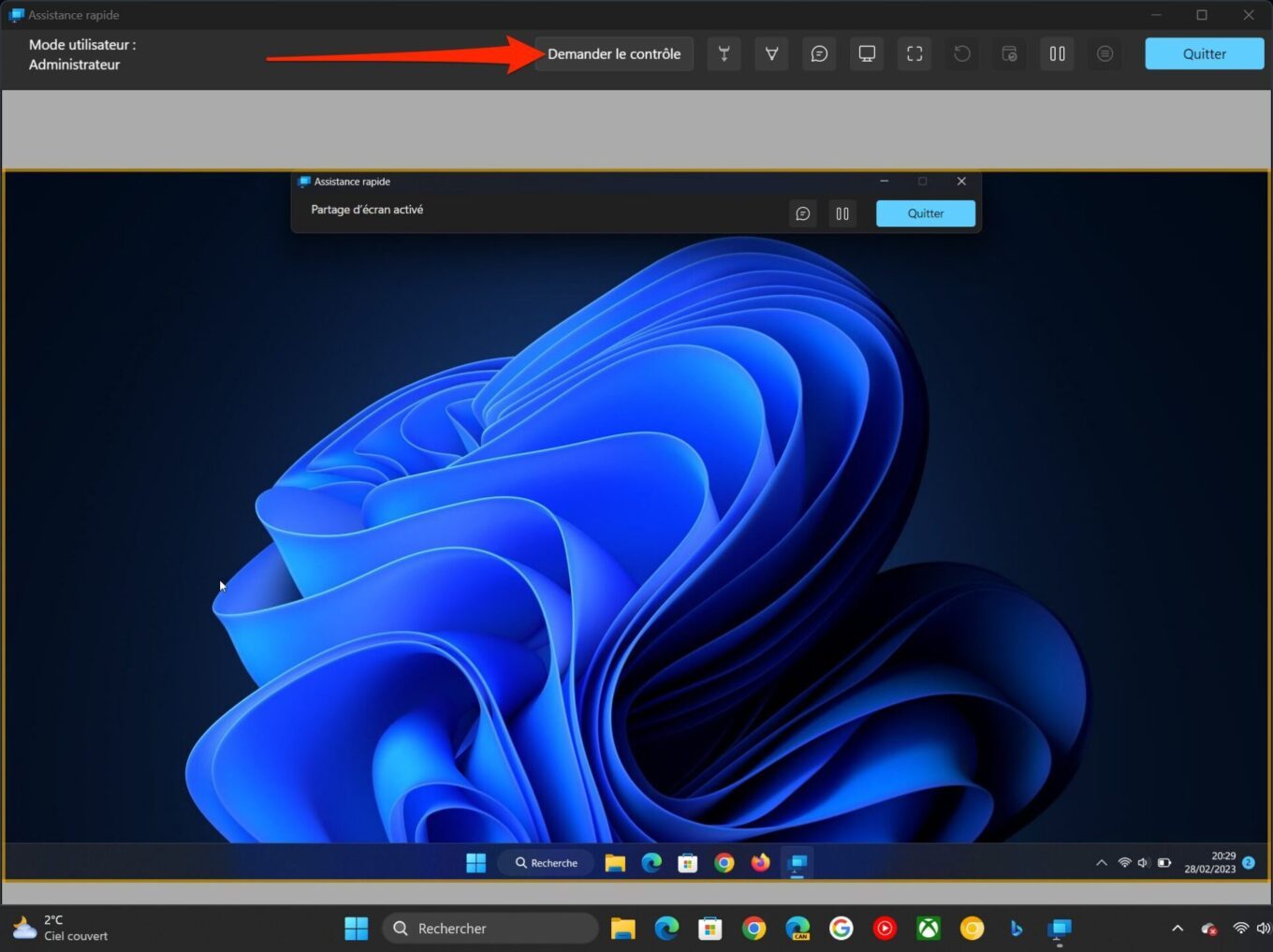
Sevdikleriniz daha sonra ekranında bir bildirimden söz edilmelidir ” Adınız Kontrolü Talepler »». O zaman düğmeye tıklamak zorunda kalacak İzin vermek PC’nizin kontrolünü ele geçirmenize izin vermek için.
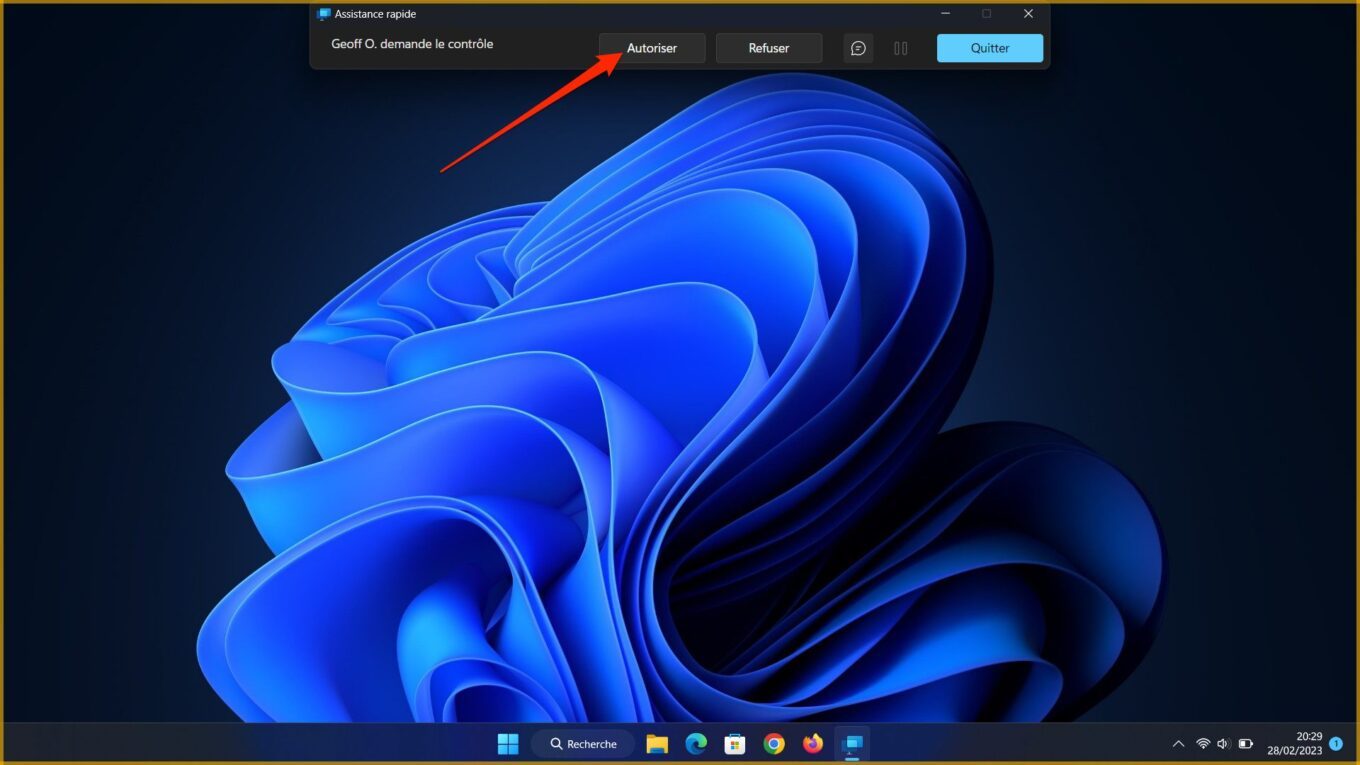
5. PC’yi uzaktan kontrol edin
Şimdi sevdiklerinizdeki PC uzaktan kumandasının kontrolüne tam olarak sahipsiniz. Kendi bilgisayarınızda olduğu gibi farenizi ve klavyenizi kullanarak evden göz atabilirsiniz.
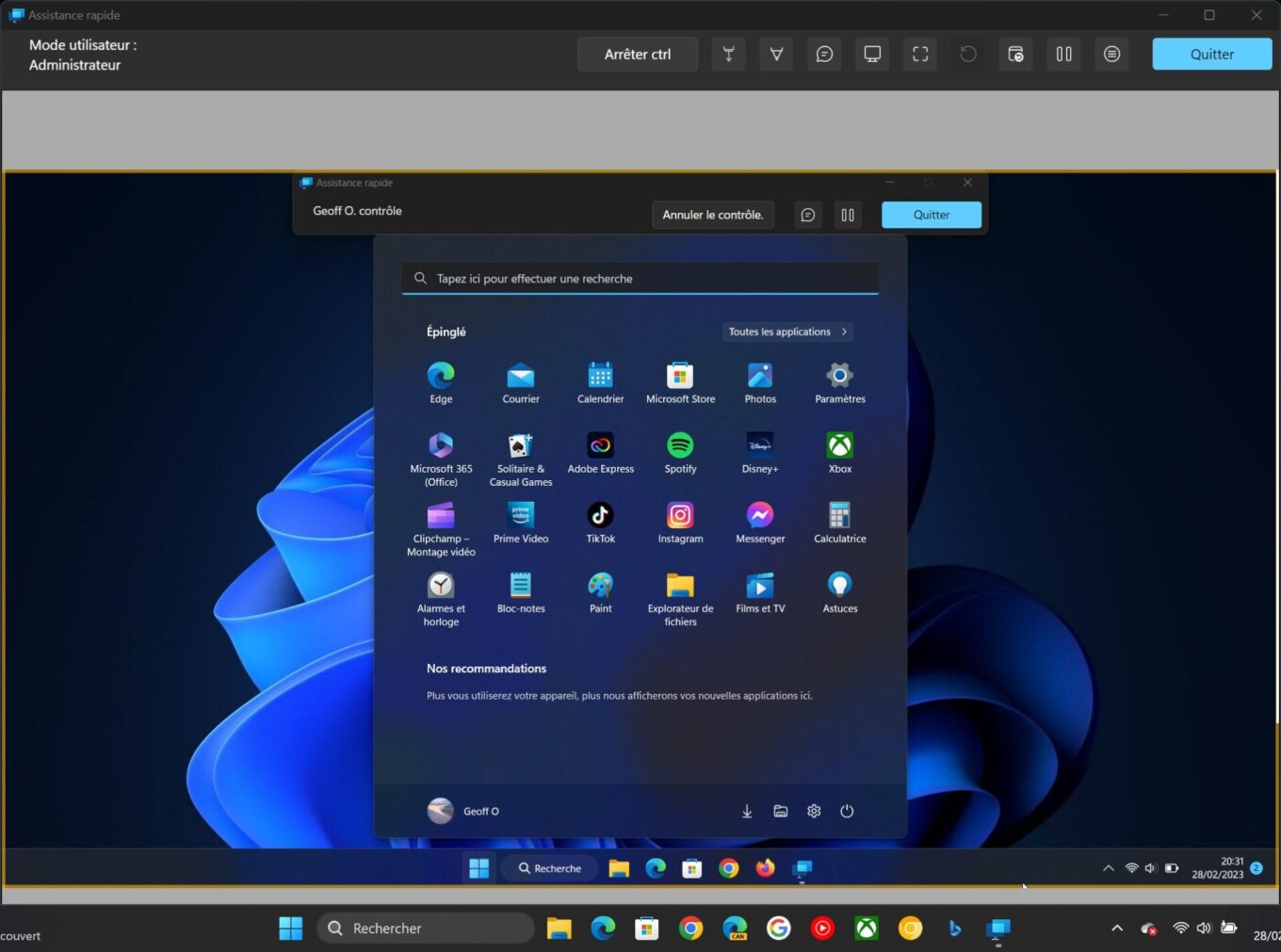
Gerekirse, pencerenin üst kısmındaki farklı araçları kullanabilirsiniz (lazer işaretçisi, kedi vb.) muhatapınızla gerçek zamanlı olarak etkileşim kurmak.
